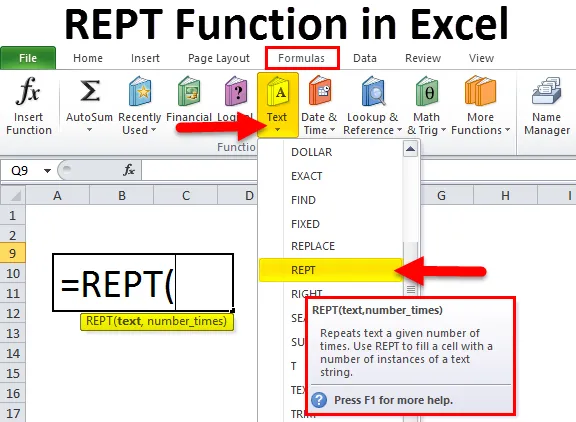
REPT-toiminto Excelissä (sisällysluettelo)
- REPT-toiminto Excelissä
- REPT-kaava Excelissä
- Kuinka käyttää REPT-toimintoa Excelissä?
REPT-toiminto Excelissä
Jos haluat täyttää solun tai alustan arvot tiettyyn pituuteen. Tai haluat luoda histogrammeja (kaavio, jota käytetään yleisesti rahoitusmallinnuksessa). Nämä voidaan tehdä käyttämällä REPT-toimintoa kääntämällä arvot suoraan tiettyyn määrään merkkejä.
Mikä on REPT-toiminto?
REPT-toiminto toistaa merkit tietyn tai tietyn määrän kertoja. Tämä sisäänrakennettu toiminto excelissä ja kuuluu Teksti / Merkkijono -toimintoluokkaan.
Sitä voidaan käyttää myös Excel-taulukkolaskentatoimintoina. Tämän avulla REPT-toimintoa voidaan käyttää osana kaavaa solussa tai taulukossa.
REPT-kaava Excelissä
REPT-toiminnon kaava Excelissä on seuraava:
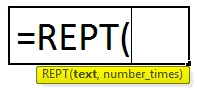
Jos toimitetut perustelut ovat:
- Teksti - teksti, jonka haluat toistaa.
- Number_times - kuinka monta kertaa teksti toistetaan.
Koska REPT-toiminto on sisäänrakennettu toiminto excelissä ja luokiteltu Teksti / merkkijono-toimintoihin, joten se on lueteltu FORMULAS-välilehdellä. Noudata seuraavia vaiheita:
- Napsauta FORMULAS-välilehteä.
- Valitse Tekstitoiminnot-luokka. Se avaa avattavan luettelon.
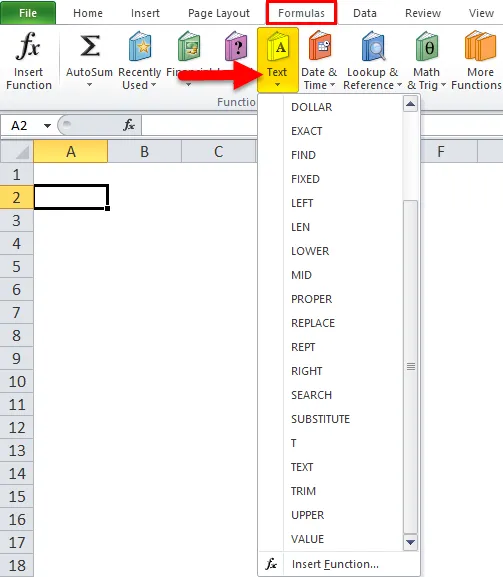
- Napsauta REPT-toimintoa luetelluista toiminnoista.
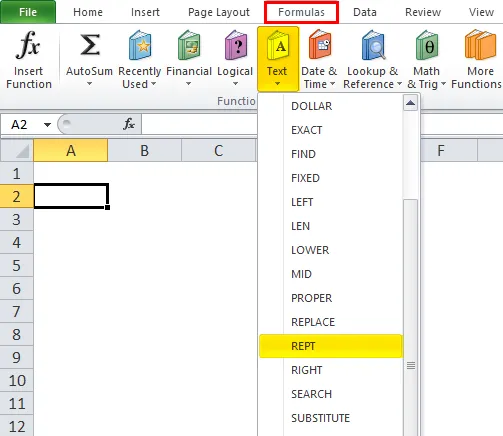
- Kun olet napsauttanut REPT-toimintoa, Function argumentit -ruutu avautuu.
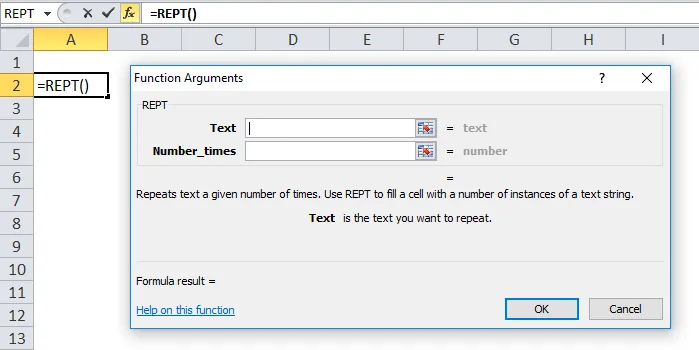
- Välitä REPT-toiminnon ensimmäinen argumentti, joka on teksti. Teksti, jonka haluat toistaa.
- Toinen argumentti on Number_times, se määrittelee kuinka monta kertaa teksti toistetaan. Se on positiivinen luku.
Kuinka käyttää REPT-toimintoa excelissä?
REPT-toiminto Excelissä on erittäin yksinkertainen ja helppo käyttää. Annetaan ymmärtää REPT: n toiminta Excelissä eräillä esimerkeillä.
Voit ladata tämän REPT Function Excel -mallin tästä - REPT Function Excel TemplateEsimerkki # 1
Olemme antaneet alla olevat tiedot:
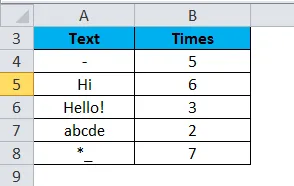
Nyt käytämme REPT-toimintoa yllä oleviin tietoihin:
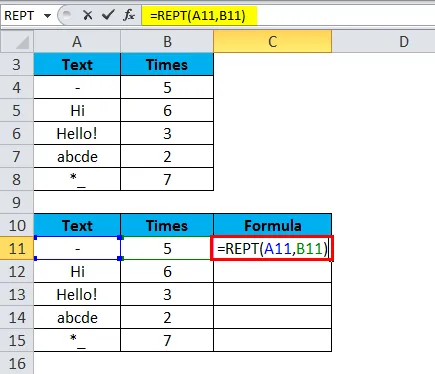
Yllä olevan kuvakaappauksen mukaan REPT-toiminto toistaa merkin “_” yhdysmerkin viisi kertaa.
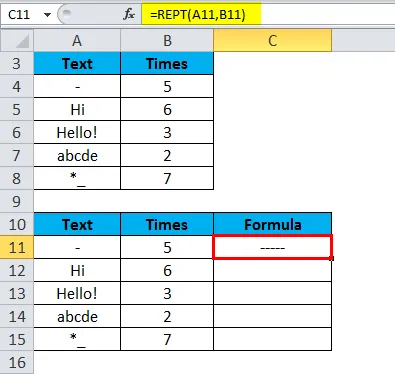
Vedä ja pudota tämä toiminto alla oleville arvoille.
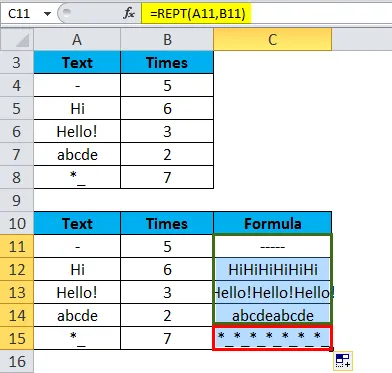
Lopputulos on:
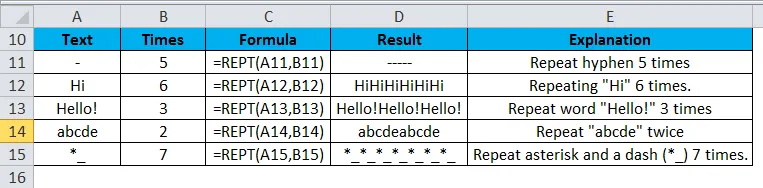
Esimerkki 2
Voimme myös käyttää REPT-toimintoa myös merkkijonoissa.
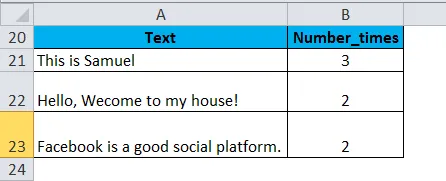
Sovelemme REPT-toimintoa tähän
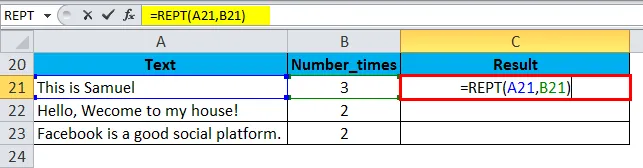
Tulokset ovat:
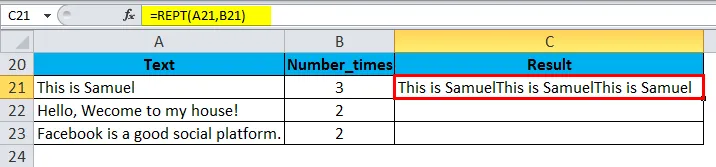
Vedä ja pudota tämä toiminto alla oleville arvoille.
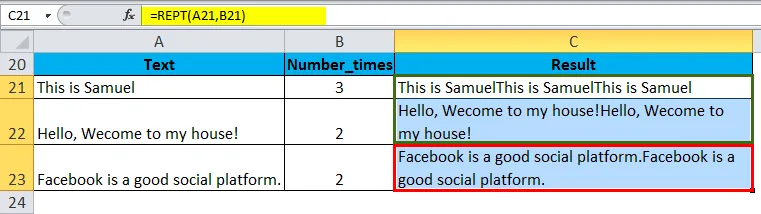
Esimerkki 3
Luodaan yksinkertainen solujen kaavio tai sarakekaavio, käytämme REPT-toimintoa. Täällä käytämme prosenttitietoja solukartan luomiseen.

Vaiheet ovat seuraavat:
- Suurenna sen rivin kokoa / korkeutta, johon haluat lisätä kaavion, jotta sarakepalkki säätyy siihen.
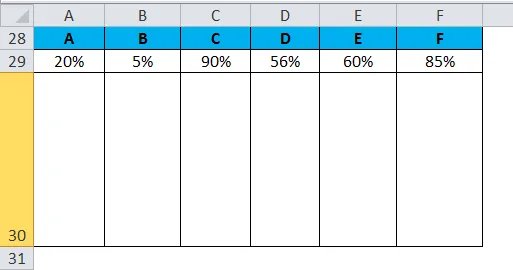
- Lisää REPT-funktion kaava soluun A30 ja kirjoita.
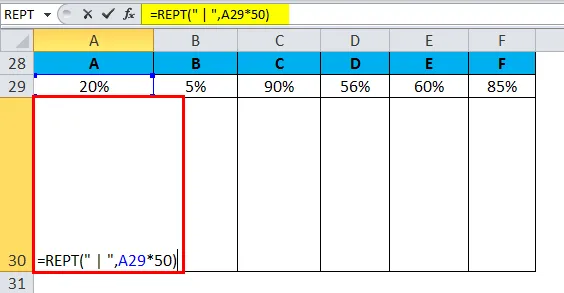
Tulos on:
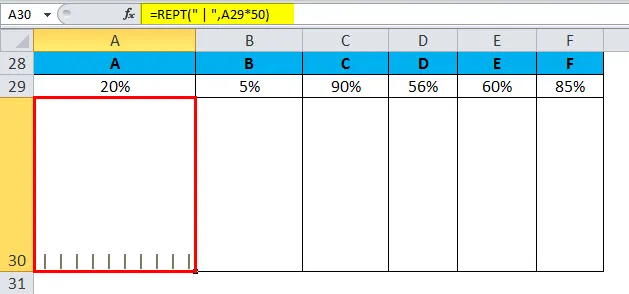
- Muuta nyt tekstin suunta arvoksi “Käännä teksti ylös” alla olevan kuvakaappauksen mukaisesti.
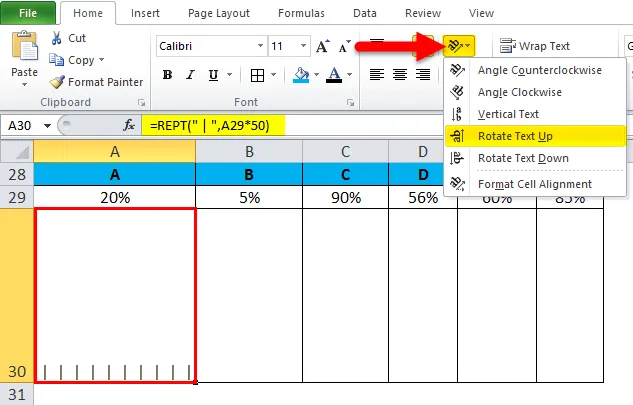
- Vaihda fonttityyliksi PLAYBILL ja kohdistaminen ala- ja keskustaan.
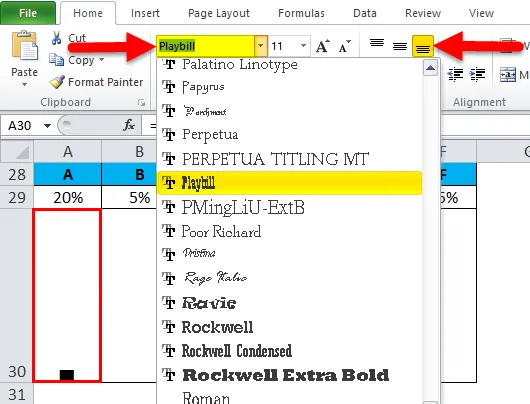
- Tee samat vaiheet lepoarvoille.
- Lopuksi saat solun sisäisen sarakkeen kaavion.
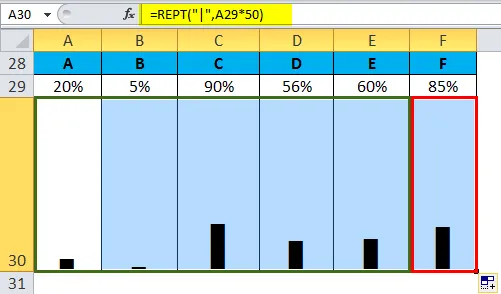
Samoilla vaiheilla voit myös luoda In-solupalkki-kaavion.
Esimerkki 4
Olemme antaneet taloudelliset tiedot, ja se on tarpeen, jotta kaikki numerot olisivat samanpituisia. Tätä varten lisäämme nolla numeroihin siten, että numeron arvo ei muutu.
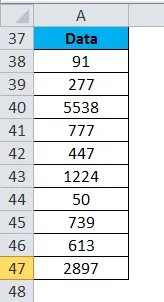
Haluamme, että kaikkien numeroiden tulee olla pituus 5. Tätä varten käytämme REPT-toimintoa:
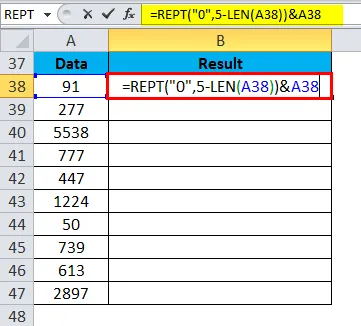
Tulos on:

Vedä ja pudota yllä oleva toiminto muille arvoille ja lopputulokset ovat:
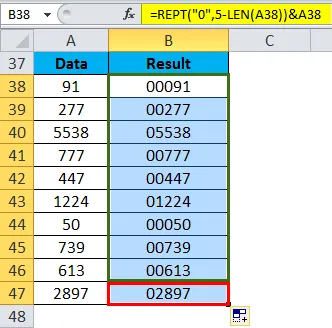
Selitys:
- Otetaan ensin merkkijonon pituus.
- Vähennä sitten pituus 5: stä (mainittu pituus, jonka haluamme tehdä kaikille numeroille).
- REPT-toiminto palauttaa 0: n määrän luvun perusteella, joka tapahtuu vähennettynä luvulta 5.
Esimerkiksi, jos luku on 91, se palauttaa 000.
Muistettavat tiedot REPT-toiminnosta Excelissä
- Jos toisen argumentin numero_ kertaa on nolla, funktio palauttaa tyhjän merkkijonon.
- Jos luku_ kertaa on desimaalin arvo, se kutistuu kokonaislukuun. Esimerkiksi, jos arvot ovat 5, 93, se ottaa huomioon vain 5.
- REPT-toiminnon tuloksen saa olla enintään 32 767 merkkiä. Muutoin se palauttaa arvon! virhe.
Suositellut artikkelit
Tämä on ollut opas REPT: ään Excelissä. Tässä keskustellaan REPT-kaavasta Excelissä ja kuinka käyttää REPT-toimintoa Excelissä yhdessä excel-esimerkin ja ladattavien Excel-mallien kanssa. Voit myös tarkastella näitä hyödyllisiä toimintoja excelissä -
- IRR-toiminnon käyttö Excelissä
- OIKEA toiminto Excel
- Kuinka käyttää Excel LEN -toimintoa
- HLOOKUP-toiminto Excelissä