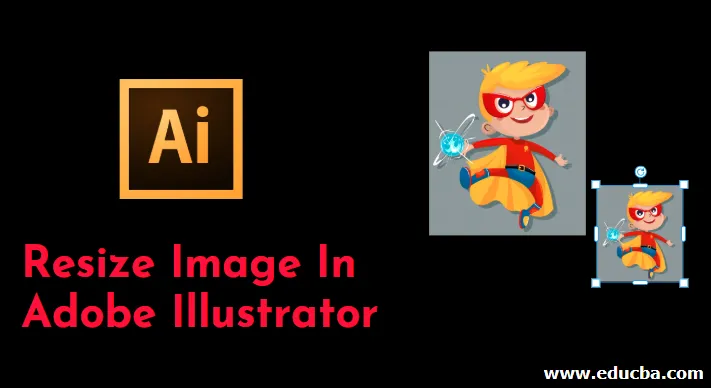
Johdanto kuvan koon muuttamiseen Adobe Illustratorissa
Adobe Illustrator on valtava ja tehokas ohjelmisto, johon on ladattu joukko työkaluja ja toimintoja, joiden avulla käyttäjän työ on helpompaa ja yksinkertaisempaa. Ohjelman työkalut ja toiminnot on suunniteltu siten, että käyttäjä voi käyttää yhtä työkalua useisiin toimintoihin. Adobe Illustratorissa voimme myös muokata ja muokata kuvia. Kuvien koon muuttamiseen ja muokkaamiseen käytettävät menetelmät ja tekniikat Adobe Illustratorilla ovat ainutlaatuisia verrattuna muihin graafisiin ohjelmiin. Kuvien koon muuttamiseksi Adobe Illustratorissa voimme käyttää useita työkaluja eri tarkoituksiin. Voimme käyttää myös Scale-työkalua, Bounding Boxia tai Transform Panelia. Voimme käyttää myös leikkaus- ja vääristymätyökaluja kuvien koon muuttamiseen ja muokkaamiseen Illustratorissa.
Mikä on kuvan koon muuttaminen Illustratorissa?
Kuvan koon muuttamismenetelmä on ainutlaatuinen useimmille graafisille ohjelmistoille. Illustratorin skaalausvaihtoehdot toimivat yhdessä lopullisen kuvan eheyden ylläpitämiseksi. Voit muuttaa teoksen kokoa muuttamatta sitä näyttämään epäselvältä tai pikselöityltä.
Kuvien koon muuttaminen Adobe Illustratorissa?
- Kuvan skaalaus Adobe Illustratorissa voidaan tehdä eri tavoin, esimerkiksi käyttämällä yksinkertaisesti skaalaustyökalua tai käyttämällä Raja-laatikko-työkalua Valinta- ja Vapaa muunnostyökalu tai skaalaamalla kohteita erityisesti suhteessa korkeuteen ja leveyteen tai skaalaamalla useita objekteja samanaikaisesti.
- Leikkaustyökalua voidaan käyttää varjojen heittämiseen ja kuvan muokkaamiseen. Vääristymää käytetään, kun käyttäjä haluaa lisätä tai luoda kuvaan pyörteitä, ryppyjä tai ryppyjä. Käyttäjällä on myös mahdollisuus muuttaa ja skaalata iskuja ja tehosteita viitaten tekstiin ja grafiikkaan skaalaustyökalun avulla.
- Kuvan kokoa voidaan muuttaa myös valitsemalla työkalu. Valintatyökalu on hyödyllinen objektin ankkuripisteiden muokkaamiseen. Voimme muokata valitun kuvan tai objektin kutakin kiinnityspistettä valintatyökalun avulla.
- Meillä on toinen työkalu kuten Muunna jokainen komento, jonka avulla voimme muokata ja muuttaa kokoa jokaisessa objektissa monivalinnassa. Sen sijaan, että valintaa muutetaan kokonaan, voimme muokata jokaista kohdetta erikseen.
- Viimeiseksi meillä on Transform Panel, joka auttaa meitä muokkaamaan valitun objektin korkeutta ja leveyttä antamalla tarkan arvon, jonka käyttäjä vaatii.
Vaiheet kuvan koon muuttamiseksi Adobe Illustratorissa
Seuraavassa opetusohjelmassa opit vaiheita kuvien tai grafiikan koon muuttamiseksi illustratorissa.
Vaihe 1: Luo uusi tiedosto Adobe Illustrator -sovelluksessa.
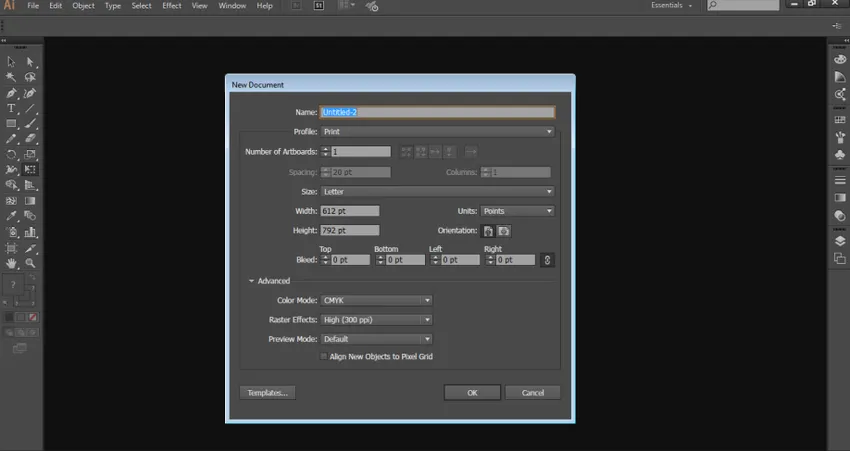
Vaihe 2: Piirrä sivulle suorakulmio, ellipsi ja tähti.
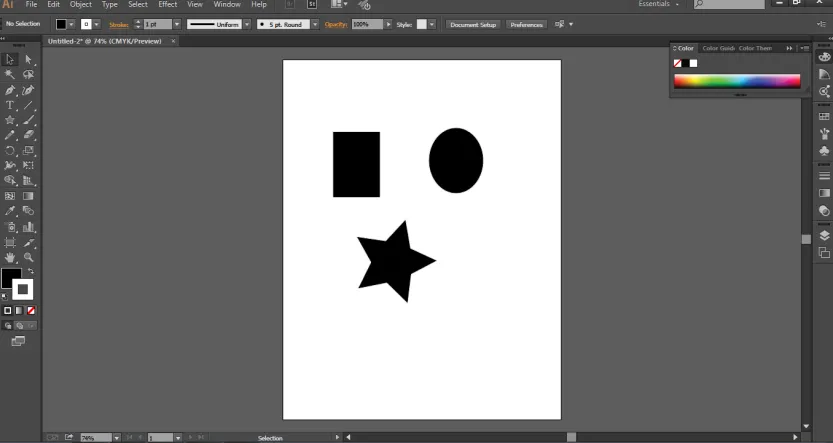
Vaihe 3: Valitse suorakulmio ja koon muuttamiseksi käytä valintatyökalua.
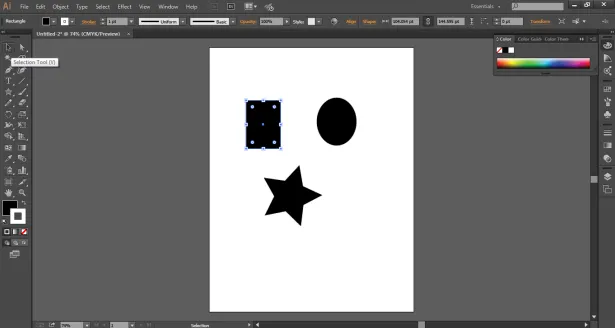
Vaihe 4: Jos haluat muuttaa kohteen kokoa yhtenäisenä leveydellä ja korkeudella, käytä Skaala-työkalua alla olevan kuvan osoittamalla tavalla.
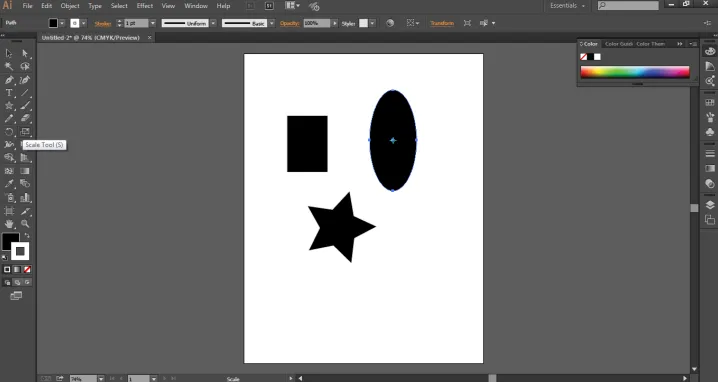
Vaihe 5: Käytä työkalupakin Free Transform -työkalua. Tätä työkalua käyttämällä voimme muokata ja muuttaa kuvan kokoa Free Distort-, Distort Perspective-, Free Transform- ja Constraints -vaihtoehdoilla. Väärin-vaihtoehto muuttaa objektia joko vapaasti tai perspektiivisesti. Vaikka Rajoitukset-vaihtoehto kiertää objektia kohteen kulmaa ja tasaisuutta vastaavasti.
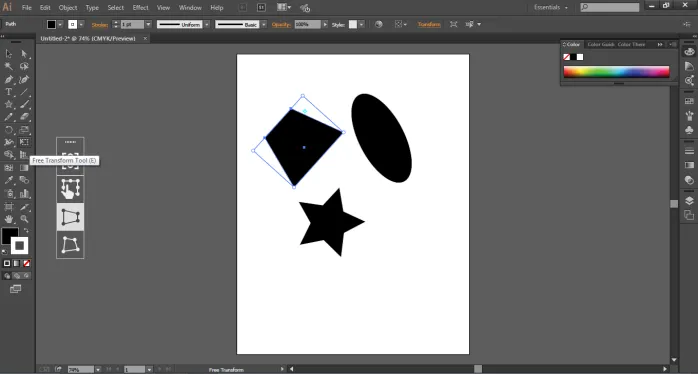
Vaihe 6: Siirry kohtaan Objektit ja valitse Muunna. Voimme käyttää ”Muunna jokainen” -vaihtoehtoa valikossa Asetukset ja valita tarvittavat asetukset objektin muokkaamiseen.
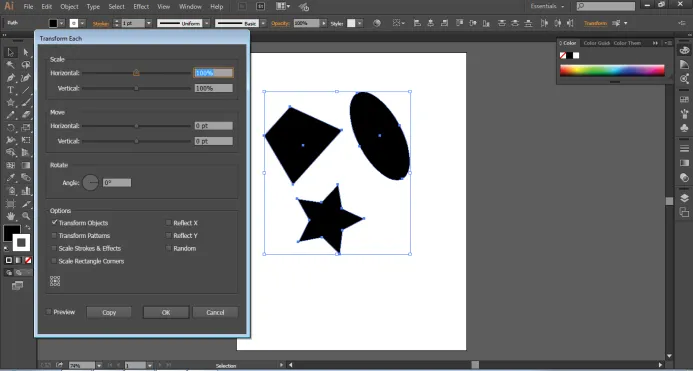
Vaihe 7: Siirry vastaavasti kohtaan Asetukset ja valitsemalla Leikkaus, jolloin objektin varjo saadaan ja sen kokoa muutetaan.
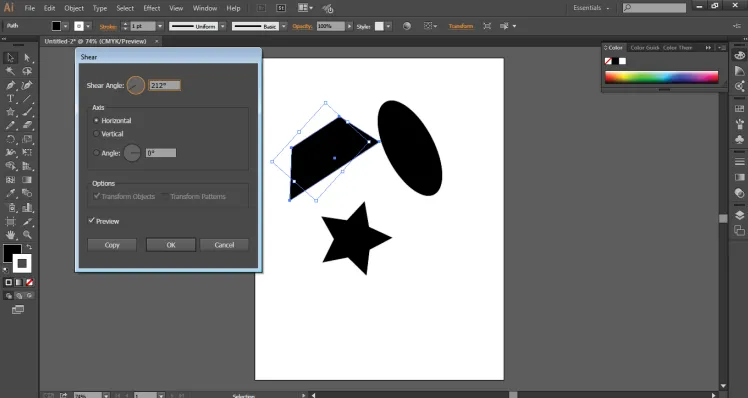
Vaihe 8 : Meillä on myös vaihtoehto ”Reset the Bounding Box”, joka auttaa objektin raja-laatikon muokkaamisessa ja sen koon muuttamisessa.
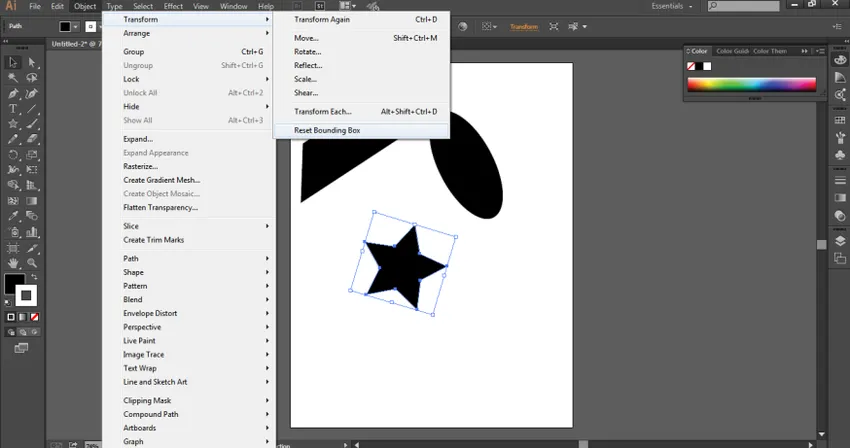
Vaihe 9: Siirry kohtaan Asetukset ja valitse Envelop Distort (Muokkaa kirjekuoren vääristymistä), jotta voit muokata ja muokata objektia kaaren, lipun, aallon, puristuksen jne. Muodossa.
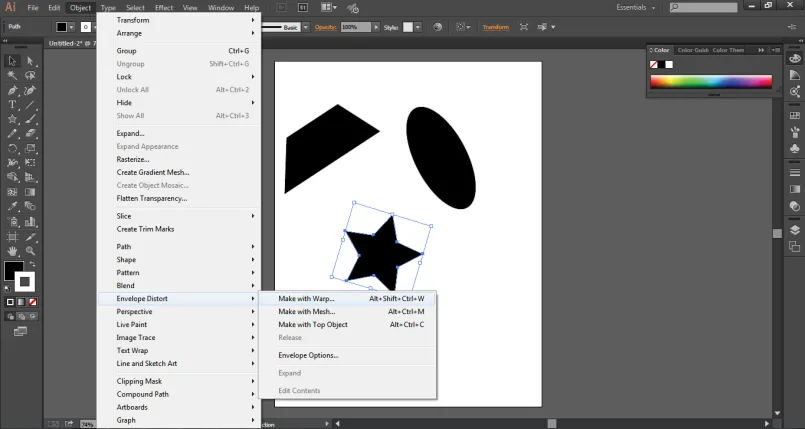
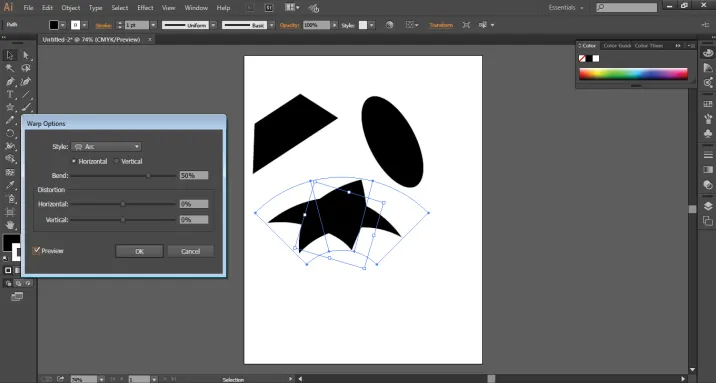
Ainutlaatuiset ja uskomattomat kuvan koon muuttamisen vaikutukset Adobe Illustratorissa
Nämä ovat joitain vaihtoehdoista, joita käytetään kuvan koon muuttamiseen Adobe Illustratorissa. Vaikka Adobe Illustrator on vektoriohjelmisto ja se on riippumaton kuvan pikseleistä ja resoluutiosta, voimme muokata ohjelmassa olevia kuvia ja objekteja aiheuttamatta vaurioita kuvan tarkkuudelle tai laadulle.
Adobe Illustratorilla on myös ainutlaatuisia ja uskomattomia tehostejoukkoja, joiden avulla käyttäjä voi muuttaa kohteen tai kuvan kokoa eri muodossa. Yksi tällainen tehoste on Vääristä ja Muunna-asetusten käyttö Tehosteet-valikossa. Voimme käyttää tätä tehosta, jolla on kierre, Zig Zag, Pucker and Bloat ja Roughen Effects. Nämä ovat joitain ainutlaatuisia tehosteita, jotka lisäävät muotoilua objektiin.
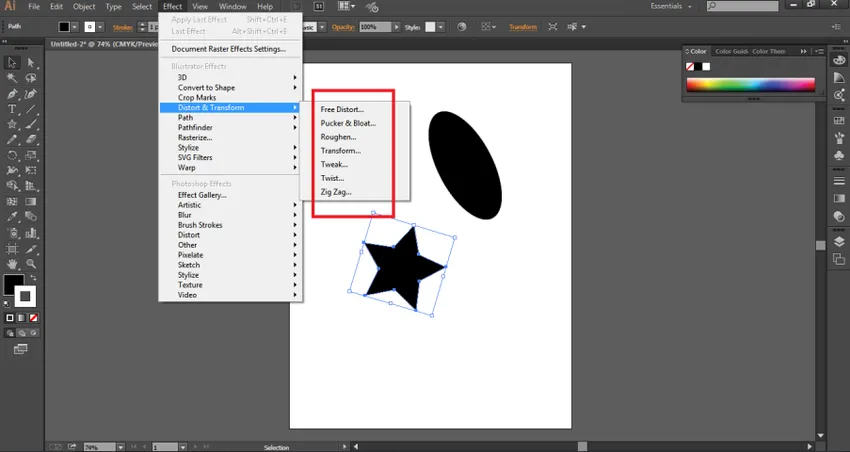
johtopäätös
Kuvien koon muuttaminen ja muokkaaminen Adobe Illustratorissa on yhtä helppoa kuin mikä tahansa. Se on perusteellisin ja perustoiminto, jota kukin taiteilija tai graafinen suunnittelija käyttää luotaessa oikeaa taidetta. Vaikka on olemassa monia vaihtoehtoja, työkaluja, tehosteita ja komentoja, joita käytetään vain objektin muuntamiseen ja skaalaamiseen, Adobe Illustrator tekee siitä, että jokainen komento ja työkalu on joko edistyneempi tai joko päivitetty enemmän kuin toinen työkalu. Mutta on edelleen komentoja ja työkaluja, jotka suorittavat saman toiminnon ja saman vaikutuksen esineeseen. Jokainen taiteilija on tietoinen näistä objektien koon muuttamisen ja muokkaamisen perustyökaluista, koska ne ovat ohjelman ensisijaisia ja eniten käytettyjä työkaluja ja komentoja. Teosten luomisen ja muokkaamisen taiteen hallitsemiseksi Adobe Illustratorilla on tunnettava kaikki ohjelman perusvälineet ja toiminnot.
Suositellut artikkelit
Tämä on opas kuvan koon muuttamiseen Adobe Illustratorissa. Tässä keskustellaan siitä, mikä on Kuvan koon muuttaminen ja vaiheita kuvien koon muuttamiseen Adobe Illustratorissa muutamalla kuvion avulla. Voit myös tarkastella seuraavaa artikkelia saadaksesi lisätietoja -
- Kuinka asentaa Adobe Illustrator?
- Adobe Illustrator for Windows 8: n asennusvaiheet
- Yleiskatsaus Adobe Flash -asetuksiin
- Vesiväriharjojen käyttö Illustratorissa
- Harjat Illustratorissa | Mukautettujen harjojen luominen
- Opas akvarelliharjoihin Photoshopissa