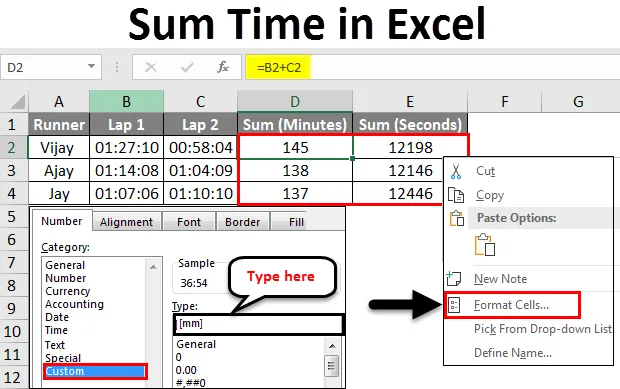
Excel Sum Time (Sisällysluettelo)
- Summa-aika Excelissä
- Kuinka laskea aika yhteen Excelissä?
Summa-aika Excelissä
- Oletetaan, että sinulle on annettu kaksinkertaiset arvot ja haluat vähentää tai lisätä aikaa excelissä, joten kysymys kuuluu, miten tämä toimii? Edellyttääkö se jotain ylimääräistä? Tai tämä on sama asia, jota teemme numeroilla.
- Tässä vastaus yllä oleviin kysymyksiin on, tämä vähennys ja ajan lisääminen excelissä toimii samalla tavalla kuin se toimii numeroiden kanssa.
- Ero näiden aikalisäysten ja normaalin numeron lisäyksen välillä on kyseisen solun numeroiden muoto ja enimmäkseen edes sillä ei ole mitään merkitystä.
- Seuraavissa esimerkeissä näemme, että summauksen / vähentämisen tuloksen muodon ansiosta on erittäin hyödyllistä tehdä tämä asia excelissä.
- Tässä meidän on ymmärrettävä, että tämän laskelman suorittaminen excelillä on se etu, että tulokset saadaan vaaditussa muodossa.
Kuinka laskea aika yhteen Excelissä?
Ymmärretään kuinka summata aikaa Excelissä käyttämällä muutamia esimerkkejä.
Voit ladata tämän Sum Time Excel -mallin täältä - Sum Time Excel TemplateExcel Sum Time - esimerkki # 1
- Yritämme perehtyä perusteisiin tässä esimerkissä tästä aiheesta.
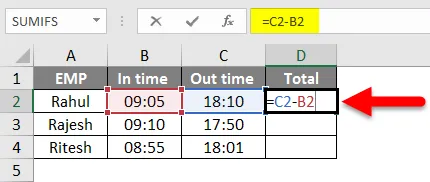
- Oletetaan, että yllä olevan kuvakaappauksen mukaan meillä on työntekijöiden tiedot ajasta ja ulos.
- Haluamme laskea heidän työajansa vain vähentämällä aika pois ajasta, kuten näette, olemme soveltaneet yksinkertaista vähennyskaavaa soluun.
- Kaavan soveltamisen jälkeen saadaan tulos alla olevan kuvakaappauksen mukaisesti.
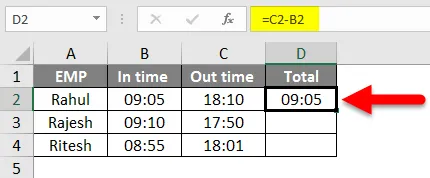
Sen jälkeen käytämme samaa kaavaa muihin soluihin vetämällä D2-solua.
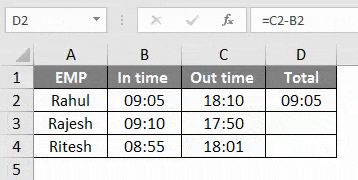
- Tässä esimerkissä aika on muotoiltu muodossa HH: MM, koska sitä käytetään eniten. Lisäksi se on oletuksena 24 tunnin muodossa; muuten voimme alustaa sen ilmoittamalla AM / PM 12 tunnin muodossa.
- Kuvakaappauksesta voimme nähdä, että Riteshin aika on kello 08:55 ja poissaoloaika on 18:01, joten hän vietti yhteensä 9 tuntia ja 5 minuuttia sinä päivänä toimistossa.
- Joten se on ajan vähentämisen / lisäyksen perusteellisin käyttö.
Excel Sum Time - esimerkki 2
- Katsotaan tässä esimerkkiä, jossa sinun on vaihdettava solun muoto saadaksesi perusteltu / realistinen tulos,
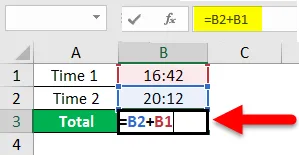
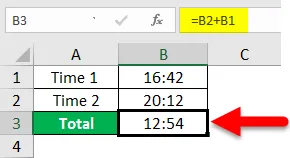
- Yllä olevista kuvakaappauksista voit nähdä, että kun olemme lisänneet kertaa 16:42 ja 20:12, tulosten piti olla erilainen kuin täällä.
- Joten miksi niin tapahtuu? Tämä tapahtui, koska ajan muoto on oletusarvoisesti 24 tuntia.
- Nyt saadaksemme todelliset tulokset tunneissa, meidän on muutettava tulosolun muoto.
- Solun muodon muuttamiseksi on kaksi tapaa tehdä se seuraavasti.
Menetelmä: 1
Siirry Koti-välilehteen, napsauta sitten Solut-ryhmää ja valitse sitten Alusta ja alusta solut sen jälkeen.
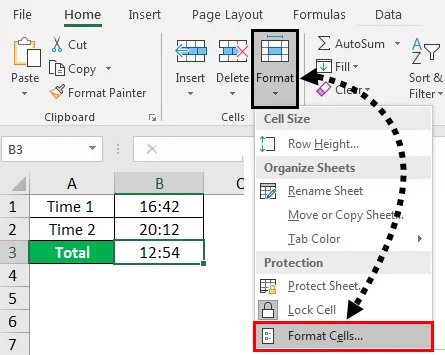
Menetelmä: 2
Napsauta hiiren kakkospainikkeella solua ja napsauta sitten alustaa soluja.
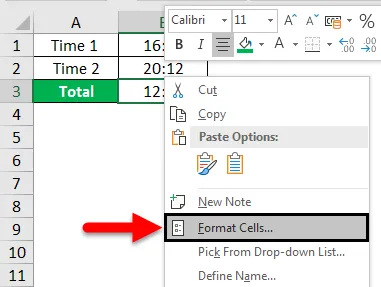
- Sen jälkeen vaiheet ovat samat molemmille menetelmille, napsauta mukautettua luokassa.
- Kirjoita nyt vaadittava solumuoto - (h): mm; @ ja napsauta sitten ok.
- Muista, että meidän on kirjoitettava kaksoispiste (h) jälkeen ja puolipiste mm: n jälkeen
- Katso alla oleva kuvakaappaus viitteesi saamiseksi.
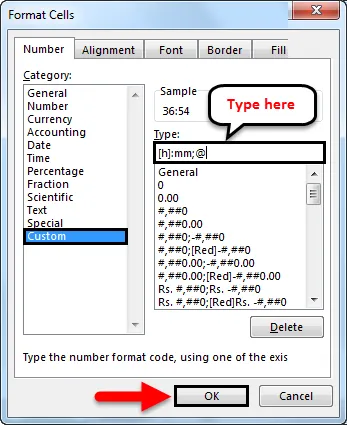
- Joten sen jälkeen kun olemme käyttäneet tätä muotoa tulossolumme, saamme oletetun tuloksen. Löydä alla oleva kuvakaappaus viitteeksi.
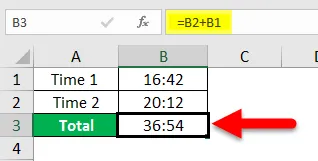
Excel Sum Time - esimerkki 3
- Nyt kun olemme ymmärtäneet perusteet, siirrytään johonkin muuhun hyödylliseen ominaisuuteen, jonka excel tuo näihin aikalaskelmiin.
- Oletetaan, että tässä esimerkissä on tietoja opiskelijoista, joille he käyttivät aikaa suorittaa kaksi kierrosta koulun järjestämässä kilpailussa seuraavasti.
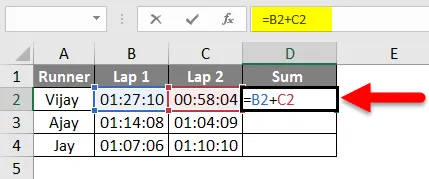
- Joten tässä yllä olevan kuvakaappauksen mukaan meillä on tietoja ilmoitetuista opiskelijoista.
- Olemme myös tehneet yksinkertaisen lisäyksen molempiin kierroksiin.
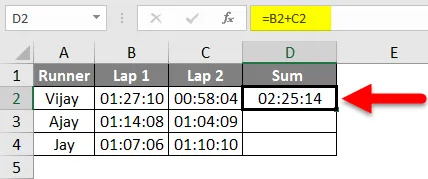
- Saatavilla olevien tietojen lisäämisen jälkeen meillä pitäisi olla seuraavat tiedot:

- Joten nyt täällä on tietoja, joista voidaan epäilemättä päättää voittaja, mutta voimme tehdä niistä mielenkiintoisia muuttamalla tulosolun muotoa.
- Tällä hetkellä solu on yksikössä hh: mm: ss
- Oletetaan nyt, että haluamme nähdä tulossolussa vain tunteja, meidän on noudatettava samaa menettelyä muuttaaksesi solun muodon kuin olemme tehneet ennen, joka on esitetty alla olevassa kuvakaappauksessa.
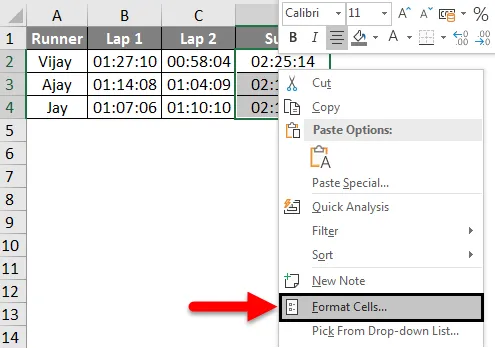
- Joten valitse solut kuin napsauta hiiren kakkospainikkeella ja valitse muoto solut … ja napsauta sitten mukautettuja ja kirjoita (hh) Tyyppi-kohtaan .
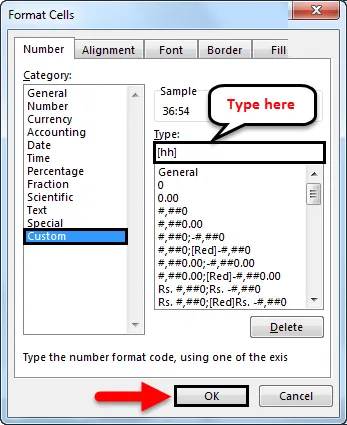
- Kun olet käyttänyt samaa, meillä pitäisi olla alla olevan kuvakaappauksen mukainen tulosolu, voimme nähdä, että jokaisella juoksijalla on kulunut 2 tuntia, joten tämä ei osoita arvokasta näille tiedoille.
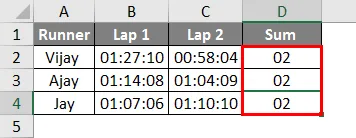
- Jos nyt haluamme tuntien sijasta tulosta minuutteina ja sekunteina, niin muuttaessamme muotoa (hh) sijasta, teemme mukautetun muodon (mm) minuutteiksi ja (ss) sekunteiksi, niin meillä pitäisi olla tietoja minuutteista ja sekunteista kuten alla.
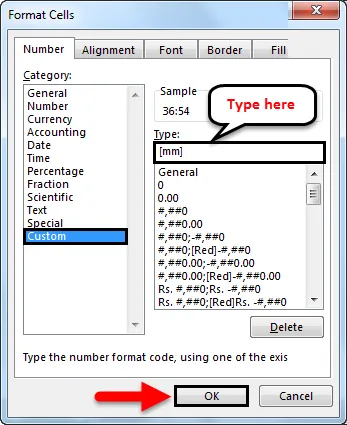
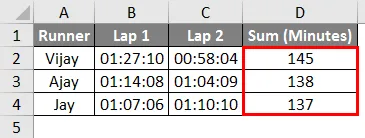
- Yllä oleva kuvakaappaus näyttää tietyn juoksijan kuluneen ajan minuutteina, mikä kaventaa voittajaehdokasta, joten vaikka jotkut ehdokkaat ottivatkin samat minuutit, tarvitsemme tarkkoja tietoja kuin minuutteja. Joten meidän pitäisi kestää sekuntia.
- Alla olevan kuvakaappauksen mukaan voimme nähdä ajan, jonka juoksija kuluttaa näiden molempien kierrosten suorittamiseen sekunneissa.
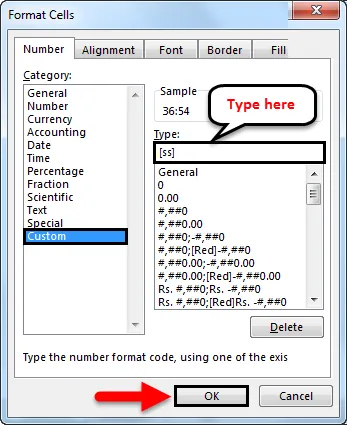
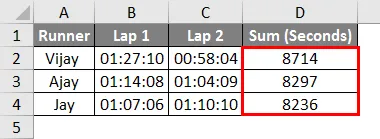
- Joten voittaja voi helposti päättää haettujen tietojen perusteella sekunti-muodossa.
Muistettavat tiedot Sum Time -sovelluksesta Excelissä
- Kuten aiemmin keskustelimme, tämä aikalaskenta riippuu enimmäkseen tulossolulle valitsemastasi muodosta, kuten jos lasket kilpailun aikaa, sinun tulisi valita toinen muoto saadaksesi aika sekunteina. Ja jos haluamme laskea työntekijöiden työajat, meidän tulisi valita tuntimuoto.
- Joten meidän pitäisi käyttää sopivaa muotoa näihin laskelmiin
- Kuten olemme nähneet yllä olevissa esimerkeissä, voimme käyttää tätä laskelmaa yleisen vähennys- ja summauslogiikan kanssa, mutta yllä olevissa esimerkeissä olemme ottaneet enimmäkseen 2 tai 3 aihetta, mutta kun meillä olisi enemmän ala-asioita, voimme = summa tai = korvata
- Aikalaskenta riippuu enimmäkseen siitä, kuinka muotoilet tulosolu.
Suositellut artikkelit
Tämä on opas Sum Time in excel -tapahtumaan. Tässä keskustellaan kuinka Summit Time in excel yhdessä käytännön esimerkkien ja ladattavien excel-mallien kanssa. Voit myös käydä läpi muiden ehdottamiemme artikkeleidemme -
- Kuinka käyttää Excel Date Function -toimintoa?
- Kuinka lisätä päivämäärä Exceliin?
- Täydellinen opas SUM-toiminnasta Excelissä
- Opas Excel-päivämäärämuotoon