Miksi rajata itsesi vain yhteen silmien väriin, kun voit valita jokaisen silmien värin kerralla! Tässä valokuvatehosteoppaassa opi antamaan helposti joku koko spektrin sateenkaarenväriset silmät Photoshopilla!
Ajattelin tätä ajatusta työskennellessäni edellisen valokuvatehosteet-oppaamme, Lisää sateenkaari kuvaan, kanssa. Olen nähnyt muiden ihmisten luoneen sateenkaarisilmätehoste maalaamalla manuaalisesti erilaisia värejä silmiin Photoshopin Brush Tool -työkalulla ja hämärtämällä sitten värejä yhdessä. Mutta on parempi tapa tehdä se, joka on vähemmän työtä, paljon joustavampaa ja vain paljon hauskempaa!
Miksi se on hauskempaa? Kuten näemme, menetelmä, jota käytämme luomaan rainbow-värisiä silmiä, antaa meille paljon tilaa leikkiä varten. Perussateenkaarevaikutuksen ohella opimme kuinka helposti luoda erilaisia variaatioita siitä, kuten värien järjestyksen kääntäminen, värien kiertäminen silmien ympärillä ja jopa eri tyylien ja kuvioiden valitseminen. Ja voimme tehdä niin jokaiselle silmälle itsenäisesti ja kaikki tekemättä yhtä pysyvää muutosta alkuperäiseen kuvaan.
Tässä on valokuva, jota käytän tässä opetusohjelmassa. Latasin tämän Adobe Stock: lta:
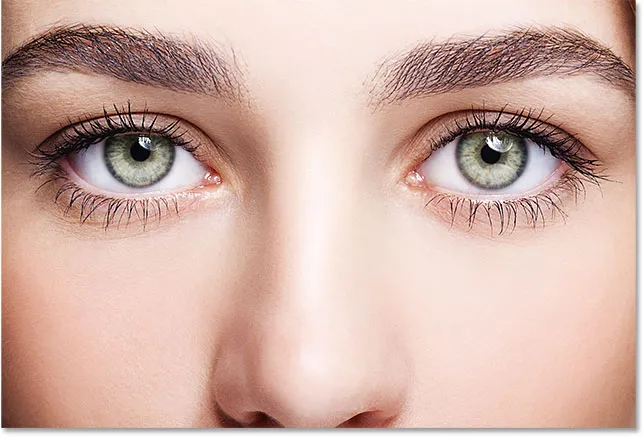
Alkuperäinen valokuva. Luotto: Adobe Stock.
Ja tässä se näyttää miltä se on valmis. Tämä on vain perustana oleva sateenkaaren silmävaikutus. Kuten mainitsin, opimme luomaan myös erilaisia muunnelmia:
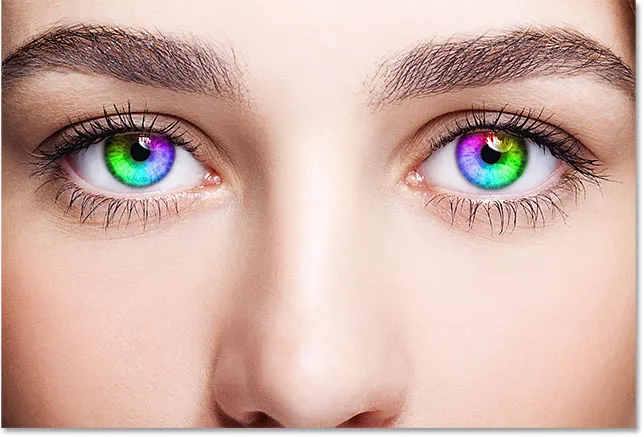
Lopullinen vaikutus.
Aloitetaan!
Kuinka luoda Rainbow Colour Eyes
Käytän tässä opetusohjelmassa Photoshop CC: tä, mutta jokainen vaihe on yhteensopiva Photoshop CS6: n kanssa.
Vaihe 1: Valitse ellipsityökalu
Aloitan täällä äskettäin Photoshopissa avatulla kuvalla. Jos katsomme Kerrokset-paneeliin, näemme alkuperäisen kuvan taustan kerroksessa, joka on tällä hetkellä ainoa kerros dokumentissa:
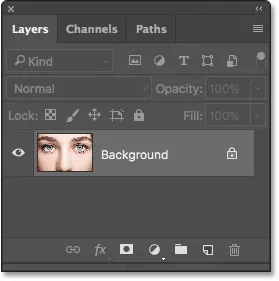
Tasot-paneeli, joka näyttää kuvan taustakerroksessa.
Kuten olemme tulossa näkemään, voimme luoda suurimman osan sateenkaarisilmävaikutuksista yhdellä työkalulla, Ellipse-työkalulla, joka on yksi Photoshopin perusmuotovälineistä. Valitse Ellipse-työkalu työkaluriviltä.
Oletuksena Ellipse-työkalu on piilossa suorakaiteen työkalun takana. Päästäksesi ellipsityökaluun, napsauta hiiren kakkospainikkeella (Win) / Control-napsauta (Mac) suorakulmityökalussa ja valitse sitten ellipsi-työkalu peruutusvalikosta:
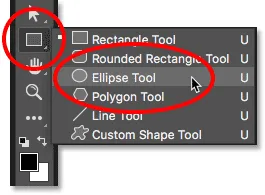
Ellipse-työkalun valitseminen suorakulmityökalun takaa.
Katso Rainbow Eyes -video-opas YouTube-kanavallamme!
Vaihe 2: Aseta työkalutila muotoon "Shape"
Kun Ellipse-työkalu on valittu, aseta näytön yläreunan Asetukset-palkin Työkalutila- asetukseksi Muoto . Tämän avulla voimme piirtää vektorimuotoja (toisin kuin polut tai pikselipohjaiset muodot, muut käytettävissä olevat vaihtoehdot):

Työkalutila-asetuksen asettaminen muotoon.
Lisätietoja: Vector vs Pixel Shapes Photoshopissa
Vaihe 3: Vaihda täyttötyyppi arvoon "Gradient"
Seuraavaksi meidän on kerrottava Photoshopille, kuinka haluamme täyttää muodon. Napsauta Täyttötyypin pikkukuvaa (värimalli) Asetukset-palkissa:
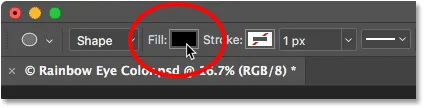
Napsauta Täytä pikkukuvaa.
Näyttöön tulevan Täytä tyyppi -valintaikkunan yläreunassa on neljän pikkukuvan rivi. Jokainen pikkukuva valitsee erilaisen tavan muodon täyttämiseen. Vasemmalta oikealle, meillä ei ole väriä, yksivärisiä, gradienttia ja kuvioita. Oikeassa reunassa on myös viides pikkukuva, joka avaa Photoshopin värivalitsimen, josta voit valita mukautetun värin.
Sateenkaarisilmävaikutuksemme varten haluamme täyttää muodon gradientilla, joten napsauta Gradient- pienoiskuvaa (kolmas vasemmalta) valitaksesi se:
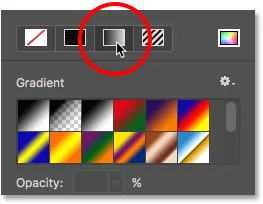
Gradientin täyttötyypin valitseminen.
Vaihe 4: Valitse "Spectrum" -gradientti
Kun täyttötyypiksi on valittu Gradient, vieritä alas kaltevuuksien läpi, kunnes löydät Spectrum- kaltevuuden. Jos olet ottanut työkaluvihjeet käyttöön Photoshopin asetuksissa (ne ovat oletuksena käytössä), kaltevuuden nimi tulee näkyviin, kun viet hiiren osoittimen pikkukuvan päälle. Napsauta Spectrum-gradientin pikkukuvaa valitaksesi sen:
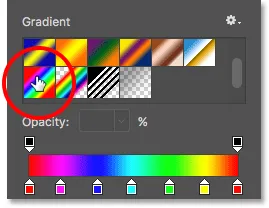
Spektrigradientin valitseminen.
Vaihe 5: Vaihda liukuvärityyli "Kulmaan"
Kun olet valinnut Spectrum-gradientin, mene alas valintaikkunan alareunaan ja vaihda Gradient Style -vaihtoehto Lineaarisesta (oletusasetus) arvoon Angle . Kun olet valmis, paina näppäimistön Enter (Win) / Return (Mac) sulkeaksesi valintaikkunan:

Kaltevuusmuodon muuttaminen kulmaksi.
Vaihe 6: Piirrä elliptinen muoto ensimmäisen silmän päälle
Olemme valmiita piirtämään ensimmäisen muodomme. Valitse yksi silmistä (ei väliä kumpi) ja aseta hiiren kohdistin suoraan oppilaan keskelle (tumma alue keskelle). Aiomme piirtää muodon tästä pisteestä. Aloitan silmällä vasemmalla. Napsauta silmän keskellä asettaaksesi muodon aloituspisteen:
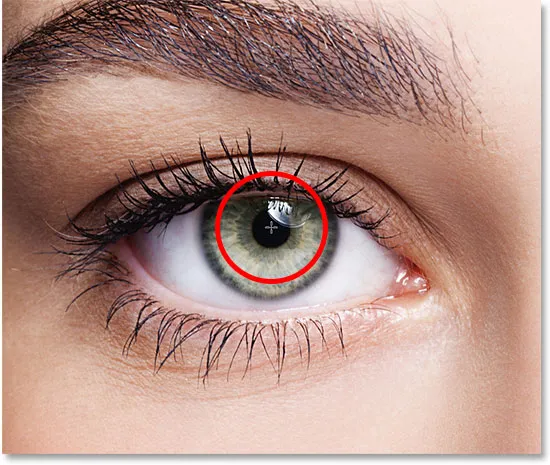
Hiiren kohdistimen sijoittaminen silmän keskelle.
Sitten, hiiren painikkeen ollessa edelleen painettuna, aloita vetäminen siitä pisteestä mihin tahansa suuntaan. Kun olet aloittanut vetämisen, pidä Shift- näppäintä painettuna näppäimistöllä ja Alt (Win) / Option (Mac) -näppäintä. Vaihto-näppäin lukitsee muodon täydelliseksi ympyräksi, kun taas Alt (Win) / Option (Mac) -näppäin kehottaa Photoshopia vetämään muodon ulos keskustasta (paikasta, johon ensin napsautit).
Jatka vetämistä, kunnes muodon ääriviivat ympäröivät koko iiris (värillinen alue). Älä huoli, jos osa muodosta ulottuu silmän valkoiselle alueelle tai silmäluomille. Siivomme nuo alueet hetkessä. Toistaiseksi vain varmista, että koko iiris mahtuu muodon ääriviivat:
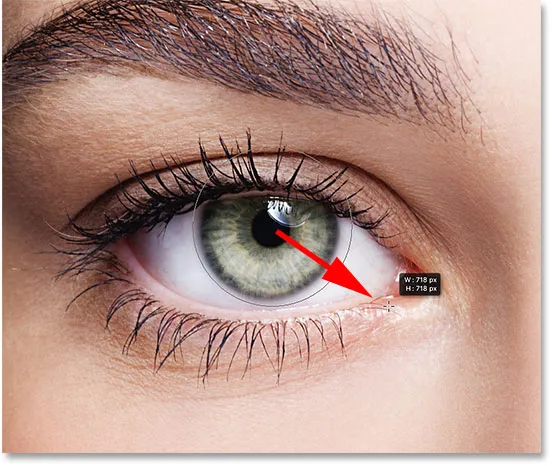
Piirrä muoto ulos keskustasta, kunnes se ympäröi koko iiriksen.
Vapauta hiiren painike ja vapauta sitten Shift ja Alt (Win) / Option (Mac) -näppäimet. Varmista, että vapautat näppäimet vasta kun olet vapauttanut hiiren painikkeen. Muuten menetät näiden näppäinten vaikutuksen.
Heti kun vapautat hiiren painikkeen, Photoshop piirtää muodon ja täyttää sen Spectrum-gradientilla:

Muoto peittää ne, jotka haluamme värittää.
Vaihe 7: Muuta muotokerroksen sekoitustila tilaan "Väri"
Photoshop piirtää muodot omiin erillisiin muotokerroksiinsa . Jos katsomme Tasot-paneelista, näemme kuvan yläpuolella uuden muotokerroksen, nimeltään "Ellipse 1":
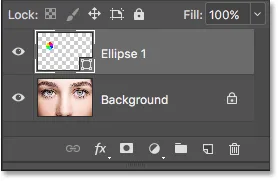
Tasot-paneeli, joka näyttää uuden muotokerroksen.
Tällä hetkellä muodon gradienttitäyttö estää silmän kokonaan näkymästä. Jos haluat sekoittaa kaltevuuden värit silmään, vaihda Muotokerroksen sekoitustila Normaalista (oletussekoitustila) Väriksi :
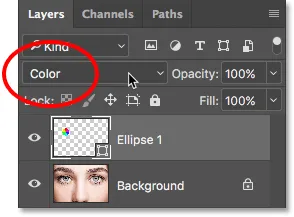
Muodon sekoitusmoodin muuttaminen "Colour" -ksi.
Tämä väri väristää silmän gradientin väreillä. Älä ole huolissasi muodosta, jota näemme muodon ympärillä. Se katoaa heti, kun valitsemme toisen työkalun:

Tulos sen jälkeen, kun muodon sekoitustila on vaihdettu väriin.
Vaihe 8: Lisää kerrosmaski
Puhdistamme iiriksen ympäröivät alueet, joilla emme halua, että gradientin värit näkyvät, käytämme kerrosnaamaria. Kun Muoto-kerros on edelleen valittuna, napsauta Tasot-paneelin alaosassa olevaa Tasoimaski-kuvaketta:
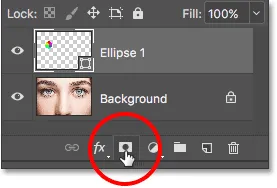
Napsauta Layer Mask -kuvaketta.
Valkoisella kerroksella varustetun maskin pikkukuva ilmestyy muotokerrokseen. Huomaa pikkukuvan ympärillä oleva korostettu reuna . Reunus kertoo, että meillä on nyt valittuna kerrosmaski, ei itse muoto, mikä tarkoittaa, että kaikki mitä teemme seuraavaksi, tehdään naamarille, ei muodolle:
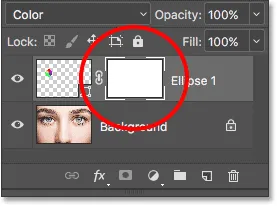
Kerrosmaskin pikkukuva näkyy "Ellipse 1" -kerroksessa.
Vaihe 9: Valitse Harjatyökalu
Puhdistamme ei-toivotut alueet maalaamalla mustalla kerrosmaskilla. Tätä varten tarvitsemme Photoshopin Brush Tool -työkalun . Valitse se työkaluriviltä:

Harjatyökalun valitseminen.
Vaihe 10: Aseta etualan väri mustaksi
Photoshop käyttää nykyistä etualan väriä sivellinvärinä, mikä tarkoittaa, että maalataksesi mustalla, meidän on asetettava etualan väri mustalle . Voimme nähdä nykyiset etualan ja taustavärit kahdessa värimallissa lähellä työkalupalkin alaosaa. Etualan väri on vasemmassa yläkulmassa.
Jos etualan väriä ei ole asetettu mustaksi, paina näppäimistön kirjainta D palauttaaksesi etualan ja taustavärit nopeasti oletusasetuksiin, mikä asettaa etualan värin valkoiseksi ja taustavärin mustaksi. Paina sitten näppäimistön X- kirjainta vaihtaaksesi värit ja tekemällä Etuosan värit mustiksi:
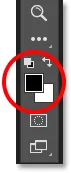
Etuosan etualaväri (vasen yläosa) tulee asettaa mustalle.
Vaihe 11: Maalaa iiriksen ympärille
Kun Harjatyökalu on kädessä, musta kuin etualan väri ja valittu kerrosmaski, maalaa vain iriksen ulkopinnan ympärille piilottaaksesi ei-toivotut värit kaltevuudelta.
Haluat käyttää pientä, pehmeäreunaista harjaa. Jos haluat muuttaa harjan koon näppäimistöltä, paina vasenta haarukanäppäintä ( ( ) toistuvasti, jotta harja pienenee, tai oikea haarukanäppäin ( ) ), kun haluat suurentaa sitä. Voit säätää harjan reunojen kovuutta pitämällä Shift- näppäintä painettuna samalla, kun painat vasenta kiinnitysnäppäintä, jotta harja on pehmeämpi, tai oikeaa kiinnikepainiketta, jotta harja kovenee .
Täällä maalan pois gradientin, joka ulottuu silmän valkoisiin alueisiin. Koska maalaamme kerrosmaskille, emme näe siveltimen väriä maalaamalla. Sen sijaan kaltevuusvärit katoavat alueilta, jotka maalaamme:

Kaltevuuden piilottaminen silmän valkoisilla alueilla.
Maalaan myös yläpuolella olevan silmäluomen yli, jotta gradienttivärit poistuvat alueelta:

Kaltevuuden piilottaminen silmäluomissa.
Jos teet virheen ja maalaat vahingossa osan iiriksen väreistä, paina näppäimistön X- kirjainta vaihtaaksesi etualan ja taustan värejä. Tämä asettaa etualan värin valkoiseksi . Maalaa alueen päälle valkoisella värien palauttamiseksi. Vaihda sitten värit uudelleen painamalla X, asettamalla etualan väri takaisin mustaksi ja jatka maalaamista.
Lopuksi maalaan silmän keskellä olevan oppilaan sisäpuolelle epätoivottujen värien poistamiseksi alueelta:

Kaltevuuden piilottaminen oppilaassa.
Toistaiseksi niin hyvä. Meillä on nyt ensimmäinen silmä värjätty sateenkaaren väreillä:

Sateenkaarisilmävaikutus tähän mennessä.
Vaihe 12: Valitse ellipsityökalu uudelleen
Tehdään nopeasti sama asia toisella silmällä. Valitse ensin Ellipse-työkalu työkaluriviltä:
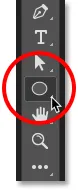
Ellipsityökalun valinta.
Vaihe 13: Piirrä muoto toisen silmän päälle
Kaikki viimeksi Ellipse-työkalulle valitut vaihtoehdot ovat edelleen aktiivisia, joten niitä ei tarvitse valita uudestaan. Ainoa mitä meidän on tehtävä, on asettaa hiiren kohdistin toisen silmän keskelle:

Kohdistimen sijoittaminen keskelle.
Napsauta hiirellä asettaaksesi kaltevuuden aloituspisteen, pidä hiiren painiketta painettuna ja aloita vetäminen pois paikasta mihin tahansa suuntaan. Kun olet aloittanut vetämisen, pidä näppäimistön näppäintä Shift + Alt (Win) / Shift + Option (Mac) painettuna, jotta muoto lukittuu täydelliseksi ympyräksi ja vedä se ulos keskustasta.
Jatka vetämistä, kunnes koko iiris on muodon ympäröimä:
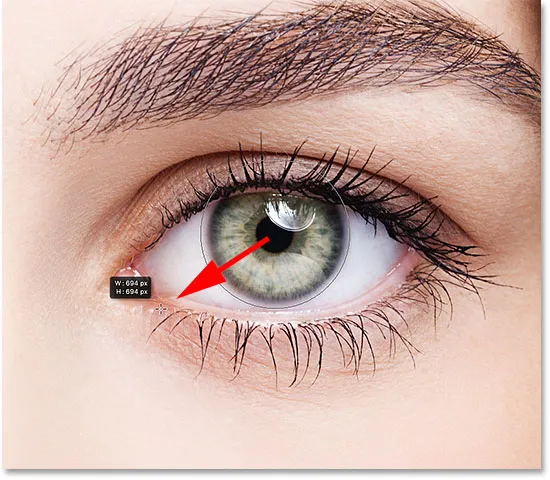
Piirrä toinen muoto iiriksen ympärille.
Vapauta hiiren painike, vapauta sitten Shift-näppäin ja Alt (Win) / Option (Mac) -näppäin. Photoshop piirtää toisen muodon ja täyttää sen samalla Spectrum-gradientilla:

Toinen muoto peittää nyt iiriksen.
Vaihe 14: Muuta muodon sekoitustila tilaan "Väri"
Jos tarkastelemme Tasot-paneelia, huomaa, että Photoshop on lisännyt toisen muodon omaan muotokerrokseensa nimeltään "Ellipse 2". Jos haluat sekoittaa gradienttivärit silmään, vaihda "Ellipse 2" -kerroksen sekoitustila Normaalista Väriksi :
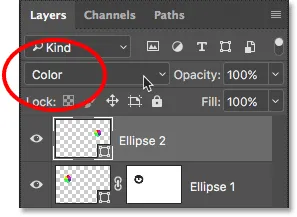
Vaihdetaan toisen muodon sekoitustilaksi "Väri".
Tämä värittää toisen silmän:

Toinen silmä on nyt väritetty, kuten ensimmäinen.
Vaihe 15: Lisää kerrosmaski
Ainoa mitä meidän on nyt tehtävä, on puhdistaa iiriksen ympäröivät alueet. Napsauta Tasot-paneelin alaosassa olevaa Tasoimaski-kuvaketta lisätäksesi kerrosmaskin toiseen muotokerrokseen:
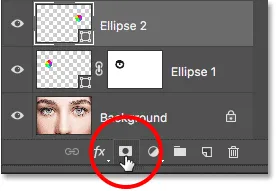
Napsauta Layer Mask -kuvaketta.
Tasoon tulee valkoisella täytetty kerrosmaskin pikkukuva . Näemme jälleen korostetun reunan pikkukuvan ympärillä, joka kertoo meille, että itse maski on valittu:
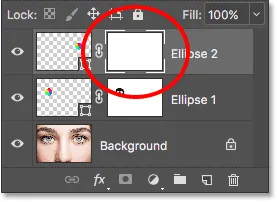
Toisen kerroksen maski lisätään.
Vaihe 16: Valitse harjatyökalu
Valitse Harjatyökalu uudelleen työkaluriviltä:

Harjatyökalun uudelleenvalinta.
Vaihe 17: Maalaa pois ei-toivottu väri
Etualan väri tulisi silti asettaa mustalle, joten meidän tarvitsee vain maalata silmän, silmäluomen ja keskellä olevan valkoisen osan päälle piilottaaksesi kaltevuusvärit näiltä alueilta:

Siivous silmän ympärillä ja oppilassa.
Ja siinä suurin osa vaikutuksestasi on valmis! Olemme värittäneet molemmat silmät sateenkaaren väreillä:

Tulos toisen silmän värjäyksen ja puhdistamisen jälkeen.
Vaihe 18: Alempi opasiteetti (valinnainen)
Jos huomaat, että väri on liian kirkas ja aiheuttaa silmien yksityiskohtien häviämisen, voit vähentää sen voimakkuutta vähentämällä Muotokerrosten opasiteettia. Voimme alentaa molempien muotokerrosten opasiteettia kerralla.
Minulla on tällä hetkellä ylätaso ("Ellipse 2") valittu Tasot-paneelista. Voit valita myös toisen muotokerroksen pitämällä Shift- näppäintä painettuna ja napsauttamalla "Ellipse 1" -kerrosta. Molemmat muotokerrokset on nyt valittu:
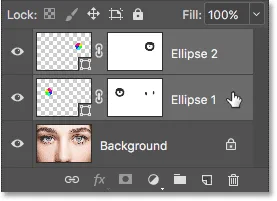
Valitaan molemmat muotokerrokset kerralla.
Kun molemmat kerrokset on valittu, pienennä Opacity- arvo Tasot-paneelin oikeassa yläkulmassa 100%: sta 80% : iin :
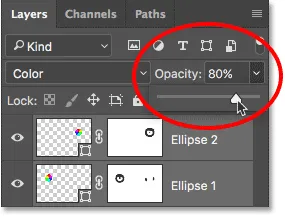
Muotokerrosten opasiteetin alentaminen.
Kun opasiteetti on alhaisempi, värit näyttävät hieman heikommilta ja silmissä näkyy enemmän alkuperäisiä yksityiskohtia:

Tulos laskettua opasiteettia.
Tehosteen mukauttaminen
Nyt kun olemme luoneet ensimmäisen sateenkaarivärisen silmäefektin, opitaan kuinka voimme mukauttaa sitä helposti ja luoda erilaisia muunnelmia. Teemme sen muokkaamalla kaltevuusasetuksia.
Jos haluat muokata yhden silmän kaltevuusasetuksia, kaksoisnapsauta sen Muoto-pikkukuvaa Tasot-paneelissa. Muoto-pikkukuva löytyy kerrosmaskin pikkukuvan vasemmalta puolelta. Valitsen oikean silmän (oikealta, vasemmalta) napsauttamalla kaksoisnapsauttamalla Muodon pikkukuvaa "Ellipse 2" -kerroksessa:
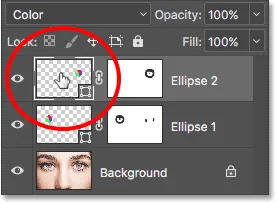
Kaksoisnapsauta Muodon pikkukuvaa oikean silmän kohdalta.
Tämä avaa Gradient Fill -valintaikkunan useilla vaihtoehdoilla, joita voimme muuttaa:

Gradient Fill -valintaikkuna.
Käänteinen
Yksi asia, jonka voimme tehdä, on kääntää värien järjestys kaltevuudessa. Teemme sen valitsemalla Kumoa- vaihtoehdon:
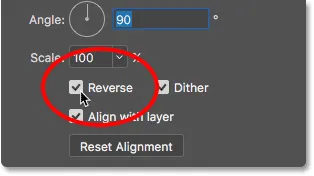
Valitse "Käänteinen" Gradient Fill -valintaikkunassa.
Photoshop näyttää meille live-esikatselun vaikutuksesta, jotta voimme pitää Gradient Fill -valintaikkunan auki, kun kokeilemme asetuksia. Muista, että muutamme vaikutusta vain yhdelle silmälle kerrallaan. Jos haluat tehdä saman muutoksen myös toiselle silmälle, sinun on kaksoisnapsautettava sen Muoto-pikkukuvaa Tasot-paneelissa ja käytettävä samoja asetuksia.
Täältä näet, miltä vaikutus näyttää oikean silmän värien kääntämisen jälkeen. Silmät näyttävät nyt peilaavan toisiaan väreillään:

Peilitehoste luodaan kääntämällä värit toisessa silmässä.
Kulma
Voimme myös kiertää värejä silmän ympärillä käyttämällä Kulma- vaihtoehtoa. Voit napsauttaa valitsinta ja vetää sitä ympäri muuttaaksesi kulma-arvoa, tai voit kirjoittaa tietyn arvon.
Oletuskulma on 90 °. Tässä kulmassa punainen väri on tällä hetkellä silmän yläosassa. Muutin kulman arvoon -90 ° :

Kaltevuuden kulman muuttaminen.
Kulman kääntyessä punainen näkyy nyt silmän alaosassa oikealla:

Vaikutus oikean silmän kaltevuuskulman kiertämisen jälkeen.
Tyyli
Toinen vaihtoehto, jota haluamme ehkä muuttaa, on Tyyli . Se on tällä hetkellä asetettu kulmaan, koska juuri sen valitsimme takaisin piirtäessämme muotoja:
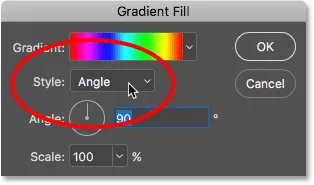
Gradient Fill -valintaikkunan Tyyli-vaihtoehto.
Jos napsautat ruutua, näet muita tyylejä, joista voimme valita. Valitsen yhden mielenkiintoisimmista, kuten Radial :
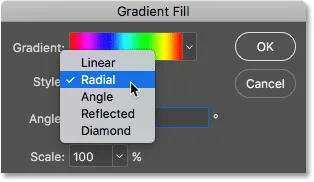
Kaltevuuden tyylin muuttaminen "radiaaliseksi".
Radial-tyyli näyttää tältä. Olen taas tällä hetkellä vain oikean silmän näköinen:

Vaikutus, kun oikean silmän tyyli on muutettu "Radial": ksi.
Vaihtaakseni myös toisen silmän napsauttamalla OK hyväksyäksesi muutokset ja sulkeessani nykyisen Gradient Fill -valintaikkunan.
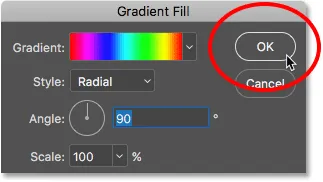
Sulje valintaikkuna napsauttamalla OK.
Sitten, takaisin Kerrokset-paneelissa, kaksoisnapsauta vasemman silmän Muoto-pikkukuvaa ("Ellipsi 1" -kerros):
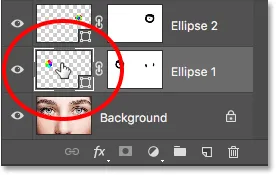
Kaksoisnapsauta toisen silmän Muoto-pikkukuvaa.
Tämä avaa taas Gradient Fill -valintaikkunan, tällä kertaa toiselle silmälle. Hauskanpitoa varten asetan vasemman silmän gradientin tyylin jotain erilaista, kuten Diamond . Valitsen myös Käänteinen- vaihtoehdon:
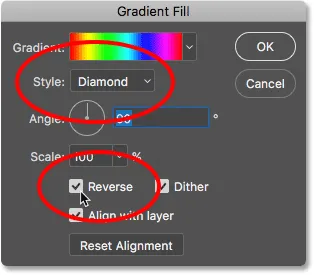
Muutetaan tyyli "Timantiksi" ja valitaan "Käänteinen".
Napsautan OK hyväksyäksesi muutokset ja sulkeakseni Gradient Fill -valintaikkunan, ja nyt molemmat silmät ovat asettuneet jotain täysin erilaista:

Jokainen silmä on nyt asetettu erilaiseen vaikutelman variaatioon.
Ja siellä meillä se on! Etsitkö samanlaisia opetusohjelmia? Opi luomaan Radial Zoom Eyes -tehoste tai kuinka yksinkertaisesti muuttaa kuvan silmien väriä. Vieraile Photo Effects -osiossa, jos haluat lisätietoja!