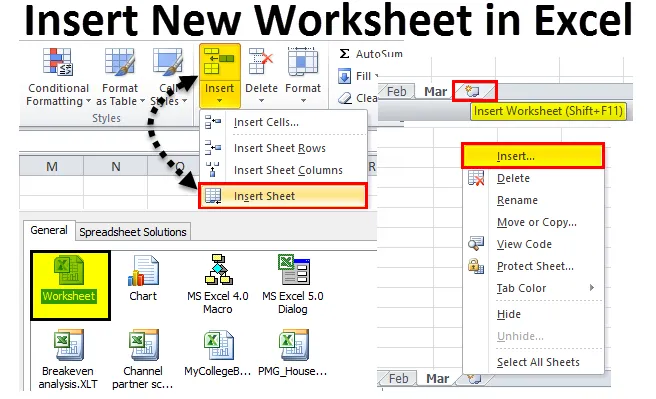
Lisää uusi laskentataulukko Exceliin (Sisällysluettelo)
- Lisää uusi laskentataulukko Exceliin
- Muokkaa laskentataulukoiden oletuslukumäärää
- Lisää uusi laskentataulukko olemassa olevaan työkirjaan
Lisää uusi laskentataulukko Exceliin
Kun avaat excel-työkirjan, kuinka monta taulukkoa voit nähdä? Ehkä et ole ymmärtänyt kuinka monta näet oletuksena.
Voit ladata tämän Lisää uusi laskentataulukon Excel -malli tästä - Lisää uusi taulukon Excel-malliJos oletusasetuksissa ei ole muutoksia oletusarvoisesti, Excel antaa sinulle 3 taulukkoa nimeltuna Arkki 1, Arkki 2 ja Arkki3 alla olevan kuvan mukaisesti.
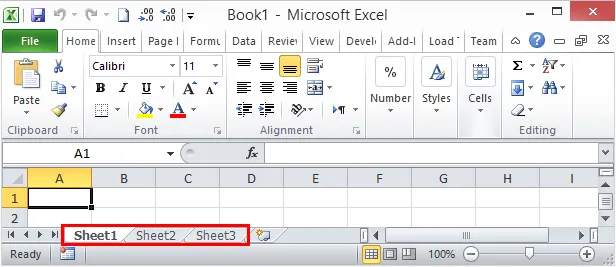
Tässä artikkelissa esitän sinulle tapoja lisätä uusia laskentataulukoita exceliin, miten muuttaa taulukkojen lukumäärää, kun avaat uuden Excel-työkirjan, kuinka muuttaa väriä, teemaa jne. … tässä artikkelissa.
Avaa uusi työkirja tietokoneeltasi
Aloitan uuden työkirjan avaamisesta excel-ohjelmassa. Tätä artikkelia varten käytän Excel 2010: tä, ja Windows-käyttöjärjestelmä on Windows 10.
Vaihe 1: Tietokonetyylisi excel-hakukenttään se näyttää Excel-sovelluksen tietokoneellasi.
Vaihe 2: Napsauta tietokoneesi Excel-version sovellusta.
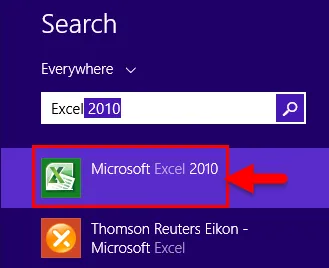
Vaihe 3: Jos jokin työkirjoista on jo avoinna, näet suoraan uuden työkirjan ja yhteensä 3 taulukkoa.
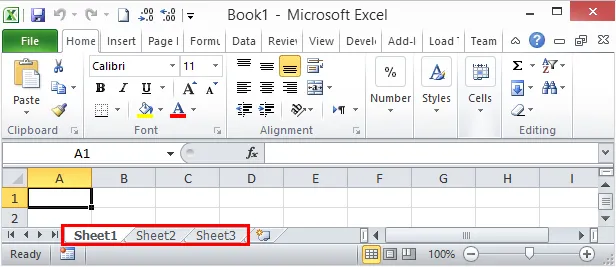
Nyt näemme kuinka muokata laskentataulukoita oletuksena.
Muokkaa laskentataulukoiden oletuslukumäärää
Nyt olemme nähneet, että oletus excel voi antaa meille 3 laskentataulukoita uudessa työkirjassa. Jos et kuitenkaan ole tyytyväinen laskentataulukoiden määrään, Excel ensin tarjoaa sinulle ensisijaisesti muutoksen moniin taulukkoihin toiveidesi mukaan. Seuraa alla olevia vaiheita muokataksesi excel-asetuksiasi.
Vaihe 1: Siirry tiedostoon.
Vaihe 2: Siirry TIEDOSTO-kohtaan VALINNAT.
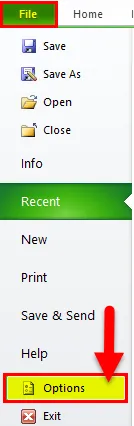
Vaihe 3: Valitse YLEISET Excel-asetukset ja valitse Sisällytä tämä monta arkkia . Täällä voit lisätä enintään 255 taulukkoa, kun uusi työkirja lisätään. On erittäin epätodennäköistä, että käytämme 255 laskentataulukoita. Olen rajoittanut taulukot kuuteen.
Vaihe 4: Suorita prosessi napsauttamalla Ok.
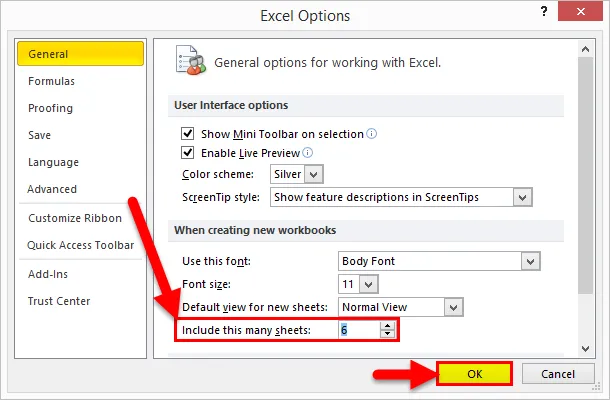
Vaihe 5: Avaa nyt uusi työkirja ja katso taikuutta.
Pikanäppäin on Ctrl + N avataksesi uuden työkirjan, kun ainakin yksi excel-työkirja on jo auki.
Minulla on 6 laskentataulua normaalin 3 laskentataulun sijaan, kun uusi työkirja lisätään. Tätä muutosta voidaan soveltaa kaikkiin eteenpäin tulevaan työkirjaan.
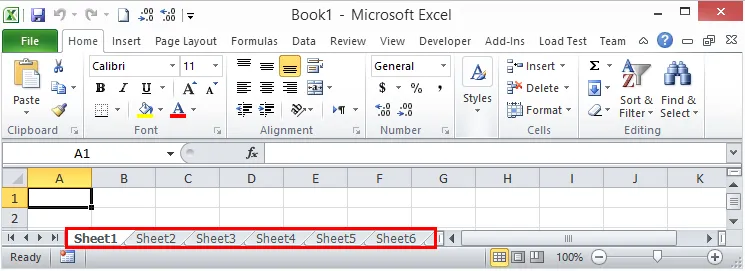
Lisää uusi laskentataulukko olemassa olevaan työkirjaan
Nyt olemme oppineet, kuinka muokata laskentataulukoita, kun avaamme uuden työkirjan. Keskitymme nyt tapoihin lisätä uusi laskentataulukko olemassa olevaan työkirjaan.
Oletetaan, että työskentelet työkirjassa ja sinulla on jo 3 laskentataulukoita. Nyt sinun on lisättävä vielä yksi laskentataulukko uuden kuukauden myyntiin. Voit lisätä uuden laskentataulukon manuaalisesti tai myös pikanäppäimellä.
Lisää uusi laskentataulukko Exceliin manuaalisesti - menetelmä 1
Vaihe 1: Napsauta hiiren kakkospainikkeella mitä tahansa taulukkoa.
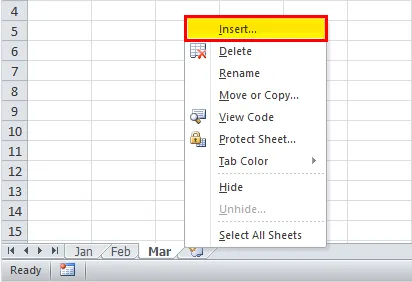
Vaihe 2: Valitse lisäysvaihtoehto ja näet ikkunan alla. Valitse vaihtoehtona Työarkki.
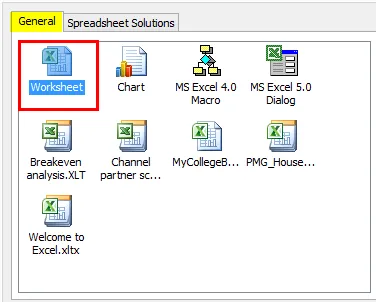
Vaihe 3: Koska olen napsauttanut hiiren kakkospainikkeella Mar-taulukkoa, minulla on laskentataulukko Mar-taulukon vasemmalla puolella.
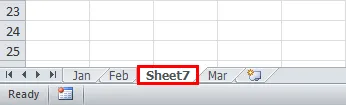
Vaihe 4: Nyt voit nimetä tämän taulukon uudelleen kaksoisnapsauttamalla taulukon nimeä.

Aseta laskentataulukko manuaalisesti - menetelmä 2
Jos luulet, että edellinen vaihe oli vähän pitkä ja aikaa kuluttaa, voit valita tämän. Tämä on niin helppoa kuin haluat.
Kun kaikki taulukot näkyvät, plus (+) -kuvake näkyy.
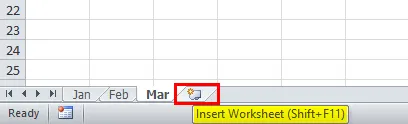
Napsauta tätä pluskuvaketta lisätäksesi uuden arkin. Tämä lisää laskentataulukon aktiivisen taulukon oikealle puolelle.
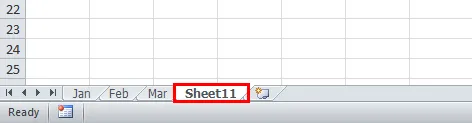
Aseta laskentataulukko manuaalisesti - menetelmä 3
Meillä on vielä yksi tapa luoda uusi laskentataulukko manuaalisesti. Tämä on myös yksinkertainen, mutta manuaalinen prosessi.
Siirry KOTI-välilehteen ja KOTI-välilehden Etsi Lisää-painikkeeseen.
Valitse nyt Lisää arkki -vaihtoehto.
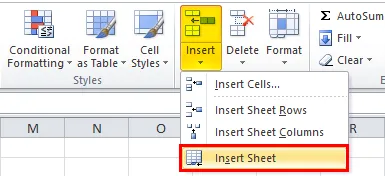
Tämä lisää uuden laskentataulun aktiivisen taulukon vasemmalle puolelle.

Pikanäppäimen käyttäminen - menetelmä 4
Voimme myös lisätä uuden laskentataulukon Exceliin käyttämällä pikanäppäintä Shift + F11
Tarpeeksi manuaalisia menetelmiä, jotta voit lisätä uuden työarkin olemassa olevaan työkirjaan. Kyllä, manuaalinen prosessi on turhauttavaa, ja siksi meillä on pikavalintanäppäin, jonka voi lisätä nopeasti.
Paina Shift + F11 -näppäimiä yhdessä. Se lisää uuden laskentataulun aktiivisen taulukon vasemmalle puolelle.

Luo kopio olemassa olevasta laskentataulukosta uudena laskentataulukkona
Jos työskentelet laskentataulukossa ja tarvitset kopion työskentelemästäsi taulukosta, voit luoda myös kopion taulukosta.
Oletetaan, että nykyinen taulukon nimi on Mar. Pidä Ctrl- näppäintä painettuna ja vedä taulukko oikealle puolelle, niin saat kopion taulukosta.
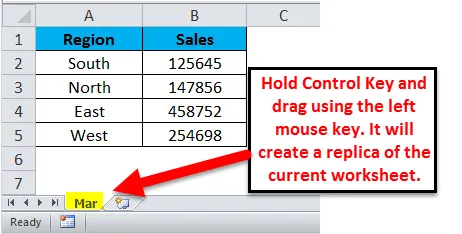
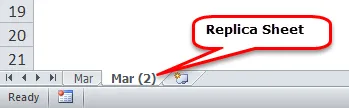
Muistettavaa lisätietoja uuden työarkin lisäämisestä Exceliin
- Jotta voit lisätä useita arkkeja kerran, sinun on valittava ne arkit, jotka haluat lisätä, ja napsauttamalla pikanäppäintä.
- Lisää uusi laskentataulukko exceliin on ominaisuus, joka säätää solun leveyttä tai korkeutta automaattisesti.
- Jos haluat nimetä taulukon uudelleen, kaksoisnapsauta taulukon nimeä ja kirjoita uusi nimi.
- Kaikki menetelmät lisäävät uuden laskentataulun aktiivisen taulukon vasemmalle puolelle napsauttamalla Plus-kuvake -painiketta.
Suositellut artikkelit
Tämä on opas uuden työarkin lisäämiseen Exceliin. Helpoin tapa säätää saraketta on käyttää Lisää uusi laskentataulukko Excelissä. Tässä keskustellaan siitä, miten Lisää uutta laskentataulukkoa voidaan käyttää Excelissä yhdessä käytännön esimerkkien ja ladattavan Excel-mallin kanssa. Voit myös käydä läpi muiden ehdottamiemme artikkeleidemme -
- Mitä hyötyä on Excel Pivot -taulusta?
- Excel-sarakekaavio | Helppo Excel-opetusohjelma
- Tapoja lisätä useita rivejä Exceliin
- Kuinka parantaa Microsoft Excel -taitojasi?