
Lisää rivin pikakuvake Exceliin (sisällysluettelo)
- Lisää rivin pikakuvake Exceliin
- Esimerkkejä Lisää rivin pikakuvake Excelissä
- Kuinka lisätä sarakkeita pikanäppäimellä?
Lisää pikavalintarivi Exceliin
Microsoft excel -järjestelmässä meillä oli tapana lisätä ja poistaa rivejä ja sarakkeita muokataksesi tai lisätäksesi lisätietoja. Voimme lisätä tai poistaa rivejä ja sarakkeita pikakuvakkeen avulla tai voimme tehdä sen manuaalisesti. Nämä pikavalinnat auttavat meitä lisäämään tai poistamaan rivejä näppäimistön pikanäppäimillä. Microsoftissa excel-rivit voidaan lisätä joko käyttämällä pikanäppäintä tai napsauttamalla hiiren kakkospainikkeella olevaa valikkoa, tai voimme käyttää Lisää soluja -valikkoa, joka on oletussoluvalikko Microsoft Excelissä. Pikanäppäin uuden rivin lisäämiseksi on “SHIFT + CTRL ++”, ja samaa voidaan käyttää myös uuden sarakkeen lisäämiseen.
Tässä artikkelissa näemme kaikki kolme vaihtoehtoa lueteltu seuraavasti:
- Pikanäppäimillä uuden rivin lisääminen.
- Lisää uusi rivi / sarake käyttämällä Lisää solu -valikkoa.
- Lisää uusi rivi / sarake käyttämällä hiiren oikean painikkeen näppäintä.
Kuinka lisätä rivejä Exceliin?
Katsotaanpa joitain menetelmiä rivien lisäämiseksi exceliin.
1. Napsauta hiiren kakkospainikkeella Valikkoa ilman pikakuvaketta
- Valitse ensin rivi ja valitse ylä- tai alapuolelle, mihin haluat asettaa tarkalleen uuden ja napsauta sitten hiiren kakkospainikkeella rivisolua, niin saat valintaikkunan, josta saat lisäysvaihtoehdon ja napsauta sitten lisäysvaihtoehtoa, jotta valittu uusi rivi lisätään alla olevan kuvan mukaisesti.
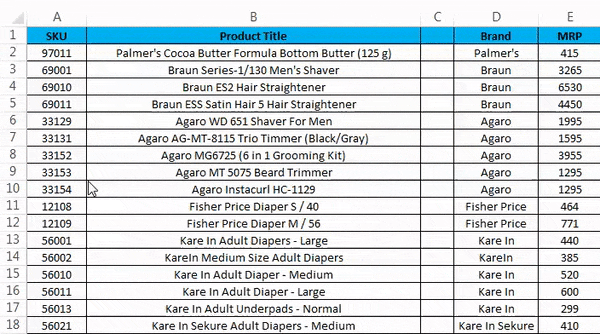
2. Lisää sarake käyttämällä hiiren oikean painikkeen valikkoa ilman pikakuvaketta
- Valitse ensin sarake, johon haluat tarkalleen lisätä uuden sarakkeen.
- Napsauta hiiren kakkospainikkeella sarakkeen solua.
- Saadaan valintaikkuna alla olevan kuvakaappauksen mukaisesti.
- Napsauta lisäystä, niin uusi sarake lisätään alla olevan kuvan mukaisesti.
3. Lisää rivi nauhavalikossa
Microsoft excel -sovelluksessa löydämme lisäsolut kotivalikosta, joka näkyy alla olevassa kuvakaappauksessa.
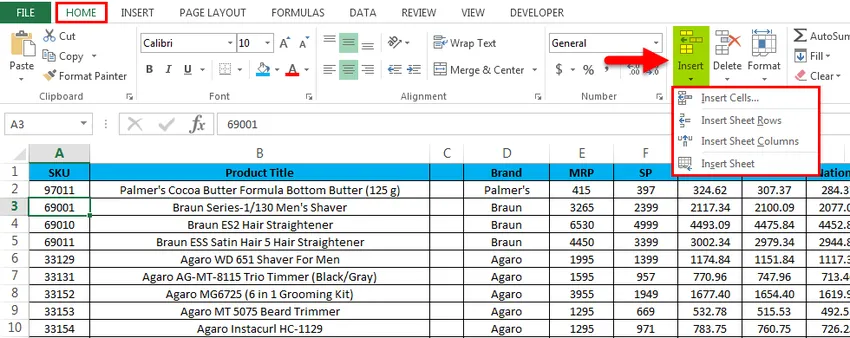
Kun napsautat Lisää soluja, saat seuraavan vaihtoehdon seuraavasti:
- Lisää solut - Tätä käytetään valittujen solujen lisäämiseen.
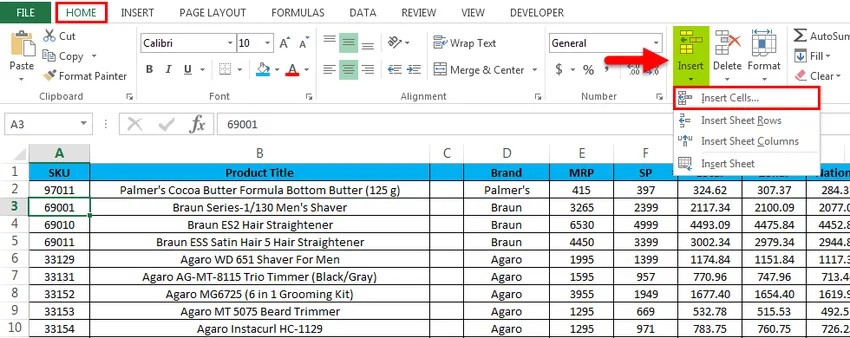
- Lisää arkkirivit - Tätä käytetään valittujen rivien lisäämiseen.
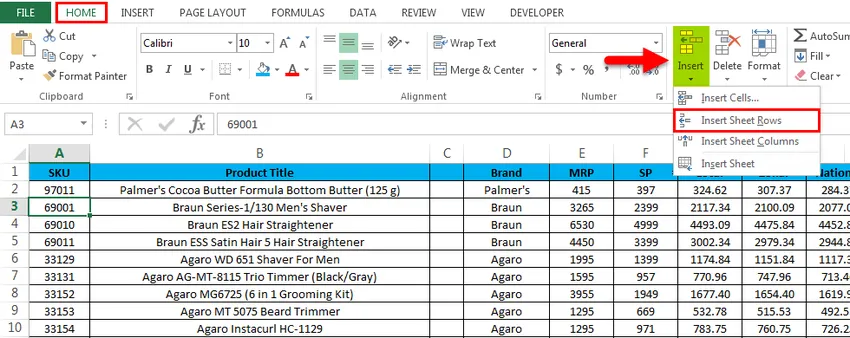
- Lisää arkkipylväs - Tätä käytetään valitun sarakkeen lisäämiseen.

- Lisää arkki - Tätä käytetään koko arkin lisäämiseen.

Esimerkkejä pikalivirivin lisäämiseen Exceliin
Voit ladata tämän Lisää rivin pikakuvakkeen Excel -mallin tästä - Lisää rivin pikakuvakkeen Excel -malliEsimerkki 1 - Lisää solut
Mieti seuraavaa esimerkkiä, jolla on myyntitietoja. Joskus lisätään rivejä ja sarakkeita lisätietojen lisäämiseksi tietoihin. Joten näissä tapauksissa voimme lisätä uudet solut tai rivin taulukkoon, joka esitetään alla olevissa vaiheissa seuraavasti.

- Valitse ensin rivi, josta tarvitsemme tarkalleen uuden rivin, tässä esimerkissä olemme valinneet kolmannen rivin, johon meidän on lisättävä uusi rivi, kuten alla on merkitty, mikä tarkoittaa, että Excel lisää uuden rivin toisen rivin jälkeen.

- Siirry KOTI- valikkoon ja valitse Lisää ja napsauta Lisää arkkirivit -vaihtoehtoa alla olevan kuvan mukaisesti.
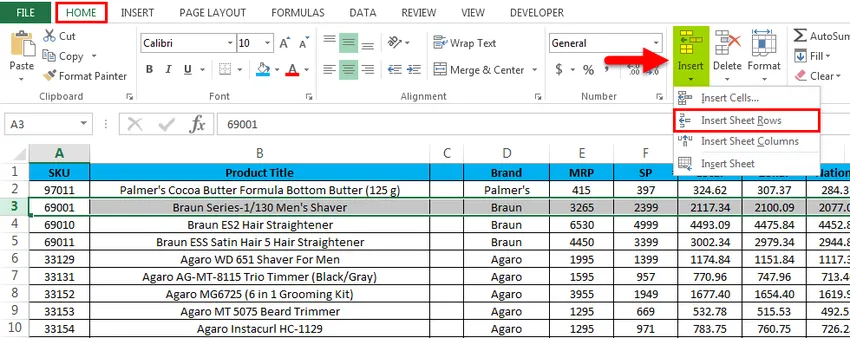
- Kun napsautat lisäysvaihtoehtoa, uusi rivi lisätään neljännen rivin yläpuolelle, joka näkyy alla olevassa kuvakaappauksessa.
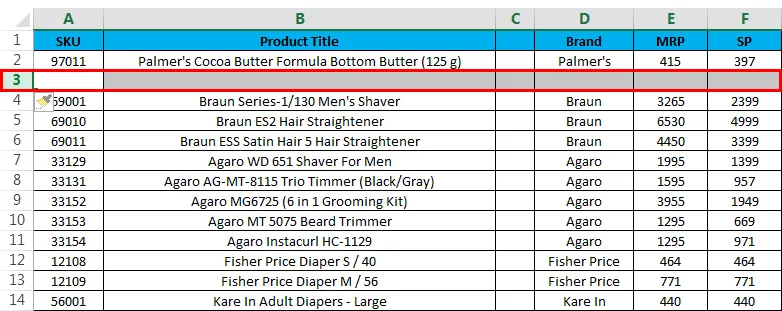
Nyt voimme nähdä eroa, että uusi valkoinen rivi on lisätty SKU-rivin ”97011” jälkeen. Jos tarvitsemme lisätä puuttuvia myyntitietoja, voimme syöttää tiedot helposti.
Esimerkki 2 - Lisää useita rivejä
Tässä esimerkissä näemme kuinka lisätä useita rivejä noudattamalla seuraavia vaiheita. Harkitse myyntitietoja, joissa on tuotenimi, tuotemerkki ja MRP jne. Oletetaan, että olemme menettäneet joitain myyntitietoja, jotka meidän on sisällytettävä riveihin valitussa.

Tässä esimerkissä aiomme lisätä useita rivejä noudattamalla alla olevia vaiheita.
- Valitse ensin korostettu kohta, johon aiomme asettaa uuden alla olevan kuvan mukaisesti.
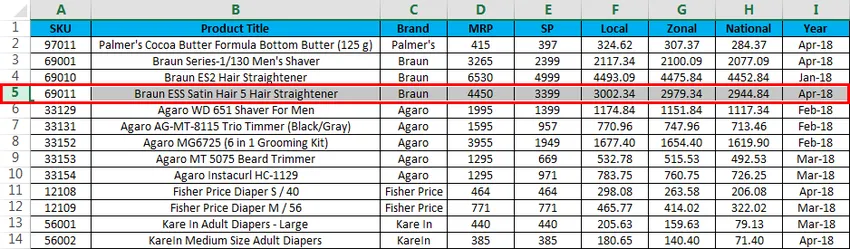
- Napsauta nyt Lisää ja napsauta toista vaihtoehtoa “Lisää arkkirivi” .

- Napsauttamalla Lisää arkki -rivejä uusi rivi lisätään alla olevan kuvakaappauksen mukaisesti.

- Nyt suorita sama vaihe toiselle riville saadaksesi useita rivejä, kuten alla olevassa kuvakaappauksessa näkyy.
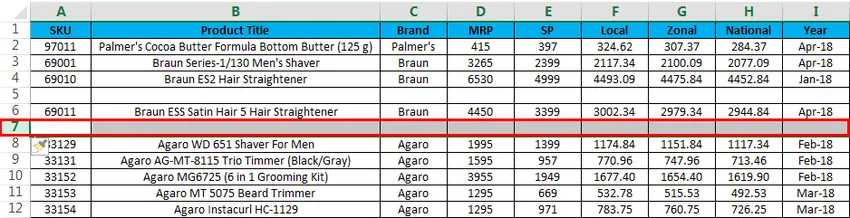
Microsoft excelissä meillä on useita pikanäppäimiä kaikille toiminnoille, joissa meillä on pikanäppäin myös rivin ja sarakkeen poistamiseen. Pikavalintanäppäin rivin lisäämiseksi on CTRL + SHIFT + ”+” (plusmerkki) ja samoja pikanäppäimiä voidaan käyttää sarakkeen sarakkeen lisäämiseen. Käytämme lähinnä numeronäppäimiä numeroiden lisäämiseen. Voimme käyttää numeronäppäimistön pikanäppäintä myös RISITTÄÄ ja käytettävä pikavalintanäppäin on SHIFT + CTRL + ”+” (plusmerkki).
Esimerkki 3 - Pikanäppäimet rivin / sarakkeen lisäämiseksi näppäimistön avulla
INSERT NEW -rivin pikanäppäin on SHIFT + CTRL ++ “-“ eli plusmerkki, jota meidän täytyy käyttää sitä
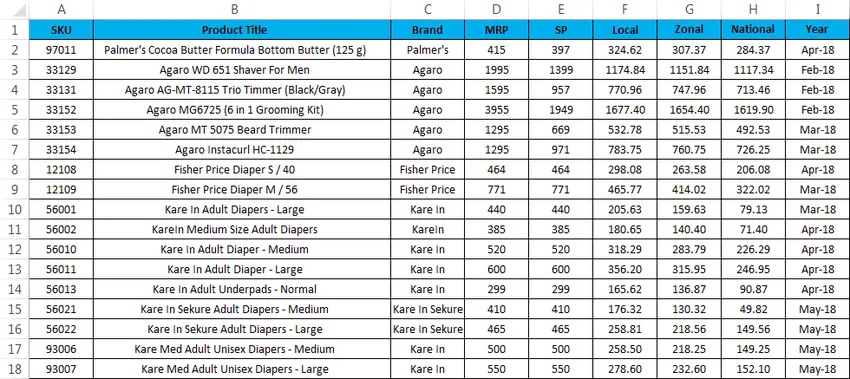
- Valitse ensin solu, johon joudut juuri lisäämään uuden alla olevan kuvan mukaisesti.
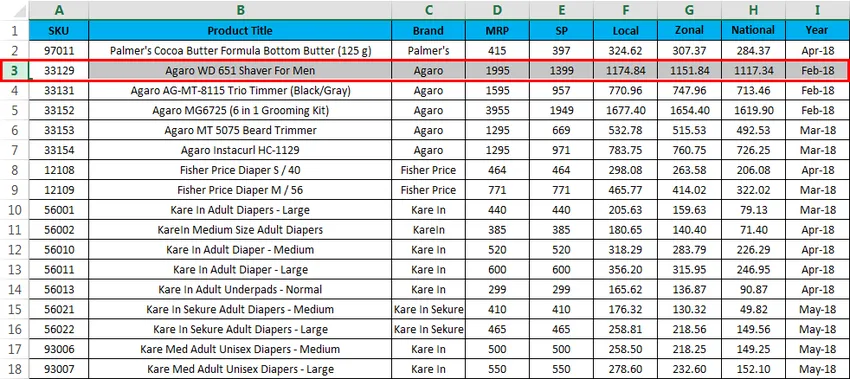
- Käytä näppäimistön pikavalintanäppäintä Pidä SHIFT + CTRL-näppäintä painettuna ja paina näppäimistön plusmerkkiä ++ siten, että uusi rivi lisätään alla olevan kuvan mukaisesti.
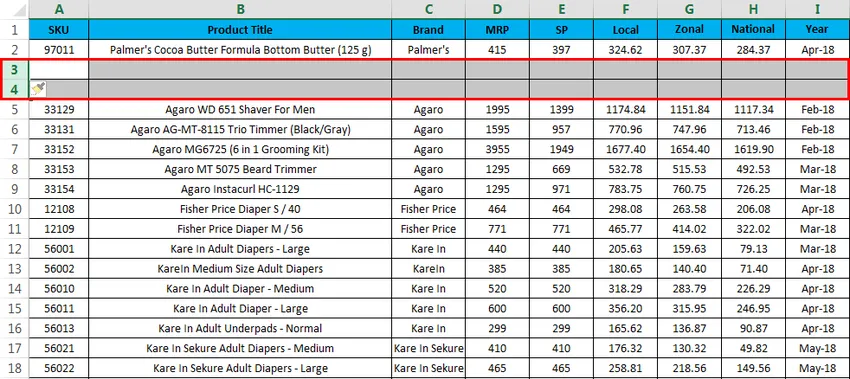
Täällä voimme nähdä eroa siitä, että ”PALMER COCO BUTTER FORMULA JAR (100 G)” jälkeen on lisätty kaksi riviä kuten huomasimme edellisessä kuvakaappauksessa.
Esimerkki 4 - pikanäppäin
Mieti seuraavaa esimerkkiä, johon aiomme lisätä uuden sarakkeen.
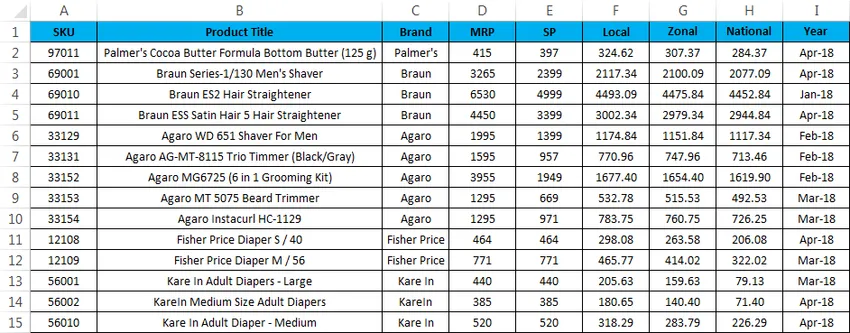
Jos haluat lisätä uuden sarakkeen pikanäppäimellä, noudata alla olevia vaiheita.
- Valitse ensin sarake, johon tarkalleen meidän on lisättävä.
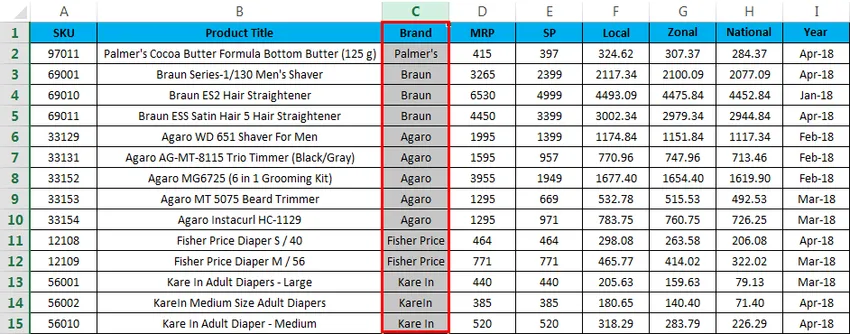
- Käytä nyt pikavalintanäppäintä SHIFT + CTRL ++. Kun olemme osuneet pikanäppäimeen, uusi sarake lisätään, joka näkyy alla.
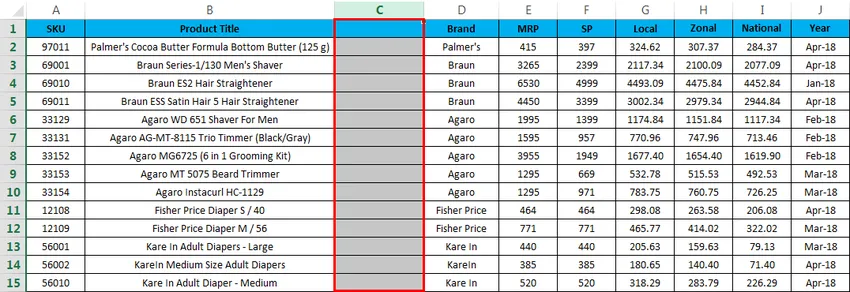
Yllä olevassa kuvakaappauksessa näemme, että uusi "sarake C" on lisätty ennen "MERKKI" -nimeä
Muistettavat asiat
- Microsoft excel -sovelluksessa uuden rivin lisääminen työkirjaan auttaa meitä lisäämään lisätietoja ja tarvittaessa voimme yksinkertaisesti lisätä rivin ja sitä voidaan muokata helposti tarvittaessa.
- Kun lisäät uusia rivejä, varmista, että olet valinnut tarkat rivit / sarakkeet.
Suositellut artikkelit
Tämä on opas Lisää rivin pikakuvake Exceliin. Tässä keskustellaan Lisää rivin pikakuvake Excelissä ja kuinka lisätä rivin pikakuvaketta Excelissä sekä käytännön esimerkkejä ja ladattava Excel-malli. Voit myös käydä läpi muiden ehdottamiemme artikkeleidemme -
- Kuinka käyttää automaattista formaattia Excelissä?
- Arvon laskeminen käyttämällä CAGR-kaavaa
- Opas AGGREGATE-toiminnosta
- Esimerkkejä Excelin vierityspalkista
- Kuinka lisätä rivi Excel VBA: han?