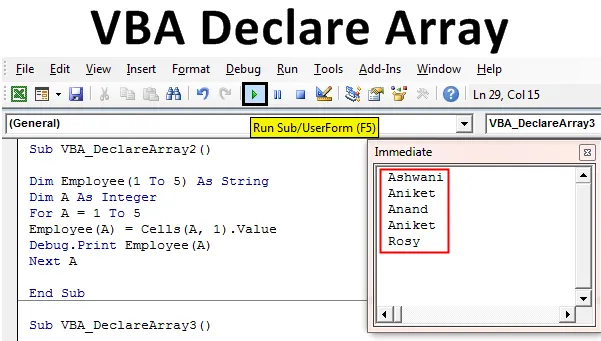
Excel VBA -ilmoitusryhmä
Joissakin tapauksissa meidän on ilmoitettava useita muuttujia. Ja näiden muuttujien julistamisprosessissa meidän on seuraavaksi osoitettava heille jokin arvo. Tästä tulee hyvin ärsyttävää, kun suoritamme samaa tehtävää uudestaan ja uudestaan. Tällaisten tilanteiden välttämiseksi VBA: lla on muuttujanimellä ilmoitettava taulukko. Ilmoita taulukko Excel VBA: ssa käytetään, kun joudumme ilmoittamaan useita muuttujia sarjassa. Joten sen sijaan, että kirjoittaisimme useita muuttujia yksi kerrallaan, voimme julistaa yhden muuttujan siten, että se tyydyttäisi tilanteen tarpeen. Esimerkiksi, jos haluamme antaa 5 työntekijän nimeä muuttujille, tekisimme tämän säännöllisesti yksi kerrallaan julistamalla 5 muuttujaa jokaiselle työntekijän nimelle alla esitetyllä tavalla.
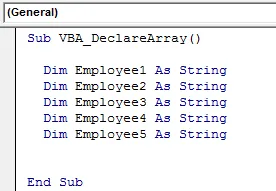
Nyt sen sijaan, että kirjoittaisimme ja julistaisimme muuttujaa jokaiselle viidelle työntekijälle, voimme pienentää tämän vaiheen yhdeksi koodiriviksi VBA-ilmoituksen ryhmällä.
Kuinka ilmoittaa taulukko Excel VBA: ssa?
Opimme kuinka ilmoittaa taulukko Excelissä VBA-koodilla.
Voit ladata tämän VBA-ilmoituksen taulukko Excel -mallin täältä - VBA-ilmoituksen taulukko Excel -mallinVBA-ilmoitustaulukko - esimerkki # 1
Tässä esimerkissä näemme, kuinka helppoa on määrittää yksi muuttuja yli yhdelle arvolle VBA: ssa. Tätä varten noudata seuraavia vaiheita:
Vaihe 1: Avaa moduuli VBA: ssa Lisää valikko -välilehdeltä, kuten alla.
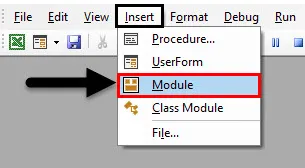
Vaihe 2: Kirjoita osaprosessori VBA-ilmoituksen ryhmän nimeen alla olevan kuvan mukaisesti. Voimme valita minkä tahansa nimen vaatimuksemme mukaan.
Koodi:
Sub VBA_DeclareArray () Loppu Sub
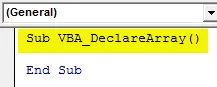
Vaihe 3: Ilmoita nyt muuttuja, johon tallennamme viiden työntekijän arvon merkkijonossa. Olkoon kyseinen muuttuja työntekijä (1-5) viidelle työntekijälle.
Koodi:
Sub VBA_DeclareArray () Dim Työntekijä (1–5) merkkijonon lopuna Sub
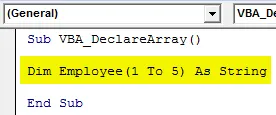
Vaihe 4: Nyt voimme laittaa minkä tahansa nimen jokaisen työntekijämuuttujan alle työntekijästä (1) työntekijään (5).
Koodi:
Sub VBA_DeclareArray () Dim työntekijä (1–5) merkkijonona työntekijänä (1) = "Ashwani" työntekijä (2) = "Aniket" työntekijä (3) = "Anand" työntekijä (4) = "Deepinder" työntekijä (5) = "Rosy" End Sub
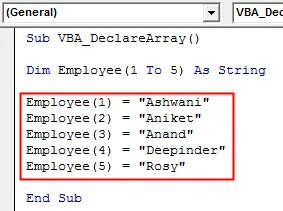
Katso, kuinka olemme vähentäneet muuttujan julistamisen viittä riviä yhdeksi riviksi.
VBA-ilmoitustaulukko - esimerkki 2
Tässä esimerkissä laitamme silmukkaan esimerkissä-1 esitetyt työntekijöiden nimet.
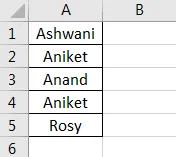
Seuraa alla olevia vaiheita julistaaksesi taulukot Excel VBA: ssa.
Vaihe 1: Kirjoita osaprosessori VBA-ilmoituksen ryhmän nimeen alla olevan kuvan mukaisesti.
Koodi:
Sub VBA_DeclareArray2 () Loppu Sub
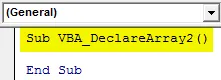
Vaihe 2: Kun olet valmis, ilmoita nyt siinä 2 muuttujaa. Yksi työntekijöiden yksityiskohdista, jotka olemme nähneet esimerkissä-1, ja muut soluille kokonaislukuna.
Koodi:
Sub VBA_DeclareArray2 () Tyhjä työntekijä (1–5) merkkijonona Dim A kokonaislukuna End Sub
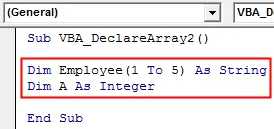
Vaihe 3: Avaa nyt Seuraava-silmukka alla olevan kuvan mukaisesti.
Koodi:
Sub VBA_DeclareArray2 () Tyhjä työntekijä (1–5) merkkijonona Dim A kokonaislukuna seuraavalle loppupäähän Sub
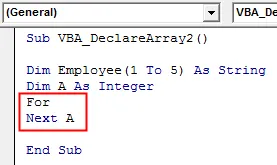
Vaihe 4: Kirjoita silmukkaan olosuhteet, joissa solut valittiin välillä 1-5.
Koodi:
Sub VBA_DeclareArray2 () Tyhjä työntekijä (1–5) merkkijonona Dim A kokonaislukuna A = 1–5 Seuraava A End Sub
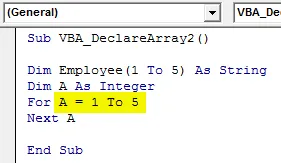
Vaihe 5: Valitse nyt työntekijän arvo solusta 1 alkaen, joka määritetään muuttujan A alla.
Koodi:
Sub VBA_DeclareArray2 () Tyhjä työntekijä (1–5) merkkijonona Dim A kokonaislukuna A = 1–5 työntekijälle (A) = solut (A, 1) .Arvo Seuraava A Loppu Sub
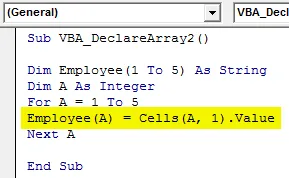
Vaihe 6: Nyt on kaksi tapaa nähdä tulosteet. Yksi MsgBox ja toiset Debug Print . Olemme aina käyttäneet Msgboxia, joka on helpoin tapa tehdä. Nyt käytämme Debug Print -sovellusta nähdäksemme työntekijöiden nimet yhdellä kertaa.
Koodi:
Sub VBA_DeclareArray2 () Tyhjä työntekijä (1–5) merkkijonona Dim A kokonaislukuna A = 1–5 työntekijälle (A) = solut (A, 1) .Arvo Debug.Print Työntekijä (A) Seuraava A End Sub
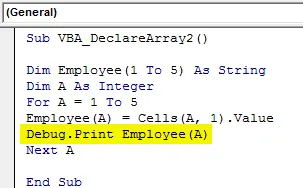
Vaihe 7: Kun olet valmis, avaa nyt myös välitön ikkuna nähdäksesi tulosteen. Avaamme välittömän ikkunan näkymävalikkopalkista alla olevan kuvan mukaisesti.
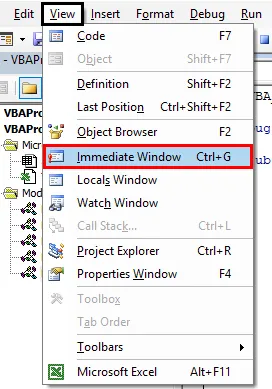
Vaihe 8: Kun olet valmis, suorita koodi painamalla F5-näppäintä tai napsauttamalla Toista-painiketta. Näemme, että yhdellä napsautuksella kaikki työntekijöiden nimet haetaan sarakkeesta A-solusta 1-5 välitöntä ikkunaan.
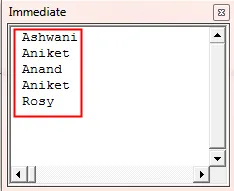
Tätä kutsutaan myös nimellä Yksiulotteinen ryhmäsilmukka.
VBA-ilmoitustaulukko - esimerkki 3
Tässä esimerkissä näemme kuinka ilmoittaa taulukko taulukon muodossa. Sitä varten meillä on taulukko työntekijän yksityiskohdilla. Tässä taulukossa on työntekijöiden nimi, tunnus ja nimitys. Arkki on nimeltään Sheet1 oletusarvoksi.

Seuraa alla olevia vaiheita julistaaksesi taulukot Excel VBA: ssa.
Vaihe 1: Harkitse myös tässä esimerkissä 1 määriteltyä muuttujaa. Lisää rivien lisäksi myös sarakkeiden numerot 2D-matriisin muodostamiseksi.
Koodi:
Sub VBA_DeclareArray3 () Tyhjä työntekijä (1 - 5, 1 - 3) merkkijonona Dim A Kuten kokonaisluku Loppu Sub
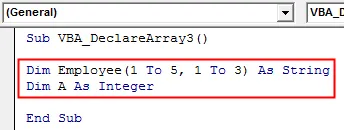
Vaihe 2: Määritä toinen muuttuja pylvässekvenssin tallentamiseksi kokonaislukuna alla olevan kuvan mukaisesti.
Koodi:
Sub VBA_DeclareArray3 () Tyhjä työntekijä (1 - 5, 1 - 3) merkkijonona Dim A kokonaisena Dim B kokonaisena lukuna End Sub
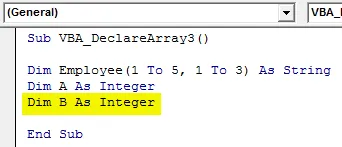
Vaihe 3: Samoin kuin esimerkissä 1, käytämme tässä myös For-Next-silmukkaa. Mutta muuttujan A (rivit) ohella käytämme For-Next-silmukkaa myös muuttujalle B (sarakkeet). Tässä sarakkeita on 3.
Koodi:
Sub VBA_DeclareArray3 () Tyhjä työntekijä (1 - 5, 1 - 3) Merkkijonona Dim A Kokonaisina Dim B Kokonaisarvona A = 1 - 5 B: nä: 1 - 3 End Sub
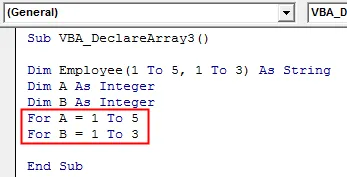
Vaihe 4: Valitse nyt arkki, josta meidän on haettava taulukkomatriisi. Tässä arkki on Sheet1 .
Koodi:
Sub VBA_DeclareArray3 () Tyhjä työntekijä (1 - 5, 1 - 3) Merkkijonona Dim A Kokonaisina Dim B Kokonaisarvona A = 1 - 5 B = 1 - 3 laskentataulukoksi ("Arkki1"). Valitse End Sub

Vaihe 5: Valitse nyt arvot määritetyn muuttujan alla pitämällä tässä työntekijänä (A, B) muuttujana.
Koodi:
Sub VBA_DeclareArray3 () Tyhjä työntekijä (1 - 5, 1 - 3) Merkkijonona Dim A Kokonaisina Dim B Kokonaisarvona A = 1 - 5 B = 1 - 3 laskentataulukkona ("Arkki1"). Valitse Työntekijä (A, B ) = Solut (A, B) .Arvon loppuosa
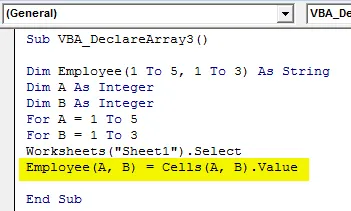
Vaihe 6: Vastaavasti jälleen valitaan arkki, johon meidän on liitettävä tiedot Sheet1: stä . Tässä arkki on Arkki2 ja ota taas huomioon solut (A, B) syötteenä Arkki2: lle, jolla on yksityiskohdat Arkki1: ltä.
Koodi:
Sub VBA_DeclareArray3 () Tyhjä työntekijä (1 - 5, 1 - 3) Merkkijonona Dim A Kokonaisina Dim B Kokonaisarvona A = 1 - 5 B = 1 - 3 laskentataulukkona ("Arkki1"). Valitse Työntekijä (A, B ) = Solut (A, B) .Value-taulukot ("Sheet2"). Valitse Solut (A, B) .Arvo = Työntekijä (A, B) End Sub
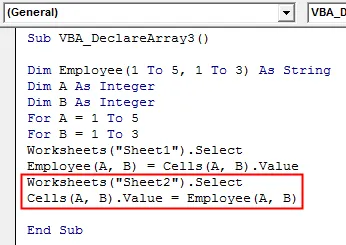
Vaihe 7: Sulje molemmat muuttujien A ja B aloittamat For-Next-silmukat alla esitetyllä tavalla.
Koodi:
Sub VBA_DeclareArray3 () Tyhjä työntekijä (1 - 5, 1 - 3) Merkkijonona Dim A Kokonaisina Dim B Kokonaisarvona A = 1 - 5 B = 1 - 3 laskentataulukkona ("Arkki1"). Valitse Työntekijä (A, B ) = Solut (A, B) .Arvo-taulukot ("Sheet2"). Valitse solut (A, B) .Arvo = Työntekijä (A, B) Seuraava B Seuraava A Lopeta alaosa
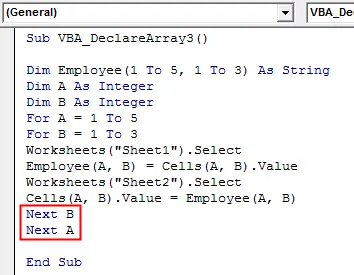
Vaihe 8: Suorita nyt koodi painamalla F5-näppäintä tai napsauttamalla Toista-painiketta. Näemme, Sheet1: n tiedot haetaan nyt Sheet2-tiedostoon samassa muodossa kuin se oli Sheet1: ssä.
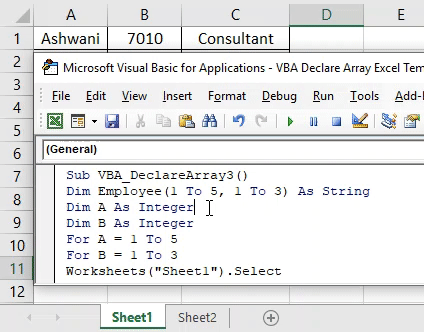
Plussaa Excel VBA -julkaisutaulukosta
- Koodi on helppo kirjoittaa ja toteuttaa.
- Tämä toimii kuten tietojen kopioiminen ja liittäminen mihin tahansa tarpeidemme mukaan.
- VBA-ilmoitustauluko toimii sekä 1D- että 2D-ryhmissä.
Muistettavat asiat
- Artikkeleissa esitetyt esimerkit ovat parhaat aloittelijoille, jotka ovat vasta aloittaneet ryhmien käytön. VBA-ilmoitustauluko on käytännöllisempi muuttuja käytännöllisyyteen.
- VBA-ilmoituksen taulukko voidaan ymmärtää syvemmin, jos käytämme sitä useammin.
- Voimme käyttää taulukkoa minkä tahansa tietokannan tai matriisin luomiseen.
- Kun olet valmis, tallenna tiedosto makroon, jotta Excel-muoto säilyttää kirjoitetun koodin.
- VBA-ilmoitustaulukoiden käyttämisessä ei ole mitään rajaa muuttujille. Yhdessä muuttujassa voi olla mikä tahansa määrä arvoja.
Suositellut artikkelit
Tämä on opas VBA: n ilmoittamaan ryhmään. Tässä keskustellaan siitä, kuinka julkaista taulukko Excelissä VBA-koodilla yhdessä käytännön esimerkkien ja ladattavan Excel-mallin kanssa. Voit myös käydä läpi muiden ehdottamiemme artikkeleidemme -
- VBA-muodon numero toiminnolla
- VBA-versio tietotyypeillä
- VBA satunnaista | Excel-mallit
- VBA-muodon numero (esimerkit)
- VBA Environ