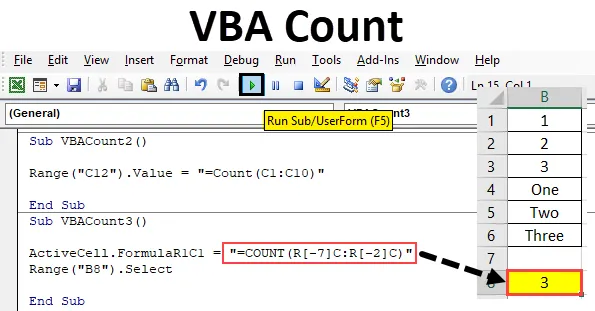
VBA-laskentatoiminto
Excelissä laskemme funktiota laskeaksesi numeroiden sisältävien solujen määrän. Sama voidaan tehdä myös VBA: ssa. VBA: ssa voimme käyttää samaa funktiota Count saadaksesi kuinka monta solumäärää sisältävät numerot. Se laskee solun vain numeroilla. Muita arvoja kuin numeroita ei voida laskea.
Laskenta syntaksi Excel VBA: ssa
VBA Count -toiminnon syntaksi excelissa on seuraava:
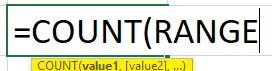
Kuinka käyttää VBA-määrää Excelissä?
Opimme käyttämään VBA-laskentatoimintoa muutamalla esimerkillä excelistä.
Voit ladata tämän VBA Count Excel -mallin täältä - VBA Count Excel TemplateEsimerkki 1 - VBA-lukumäärä
Tämän toteuttamiseksi meillä on luettelo joistakin tiedoista sarakkeessa A. Tämä luettelo sisältää numerot ja tekstit alla esitetyllä tavalla. Nyt VBA: n Count-toiminnon avulla näemme, kuinka monella solulla on numeroita. Tätä varten olemme tunnistaneet solun A8-sijainnissa, jossa näemme laskentafunktion lähdön VBA: n kautta.
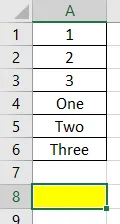
Vaihe 1: Tätä varten tarvitsemme moduulin. Siirry Lisää valikko -välilehteen ja napsauta moduulivaihtoehtoa alla olevan luettelon mukaisesti.
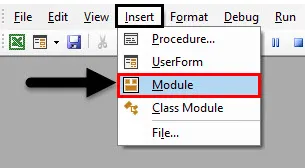
Vaihe 2: Sen jälkeen saamme moduulin tyhjän ikkunan. Kirjoita nyt VBA Count -alaluokka. Tai valitse mikä tahansa muu nimi valintasi mukaan.
Koodi:
Sub VBACount () Loppu Sub
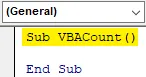
Vaihe 3: Valitse solun alue, johon haluamme käyttää laskentatoimintoa. Tässä lähtösolumme on A8, kuten edellä on määritelty. Joten olemme valinneet sen valikoimamme .
Koodi:
Sub VBACount () -alue ("A8"). End Sub
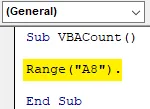
Vaihe 4: Nyt saada Arvo- komento, ja sen avulla voimme lisätä arvon siihen.
Koodi:
Sub VBACount () Range ("A8"). Arvo = End Sub
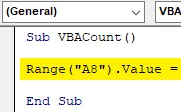
Vaihe 5: Valitse nyt Count Function -sovelluksen avulla niiden solujen alue, joista haluamme saada vain niiden numeroiden sisältävien solujen määrän. Tässä olemme valinneet solualueen A1: stä A6: een.
Koodi:
Sub VBACount () Range ("A8"). Value = "= Count (A1: A6)" End Sub
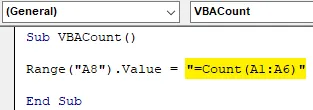
Vaihe 6: Kun olet valmis, käännä koodi ja suorita napsauttamalla toistopainiketta. Kuten alla näemme, numeroita sisältävien solujen määrä on tulossa 3. Mikä tarkoittaa, että Laskenta-funktio VBA: ssa on antanut solujen määrän, joiden lukumäärä on solusta A1 A3.

Esimerkki 2 - VBA-lukumäärä
Samalla tavalla meillä on toinen tietojoukko. Mutta näissä tiedoissa on joitain päivämääriä, numero, teksti sekä numerot ja teksti, kuten alla on esitetty. Olemme kiinteät solut C12, joissa näemme laskuritoiminnon tulosteen VBA: n kautta.
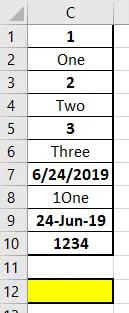
Nyt käytämme Laske-toimintoa ja katsomme, voiko tämä laskea päivämäärän ja numero-tekstisoluja vai ei. Voimme valita uuden koodin kirjoittamisen uudelleen tai voimme viitata samaan koodiin, jonka olemme nähneet esimerkissä-1, ja muuttaa vain referenssisoluja.
Vaihe 1: Siirry Lisää valikko -välilehteen ja napsauta moduulin vaihtoehtoa alla olevan luettelon mukaisesti.
Koodi:
Sub VBACount2 () Loppu Sub
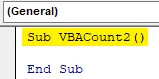
Vaihe 2: Valitse solualue, jossa haluamme nähdä tulosteen. Tässä solu on C12.
Koodi:
Sub VBACount2 () Range ("C12"). Arvo = End Sub
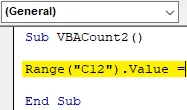
Vaihe 3: Käytä nyt laskentatoimintoa käänteisissä pilkuissa valitsemalla niiden solujen alue, jotka meidän on laskettava. Tässä alue on solusta C1 C10.
Koodi:
Sub VBACount2 () -alue ("C12"). Value = "= Count (C1: C10)" End Sub
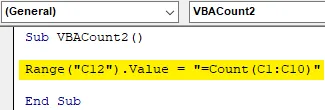
Vaihe 4: Suorita nyt yllä oleva koodi.
Näemme, että Count-funktio on palauttanut solujen lukumääräksi 6 alla esitetyllä tavalla. Mikä tarkoittaa, että laskuritoiminto voi laskea solut myös päivämäärällä. Tässä lihavoituna korostetut arvot ovat arvoja, jotka juuri laskettiin VBA: n Count-toiminnon kautta.
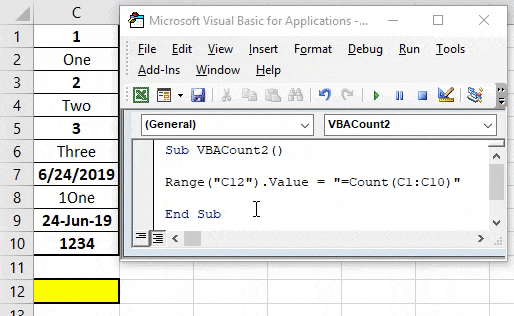
Esimerkki 3 - VBA-lukumäärä
On toinen tapa käyttää laskentatoimintoa VBA: ssa. Tämä menetelmä käsittää arkin aktiivisten solujen käytön. Käytämme tässä samoja tietoja, jotka olemme nähneet esimerkissä-1.

Vaihe 1: Avaa uusi moduuli ja luo alaluokka VBA Count -nimelle alla olevan kuvan mukaisesti.
Koodi:
Sub VBACount3 () Loppu Sub
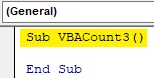
Vaihe 2: Lisää ensin ActiveCell- toiminto VBA: han. Tämä auttaa valitsemaan solualueen.
Koodi:
Sub VBACount3 () ActiveCell. End Sub
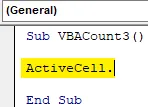
Vaihe 3: Valitse nyt Formula-toiminnolla rivinumero ja sarakkeen numero, jonka haluamme lisätä Count-toimintoon. Tässä referenssirivi alkaa yhdestä ja sarake on myös 1.
Koodi:
Sub VBACount3 () ActiveCell.FormulaR1C1 = End Sub
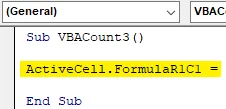
Vaihe 4: Lisää nyt laskuritoiminto käänteisiin pilkuihin alla olevan kuvan mukaisesti.
Koodi:
Sub VBACount3 () ActiveCell.FormulaR1C1 = "= COUNT ()" End Sub
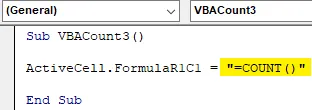
Vaihe 5: Valitse solujen alue siitä kohdasta, jossa käytämme Laske-toimintoa. Kun siirrymme A8: sta A1: een, niin rivien lukumäärä on “ -7 ” ja sarana on melkein mikään mainitsematta rivimäärään “-2” lähtöpisteestä, joka on solu A8 .
Koodi:
Sub VBACount3 () ActiveCell.FormulaR1C1 = "= COUNT (R (-7) C: R (-2) C)" End Sub
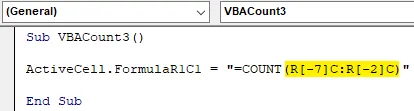
Vaihe 6: Valitse nyt solualue, jossa haluamme nähdä tulosteen. Täällä tällä etäisyyssolulla A8 näemme myös kohdistimen.
Koodi:
Sub VBACount3 () ActiveCell.FormulaR1C1 = "= COUNT (R (-7) C: R (-2) C)" Alue ("B8"). Valitse End Sub
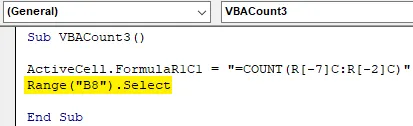
Vaihe 7: Suorita nyt koodi. Nähdään, että laskentatoiminto on palauttanut saman määrän numeroita kuin 3, jotka saimme esimerkissä-1.
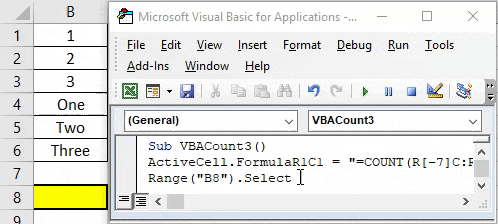
Plussaa VBA Count
- Se on yhtä helppoa kuin Count Function -sovelluksen käyttö excelissä.
- Tämä on yksi helpoimmista toiminnoista, jotka voidaan automatisoida VBA: n kautta.
- Jos prosessi laskee toistuvasti useita kertoja, niin automatisoimalla sama laskentatoiminnon avulla VBA: ssa, aika säästyy ja vaivaa minimoidaan.
Muistettavat asiat
- Sovellettaessa laskentafunktiota VBA: ssa, laita aina funktion nimi käänteisinä pilkuin.
- Koska käytämme Countia Excelissä, sama tapa on nähdä myös sovellettaessa Count Function VBA: ssa.
- VBA-määrän käyttöprosessi voidaan suorittaa myös makron uudelleenkoodaamisella.
- Tallenna kirjoitettu koodi aina VBA: ksi makroon ottaen käyttöön excel-tiedostomuoto, jotta koodi ei häviä.
Suositellut artikkelit
Tämä on VBA Count -oppaan opas. Tässä keskustellaan siitä, kuinka käyttää Excel VBA Count Function -toimintoa yhdessä käytännön esimerkkien ja ladattavan Excel-mallin kanssa. Voit myös käydä läpi muiden ehdottamiemme artikkeleidemme -
- Kopioi liitä toiminto VBA: ssa
- Sub-string Excel-toiminto
- VBA-alaindeksi rajojen ulkopuolella
- Excel ISNUMBER -kaava