Edellisessä opetusohjelmassa tarkastelimme Photoshopin Character-paneelia, joka on yksi kahdesta paneelista, josta löydät vaihtoehtotyypit tyyppityöhön. Kuten nimensä viittaa, merkkipaneelissa etsimme merkkipohjaisia tekstivaihtoehtoja, kuten johtamista, kerningiä ja seurantaa, perusviivan muutosta jne.
Kuten opimme tässä opetusohjelmassa, kappalepaneeli sisältää kappalepohjaiset vaihtoehdot - kohdistaminen, perustelu, kappaleväli ja paljon muuta! Yhdessä nämä kaksi paneelia antavat meille täyden pääsyn kaikkiin Photoshopissa oleviin yksittäisiin vaihtoehtoihin!
Kappalepaneelin avaaminen
Kuten edellisessä opetusohjelmassa opimme, Merkki- ja Kappale-paneelit on ryhmitelty yhteen paneeliryhmään . Yksi tapa käyttää kappalepaneelia on siirtymällä ikkunan valikkoon valikkorivillä näytön yläreunassa ja valitsemalla kappale luettelosta:
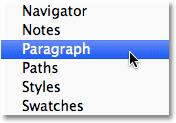 Siirry ikkunaan> Kappale.
Siirry ikkunaan> Kappale.
Voit myös napsauttaa Merkki- ja Kappalepaneelit -vaihtoehtokuvaketta Asetukset-palkissa näytön yläreunassa:
 Napsauta Merkki- ja Kappale-paneelien vaihto-kuvaketta.
Napsauta Merkki- ja Kappale-paneelien vaihto-kuvaketta.
Tämä avaa Merkki- ja Kappale-paneeliryhmän. Jos valitsit kohtaikkunan Ikkuna-valikosta, ryhmä avautuu automaattisesti Kappale-paneeliin. Jos napsautit vaihtopalkkiä Vaihtoehtopalkki, ryhmä avautuu Merkki-paneeliin, mutta voimme vaihtaa helposti kahden paneelin välillä napsauttamalla niiden nimivälilehtiä ryhmän yläosassa. Napsautan Kappale-välilehteä:
 Napsauta ryhmän yläreunan kappalepaneelin nimi -välilehteä siirtyäksesi siihen.
Napsauta ryhmän yläreunan kappalepaneelin nimi -välilehteä siirtyäksesi siihen.
Tämä avaa kappalepaneelin:
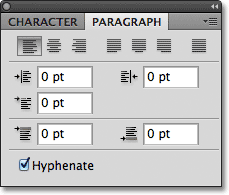 Kappale-paneeli.
Kappale-paneeli.
Kohdistusasetukset
Kappale-paneelin yläosassa on rivi kuvakkeita tekstin kohdistamiseksi ja perustelemiseksi. Rivin vasemmalla puolella olevat kolme ensimmäistä kuvaketta ovat kohdistusvaihtoehdot . Vasemmalta oikealle, meillä on vasemmanpuoleinen kohdistusteksti, keskiteksti ja oikea kohdistusteksti :
 Vasen Kohdista teksti, Keskitettävä teksti ja Oikea kohdista teksti -asetukset.
Vasen Kohdista teksti, Keskitettävä teksti ja Oikea kohdista teksti -asetukset.
Jos nämä vaihtoehdot näyttävät tutilta, se johtuu siitä, että ne ovat täsmälleen samat kohdistusvaihtoehdot, jotka löytyvät Asetukset-palkista, kun tyyppityökalu on valittu. Ei ole merkitystä, jos asetat kohdistuksen Asetukset-palkkiin tai Kappale-paneeliin. Vasen kohdistusteksti on valittu meille oletuksena:
 Samaan tyyppisiin kohdistusvaihtoehtoihin pääsee Asetukset-palkista.
Samaan tyyppisiin kohdistusvaihtoehtoihin pääsee Asetukset-palkista.
Vasemman kohdistustekstin valitseminen (oletusvalinta) tasaa tyypin tekstiruudun vasempaan reunaan (kun käytetään aluetyyppiä):
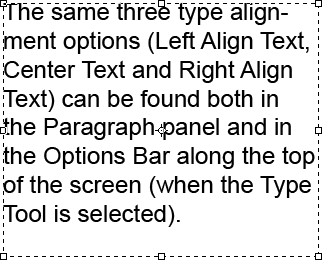 Esimerkki vasemmalle kohdistetusta kappale- (alue) tyypistä.
Esimerkki vasemmalle kohdistetusta kappale- (alue) tyypistä.
Keskitä teksti -vaihtoehto keskittää jokaisen tyyppirivin kappaleessa:
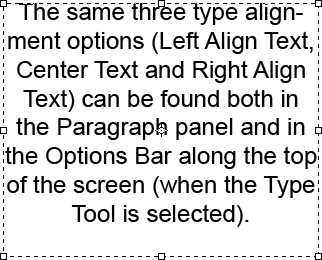 Keskitetysti kohdetyyppi.
Keskitetysti kohdetyyppi.
Oikea kohdista teksti tasaa tyypin tekstiruudun oikealle puolelle:
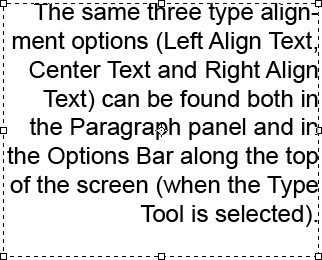 Oikein linjattu kappaletyyppi.
Oikein linjattu kappaletyyppi.
Perustelu Vaihtoehdot
Seuraavat neljä seuraavaa kuvaketta rivillä kappalepaneelin yläreunassa ovat perusteluvaihtoehtoja . Vasemmalta oikealle, meillä on oikeuttava viimeinen vasen, oikeuttava viimeksi keskitetty, oikeuttava viimeinen oikealla ja lopuksi, oikeuttava kaikki . Nämä vaihtoehdot ovat käytettävissä vain kappalepaneelissa. Itse asiassa kaikki vaihtoehdot, joita tarkastelemme tästä eteenpäin, löytyvät yksinomaan kappalepaneelista. Ainoat täällä olevat vaihtoehdot, jotka löytyvät myös Asetukset-palkista, ovat kohdistusvaihtoehdot, joita tarkastelimme hetki sitten:
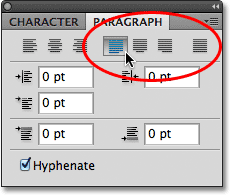 Tyypin perusteluvaihtoehdot (viimeinen vasen, viimeksi keskitetty, viimeinen oikea ja oikeutta kaikki).
Tyypin perusteluvaihtoehdot (viimeinen vasen, viimeksi keskitetty, viimeinen oikea ja oikeutta kaikki).
Kun valitsemme jonkin näistä perusteluvaihtoehdoista, Photoshop säätää sanojen välistä etäisyyttä uudelleen siten, että kappaleen jokainen tyyppirivi täyttää koko tekstiruudun leveyden vasemmalta oikealle muodostaen "lohkon" tekstiä. Ainoa ero näiden neljän vaihtoehdon välillä on se, kuinka Photoshop käsittelee kappaleen viimeisen rivin. Kun Justify Last Vasemmalla, Photoshop kohdistaa viimeisen rivin tekstiruudun vasemmalle puolelle:
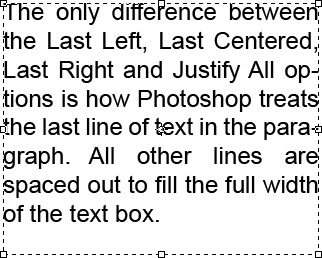 Perustele viimeinen vasen -vaihtoehto kohdistaa kappaleen viimeisen rivin vasemmalle.
Perustele viimeinen vasen -vaihtoehto kohdistaa kappaleen viimeisen rivin vasemmalle.
Perustele viimeinen keskitetty keskittää viimeisen rivin:
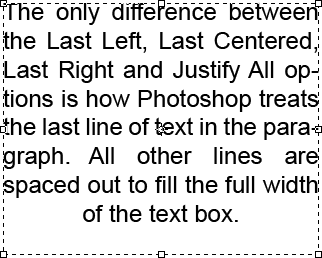 Justify Last Centered -vaihtoehto keskittää kappaleen viimeisen rivin.
Justify Last Centered -vaihtoehto keskittää kappaleen viimeisen rivin.
Perustele viimeinen oikea kohdistaa viimeisen rivin tekstiruudun oikealle puolelle:
 Perustele viimeinen oikea -vaihtoehto kohdistaa kappaleen viimeisen rivin oikealle.
Perustele viimeinen oikea -vaihtoehto kohdistaa kappaleen viimeisen rivin oikealle.
Perustele kaikki: Käsittelee viimeistä riviä samalla tavalla kuin kaikkia muita rivejä, sanat välimatkan päässä tekstiruudun koko leveyden täyttämiseksi:
 Perustele kaikki -vaihtoehto perustelee koko kappaleen viimeinen rivi mukaan lukien.
Perustele kaikki -vaihtoehto perustelee koko kappaleen viimeinen rivi mukaan lukien.
Sisennysasetukset
Kohdistus- ja perustelukuvakkeiden alla on kolme sisennysvaihtoehtoa - sisennys vasen reuna (vasen yläkulma), sisennys oikea reuna (ylhäällä oikealla) ja sisennys ensimmäinen rivi (vasen alaosa). Kaikille kolmelle on oletuksena asetettu 0 pt:
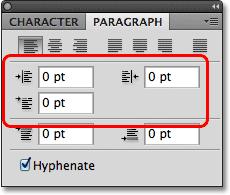 Myötäpäivään vasemmasta yläkulmasta - sisennys vasen marginaali, sisennys oikea marginaali ja sisennys ensimmäinen rivi.
Myötäpäivään vasemmasta yläkulmasta - sisennys vasen marginaali, sisennys oikea marginaali ja sisennys ensimmäinen rivi.
Nämä vaihtoehdot antavat meille lisätä tilaa koko kappaleen ja tekstiruudun vasemman tai oikean reunan väliin tai voimme lisätä välilyönnin kappaleen ensimmäiselle riville. Jos haluat muuttaa minkä tahansa luetelmakohdan arvoa, napsauta joko syöttöruudun sisällä ja kirjoita arvo manuaalisesti tai, jos käytät Photoshop CS: tä tai uudempaa, siirrä hiiren kohdistin vaihtoehdon kuvakkeen päälle syöttöruudun vasemmalla puolella, joka muuttaa osoittimesi liukukansiksi, napsauta hiiren painiketta ja pidä sitä alhaalla ja vedä vasemmalle tai oikealle. Oikealle vetäminen lisää sisennyksen arvoa, kun taas vasemmalle vetäminen pienentää sitä.
Esimerkiksi kasvatan sisennyksen vasemman marginaalin arvoani 16 pt:
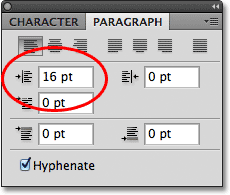 Korotetaan sisennys vasen marginaali -vaihtoehto arvoon 16 pt.
Korotetaan sisennys vasen marginaali -vaihtoehto arvoon 16 pt.
Ja voimme nähdä, että minulla on nyt pieni määrä tilaa kappaleeni ja tekstiruudun vasemman puolen välissä:
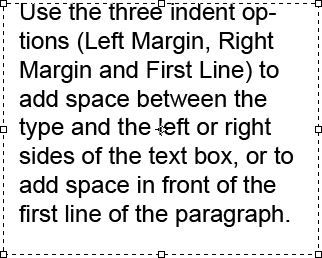 Tila on lisätty kappaleen vasemman sivun ja tekstiruudun vasemman puolen väliin.
Tila on lisätty kappaleen vasemman sivun ja tekstiruudun vasemman puolen väliin.
Jos valitsen Oikea kohdista teksti -vaihtoehdon, nosta sitten sisennys oikean reunan arvoon 16 pt:
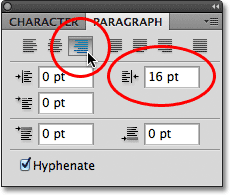 Siirtyminen oikealle Kohdista teksti -vaihtoehtoon ja lisäämällä Indent Right Margin -vaihtoehto arvoon 16 pt.
Siirtyminen oikealle Kohdista teksti -vaihtoehtoon ja lisäämällä Indent Right Margin -vaihtoehto arvoon 16 pt.
Näemme, että minulla on nyt tilaa kappaleen ja tekstiruudun oikean reunan välillä:
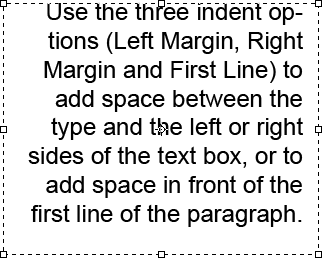 Välilyönti, kuinka teksti ilmestyy kappaleen oikean puolelle ja tekstiruudun oikealle puolelle.
Välilyönti, kuinka teksti ilmestyy kappaleen oikean puolelle ja tekstiruudun oikealle puolelle.
Valitsen uudelleen Vasen Kohdista teksti -vaihtoehdon Kappale-paneelin vasemmasta yläkulmasta ja nostan sitten sisennys ensimmäisen rivini -vaihtoehdon 24 pt: iin:
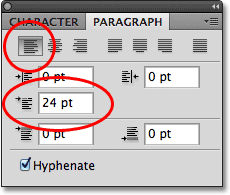 Siirtyminen takaisin Vasen Kohdista teksti -vaihtoehtoon ja lisäämällä sisennys ensimmäisen rivin arvoon 24 pt.
Siirtyminen takaisin Vasen Kohdista teksti -vaihtoehtoon ja lisäämällä sisennys ensimmäisen rivin arvoon 24 pt.
Tämä kohdistaa tekstin tekstiruudun vasemmalle puolelle ja upottaa vain ensimmäisen rivin 24 pt: lla:
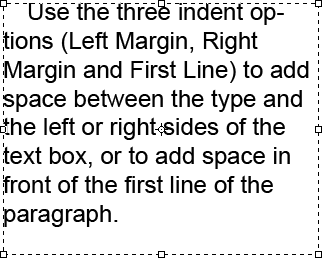 Vain kappaleen ensimmäiselle riville on sisennetty 24 pt.
Vain kappaleen ensimmäiselle riville on sisennetty 24 pt.
Kappalevälin asetukset
Photoshop antaa meille myös vaihtoehtoja lisätä tilaa joko ennen kappaletta tai sen jälkeen käyttämällä asianmukaisesti nimettyä Lisää tila ennen kappaletta (vasen) ja Lisää tila kappaleen jälkeen (oikea) vaihtoehtoja:
 Välilyönnit ennen (vasen) ja välilyönti (oikea) kappalevälit.
Välilyönnit ennen (vasen) ja välilyönti (oikea) kappalevälit.
Yleensä käytämme yhtä tai toista, ei molempia kerralla, ja käytän yleensä Tila ennen -vaihtoehtoa. Tässä on tekstiruutu, joka sisältää kolme tekstin kohtaa, joita tällä hetkellä ei ole erotettu toisistaan:
 Kolme tekstiä istuvat suoraan toistensa ylä- ja alapuolella ilman välilyöntiä.
Kolme tekstiä istuvat suoraan toistensa ylä- ja alapuolella ilman välilyöntiä.
Napsautan ja vedän kahden alaosan yläpuolella valitaksesi ne. Minun ei tarvitse lisätä välilyöntiä ensimmäisen kappaleen yläpuolelle, joten sitä ei tarvitse sisällyttää valintaan:
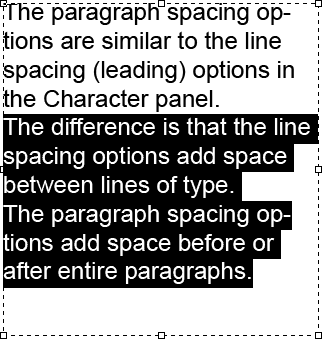 Toisen ja kolmannen kappaleen valitseminen tekstikenttään.
Toisen ja kolmannen kappaleen valitseminen tekstikenttään.
Kun kaksi kappaletta on valittuna, nostan Tila ennen arvoa 14 pisteeseen. Voit joko kirjoittaa arvon manuaalisesti syöttöruutuihin tai käyttää hankausliukusäätimiä (Photoshop CS tai uudempi):
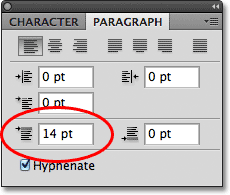 Lisää välilyönti ennen kappaletta -vaihtoehtoksi 14 pt.
Lisää välilyönti ennen kappaletta -vaihtoehtoksi 14 pt.
Tämä lisää tilaa kunkin valitun kappaleen yläpuolelle, jolloin on helpompi nähdä, mistä kukin kappale alkaa ja päättyy:
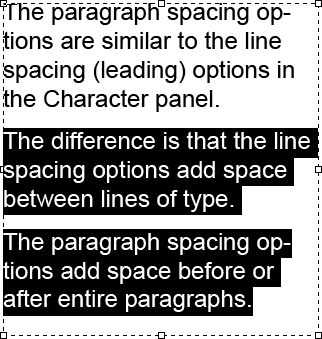 Nämä kolme kappaletta ovat nyt erillään toisistaan.
Nämä kolme kappaletta ovat nyt erillään toisistaan.
Kuten käsitelimme tämän sarjan ensimmäisessä opetusohjelmassa Photoshop Type Essentials, napsauttamalla Asetukset-palkin valintaruutua sitouttaaksesi muutokset ja poistuaksesi tekstinkäsittelytilasta:
 Napsauta valintamerkkiä hyväksyäksesi muutokset.
Napsauta valintamerkkiä hyväksyäksesi muutokset.
Tai jos näppäimistöllä on numeronäppäimistö, voit painaa näppäimistön Enter- näppäintä. Jos sinulla ei ole numeerista näppäimistöä, voit hyväksyä muutokset painamalla Ctrl + Enter (Win) / Command + Return (Mac).
Tavuttaa
Viimeinen kohta kappalepaneelin alareunassa on tavutus, joka on käytössä (valittu) oletuksena:
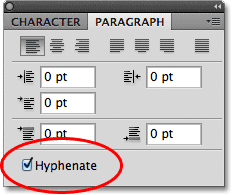 Hyphenate-asetus on valittu oletuksena.
Hyphenate-asetus on valittu oletuksena.
Tavutus on erityisen hyödyllistä käytettäessä mitä tahansa perusteluvaihtoehtoa, koska sen avulla Photoshop voi hajottaa pidempiä sanoja erillisille riveille, jolloin sanojen sijoittaminen on helpompaa visuaalisesti houkuttelevammalla tavalla. Jos et kuitenkaan ole tavutusfani tai et vain halua käyttää sitä tietyssä tilanteessa, poista valinta käytöstä poistamalla valinta.
Kappalepaneelin nollaaminen
Lopuksi, jos olet tehnyt muutoksia kappalepaneelin vaihtoehtoihin ja haluat palauttaa ne nopeasti takaisin oletusasetuksiin, napsauta paneelin oikeassa yläkulmassa olevaa valikkokuvaketta :
 Napsauta valikkokuvaketta oikeassa yläkulmassa.
Napsauta valikkokuvaketta oikeassa yläkulmassa.
Valitse sitten Palauta kappale avautuvasta asetusvalikosta:
 Valitse "Palauta kappale" palauttaaksesi välittömästi kaikki kappalepaneelin asetukset oletusarvoihinsa.
Valitse "Palauta kappale" palauttaaksesi välittömästi kaikki kappalepaneelin asetukset oletusarvoihinsa.