Edellisessä opetusohjelmassa opimme tekemään omia räätälöityjä Photoshop-harjoja, ja voi olla paljon hauskaa suunnitella harjan alkuperäinen muoto, joka tunnetaan virallisesti harjan kärjenä . Asiat todella kiinnostavat kuitenkin silloin, kun alamme hallita harjan käyttäytymistä maalaamalla sitä, muuttamalla dynaamisesti asioita, kuten harjan koko, kulma, pyöreys, väri ja opasiteetti!
Voimme lisätä tekstuurin harjaan, sirotella siitä useita kopioita jokaista harjaiskua pitkin, yhdistää kaksi harjaa yhteen ja paljon muuta! Adobe kutsuu näitä vaihtoehtoja Brush Dynamics -sovellukseksi, ja ne ovat aivan yhtä upeita kuin ne olivat, kun Adobe esitteli ne ensimmäisen kerran Photoshop 7: ssä. Ne sattuvat olemaan myös aiheemme tämän opasarjan yhteydessä!
Sivellidynamiikkaa on kuusi pääluokkaa - muodon dynamiikka, sironta, rakenne, kaksoisharja, väridynamiikka ja muu dynamiikka -, jotka kaikki (kuten näemme) löytyvät Photoshopin Harjat-paneelista . Jokainen hallitsee harjan eri puolia maalaamalla sitä, mutta säätimet ja vaihtoehdot ovat samanlaiset kaikissa kuudessa, joten kun opit kuinka asiat toimivat yhdelle, ymmärrät muutkin paljon.
Kun olet lukenut oppaat, kehotan sinua viettämään aikaa itse kokeilemalla erilaisia harjavaihtoehtoja nähdäksesi, millaisia hulluja (ja hyödyllisiä, älä unohda hyödyllisiä!) Harjakäyttäytymiä, joita voit keksiä. Mutta varoitetaan. Ennen YouTube- ja Facebook-sivustoja oli Photoshopin Brush Dynamics, ja monet luovat tyypit ovat menettäneet sanomaton tunti elämästään pelatessaan Harjat-paneelin sisällä.
Käytän täällä Photoshop CS4: tä, mutta nämä opetusohjelmat koskevat kaikkia versioita jo Photoshop 7: een asti. Aloitetaan!
Vaihe 1: Valitse Harjatyökalu
Jotta voimme käyttää harjadynamiikkaa, meidän on avattava Photoshopin Harjat-paneeli. Ensin, varmista, että olet valinnut Harjatyökalun Työkalut-paneelista, tai paina kirjainta B, jotta voit tarttua siihen nopeasti pikanäppäimellä:
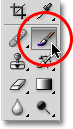 Valitse Harjatyökalu, jos sitä ei ole jo valittu.
Valitse Harjatyökalu, jos sitä ei ole jo valittu.
Vaihe 2: Avaa Harjat-paneeli
Kun Harjatyökalu on valittu, helpoin tapa avata Harjat-paneeli on joko näppäimistön F5- näppäimen painaminen (sulje Harjat-paneeli painamalla sitä uudelleen) tai napsauttamalla Harjat-paneelin vaihto- kuvaketta Asetukset-palkissa yläosassa. ruutu (sulje paneeli napsauttamalla sitä uudelleen):
 Valintapalkin vaihto-kuvake aukeaa ja sulkee Harjat-paneelin.
Valintapalkin vaihto-kuvake aukeaa ja sulkee Harjat-paneelin.
Oletusarvon mukaan Harjat-paneeli avautuu Harja-esiasetukset -vaihtoehtoihin (paneelin vasemmassa yläkulmassa näkyvät sinisellä harjaesimerkit korostetut). Tässä tilassa voimme vain valita paneelin oikealla puolella olevista valmisharjoista. Voit valita minkä tahansa harjasta napsauttamalla sen pikkukuvaa luettelossa. Jos olet ottanut työkaluvihjeet käyttöön Photoshopin Preferences-valikossa, kunkin harjan nimi näkyy, kun viet hiiren osoittimen pikkukuvien päälle. Hyödyllinen esikatselualue paneelin pohjassa osoittaa meille, miltä siveltys näyttää nykyisen valitun siveltimen kanssa. Voimme käyttää harjaluettelon alla olevaa Master-halkaisija- liukusäädintä harjan koon muuttamiseen. Jos haluat tehdä vain valita siveltimen ja maalata sillä, se on seuraava paikka:
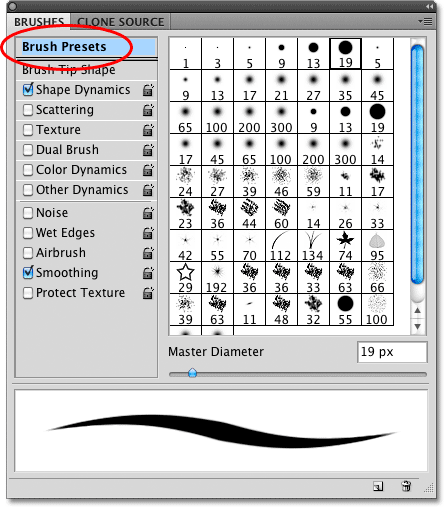 Harjat-paneeli on asetettu Harja-esiasetuksiin.
Harjat-paneeli on asetettu Harja-esiasetuksiin.
Jokaiseen paneelin oikealla puolella olevassa luettelossa olevassa harjaesityksessä on sekä harjan kärki (harjan todellinen muoto, joka näemme harjan pikkukuvassa) että ennalta valitun harjadynamiikan kokoelman, joka hallitsee siveltimellä, kun maalaamme sillä. Kuusi harjadynamiikan luokkaa (Shape Dynamics, Scattering, Texture jne.) Löytyy Harjat-paneelin vasemmasta reunasta. Jos seuraat niitä silmällä kun napsautat erilaisia harja-pienoiskuvia, näet, että erilaisia luokat kytkeytyvät päälle ja pois päältä valitsemasi harjan mukaan. Esimerkiksi, jos napsautin hajallaan olevia vaahteranlehtiä -harjaa, voimme nähdä, että Shape Dynamics, sironta, väridynamiikka ja muu dynamiikka ovat kaikki käytössä harjan kärjellä:
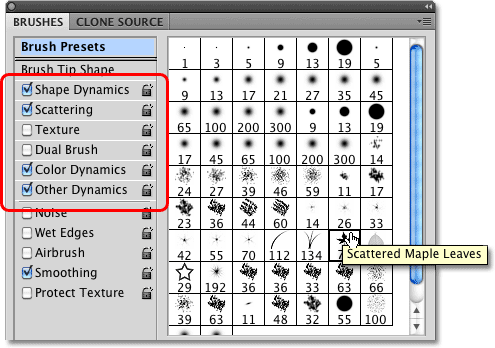 Jokainen harjan esiasetus sisältää sekä harjan kärjen että esiasetetut dynaamiset harjan vaihtoehdot.
Jokainen harjan esiasetus sisältää sekä harjan kärjen että esiasetetut dynaamiset harjan vaihtoehdot.
Kuitenkin, jos valitsen tavallisemman harjan, kuten jonkin Photoshopin tavallisista pyöreistä harjoista luettelon yläosasta, vain Shape Dynamics -kategoria valitaan. Itse asiassa siitä riippuen, onko tietokoneellesi asennettuna kynätabletti, et välttämättä näe valittuja harjadynamiikkakategorioita:
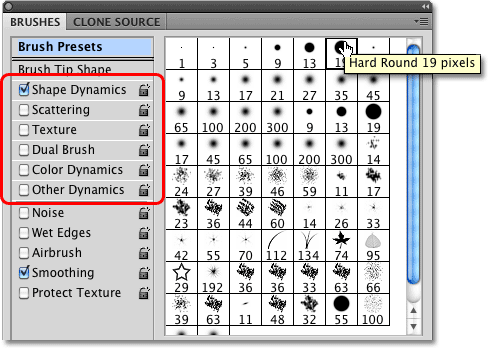 Jotkut esiasetetut harjat sisältävät dynaamisempia harjaohjauksia kuin toiset.
Jotkut esiasetetut harjat sisältävät dynaamisempia harjaohjauksia kuin toiset.
Katsotaanpa kuinka voimme muuttaa kunkin luokan vaihtoehtoja ja miten ne vaikuttavat harjan käyttäytymiseen aloittaen luettelon ensimmäisestä - Shape Dynamics . Tai siirry mihin tahansa muuhun Brush Dynamics -kategoriaan käyttämällä alla olevia linkkejä:
- sironta
- Rakenne
- Kaksoisharja
- Väridynamiikka
- Muu dynamiikka