Tässä Photoshop Basics -opetusohjelmassa opimme kuinka yhdistää kaksi tai useampia muotoja mielenkiintoisilla tavoilla käyttämällä Lisää, Vähennä, Yhdistä ja Poista -vaihtoehtoja, jotka ovat käytettävissä, kun piirrämme muotokerroksia Photoshopissa! Tarkastelimme näitä vaihtoehtoja lyhyesti Vektorit, polut ja pikselit -oppaassa, mutta käsittelemme niitä tarkemmin täällä.
Tämä opetusohjelma olettaa, että sinulla on jo vankka käsitys vektorimuotojen piirtämisestä, mistä voit oppia kaiken tämän sarjan ensimmäisessä opetusohjelmassa - Photoshop Shapes and Shape Layers Essentials.
Olen mennyt eteenpäin ja luonut uuden Photoshop-asiakirjan, jonka taustaväri on valkoinen, ja olen käyttänyt ellipsityökalua piirtämään yhden pyöreän muodon (pidin Alt (Win) / Option (Mac) -näppäintä painettuna kun veti muotoa pakottaakseen sen täydelliseen ympyrään):
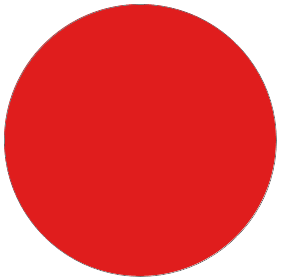 Pyöreä muoto, joka on piirretty ellipsityökalulla.
Pyöreä muoto, joka on piirretty ellipsityökalulla.
Jos katsomme Kerrokset-paneeliin, näemme, että dokumentissani on tällä hetkellä kaksi kerrosta - valkoisella täytetty taustakerros pohjassa ja muotoaan oleva muoto (muoto 1) suoraan sen yläpuolella:

Tasot-paneeli, joka näyttää Muoto-tason istuvan Taustakerroksen yläpuolella.
Kun ellipsityökalu on edelleen valittuna, piirrän toisen samanlaisen muodon, joka on osittain päällekkäinen alkuperäisen kanssa:
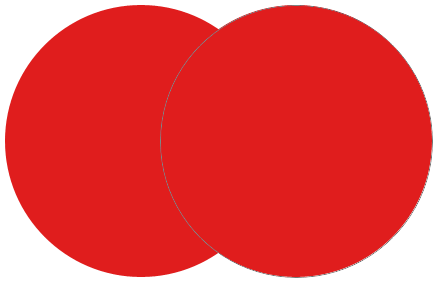 Toisen muodon lisääminen asiakirjaan.
Toisen muodon lisääminen asiakirjaan.
Oletusarvoisesti Photoshop olettaa, että joka kerta kun piirrämme uuden muodon, haluamme piirtää erillisen, itsenäisen muodon ja se asettaa uuden muodon omaan muotokerrokseensa. Jos tarkastelemme uudelleen Kerrokset-paneelissani, näemme, että minulla on nyt toinen muotokerros (muoto 2), joka istuu alkuperäisen yläpuolella. Molemmat muodot ovat täysin erillään toisistaan:
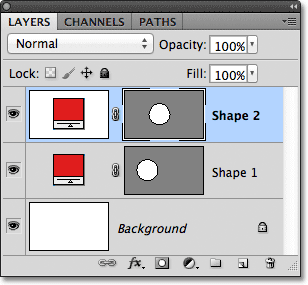
Asiakirjan molemmat muodot näkyvät omalla muotokerroksellaan.
Tämä oletuskäyttäytyminen, kun luodaan uusi muotokerros jokaiselle piirtämällemme kuvalle, on usein haluamaamme, mutta on myös muita mielenkiintoisempia asioita, joita Photoshopissa voidaan tehdä muodoilla kuin pelkkä uusien lisääminen koko ajan. Esimerkiksi, voimme yhdistää kaksi muotoa toisiinsa lisäämällä uuden muodon olemassa olevaan, tai voimme käyttää uutta muotoa osan alkuperäisen muodon poistamiseksi. Voimme leikata kaksi muotoa, joten vain päällekkäin olevat alueet jäävät näkyviin asiakirjassa tai voimme toimia päinvastoin, piilottamalla päällekkäiset alueet näkymästä.
Virallisesti näitä juuri kuvaamiani vaihtoehtoja kutsutaan Lisää muotoon alueeksi, Vähennä muotoalueesta, Leikkaavat muotoalueet ja Sulje pois päällekkäiset muotoalueet, ja ne esitetään kuvasarjana Asetukset-palkissa, kun meillä on yksi Photoshopin muoto työkalut valittu. Siellä on myös viides vaihtoehto Luo uusi muotokerros, joka on valittu meille oletuksena:

Vasemmalta oikealle - Luo uusi muotokerros, lisää muotoalueelle, vähennä muotoaluetta, leikkaa muotoalueet ja sulje pois päällekkäiset muotoalueet.
Jos olet valinnut Muoto-työkalun Työkalut-paneelista, mutta et näe näitä vaihtoehtoja Asetukset-palkissa, varmista, että sinulla on Muoto-tasot, ei Polut tai Täytä pikseliä, valittuna Asetukset-palkin vasemmassa reunassa:

Varmista, että Muotokerrokset on valittu Asetukset-palkista.
Lisää muotoalueelle
Kuten mainitsin, Luo uusi muotokerros on valittu meille oletuksena, minkä vuoksi Photoshop asettaa jokaisen piirretyn uuden muodon aina omaan riippumattomaan muotokerrokseen:

Luo uusi muotokerros -vaihtoehto on valittu oletuksena.
Poistan hetki sitten lisäämäni toisen muodon vetämällä sen muotokerroksen (muoto 2) kerrosten paneelin alaosassa olevaan roskakoriin :
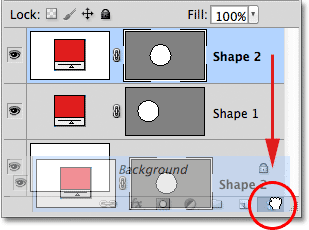
Poista se vetämällä Shape 2 -kerros roskakoriin.
Ja nyt palaan vain alkuperäisen muotokerrokseni (muoto 1) istumiseen taustakerroksen yläpuolella:

Toinen muoto on poistettu.
Ennen kuin teen jotain muuta, huomaa, että valkoinen massiivireuna ilmestyy vektorimaskin pikkukuvan ympärille Muoto-kerroksessa:
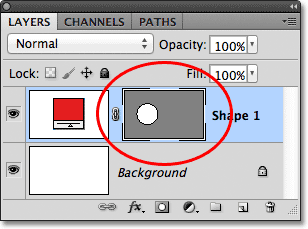
Korostettu reuna on näkyvissä vektorimaskin pikkukuvan ympärillä.
Tämä on tärkeää, koska se tarkoittaa, että muodon vektorimaski on tällä hetkellä valittu. Vektorimaski määrittelee muodon ulkoasun (vektorimaskin pienoiskuvan vasemmalla puolella oleva värimalli määrittelee muodon värin). Jos vektorimaskia ei ole valittu, Lisää, Vähennä, Yhdistä ja Poissulkeminen -asetukset ovat harmaita ja eivät ole käytettävissä Asetukset-palkissa. Jos näet ne harmaana, tarkista, että muotokerroksen vektorimaskin pikkukuvan ympärillä on valkoinen korostettu reuna. Jos sitä ei ole, napsauta pikkukuvaa valitaksesi sen.
Nyt kun olen varmistanut, että vektorimaski on valittu, valitsen Lisää muotoon -alueen napsauttamalla sen kuvaketta Asetukset-palkissa:

Lisää muotoon -valintavaihtoehto (toinen kuvake vasemmalta).
Pieni plusmerkki ( + ) ilmestyy hiiren kohdistimen oikeaan alakulmaan ja ilmoittaa minulle, että kaikki seuraavaksi piirtämäni muodot lisätään olemassa olevaan muotooni sen sijaan, että ne näkyisivät omalla muotokerroksellaan. Olen laajentanut hiiren kohdistinta täällä, jotta se olisi helpompi nähdä:
 Oikeassa alakulmassa oleva pieni plusmerkki antaa meille tietää, että olemme Lisää muotoon -tilassa.
Oikeassa alakulmassa oleva pieni plusmerkki antaa meille tietää, että olemme Lisää muotoon -tilassa.
Piirrän toisen pyöreän muodon ellipsityökalulla, päällekkäin alkuperäisen muodon kanssa kuten aiemmin:
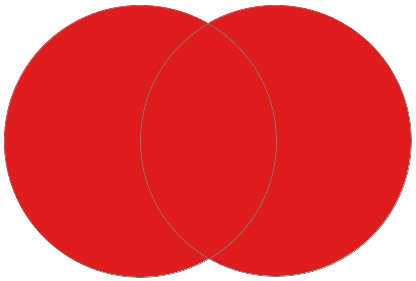 Piirrä toinen ympyrän muoto valitsemalla Lisää muotoon -vaihtoehto.
Piirrä toinen ympyrän muoto valitsemalla Lisää muotoon -vaihtoehto.
Tulos ei näytä paljon erilaiselta kuin viime kerralla, mutta jos tarkastelemme Tasot-paneelia, näemme, että kahden erillisen muotokerroksen sijasta molemmat muodot näkyvät nyt samassa vektorimaskissa samalla muotokerroksella, joka tarkoittaa, että vaikka ne saattavat näyttää erillisiltä muodoilta asiakirjassa, ne ovat itse asiassa yksi muoto:
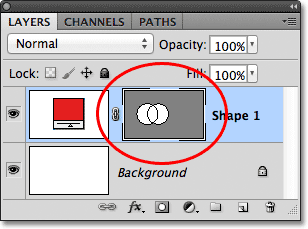
Vektorimaskin pikkukuva näyttää molemmat muodot samalla muotokerroksella.
Tällä hetkellä näemme muotojen ympärillä ohuen polun ääriviivat. Polku on näkyvissä, koska vektorimaski on valittu ja aktiivinen. Piilottaaksesi polun ääriviivat, meidän on vain poistettava vektorimaskin valinta napsauttamalla sen pikkukuvaa. Pienoiskuvan ympärillä oleva valkoinen korostettu reuna katoaa, kun napsautat sitä, mikä osoittaa, että vektorimaski ei ole enää aktiivinen:
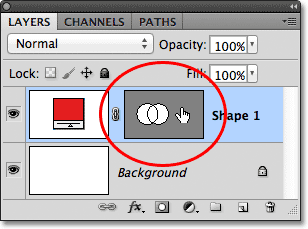
Napsauta vektorimaskin pikkukuvaa, kun korostettu reuna on näkyvissä poistaaksesi vektorimaskin valinnan.
Kun vektorimaski on valittuna, polun ääriviivat eivät ole enää näkyvissä muodon ympärillä:
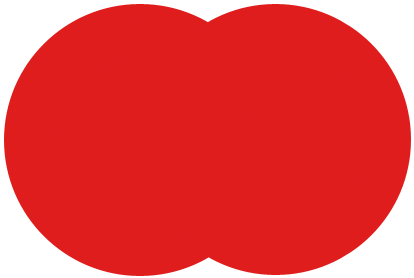 Polun ääriviivat ovat näkyvissä vain, kun vektorimaski on aktiivinen (valittu).
Polun ääriviivat ovat näkyvissä vain, kun vektorimaski on aktiivinen (valittu).
Muista kuitenkin, että muotokerroksen vektorimaski on valittava, jos haluamme käyttää Lisää, vähennä, Yhdistä ja Poissulkeminen -vaihtoehtoja Asetukset-palkissa. Nyt kun olen poistanut vektorimaskin valinnan, Asetukset-palkin vaihtoehdot ovat harmaita ja eivät ole käytettävissä minulle. Vain oletusarvo Luo uusi muotokerros on edelleen käytettävissä:
 Lisäys, vähennys, leikkaus ja poissulkeminen -asetukset eivät ole enää käytettävissä, kun vektorimaski on valittuna.
Lisäys, vähennys, leikkaus ja poissulkeminen -asetukset eivät ole enää käytettävissä, kun vektorimaski on valittuna.
Voit valita vektorimaskin uudelleen ja tehdä siitä aktiivisen napsauttamalla vain sen pikkukuvaa. Valkoinen korostettu reunus sen ympärillä tulee uudelleen näkyviin, ja vaihtoehdot ovat jälleen käytettävissä Asetukset-palkissa:
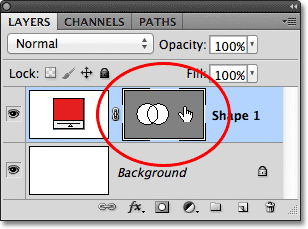
Napsauta uudelleen vektorimaskin pikkukuvaa valitaksesi sen uudelleen.
Lyhytkoodit, toiminnot ja suodattimet-laajennus: virhe lyhytkoodissa (mainokset-perusteet-keskellä)
Vähennä muotoalueelta
Kumoan viimeisen vaiheen ja poistan lisäämäni toisen muodon painamalla Ctrl + Z (Win) / Command + Z (Mac) näppäimistöllä, ja tällä kertaa valitsen Subtract from Shape Area -vaihtoehdon Options Baari:

Valitse Vähennä muotoalueelta -vaihtoehto (kolmas kuvake vasemmalta).
Pieni miinusmerkki ( - ) näkyy hiiren kohdistimen oikeassa alareunassa ja ilmoittaa minulle, että olen Subtract from Shape Area -tilassa:
 Pieni miinusmerkki osoittaa, että olemme vähentämässä muotoalueesta.
Pieni miinusmerkki osoittaa, että olemme vähentämässä muotoalueesta.
Piirrän toisen pyöreän muodon ellipsityökalulla, päällekkäin taas alkuperäisen kanssa, ja tällä kertaa saamme toisenlaisen tuloksen. Sen sijaan, että lisättäisiin uusi muoto olemassa olevaan, uutta muotoa on käytetty poistamaan tai leikkaamaan osa alkuperäisestä muodosta, jossa kaksi muotoa ovat päällekkäin. Kuten reitin ääriviivoista näemme, molemmat muodot ovat siellä asiakirjassa, mutta vain alkuperäinen muoto, joka ei ole päällekkäin toisen muodon kanssa, pysyy näkyvissä:
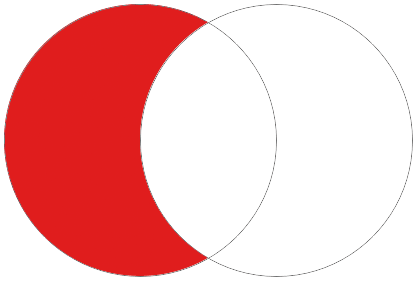 Vähennä muotoalueesta -tilassa toista muotoa käytetään osan alkuperäisen muodon poistamiseen.
Vähennä muotoalueesta -tilassa toista muotoa käytetään osan alkuperäisen muodon poistamiseen.
Aivan kuten näimme Add to Shape Area -vaihtoehdolla, molemmat muodot on lisätty samaan vektorimaskiin samaan muotokerrokseen Tasot-paneelissa:
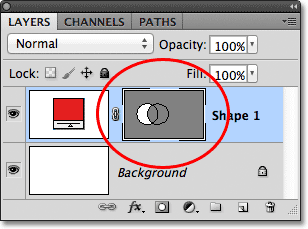
Molemmat muodot näkyvät jälleen samassa vektorimaskin pikkukuvassa.
Napsautan vektorimaskin pikkukuvaa poistaaksesi sen valinnan, mikä poistaa polun ääriviivat muodon ympäriltä ja helpottaa tuloksen näkemistä. Kun osa siitä on poistettu, alkuperäinen pyöreä muoto näyttää nyt enemmän kuin kuu:
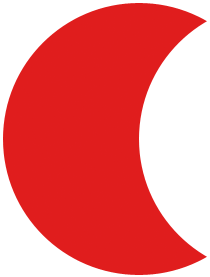 Piilota polun ääriviivat valitsemalla vektorimaski valitsemalla tulokset selkeämmin.
Piilota polun ääriviivat valitsemalla vektorimaski valitsemalla tulokset selkeämmin.
Toistaiseksi olemme oppineet lisäämään ja vähentämään muotoja. Seuraavaksi opimme, miten Intersect- ja Exclude-vaihtoehdot toimivat, sekä kuinka helposti vaihtaa näiden neljän piirtotilan välillä, kun olemme jo piirräneet muodon!
Leikkausmuotoalueet
Painelen vielä kerran Ctrl + Z (Win) / Command + Z (Mac) viimeisen vaiheen peruuttamiseksi ja toisen muodon poistamiseksi, sitten valitsen Asetukset-palkissa Risteysmuotoalueet- vaihtoehdon:

Leikkausmuotoalueiden valitseminen (neljäs kuvake vasemmalta).
Pieni x näkyy hiiren osoittimen oikeassa alareunassa, ja kertoo, että olen nyt leikkauspinta-tilassa:
 Pieni x tulee näkyviin, kun Leikkausmuotoalueet -vaihtoehto on valittu.
Pieni x tulee näkyviin, kun Leikkausmuotoalueet -vaihtoehto on valittu.
Piirrän toisen muodoni, ja tällä kertaa näkyy vain alue, jossa nämä kaksi muotoa leikkaavat:
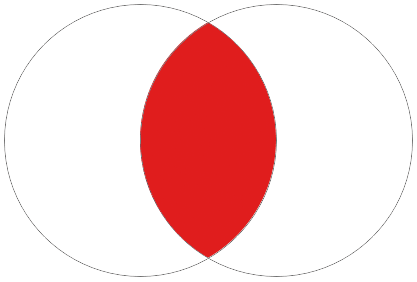 Molemmat muodot ovat piilossa paitsi alue, jolla ne ovat päällekkäin.
Molemmat muodot ovat piilossa paitsi alue, jolla ne ovat päällekkäin.
Jälleen voimme nähdä Tasot-paneelissa, että molemmat muodot lisättiin samaan vektorimaskiin. Kuten normaali kerrosmaski, pieni valkoinen alue vektorimaskin pikkukuvassa edustaa muodon osaa, joka näkyy asiakirjassa:
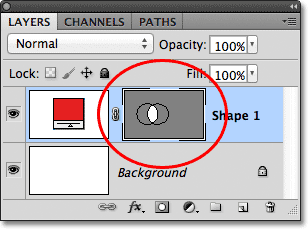
Vektorimaskin valkoiset alueet edustavat muodon näkyvää aluetta asiakirjassa.
Sulje pois päällekkäiset muotoalueet
Poistan toisen muodon painamalla Ctrl + Z (Win) / Command + Z (Mac), ja lopuksi valitsen Sulje pois päällekkäiset muotoalueet -vaihtoehdon Asetukset-palkista:
 Valitse Sulje pois päällekkäiset muotoalueet -vaihtoehto (oikealla oleva kuvake).
Valitse Sulje pois päällekkäiset muotoalueet -vaihtoehto (oikealla oleva kuvake).
Tiedämme, että olemme sulkemassa pois päällekkäiset muotoalueet -tilassa, koska pieni ympyrä, jonka keskellä on x, näkyy hiiren osoittimen oikeassa alakulmassa:
 Pieni ympyrä, jonka sisällä on x, kertoo meille, että olemme valinneet Poissulkevat muotoalueet -vaihtoehdon.
Pieni ympyrä, jonka sisällä on x, kertoo meille, että olemme valinneet Poissulkevat muotoalueet -vaihtoehdon.
Piirrän toisen muodoni, ja tällä kertaa saamme aivan päinvastaisen tuloksen siitä, mitä näimme, kun valittiin Risteysmuotoalueet -vaihtoehto. Kun sulje pois päällekkäiset muotoalueet, muotojen päällekkäinen alue on piilotettu, kun taas loput jäävät näkyviin:
 Sulje pois päällekkäiset muotoalueet -tila piilottaa muotojen alueet, jotka ovat päällekkäin.
Sulje pois päällekkäiset muotoalueet -tila piilottaa muotojen alueet, jotka ovat päällekkäin.
Ja jälleen kerran, näemme Tasot-paneelissa, että molemmat muodot lisättiin samaan vektorimaskiin samassa muotokerroksessa:
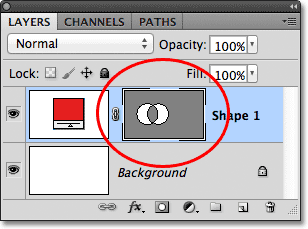
Kaikki neljä vaihtoehtoa (lisää, vähennä, leikkaa ja poissulje) lisää uuden muodon samaan vektorimaskiin kuin alkuperäinen muoto.
Vaihto vaihtoehtojen välillä muodon piirtämisen jälkeen
Entä jos olen piirtänyt toisen muodoni poissulkemalla päällekkäiset muotoalueet -tilassa kuten juuri tein, huomaan, että minulla oli valittuna väärä vaihtoehto Asetukset-palkissa? Entä jos haluaisin piirtää toisen muodon esimerkiksi Subtract from Shape Area -tilasta? Voisin kumota viimeisen muodon poistamisvaiheeni, valita oikean vaihtoehdon Asetukset-palkista ja piirtää sitten toisen muodon uudelleen, tai voin vain valita toisen muodon ja vaihtaa sen vaihtoehdon!
Muodon valitsemiseksi tarvitsemme Polunvalintatyökalun (musta nuoli) Työkalut-paneelista:
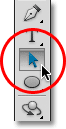
Polunvalintatyökalun valitseminen Työkalut-paneelista.
Kun polunvalintatyökalu on kädessä, napsautan vain valitsemani muotoa. Vaikka nämä kaksi muotoa ovat osa samaa vektorimaskia samalla muotokerroksella, voimme silti valita ne erikseen napsauttamalla niitä. Olen napsauttanut toista muotoa (oikea oikealla) ja näemme polun kiinnityspisteet (pienet neliöt), jotka ovat ilmestyneet sen ympärille, jotta voimme tietää, että muoto on nyt valittu ja aktiivinen:
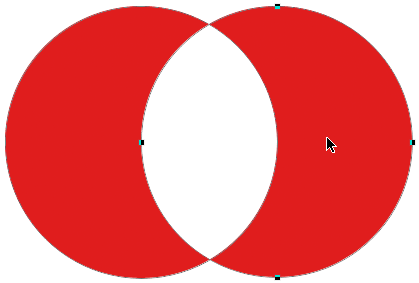 Valitse haluamasi muoto napsauttamalla sitä Path Selection Tool -työkalulla.
Valitse haluamasi muoto napsauttamalla sitä Path Selection Tool -työkalulla.
Jos tarkastelemme Asetukset-palkkia, näemme, että Polunvalintatyökalu antaa meille pääsyn samoihin Lisäys-, vähennys-, Intersect- ja Poissulkemis-vaihtoehtoihin, jotka annamme, kun jokin Muoto-työkalu on valittu. Ainoa vaihtoehto, jota emme saa polunvalintatyökalun avulla, on Luo uusi muotokerros, koska emme oikeastaan pysty piirtämään muotoa Polunvalintatyökalulla. Voimme kuitenkin käyttää Path Selection Tool -sovellusta helposti vaihtaaksesi olemassa olevan muodon tilasta toiseen.
Kun toinen muotoni on valittu asiakirjassa, napsautin Aseta palkki Subtract from Shape Area -vaihtoehtoa (toinen kuvake vasemmalla):
 Polunvalintatyökalu antaa meille samat lisäys-, vähennys-, leikkaus- ja poissulkemisvaihtoehdot.
Polunvalintatyökalu antaa meille samat lisäys-, vähennys-, leikkaus- ja poissulkemisvaihtoehdot.
Ja aivan kuten muoto muuttuu asiakirjan alkuperäisestä Poissulkevat päällekkäiset muotoalueet -tilasta tilauksen Vähennä muotoalueesta -tilaan:
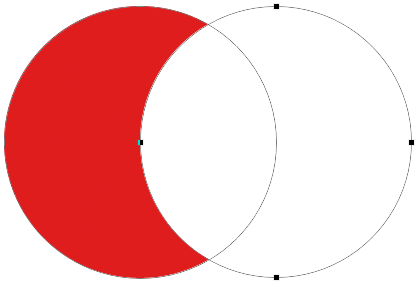 Toinen muoto on nyt Subtract from Shape Area -tilassa. Sitä ei tarvitse poistaa ja piirtää uudelleen.
Toinen muoto on nyt Subtract from Shape Area -tilassa. Sitä ei tarvitse poistaa ja piirtää uudelleen.
Saman muotoisen kerroksen poistaminen
Lopuksi, mitä jos haluaisin poistaa toisen muodon kokonaan ja palata takaisin vain alkuperäiseen pyöreään muotooni? En voinut yksinkertaisesti vetää muotokerrosta alas roskakoriin, koska se poistaisi koko muotokerroksen. Sen sijaan valitsin toisen muodon napsauttamalla sitä Path Selection Tool -sovelluksella, aivan kuten tein hetki sitten, painaisin sitten Backspace (Win) / Delete (Mac) -näppäimistöllä. Tämä poistaa valitun muodon poistamatta koko muotokerrosta.