
Mikä on 3D Max -mallit?
3D Max on ammattimainen 3D-tietokoneen suunnitteluohjelmisto, jota käytetään 3D-animaatioiden, pelien, mallien, kuvien jne. Tekemiseen. 3D Max -malli 3D Max -mallissa on mielenkiintoinen ja perusosa ohjelmistosta. Tässä saamme tietoa minkä tahansa kohteen 3D-ulotteisesta visualisointivaikutuksesta. Saatuamme tietoa 3D-mallinnuksesta pystymme valmistamaan erityyppisiä malleja, kuten keittiön sisustussuunnittelua, lattiasuunnittelua jne.
Kuinka asettaa yksiköt 3D Max -sovellukseen?
Ensinnäkin asetamme yksiköt tarpeidemme mukaan. Aseta yksiköt seuraavien vaiheiden mukaan:
Vaihe 1: Siirry yläkulman Mukauta-painikkeeseen.

Vaihe 2: Napsauta Yksiköt-asetusta.

Vaihe 3: Näyttöön tulee valintaikkuna, josta löydät kaksi vaihtoehtoa yksikön asettamiseksi.

Vaihe 4: Metri yksikön asettamiseksi metriksi, senttimetriksi jne.

Vaihe 5: Ja toinen vaihtoehto on Yhdysvaltojen standardi yksiköiden asettamiseksi jaloissa ja tuumissa.
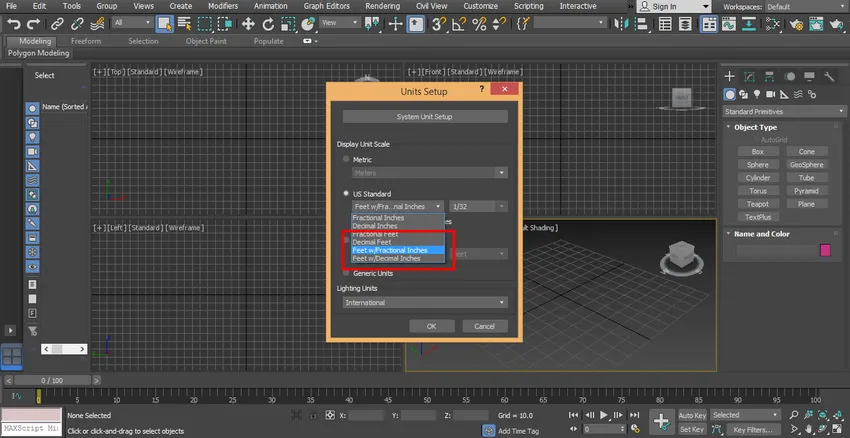
Vaihe 6: Meillä on täällä järjestelmäyksikkövaihevaihtoehto ja otamme sen yksikön yleensä tuumina, koska kun tuomme muuta mallia projektiin tai projektiin, tuodun mallin yksikössä ei tapahdu muutoksia. Paina nyt ok asettaaksesi yksikön.
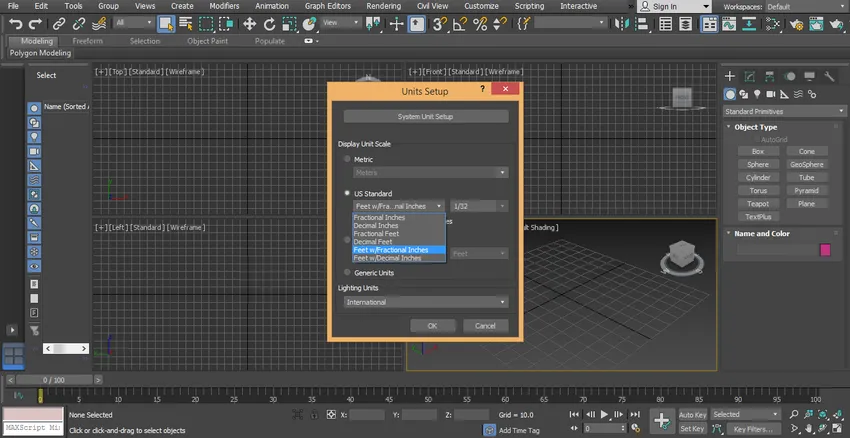
Vaiheet 3D Max -mallin luomiseen
Tässä kerron teille muutamia yksinkertaisia vaiheita, joiden avulla saat helposti tietoa 3D Max -malleista. Aloitetaan oppimalla 3D Max -mallit vaihe vaiheelta.
Meillä on täällä yhteinen paneeli työalueellamme oikeassa kulmassa.
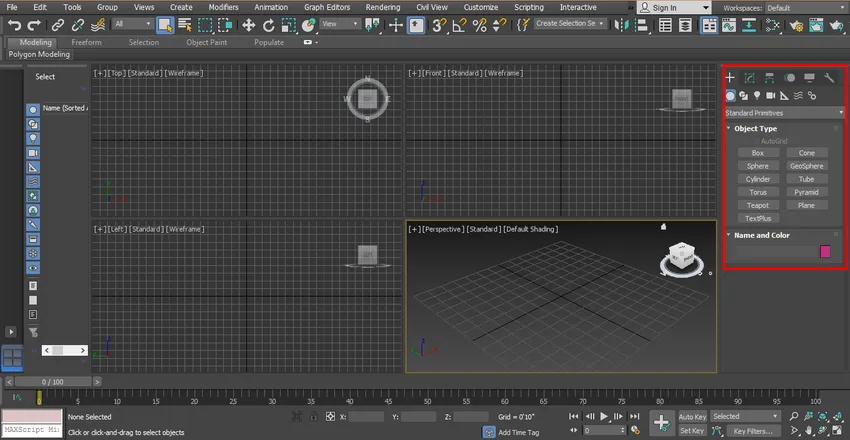
Meillä on monia vaihtoehtoja yhteisessä paneelissa, kuten Luo, Muokkaa tai muuta.
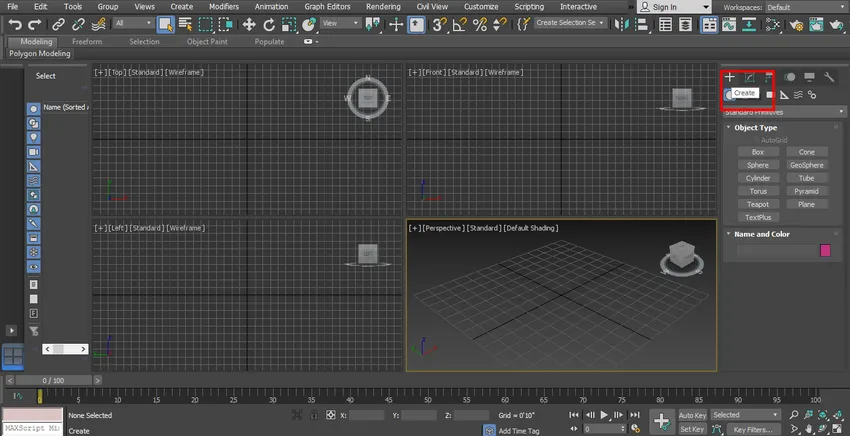

Käytämme Luo-vaihtoehtoa 3D-mallien luomiseen.
Menetelmät "Luo" -vaihtoehdon käyttämiseen 3D-malleissa
Seuraavassa on selitetty menetelmiä, joita käytetään Luo-vaihtoehdon käyttämiseen:
Menetelmä # 1
Vaihe 1: Napsauta Luo-välilehteä.
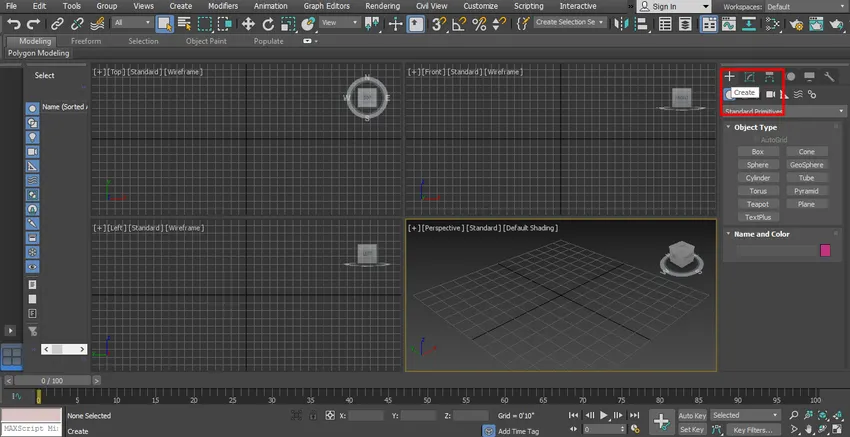
Vaihe 2: Napsauta ”Geometria” -vaihtoehtoa.

Vaihe 3: Meillä on täällä erilaisia vaihtoehtoja 3D-objektien mallintamiseen. Opimme 'Standardi Primitiivit' -kohdasta. Valitse "Standard Primitives" -vaihtoehto.
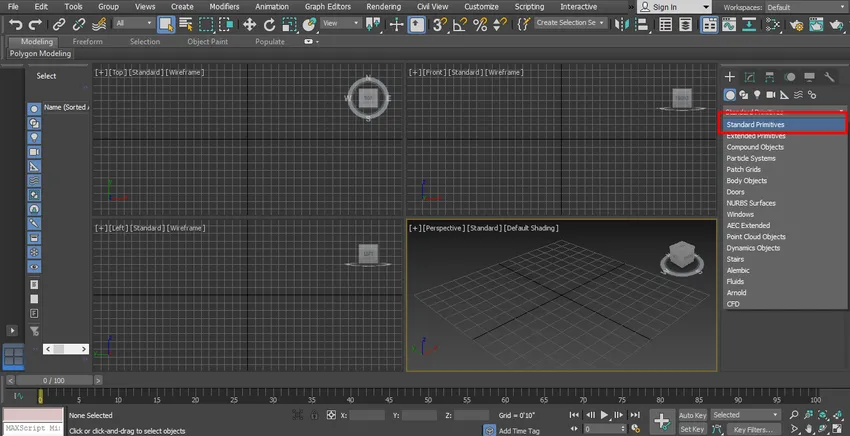
Vaihe 4: Meillä on täällä monia muotoja, kuten laatikko, pallo, kartio jne.
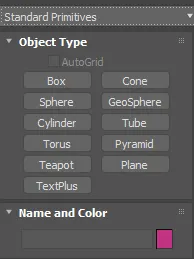
Lähes kaikessa muodossa on joitain vaiheita sen piirtämiseen ja niiden parametriasetus ovat myös samat.
Menetelmä 2
Voimme myös luoda nämä muodot Luo-vaihtoehdosta, joka on ylänauhassa. Mene Standard Primitives -vaihtoehtoon ja valitse muoto täältä.
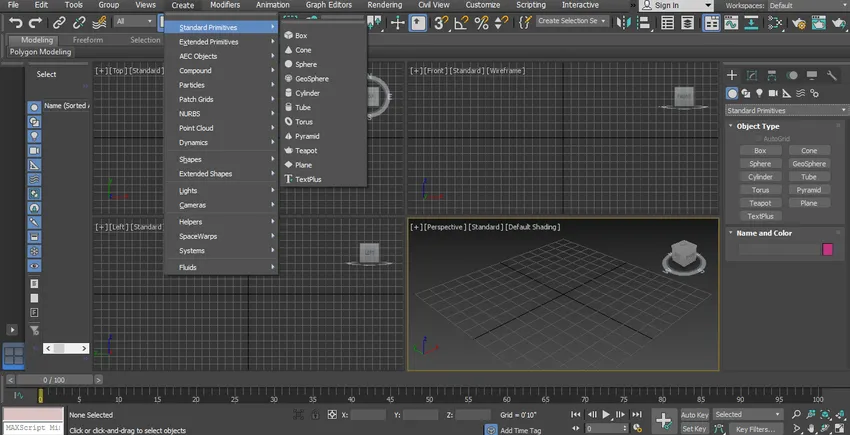
3D-mallintaminen laatikon esimerkillä
Vaihe 1: Napsauta laatikkomuotoa Standard Primitives -sivulta.
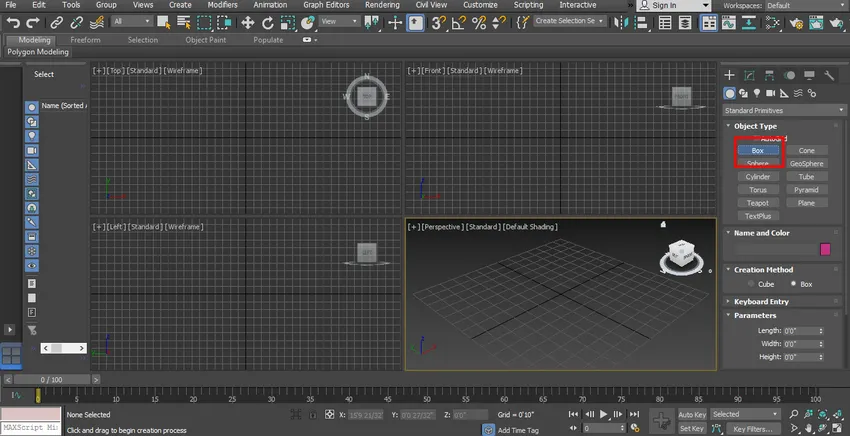
Vaihe 2: Siirrä kohdistin mihin tahansa näyttöporttiin, ts. Ylhäältä, edestä, vasemmalta ja perspektiivinäkymältä. Otan kohdistimen perspektiivinäkymään. Napsauta mitä tahansa ruudukkoalueen tai ruudukon alueen ulkopuolella. Vedä nyt kohdistinta pitämällä hiiren nappia antaaksesi ruudun pituuden ja leveyden ja napsauta sitten.
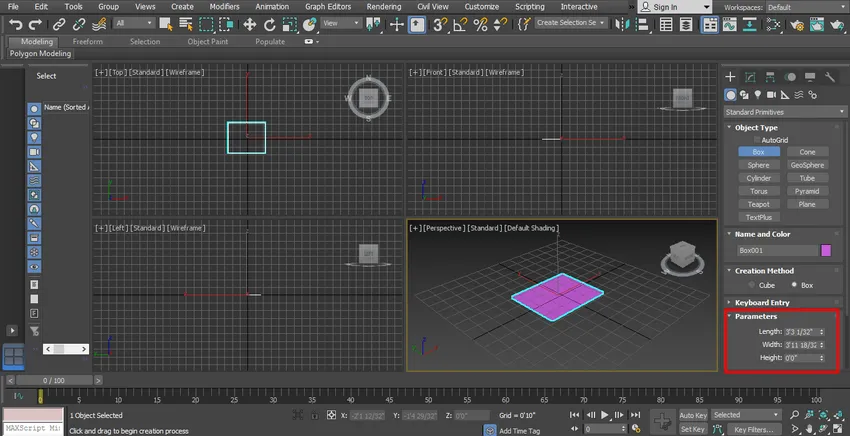
Vaihe 3: Vedä kohdistinta uudelleen ylöspäin antaaksesi ruudun korkeuden.
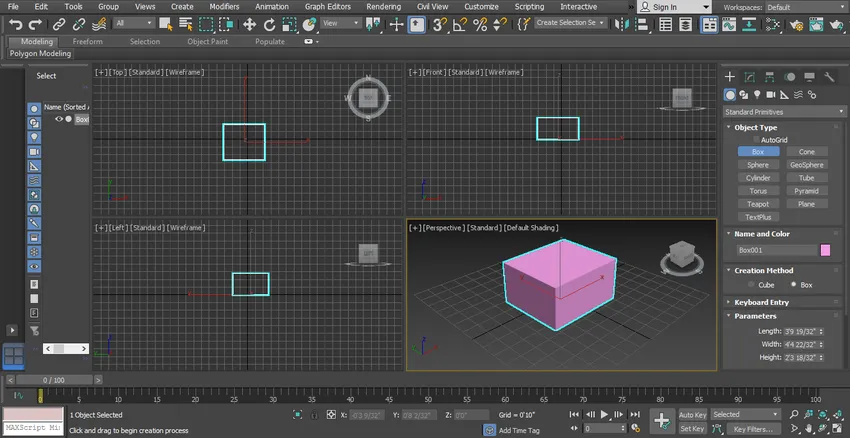
Vaihe 4: tai alaspäin suunnan antaminen Syvyyden osoittamiseksi ja napsauta poistuaksesi.
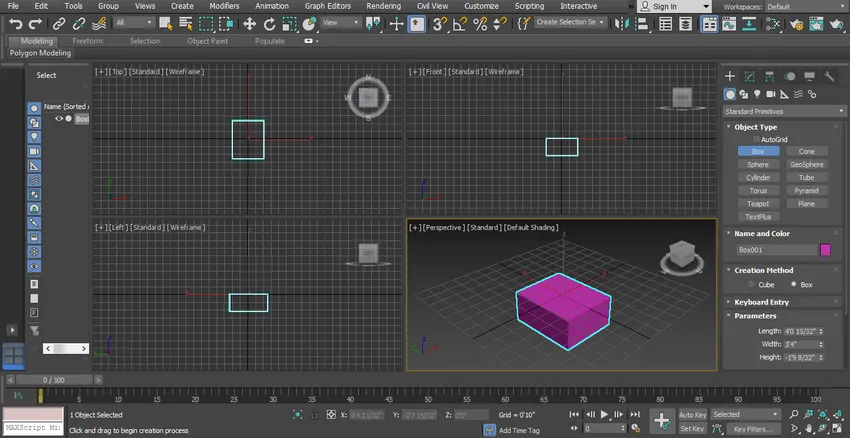
Vaihe 5: Jos haluat poistua laatikkokomennosta, paina oikeaa näppäintä. Napsauta hiiren painiketta.
Vaihe 6: Näemme ruudun kaikki näkymät mistä tahansa näkökulmasta milloin tahansa.
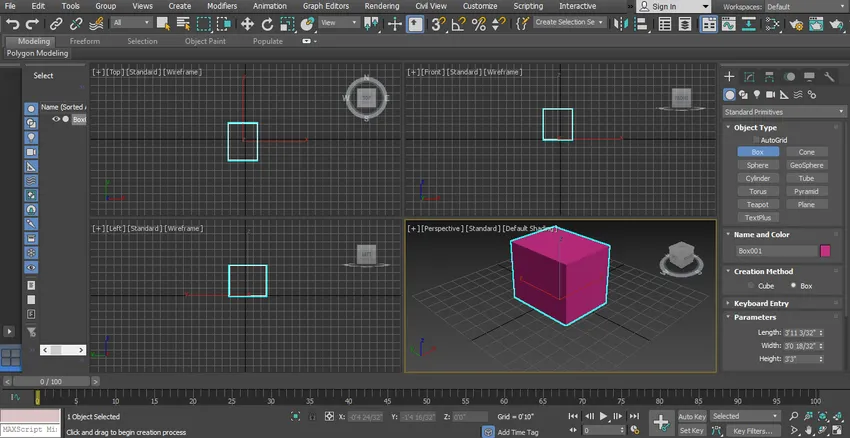
Vaihe 7: Jos haluat poistaa objektin, valitse se napsauttamalla sitä ja paina näppäimistön Poista-painiketta.
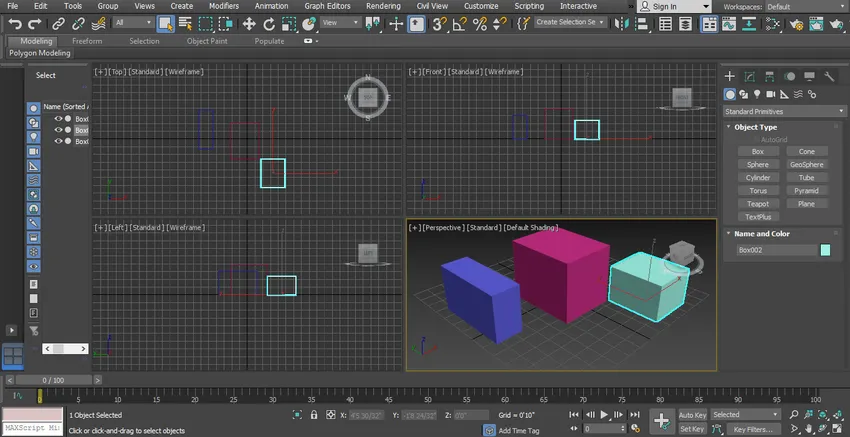
Vaihe 8: Näemme minkä tahansa näyttöportin koko näytössä painamalla Alt + W näppäimistöltä.
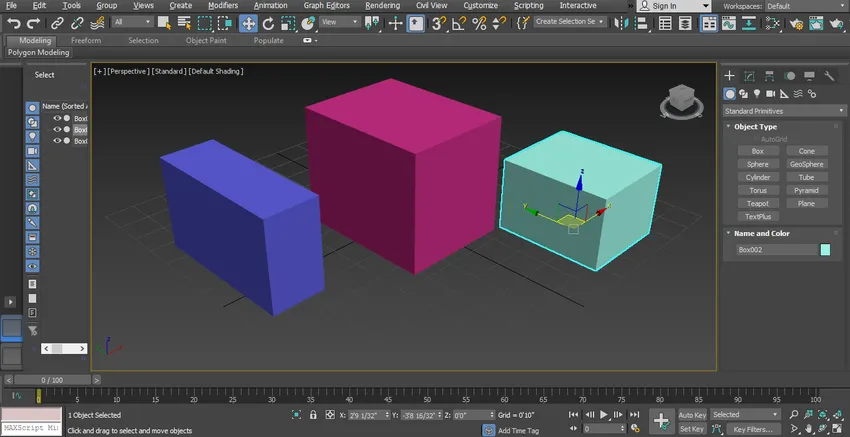
Vaihe 9: Nyt näytän sinulle suorittamalla kaikki nämä vaiheet yhdessä toisessa näkymässä. Otan kohdistimen ylimmässä näkymäportissa napsauttamalla minne tahansa ruudukkoalueella tai vyöalueelta. Ja vetämällä hiiren osoitinta saat ruudun pituuden ja leveyden.
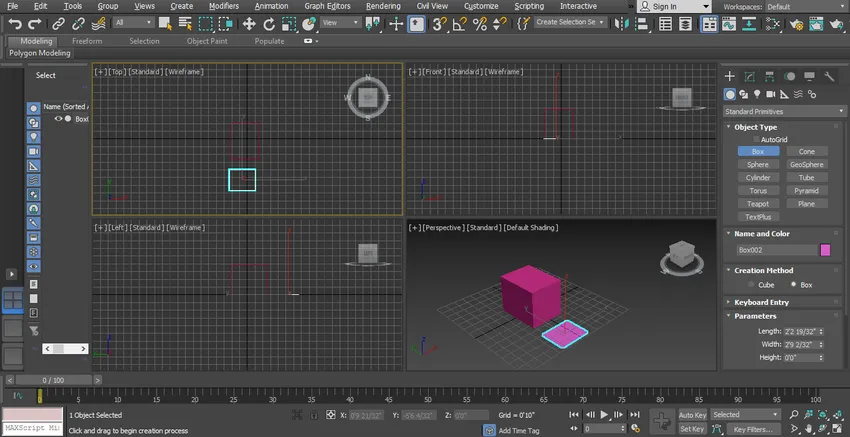
Vaihe 10: Vedä uudelleen Korkeutta.
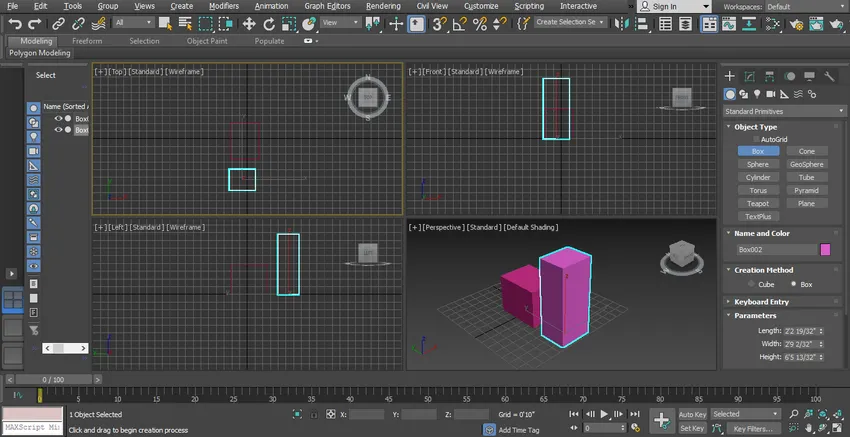
Kuvioiden parametrien asettaminen
Vaihe 1: Voimme asettaa piirretyn muodon parametrin milloin tahansa muodon 3D-mallien piirtämisen aikana tai sen jälkeen. Jos haluat asettaa parametrin muodon piirtämisen aikana, noudata samaa vaihetta kuin aiemmin opetettiin objektin piirtämiseen ja älä nyt poistu komennosta. Siirry sen muodon parametrivaihtoehtoon. Täällä voit asettaa laatikon pituuden, leveyden ja korkeuden sinun mukaan tyypin mukaan päivämäärällä näppäimistöltä.

Vaihe 2: Käyttämällä ylä- ja alanuolinäppäintä, joka on parametrikentän alueella.

Vaihe 3: Voimme asettaa nämä tiedot näppäimistön syöttövaihtoehdosta ja napsauttaa näppäimistön merkintää asettaaksesi tiedot. Poistu komennosta painamalla Esc-painiketta.

Vaihe 4: Poista edellinen objekti valitsemalla se ja paina Poista-näppäintä.

Vaihe 5: Voimme asettaa parametrin objektin piirtämisen jälkeen milloin tahansa projektissamme. Aseta Valitse objekti napsauttamalla ruutua ja siirry parametriin tietojen asettamiseksi.

Vaihe 6: Tässä meillä on luomismenetelmävaihtoehto laatikon muodossa.
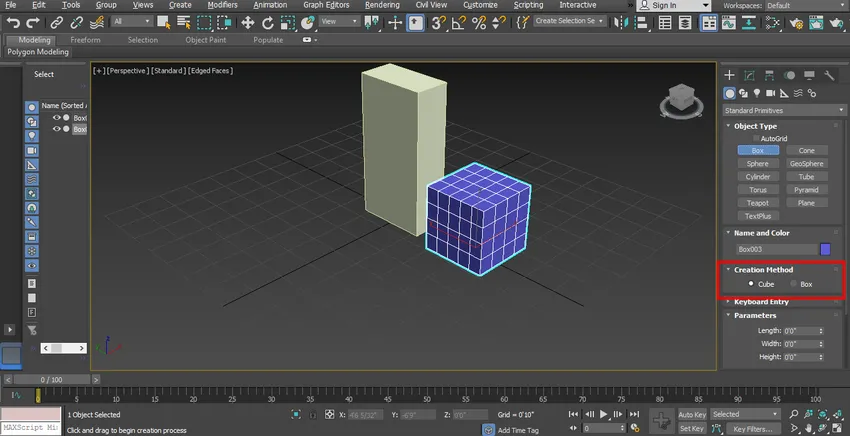
Vaihe 7: Luomismenetelmällä voimme valita Cube or Box -vaihtoehdon piirtääksesi laatikkomme kuution tai ristikkomaisen muotoon.

Vaihe 8: Seuraava parametrin asetus on pituussegmenttivaihtoehto.
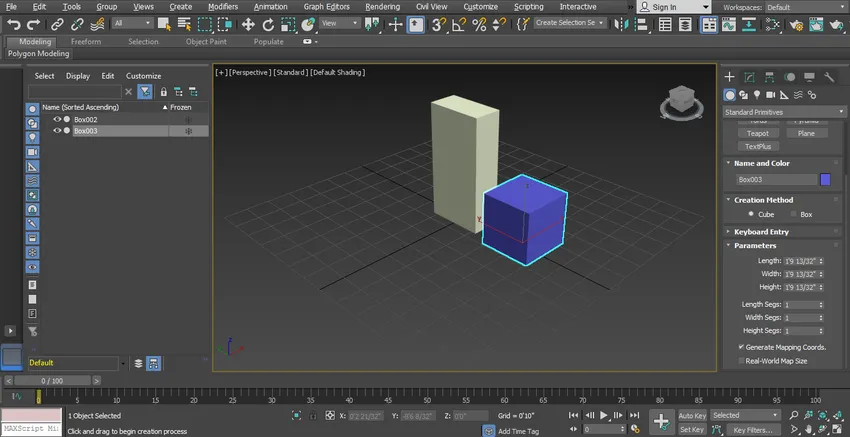
Vaihe 9: Asettamalla tämän parametrin voimme jakaa muodomme segmentteihin. Voimme jakaa esineemme moniin segmentteihin niin paljon kuin haluamme tai tarpeidemme mukaan. Katso linjasegmentin vaihtoehdon vaikutus. Siirry koko näytölle painamalla Alt + w -näppäimistöä ja napsauta sitten oletusvarjostusta ja valitse täältä reunatut kasvot.
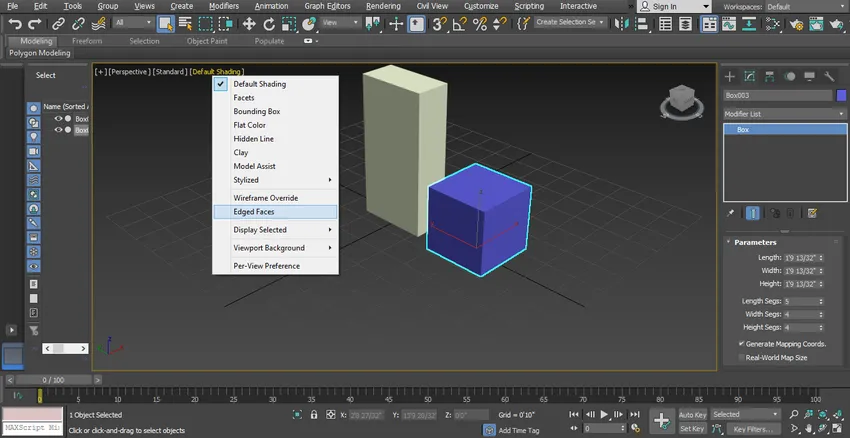
Vaihe 1o: Täällä voit nähdä segmentin laatikossa.
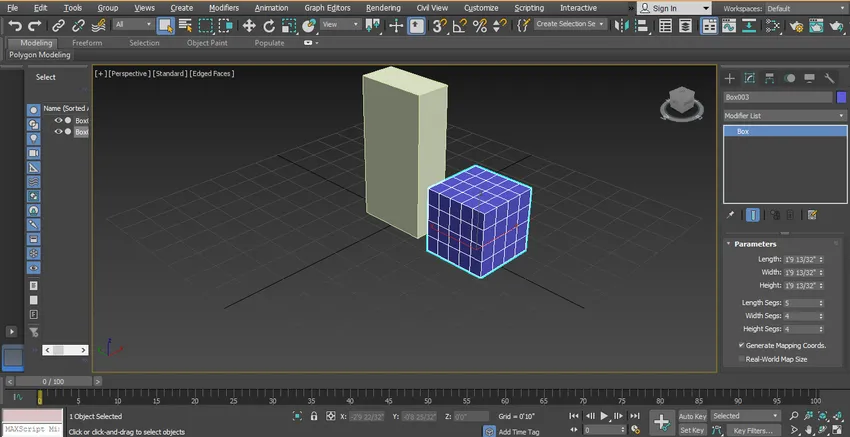
Vaihe 11: Nyt voimme lisätä tai vähentää segmentin pituutta, leveyttä ja korkeutta laatikon parametrivalinnalla.
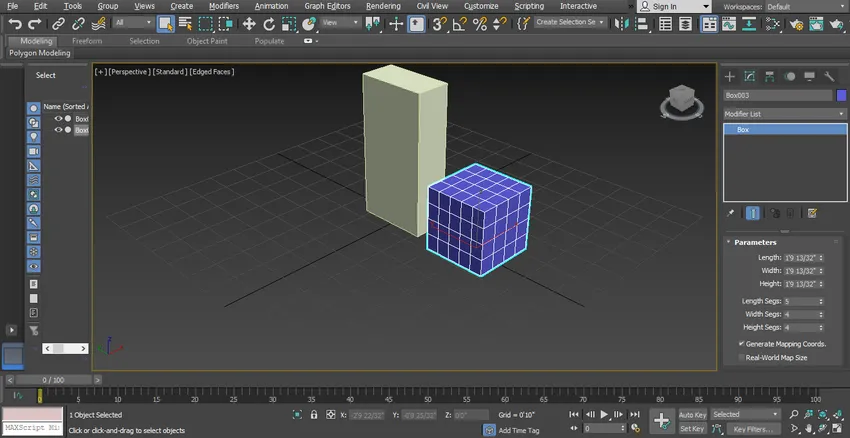
Voimme tehdä erilaisia muotoja noudattamalla samoja vaiheita kuin minä opetin teille laatikon 3D-mallinnuksen. Eri kohteiden parametrissa on vähän eroja muodon ja koon mukaan. Voit helposti asettaa kaikki eri muodon parametrit, jos tiedät sen muodon. Kokeile kaikkia muotoja parantaaksesi asiantuntemustasi 3D-mallinnuksen tekemisessä 3D max -ohjelmistoon
johtopäätös
Katsokaa sinua, sinulla on perustiedot 3D max -mallinnuksesta ja perusta on nyt selkeä. Voit helposti tehdä minkä tahansa tyyppisiä malleja, kun sinulla on vähän käytännössä sitä seuraamalla opetusohjelman vaiheitamme. Nyt asiantuntemuksen saaminen tästä aiheesta tulee sinulle helpoksi tehtäväksi.
Suositeltava artikkeli
Tämä on opas 3D Max -malleihin. Tässä keskustellaan vaiheista 3D-max -mallinnuksen luomiseksi, miten luodaan vaihtoehto ja eri muotojen parametrit. Voit myös käydä läpi annettujen artikkeleidemme saadaksesi lisätietoja -
- Työkalujen ymmärtäminen 3Ds Max
- Mikä on 3Ds Max ja mihin sitä käytetään?
- Asenna 3Ds Max
- Oppaat suosituimmasta 3D-mallintamisohjelmasta
- Johdanto 3D-Max-pikavalintoihin
- 3ds Max Vaihtoehdot