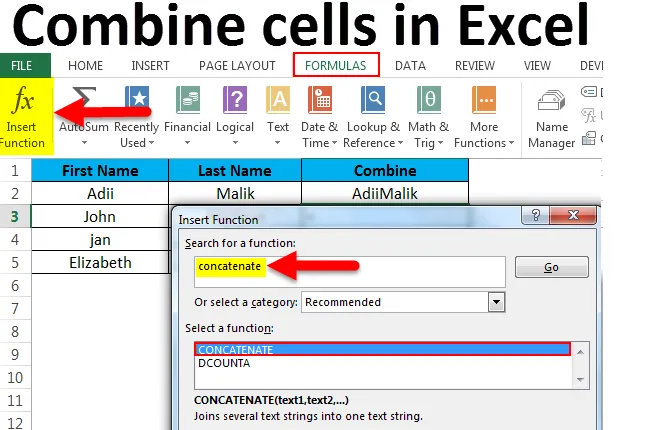
Yhdistä solut Excelissä (sisällysluettelo)
- Yhdistä solut Excelissä
- Esimerkkejä Excel-solujen yhdistämisestä
- Kuinka käyttää solujen yhdistämistä Excelissä?
Yhdistä solut Excelissä
Oletko koskaan miettinyt, kuinka voimme yhdistää kahden tai useamman solun sisältö yhteen soluun? Näin tapahtuu monta kertaa, että kun meillä on tietojoukko, joka ei ole vaatimuksemme mukainen, ja joudumme yhdistämään yhden ja useamman solun sisältö yhdeksi soluksi halutun tiedon näyttämiseksi.
Oletetaan, että jos meillä on tietoja, joissa meillä on "etunimi" yhdessä solussa ja "sukunimi" toisessa solussa, tässä tapauksessa jos haluamme täydellisen nimen yhdestä solusta jostain syystä, meidän on yhdistettävä soluja ja tässä on tarkoitus käyttää konka- naatin funktiota.
Concatenate on Excelin sisäänrakennettu toiminto, joka ei vaadi kovaa koodausta tai VBA-apua suorittamiseen. Tämä toiminto auttaa yhdistämään useamman kuin yhden solun sisällön yhdeksi soluksi ja ylläpitää tietoja myös alkuperäisessä muodossa.
Tätä toimintoa käytetään pääasiassa useiden solujen arvojen yhdistämiseen datan näyttämiseksi hyödyllisemmässä muodossa, kuten alla olevan esimerkin tapauksessa.
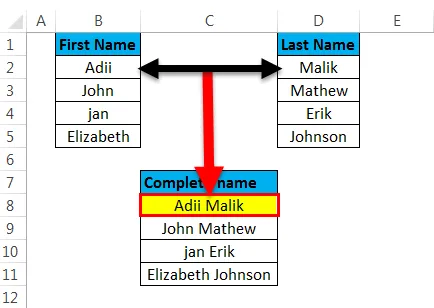
Konkaenaattifunktio eroaa yhdistetyn solun toiminnon käyttämisestä, koska sulautuneen solun funktio yhdistää vain solut eikä solujen tietoja. Jos yhdistämme solut, yhdistämme fyysisesti vain fyysisesti emmekä tietoja, kuten alla olevassa tapauksessa, jossa vain solut yhdistetään, ei tietoja.
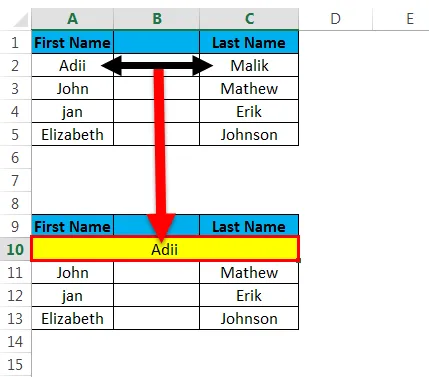
Esimerkkejä Excel-solujen yhdistämisestä
Esimerkki # 1
Voit ladata tämän Yhdistä solut Excel -mallin täältä - Yhdistä solut Excel-mallin- Yhdistä solut erinomaisesti ilman välilyöntejä
Jos haluamme yhdistää solut ilman välilyöntejä, voimme yksinkertaisesti käyttää “&” yhdistääksesi solut kuten alla.
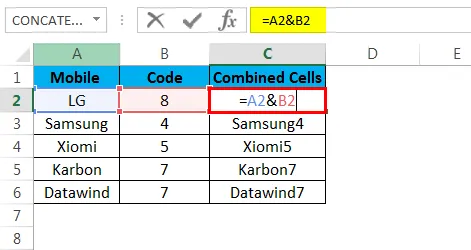
Tämä on seurausta yhdistelmäkennoista, joissa ei ole välilyöntejä, jotka esitetään alla.
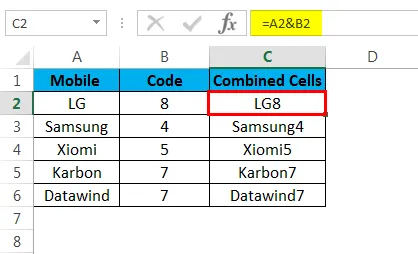
- Yhdistä solut erinomaisesti avaruuden kanssa
Voimme lisätä tilaa ensimmäisen solun sisällön jälkeen lisäämällä tilan yksinkertaisesti kaksoislainauksissa.
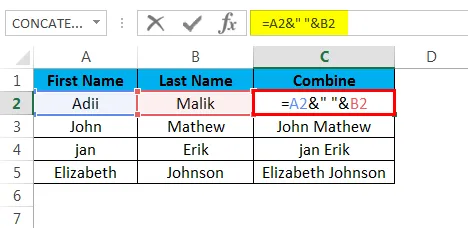
Tämä on seurausta jäljempänä esitetyistä solujen ja tilan yhdistämisestä
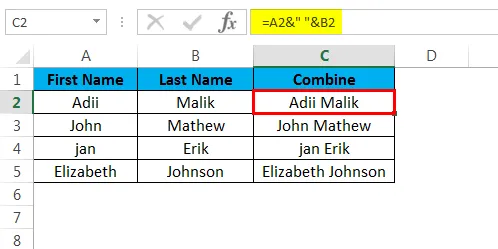
- Yhdistä solut erinomaisesti rivinvaihdolla
Rivinvaihto voidaan lisätä määrittelemällä rivinvaihdon merkkiarvo, joka on 10.
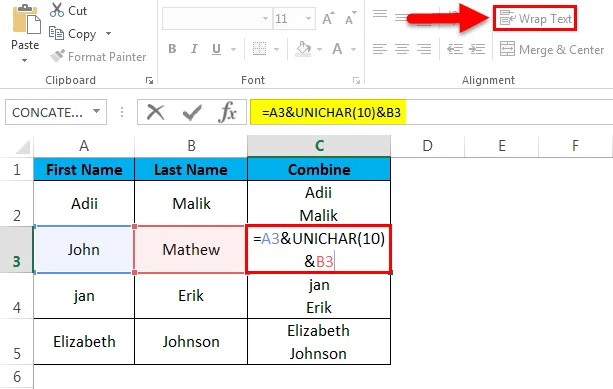
Tämä on seurausta jäljempänä esitetyistä solujen yhdistämisestä linjan katkeamiseen

- Yhdistä solut erinomaisesti staattisella tekstillä.
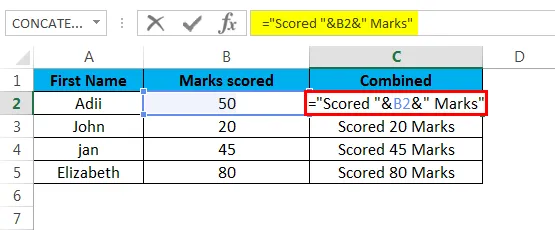
Tämä on seurausta yhdistämällä solut staattisen tekstin kanssa, joka esitetään alla
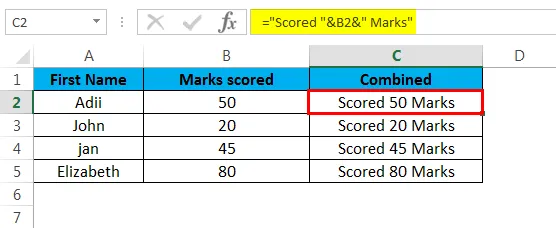
- Päivämäärän ja tekstin yhdistäminen
Päivämäärää ei voida yhdistää solun tekstiin, se voidaan tehdä vain käyttämällä Excelin Teksti-toimintoa.
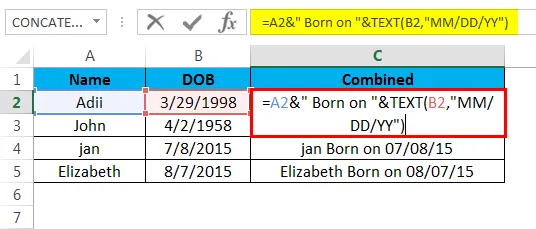
Tämä on seurausta päiväyksen ja tekstin yhdistämisestä, joka esitetään alla
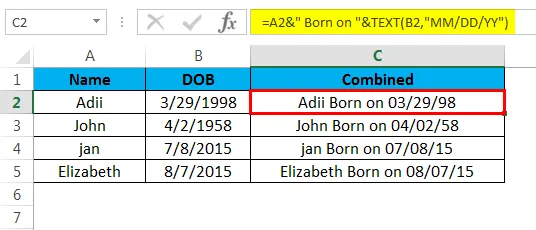
- Tietojen yhdistäminen pilkulla.
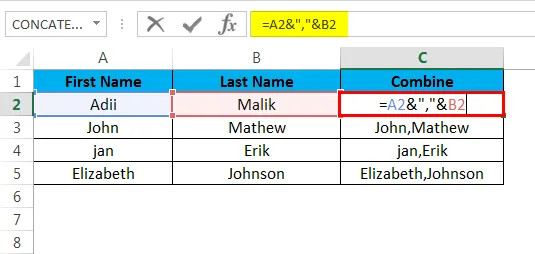
Tämä on seurausta tietojen yhdistämisestä pilkulla, joka esitetään alla

Selitys
Solujen yhdistämisessä kuin ketjutettu toiminto on helpoin tapa yhdistää tiedot yhdeksi soluksi. Tämä toiminto voi säästää työskentelemästä yön yli yhdistämällä nopeasti solujen tiedot.
Yhdistettyä toimintoa voi käyttää kaava tai yksinkertaisesti käyttämällä & -merkkiä. Tiedot, jotka voidaan yhdistää soluista, voivat olla missä tahansa muodossa, se voi olla
- Teksti
- Päivämäärä
- Erikoismerkit
- Symbolit
Käyttämällä ketjutettua toimintoa tiedot voidaan helposti yhdistää yhdeksi soluksi, kuten yllä olevissa esimerkeissä esitetään. Ainoa ero on siinä, että ketjutettu toiminto sisältää 255 merkkiä. Tällaista rajoitusta ei kuitenkaan ole, kun kyseessä on merkin ”&” käyttäminen tietojen kampaamiseen.
Kuinka käyttää soluja Excelissä
Solujen yhdistäminen voidaan tehdä millä tahansa tavalla, tämä voidaan tehdä yhdistämiskaavalla tai käyttämällä symbolia “&”
Menetelmä 1 käyttämällä yhdistämistoimintoa.
- Vaihe 1 st
Valitse ensin solu, jossa haluat, että yhdistetyt tiedot näytetään.
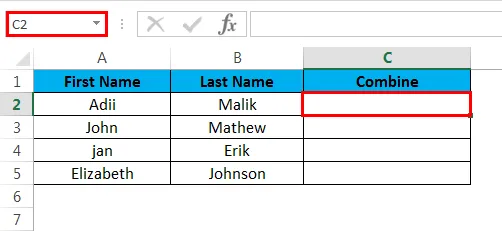
- Vaihe 2
Mene nauhalle, valitse kaavojen vaihtoehto ja valitse sitten lisäystoiminnon vaihtoehto.
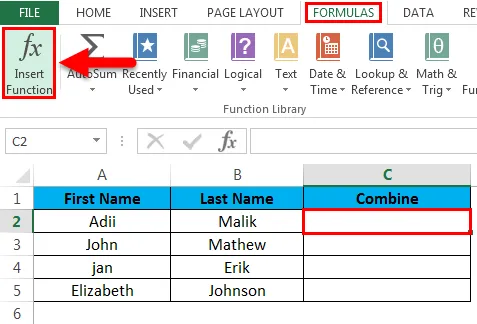
- Vaihe 3 toinen
Kirjoita yksinkertaisesti kaavan nimi ja napsauta ok lisätäksesi ketjutetun kaavan.
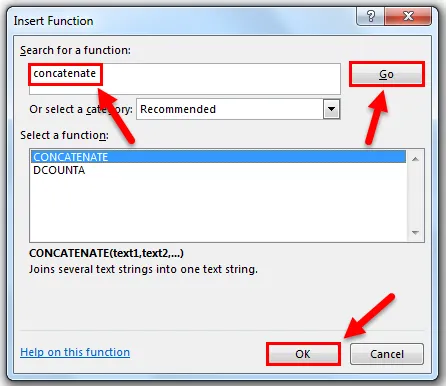
- Vaihe 4 th
Anna viite soluille, joista tiedot yhdistetään, ja napsauta OK.
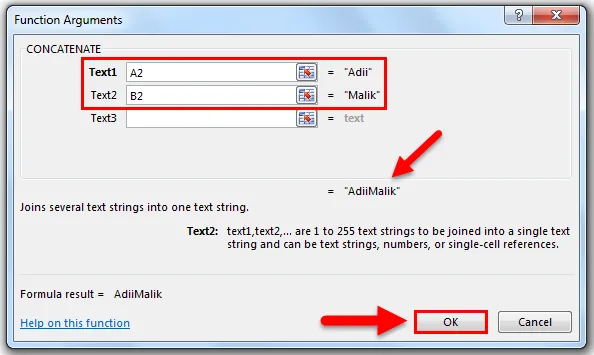
- Vaihe 5
Tämä on osoitus siitä, kuinka ketjutettu toiminto käytetään solussa, johon haluat yhdistetyn datan.
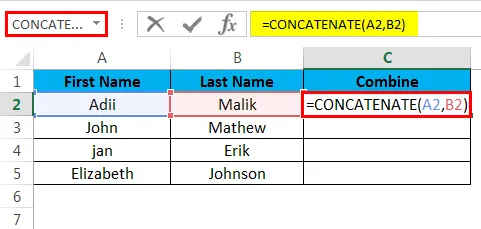
Alla on tulos toiminnasta ja yhdistetystä tiedosta.
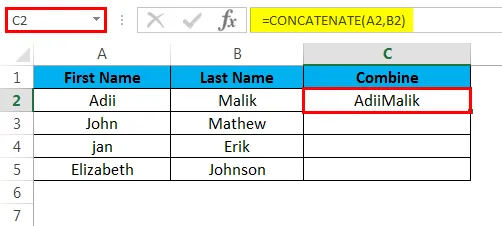
Menetelmä 2 käyttämällä “&”.
"&" Voidaan yksinkertaisesti käyttää datan yhdistämiseen, jos liitännäistoimintoa ei käytetä.
- Vaihe 1 st
Aloita kirjoittaminen “=” -merkillä ja valitse sitten tekstin ensimmäinen osa. Lisää nyt ”&” ja valitse seuraava tekstiosa ja napsauta Enter.
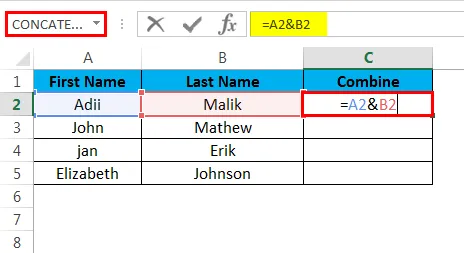
- Vaihe 2
Alla on lähtö, kun enter-painiketta on painettu.
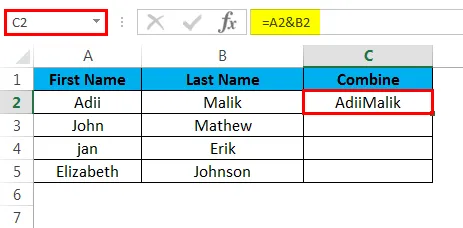
Muistettavat asiat solujen yhdistämisessä
- Jos käytämme Excelin ketjuttua toimintoa, tämä vaaditaan, että toiminnolle on annettu vähintään yksi tekstiargumentti.
- On syytä muistaa, että Excelillä on omat rajansa, mikä tarkoittaa, että enintään 255 merkkijonoa voidaan yhdistää käyttämällä ketjutettua toimintoa, tai niiden tulee olla enintään 8 192 merkkiä.
- Vaikka yhdistämme soluja, joissa on numeroita, päivämääriä tai mitä tahansa muotoa. Tuloksena on aina teksti.
- Solujen yhdistäminen yhdistämällä ei toimi, jos annamme taulukon viittauksen yhdistämisen kaavasta. Tämä tarkoittaa, että soluviitteet tulee syöttää erikseen sen sijaan, että funktioon annettaisiin taulukko.
Tämä tarkoittaa, että solujen yhdistämiseksi A1: stä A5: een meidän on kirjoitettava kaavat kuten
= konkaenaatti (a1, a2, a3, a4, a5) eikä kuten = ketjuttu (A1: A5)
- Jos jollakin soluista, jotka on tarkoitus yhdistää, on virhe, tulos on virhe. Esimerkiksi, jos solussa A1 on virhe ja olemme antaneet viittauksen tähän soluun missä tahansa ketjutetussa kaavassa, tulos on virhe. Joten tämä on tärkeätä huomata, että millään solulla, joka pitäisi yhdistää, ei ole virhettä.
- Jos siinä tapauksessa, että solulla on päivämäärä, ja haluamme yhdistää tämän solun mihin tahansa muuhun soluun, tässä tapauksessa meidän on käytettävä Excelin ”tekstitoimintoa”. Solua, jossa on päivämäärä, ei voida yhdistää yksinkertaisesti käyttämällä ketjutetta, koska syynä on lopullinen lopputulos tekstistä.
- Solujen yhdistäminen yhdistyneiden solujen avulla yhdistää vain solut eikä soluissa olevaa tietoa. Tämä johtuu siitä, että sulautetut solut-vaihtoehto yhdistää fyysisesti vain solut eikä sitä ole tarkoitettu yhdistämään solujen tietoja.
- Staattisen tekstin, jota käytetään datan kampauksessa, tulee olla lainausmerkeissä, muuten kaava on virhe. Esimerkiksi, meidän on kirjoitettava “= ketjutettu (“ teksti ”, A1)” sen sijaan, että kirjoitetaan “= ketjutettu (teksti, A1).
Suositellut artikkelit
Tämä on opas yhdistämään soluja Excelissä. Tässä keskustellaan Yhdistä solut Excelissä ja kuinka Yhdistä soluja käytetään Excelissä sekä käytännön esimerkkejä ja ladattava Excel-malli. Voit myös käydä läpi muiden ehdottamiemme artikkeleidemme -
- Excel MIN -toiminto: Opas
- Excel CODE -toiminto: Esimerkkejä
- Opas AGGREGATE-toiminnasta Excelissä
- Esimerkkejä Excelin vierityspalkista