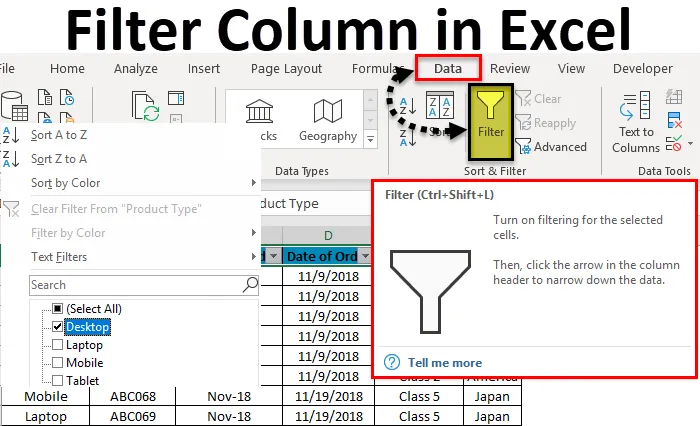
Excel-sarakkeen suodatin (sisällysluettelo)
- Suodata sarake Excelissä
- Kuinka suodattaa sarake Excelissä?
Suodata sarake Excelissä
Excel-suodattimia käytetään tietojen suodattamiseen valitsemalla tietotyyppi suodattimen avattavasta kohdasta. Suodattimen avulla voimme laatia tiedot, jotka haluamme nähdä tai joiden kanssa meidän on työskenneltävä.
Jos haluat käyttää / käyttää suodatinta missä tahansa excel-sarakkeessa, siirry Tiedot- valikko-välilehden Lajittelu ja suodatus -kohtaan, löydät suodattimen .

Kuinka suodattaa sarake Excelissä?
Pylvään suodattaminen excelissä on erittäin yksinkertainen ja helppo tehtävä. Ymmärretään esimerkki Excel-sarakkeen suodattamisesta.
Voit ladata tämän sarakkeen suodattimen Excel-mallin täältä - sarakkeen suodattimen Excel-mallinExcel-sarakkeen suodatin - esimerkki # 1
Meillä on joitain excel-tietotaulutaulukoita, joissa käytämme suodatinta sarakkeissa. Alla on kuvakaappaus tietojoukosta, jossa on useita sarakkeita ja useita rivejä, joissa on erilaisia tietojoukkoja.
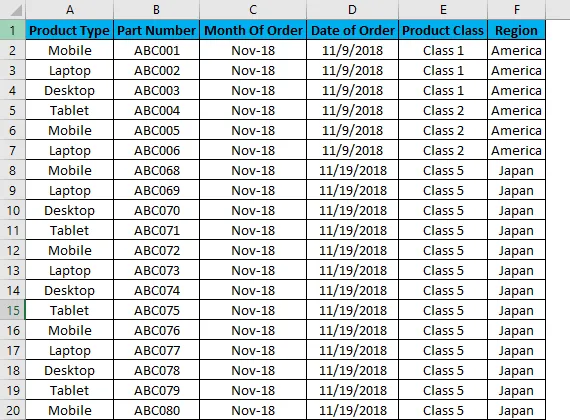
Kun haluat käyttää Excel-sarakkeen suodatinta, valitse ensin ylärivi, ja suodatin otetaan käyttöön vain valitussa rivissä, kuten alla. Joskus kun työskentelemme suuren tietosarjan suhteen ja valitsemme suodattimen suoraan, arkin nykyistä ulkoasua voidaan käyttää.

Kuten yllä olevassa kuvakaappauksessa voidaan nähdä, rivi 1 on valittu ja se on valmis käyttämään suodattimia.
Nyt voit käyttää suodattimia siirtymällä Data- valikkoon ja valitsemalla Lajittelu ja suodattimet -kohdasta Suodattimet.
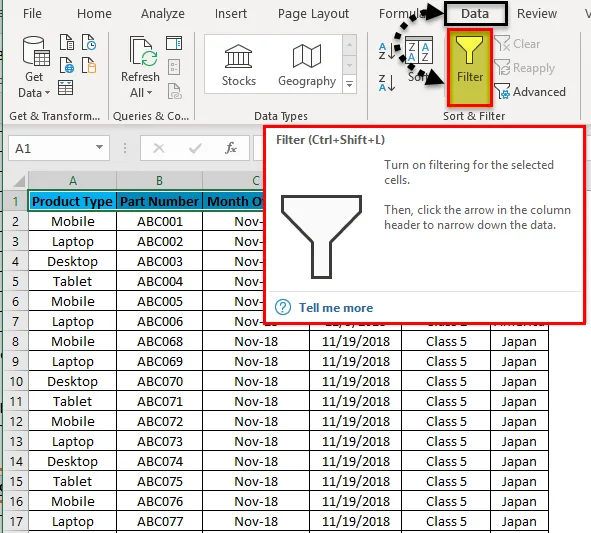
Kun napsautamme Suodattimet, näemme, että suodattimet otetaan käyttöön valitussa rivissä, kuten alla olevassa kuvakaappauksessa näkyy.

Ylärivillä 1 on nyt pudotusvalikko. Nämä pudotusvalikot ovat niitä asioita, joiden avulla voimme suodattaa tietoja tarpeen mukaan.
Voit avata avattavan vaihtoehdon suodattimessa napsauttamalla alanuolta (kuten alla) tai siirry mihin tahansa sarakkeen yläosaan ja paina Alt + Alas.
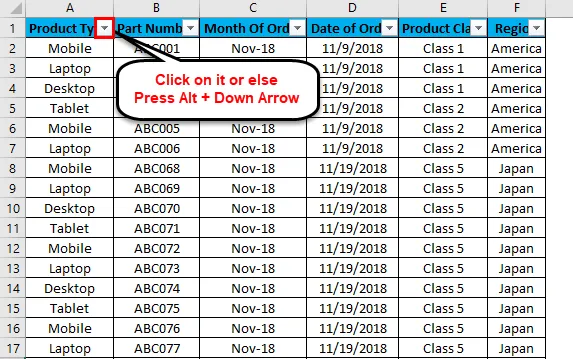
Avattava valikko tulee näkyviin, kuten alla olevassa kuvakaappauksessa näkyy.
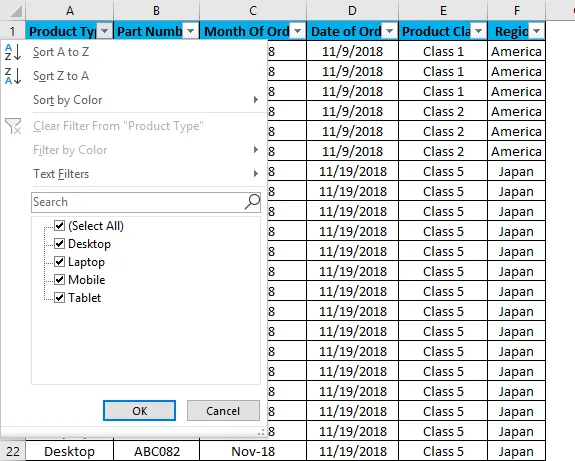
Kuten yllä olevassa kuvakaappauksessa voidaan nähdä, Microsoftin tarjoamia suodatusvaihtoehtoja on vähän.
- Lajittele A: sta Z: hen / Lajittele vanhimmasta uusimpaan (päivämääriin) / Lajittele pienimmästä suurimpaan (numeroihin)
- Lajittele Z: stä A: seen / Lajittele uusimmasta vanhimpaan (päivämääriin) / Lajittele suurimmasta pienimmäksi (numeroita varten)
- Lajittele värin mukaan
- Tyhjennä suodatin ”Tuotetyypistä” (Tämä antaisi nimen sarakkeille, joissa suodatinta käytetään)
- Suodata värin mukaan
- Tekstisuodattimet
- Haku / Manuaalinen suodatin
Kuten näemme ensimmäisestä kuvakaappauksesta, jossa tiedot ovat satunnaisesti hajautetussa muodossa. Käytämme suodatinta ja katsomme, mitä muutoksia tiedossa tapahtuu. Siirry sitä varten sarakkeeseen A ja valitse avattavasta valikosta vain Pöytäkoneet, kuten alla olevassa kuvakaappauksessa näkyy, ja napsauta OK .
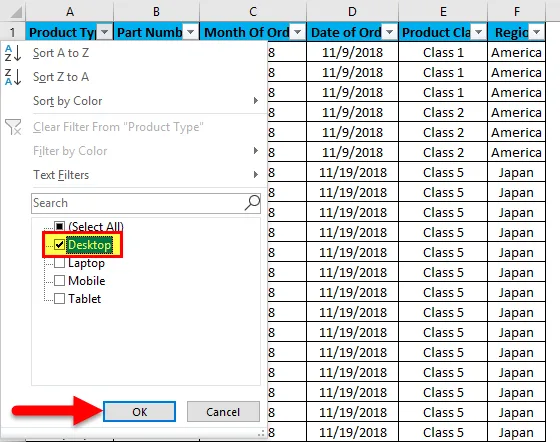
Kun teemme sen, näemme, tiedot suodatetaan nyt työpöydällä . Ja riippumatta siitä, mitä tietoja wrt-työpöydällä on muissa sarakkeissa, suodatetaan, kuten alla olevassa kuvakaappauksessa.
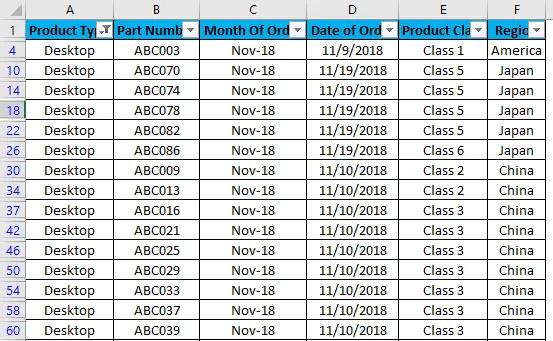
Kuten yllä olevassa kuvakaappauksessa voidaan nähdä, tiedot suodatetaan nyt työpöydällä ja kaikki sarakkeet lajitellaan myös työpöydälle käytettävissä olevien tietojen kanssa. Edellisessä kuvakaapissa ympyröityjen rivien numerot esittävät myös satunnaislukuja. Mikä tarkoittaa, että käyttämämme suodatin oli satunnaisessa muodossa, joten myös rivinumerot ovat hajallaan suodattimen asettamisen yhteydessä.
Yritetään nyt käyttää tekstisuodatinta, joka on erittäin mielenkiintoinen osa tietojen suodattamista. Siirry tätä varten mihin tahansa sarakkeisiin ja napsauta avattavaa painiketta nähdäksesi suodatusasetukset.

Siirry nyt tekstisuodattimiin.
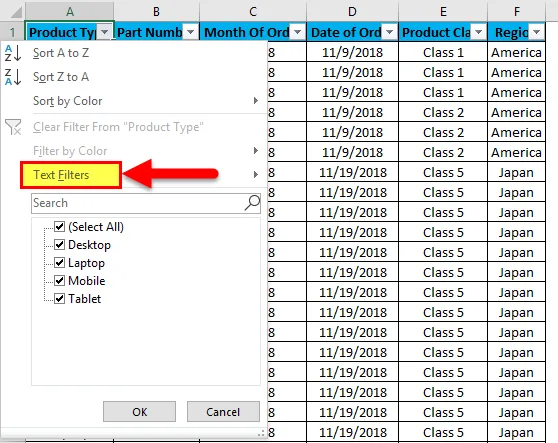
Löydämme vielä muutamia vaihtoehtoja tietojen suodattamiseksi, kuten alla olevassa kuvakaappauksessa esitetään.
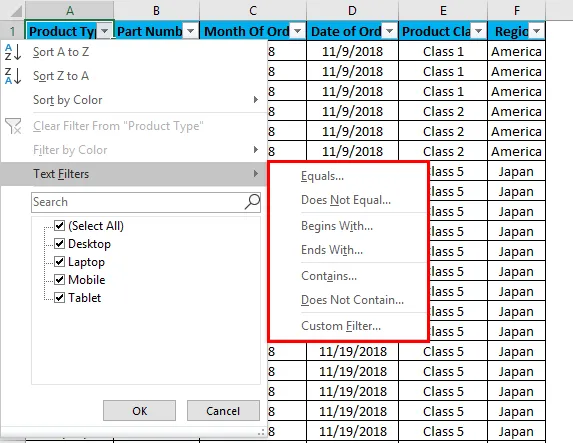
Laatikon tekstisuodattimien korostetulla osalla on sama, ei yhtä suuri, alkaa, loppuu, sisältää, ei sisällä ja mukautettu suodatin.
- Tasainen: Tällä voimme suodattaa tiedot tarkalla yhtä suurella sanalla, joka on saatavana tiedoissa.
- Ei ole yhtäsuuri: Tällä voimme suodattaa tiedot sanalla, joka ei vastaa tarkalleen datassa käytettävissä olevia sanoja.
- Alkaa: Tämä suodattaa tietyn sanan tai kirjaimen tai merkin alkavat tiedot.
- Ends With - Tämä suodattaa tietyn sanan tai kirjaimen tai merkin päättävät tiedot.
- Sisältää: Tällä voimme suodattaa tietyn sanan, kirjaimen tai merkin sisältävät tiedot.
- Ei sisällä: Tällä voimme suodattaa tiedot, jotka eivät sisällä mitään erityistä sanaa, kirjainta tai merkkiä.
- Muokattu suodatin: Tämän avulla voimme käyttää mitä tahansa edellä mainittujen tekstisuodattimien yhdistelmää tiedoissa yhdessä saadaksesi tiedot suodattaa syvemmälle ja spesifisesti vaatimuksillemme. Kun napsautamme mukautettua suodatinta, saamme mukautetun automaattisuodattimen laatikon alla olevan kuvakaappauksen mukaisesti.

Kuten näemme yllä olevasta Custom AutoFilter -kuvakaappauksesta, sen vasemmalla puolella on kaksi suodatusvaihtoehtoa, jotka erotetaan And- ja Or- sisäänkirjauspiireillä. Ja kaksi muuta vasemmassa reunassa olevaa laatikkoa ovat kriteeriarvojen täyttämistä varten. Tätä voidaan kutsua älykkääksi suodattimeksi.
Excel-sarakkeen suodatinta voidaan käyttää eri tavoilla.
- Tietovalikko -> Suodatin
- Painamalla Ctrl + Shift + L yhdessä.
- Painamalla Alt + D + F + F samanaikaisesti.
Plussaa Excel-sarakkeen suodattimesta
- Suodattimia käyttämällä voit lajitella tiedot tarpeen mukaan.
- Suodattimien avulla analyysin tai minkä tahansa työn tekeminen on helppoa.
- Suodattimet lajittelevat tiedot sanalla, numeroilla, soluväreillä, fontin väreillä tai millä tahansa alueella. Myös useita kriteerejä voidaan käyttää.
Miinukset Excel-sarakkeen suodattimessa
- Suodattimia voidaan soveltaa kaikenlaiseen alueen kokoon, mutta siitä ei ole hyötyä, jos datan koko kasvaa tiettyyn rajaan saakka. Joissain tapauksissa, jos tiedot ylittävät 50 000 riviä, niistä tulee hitaita, ja joskus tiedot eivät näy käytettävissä millään sarakkeella.
Muistettavat asiat
- Jos käytät suodatinta ja jäätymispaneelia yhdessä, aseta ensin suodatin ja käytä sitten jäätymispaneelia. Tällä tavalla tiedot jäädytetään arkin keskimmäisestä osasta.
- Vältä tai ole varovainen, kun käytät suodatinta valtaville tietosarjoille (ehkä 50000 tai enemmän). Sovelluksen hakeminen vie paljon enemmän aikaa ja joskus tiedosto kaatuu.
Suositellut artikkelit
Tämä on opas suodattaa sarakkeita Excelissä. Tässä keskustellaan siitä, kuinka suodattaa Excel-sarake samoin kuin käytännöllisiä esimerkkejä ja ladattavaa Excel-mallia. Voit myös käydä läpi muiden ehdottamiemme artikkeleidemme -
- Automaattisen suodattimen käyttö Excelissä
- Tietosuodatin | Helppo Excel-opetusohjelma
- Vinkkejä Excel-lisäsuodattimeen
- VBA-ohjelmointi - datasuodatin