
Opi poistamaan akne ja muut vähäiset ihonmuutokset muotokuvasta ja jättämään terveellistä ihoa paikalleen käyttämällä Photoshopin Spot Healing -harjaa! Spot Healing Brush -harja voi poistaa tai korjata kaikenlaisia pieniä puutteita valokuvassa, mutta tässä keskitymme siihen, kuinka sitä käytetään ihon viimeistelyyn.
Miksi Spot Healing -harja on täydellinen virheiden poistamiseen
Photoshopin Spot Healing Brush on pohjimmiltaan tekstuurien korvaustyökalu . Se vie vaurioituneen tai ei-toivotun tekstuurin yhdeltä alueelta ja korvaa sen ympäröivän alueen hyvällä tekstuurilla. Hyvä tekstuuri sekoitetaan sitten ongelma-alueen alkuperäiseen sävyyn ja väriin "parantamaan" kuvaa saumattomilla tuloksilla.
Spot Healing Brush on samanlainen kuin isoveljensä, tavallinen Healing Brush. Mutta vaikka parantava sivellin saa meidät valitsemaan hyvän tekstuurin itse, Spot Healing Brush valitsee tekstuurin yksin, ja se tekee sen käytöstä huomattavasti nopeamman. Kun remuusoimme ihoa, napsautamme vain virhettä Spot Healing Brush -harjalla, ja kuten taikuutta, vika on kadonnut! Katsotaan kuinka se toimii. Aion käyttää Photoshop CC: tä, mutta tämä opetusohjelma on täysin yhteensopiva Photoshop CS6: n kanssa.
Seurataksesi voit käyttää mitä tahansa kuvaa, jossa ihon iho voisi käyttää nopeaa retusointia. Käytän tätä kuvaa, jotta voimme nähdä, kuinka Spot Healing -harjaa voidaan käyttää nopeasti poistamaan joitain häiritseviä pimplesä nuoren naisen kasvot (aknekuva Shutterstockista):

Teini-ikäinen, jolla on tyypillisiä teini-ihon ongelmia.
Tässä on mitä sama valokuva näyttää ihon retusoinnin jälkeen:

Lopullinen tulos.
Tämä opetusohjelma on osa muotokuvamuokkauskokoelmaan. Aloitetaan!
Kuinka poistaa ihopisteitä Photoshopista
Vaihe 1: Lisää uusi tyhjä kerros
Kun valokuva on hiljattain avattu Photoshopissa, Tasot-paneeli näyttää kuvan Taustakerroksessa:
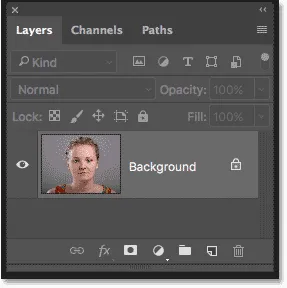
Alkuperäinen valokuva taustakerroksessa.
Jos haluat pitää retusointityöt erillään alkuperäisestä kuvasta, lisää uusi kerros kuvan yläpuolelle pitämällä alhaalla näppäimistön Alt (Win) / Option (Mac) -näppäintä ja napsauttamalla Lisää uusi kerros -kuvaketta:
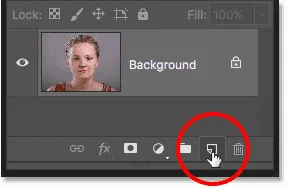
Uuden tason lisääminen.
Nimeä Uusi kerros -valintaikkunassa kerros "Spot Healing" ja napsauta sitten OK:
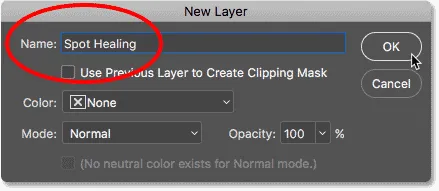
Tason nimeäminen Uusi kerros -valintaikkunassa.
Uusi "Spot Healing" -kerros näkyy taustakerroksen yläpuolella:
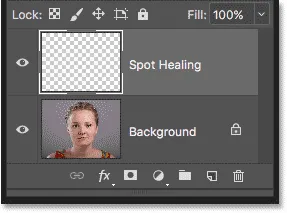
Muokkaustyöt ovat nyt erillisiä alkuperäisestä kuvasta.
Vaihe 2: Valitse Spot Healing Brush
Valitse Spot Healing Brush työkaluriviltä:
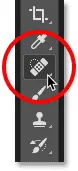
Pisteparannusharjan valitseminen.
Vaihe 3: Valitse "Ota kaikki kerrokset" -vaihtoehto
Kun Spot Healing Brush on valittu, ota Sample All Layers -vaihtoehto Asetukset-palkissa. Tämä antaa Spot Healing Brush -näytteen tekstuurin paitsi tällä hetkellä valitulla kerroksella ("Spot Healing" -kerroksella, joka on tyhjä), mutta myös alla olevalla kuvalla:
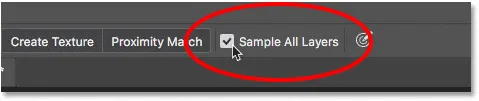
"Osoita kaikki kerrokset" -vaihtoehto.
Vaihe 4: Valitse "Content-Aware"
Varmista silti Asetukset-palkissa, että Tyyppi on valittu Sisältötietoiseksi . Tämän avulla Photoshop voi tehdä älykkäämpiä päätöksiä valittaessa hyvää korvaavaa rakennetta:

"Content-Aware" tulisi valita oletuksena.
Vaihe 5: Napsauta ihopisteitä niiden parantamiseksi
Napsauta näppylöitä ja muita vähäisiä ihovikoja Spot Healing Brush -harjalla parantaaksesi ne nopeasti. Parhaan tuloksen saavuttamiseksi pidä harjaasi hiukan suurempana kuin vika. Jos haluat muuttaa harjan kokoa näppäimistöltä, paina vasenta kiinnitysnäppäintä ( ( ), jotta harja pienenee, tai oikea kiinnikepainike ( ) ), kun haluat suurentaa sitä.
Sijoitan täällä harjani yhden pimplen päälle ja olen muuttanut harjan kokoa niin, että kohdistin (musta pyöreä ääriviiva) on vain vähän suurempi kuin itse pimple:
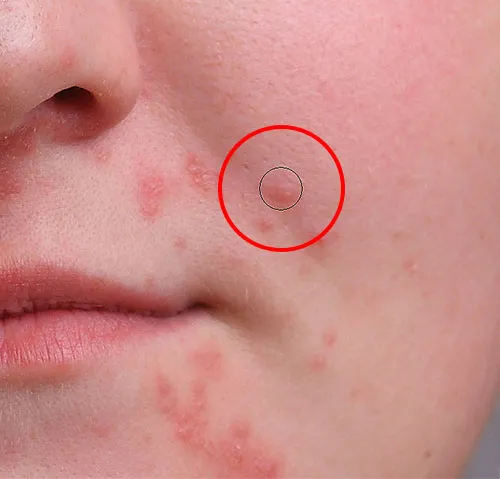
Spot Healing -harjan siirtäminen virheestä.
Napsautin näppylää Spot Healing Brush -harjalla, ja se on heti mennyt! Photoshop korvasi sen ympäröivän alueen hyvällä ihon tekstuurilla:
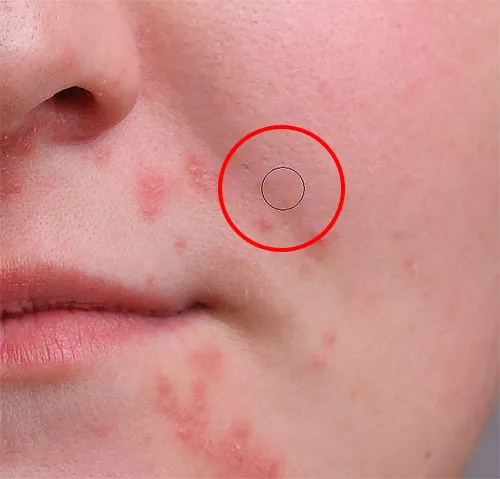
Napsauttamalla poistaaksesi virhe ja korjata alue.
Kuinka korjata virheitä
Jos Photoshop tekee virheen eikä virhe ole poistunut ensimmäisen yrittämisen jälkeen, peruuta napsautus painamalla näppäimistön Ctrl + Z (Win) / Command + Z (Mac). Muuta harjan kokoa tarvittaessa ja napsauta sitten samaa kohtaa yrittääksesi uudelleen. Joka kerta, kun napsautat, saat erilaisen tuloksen.
Jatkan muiden pimplien puhdistamista alueella siirtämällä harjani niiden päälle, säätämällä sen kokoa vasemmalla ja oikealla hakasäppäimellä ja napsauttamalla. Hänen iho näyttää jo paremmalta:
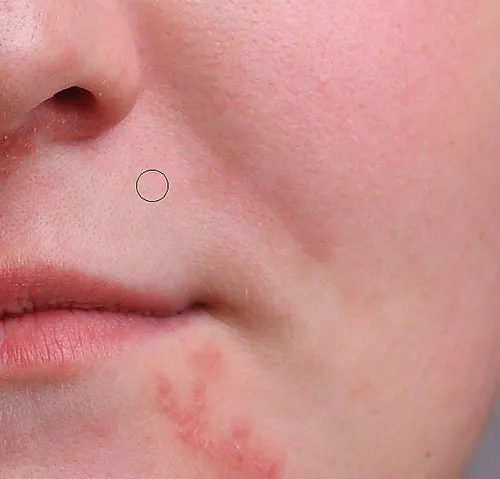
Lisää pimplesä on puhdistettu vain muutamalla hiiren napsautuksella.
Suurempien alueiden retusointi Spot Healing -harjalla
Siirrytään alas hänen leukaansa, jossa näemme joitain suurempia ongelmia:

Suuret pimple-klusterit voivat olla hiukan enemmän haaste.
Selvittääksesi tämänkaltaiset vaikeammat alueet, ensin puututa helpompiin ongelmiin. Aloitan napsauttamalla pieniä, eristettyjä näppylöitä Spot Healing -harjalla parantamaan niitä ja päästä heidät tieltä:

Paranna pienet alueet ennen siirtymistä suuremmille.
Sen jälkeen, sen sijaan, että yrittäisit korjata suurta aluetta kerralla erittäin leveällä harjalla ja yhdellä napsautuksella, lähestyy sitä pienemmissä osissa, aloittaen ulkopuolelta ja suuntaamalla sisäänpäin. Napsauttamisen lisäksi voit napsauttaa ja vetää Spot Healing Brush -sarjaa lyhyillä iskuilla. Vedäessäsi siveltimenne näyttää mustalta:

Vedä lyhyt harjahalkaisu koko alueelle.
Vapauta hiiren painike ja Photoshop parantaa alueen ympäröivän rakenteen:

Kun harja vapautetaan, anna Spot Healing Brush tehdä asiansa.
Jatkan napsauttamalla ja vetämällä alueen yli yhden pienen osan kerrallaan, palaten takaisin mahdollisten ongelmakohtien yli tarvittaessa lisäklikkauksilla. Muutaman minuutin ponnistelujen jälkeen Spot Healing Brush teki melko hyvää työtä:

Oikealla oleva alue näyttää nyt paljon paremmalta.
Teen saman asian leukansa toisella puolella olevalle alueelle käyttämällä pientä harjaa ja useita napsautuksia ja lyhyitä harjaiskuja puuttuakseen alueeseen vähän kerrallaan. Ja tässä on tulos:

Spin Healing Brush ansiosta leuunsa ei ole nyt näppylöityä.
Jäljellä olevien virheiden selvittäminen
Yksi pimples-klusteri on jäljellä, ja se on suoraan nenänsä alla:
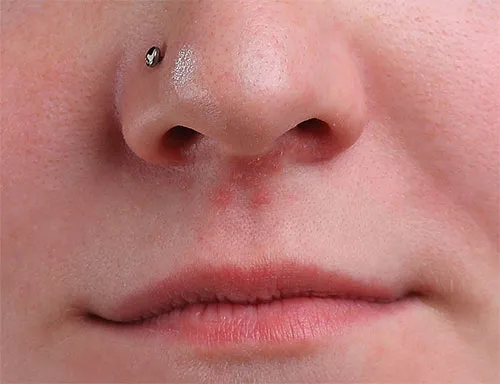
Muutama lisää näppylöitä jäljellä poistettavaksi.
Aloitan jälleen napsauttamalla pienempiä, eristettyjä pimplesä niiden parantamiseksi pitäen harjani vain hiukan suuremman kuin itse pimple:
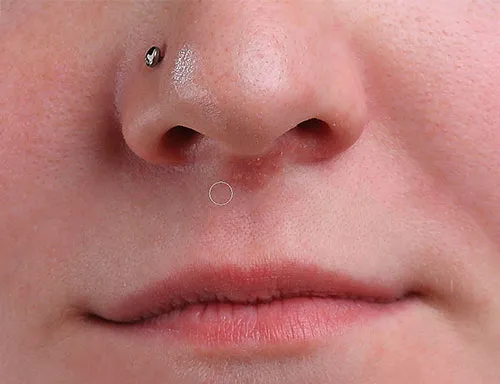
Paranna ensin pienemmät alueet.
Sitten parannan jäljellä olevan alueen napsauttamalla ja vetämällä pienellä harjalla:

Viimeisen näppylän puhdistaminen.
Alueella ei ole näppylöitä, sillä sen iho on terveellistä ja paikkansa:

Jäljellä olevat viat on poistettu.
Pisteparannusharjan sekoitustilat
Kun remuusit ihoa Spot Healing -harjalla, saat usein parempia tuloksia vaihtamalla harjan sekoitustila Normaalista (oletusasetus) vaaleammaksi . Blend Mode -vaihtoehto löytyy Asetukset-palkista:

Blend Mode -vaihtoehto Spot Healing Brush -sovellukselle.
Kun sekoitustilaksi on asetettu vaalennus, Photoshop korvaa vain pikselit, jotka ovat tummempia kuin hyvä rakenne. Koska pimples ja muut ihonviat ovat yleensä tummempia kuin normaali ihon sävy, vain pimple tai vika itse korvaa, jättäen enemmän alkuperäistä ihon tekstuuria ehjiksi. Jos vika on vaaleampaa kuin normaali ihonväri, kokeile sen sijaan Tummennettu- tilaa.
Jos haluat nopeasti vaihtaa Spot Healing Brush -sekoitustilojen välillä, pidä näppäimistön Shift- näppäintä painettuna ja paina + tai - -näppäimiä.
Ennen ja jälkeen vertailun
Voit verrata retusointityötäsi alkuperäiseen kuvaan kytkemällä "Spot Healing" -taso päälle ja pois napsauttamalla sen näkyvyyskuvaketta Tasot-paneelissa:
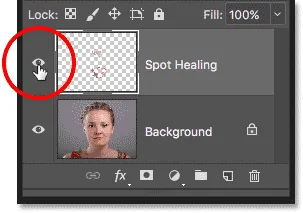
Spot Healing -kerroksen näkyvyyskuvake.
Napsauta sitä kerran, kun haluat poistaa Spot Healing -tason käytöstä ja nähdä alkuperäisen, muokkaamattoman version:

Alkuperäinen kuva.
Napsauta sitä uudelleen kääntääksesi "Spot Healing" -kerroksen takaisin päälle ja katsellaksesi kuvaa ihovaurioiden ollessa poistettu:

Lopullinen tulos.
Ja siellä meillä se on! Näin akne ja muut vähäiset ihonpoistot voidaan poistaa Photoshopin Spot Healing -harjalla! Nyt kun tiedät, kuinka Spot Healing Brush toimii, siirrä taitosi seuraavalle tasolle oppimalla kuinka sileä iho muotokuvassa tai kuinka vähentää ryppyjen ilmettä! Löydät vielä enemmän oppaita Valokuvien retusointi -osiosta!