Tässä opetusohjelmassa esittelen sinulle kuinka muuttaa silmien väriä Photoshopissa sävyn / kylläisyyden säätökerroksen avulla! Tiedätkö mitä silmien väriä tarvitset tai haluat vain pelata ja kokeilla, sävyn / kylläisyyden säätökerros tekee silmien värin vaihtamisesta helppoa, nopeaa ja hauskaa! Ja koska työskentelemme säätökerroksen kanssa, emme tee pysyviä muutoksia kuvaan. Alkuperäinen silmävärisi on edelleen alkuperäinen, muokkaamaton versio, vaikka olemme valmiita.
Aion käyttää Photoshop CC: tä, mutta vaiheet ovat täysin yhteensopivia Photoshop CS6: n kanssa. Seurataksesi voit käyttää mitä tahansa kuvaa, jossa haluat muuttaa henkilön silmien väriä. Käytän tätä Adobe Stock: sta lataamani kuvaa:
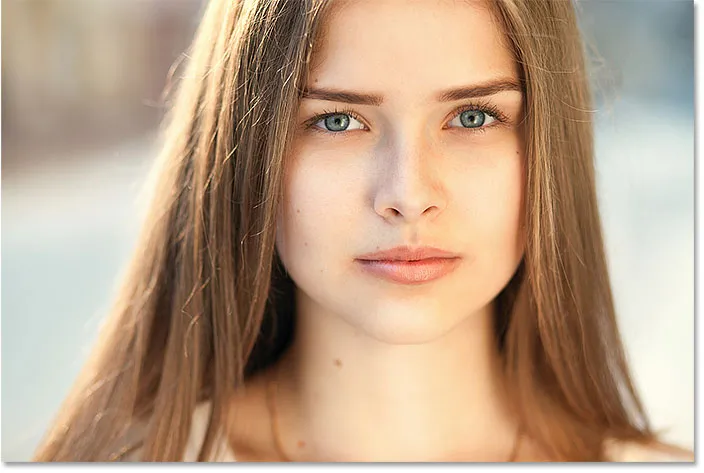
Alkuperäinen valokuva. Luotto: Adobe Stock.
Aloitetaan!
Kuinka muuttaa silmien väriä Photoshopissa
Vaihe 1: Zoomaa silmiin
Ennen kuin aloitamme, tehkäämme entistä helpompaa nähdä tekemämme zoomaamalla silmiin. Valitse Zoom-työkalu työkaluriviltä:

Zoom-työkalun valitseminen.
Napsauta muutama kerta silmien väliselle alueelle lähentääksesi molempia silmiä kerralla. Jos haluat keskittää silmäsi näytölle zoomauksen jälkeen, paina näppäimistön H- painiketta vaihtaaksesi Photoshopin käsityökaluun ja napsauta ja vedä sitten kuva paikalleen:
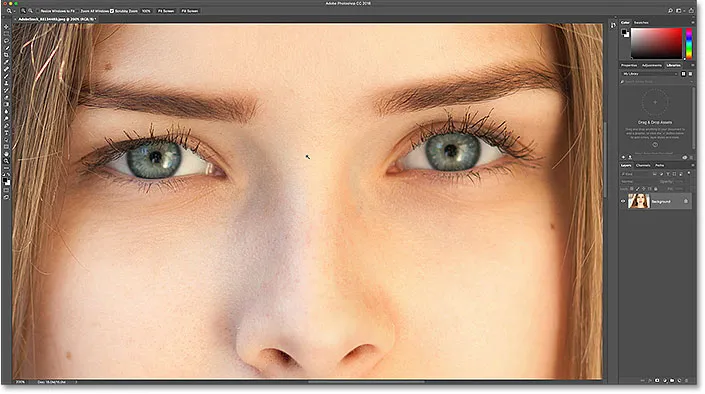
Lähennä silmiä ja keskitä ne näytölle.
Katso video-opas YouTube-kanavallamme!
Vaihe 2: Valitse Lasso-työkalu
Silmien värin muuttamiseksi vaikuttamatta muuhun kuvaan on ensin tehtävä valinta silmien ympärille. Valitse Lasso-työkalu työkaluriviltä:

Lasso-työkalun valitseminen.
Vaihe 3: Piirrä valinta silmien ympärille
Piirrä valinta yhden silmän ympärille. Emme tarvitse koko silmää, vain iiris (värillinen alue) keskellä. Älä huoli, jos valintasi ääriviivat eivät ole täydellisiä. Siivomme asiat myöhemmin:

Ensimmäisen silmän valitseminen.
Kun ensimmäinen silmä on valittu, pidä Shift- näppäintä painettuna. Pieni plusmerkki ( + ) näkyy Lasso Tool -osoittimen oikeassa alakulmassa. Vaihto-näppäimen pitäminen käskee Photoshop lisäämään valitsemasi valinnan jo piirrettyyn valintasi. Piirrä valinta toisen silmän ympärille. Molemmat silmät tulisi nyt valita:
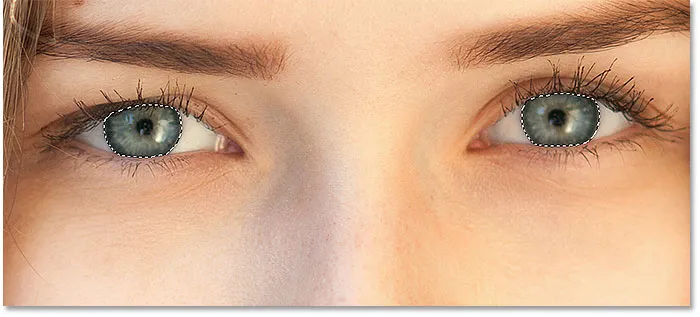
Pidä Shift-näppäintä painettuna ja piirrä sitten valinta toisen silmän ympärille.
Aiheeseen liittyviä: Kuinka lisätä, vähentää ja katkaista valintoja Photoshopissa
Vaihe 4: Lisää sävy / kylläisyyden säätökerros
Silmien värin muuttamiseksi käytämme sävyn / kylläisyyden säätökerrosta. Napsauta Tasot-paneelissa Uusi täyttö- tai säätökerros -kuvaketta:
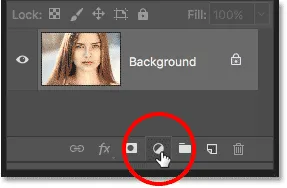
Napsauta Uusi täyttö- tai Säätökerros-kuvaketta.
Valitse sävy / kylläisyys luettelosta:
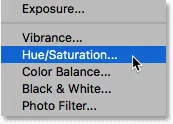
Värisävyn / kylläisyyden säätökerroksen valitseminen.
Vaihe 5: Valitse "Väri" -vaihtoehto
Sävyn / kylläisyyden säätökerroksen säätimet ja vaihtoehdot näkyvät Photoshopin Ominaisuudet-paneelissa . Ota Väritys- asetus käyttöön napsauttamalla sen valintaruutua:
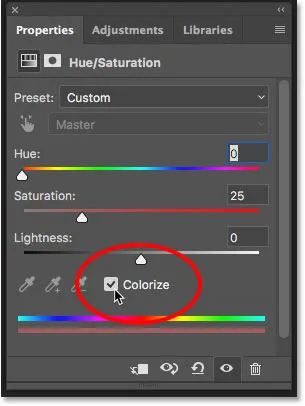
Valitse "Väri" Ominaisuudet-paneelin alaosasta.
Heti kun olet valinnut Väri, henkilön silmät muuttuvat punaisiksi. Punainen ei todennäköisesti ole väri, jota etsit, joten opimme kuinka muuttaa sitä seuraavaksi:
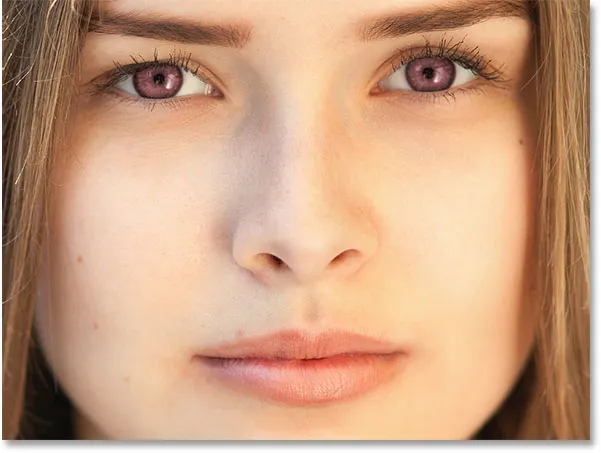
Silmät vaihtavat värin heti, vaikka punainen ei ole hieno valinta.
Vaihe 6: Valitse uusi silmien väri sävyliukusäätimellä
Jos haluat valita eri värin silmille, vedä Sävy- liukusäädintä. "Sävy" on se, mitä useimmat meistä ajattelevat itse värinä, ja vetämällä liukusäädintä vasemmalta oikealle kiertää sinut läpi kaikki sateenkaaren värit, siirtyen vasemmanpuoleisesta punaisesta oranssiin ja keltaiseen, vihreään, siniseen, magentat ja niin edelleen, aina takaisin punaiseen oikeassa reunassa. Näet silmien värin muuttuvan kuvassa vetäessäsi liukusäädintä. Asetan Sävy-arvoni noin 200 mukavalle siniselle, mutta tietysti voit valita minkä värin tarvitset:

Uuden silmävärin valitseminen vetämällä Sävy-liukusäädintä.
Uusi silmien väri näyttää toistaiseksi tässä. Väri on liian voimakas, joten korjaamme seuraavan:
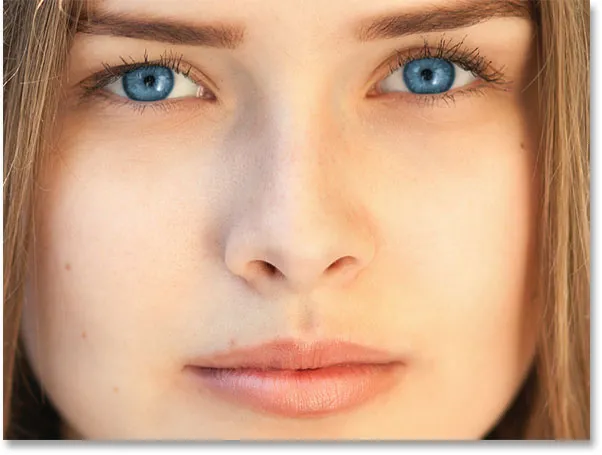
Tulos Hue-liukusäätimen vetämisen jälkeen.
Vaihe 7: Laske uuden värin kylläisyys
Kun olet valinnut uuden silmävärin Sävy-liukusäätimellä, vedä Saturation- liukusäädintä vasemmalle vähentääksesi voimakkuutta, kunnes väri näyttää luonnollisemmalta. Kylläisyysarvo välillä 10–15 toimii yleensä hyvin:
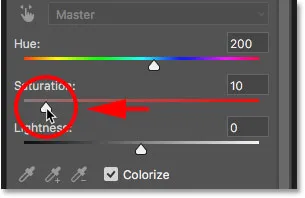
Uuden silmävärin kylläisyyden alentaminen.
Tässä on tulokseni alennettua kylläisyyttä:
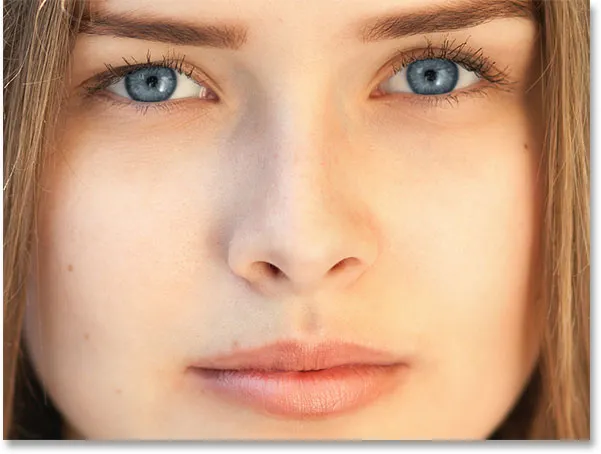
Silmien väri näyttää nyt vähemmän voimakkaalta ja luonnollisemmalta.
Vaihe 8: Vaihda sekoitustila värilliseksi
Kerrokset-paneelissa Sävy / kylläisyyden säätökerros istuu taustakerroksen kuvan yläpuolella. Tällä hetkellä säätökerroksen sekoitustilaksi on asetettu Normaali, mikä tarkoittaa, että se vaikuttaa silmien värin lisäksi myös niiden kirkkauteen. Jos haluat muuttaa vain väriä, muuta sekoitustila Normaalista Väriksi :
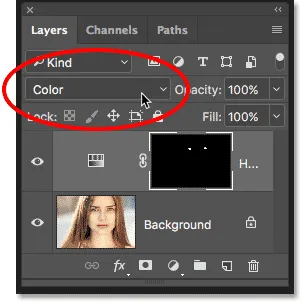
Säätökerroksen sekoitusmoodin muuttaminen väreksi.
Ero voi olla hienovarainen, mutta sinun pitäisi nähdä enemmän alkuperäisiä yksityiskohtia silmissä siirtymisen jälkeen Värien sekoitus -tilaan. Minun tapauksessani silmät näyttävät nyt hiukan kirkkaammilta kuin mitä he tekivät normaaliksi sekoitettuna:
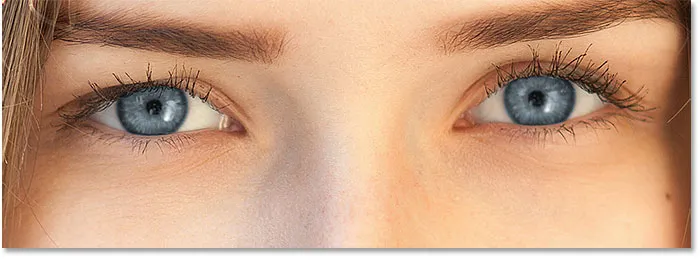
Tulos sekoitustilan vaihtamisen jälkeen värilliseksi.
Vaihe 9: Valitse kerrosmaski
Suuri ominaisuus Photoshopin säätökerroksista on, että ne sisältävät sisäänrakennetun kerrosmaskin. Olemmeko käyttäneet kerrosmaskia siitä lähtien, kun olemme lisänneet sävyn / kylläisyyden säätökerrosta, tunnemme sen tai emme. Photoshop käytti alkuperäistä Lasso-työkaluvalikoimaamme luodaksesi maskin meille, ja voimme nähdä kerrosmaskin pikkukuvan Tasot-paneelissa.
Huomaa, että pikkukuva on täynnä enimmäkseen mustaa, vain kaksi pientä osaa valkoista. Musta osoittaa alueita, joilla Sävyn / kylläisyyden säätökerroksella ei ole vaikutusta kuvaan. Toisin sanoen nuo alueet osoittavat edelleen alkuperäistä väriä. Kaksi pientä valkoista aluetta ovat valinnat, jotka teimme silmien ympärille Lasso-työkalulla. Nämä ovat kuvan ainoat alueet, joita säätökerros värittää.
Huomaa myös, että pikkukuvan ympärillä on valkoinen korostettu reuna. Reunus kertoo meille, että kerrosmaski on tällä hetkellä valittu. Jos et näe reunusta pikkukuvan ympärillä, napsauta pikkukuvaa valitaksesi maskin:
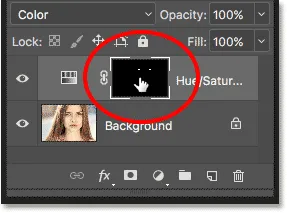
Varmista, että kerrosmaski on valittu.
Vaihe 10: Valitse Harjatyökalu
Jos alkuperäinen Lasso-työkaluvalintasi ei ollut täydellinen (minun ei todellakaan ollut), osa uudesta väristäsi todennäköisesti ulottuu silmien valkoisiin osiin ja ehkä myös silmäluomiin. Jos tarkastelemme tarkkaan yhtä valokuvassani olevista silmistä, näemme osan iiriksen reunoista sinisiä, jotka ulottuvat valkoisiin alueisiin ja hieman silmäluomiin:

Osa uudesta väristä ulottuu ympäröiville alueille.
Puhdistaaksesi nämä alueet, meidän tarvitsee vain maalata kerrosmaski. Valitse Photoshop's Brush Tool työkaluriviltä:
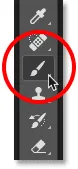
Harjatyökalun valitseminen.
Vaihe 11: Aseta etualan väri mustaksi
Piilottaaksesi värin iiriksen ympäriltä, meidän on maalattava mustalla . Photoshop käyttää etualan väriä harjavärinä, ja näemme nykyiset etualan ja taustavärimme työkalurivin alaosassa olevilla värimalleilla . Palauta etualan ja taustavärien oletusasetukset painamalla näppäimistön kirjainta D. Tämä asettaa etualan värin valkoiseksi ja taustavärin mustaksi:
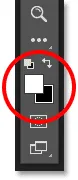
Etuosan (vasen yläosa) ja taustan (oikea alaosa) väriviivat ovat.
Paina sitten näppäimistön X- kirjainta vaihtaaksesi värejä, jolloin etualan väri (ja harjan väri) muuttuu mustaksi:
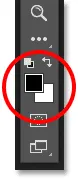
Etualan väri on nyt asetettu mustaksi.
Vaihe 12: Maalaa kummankin silmän iirin ympärille
Maalaa kummankin silmän iiriksen ympärille ongelma-alueiden puhdistamiseksi. Parhaan lopputuloksen saat pienellä, pehmeäreunaisella harjalla. Voit säätää harjan kokoa näppäimistöltä painamalla vasenta kiinnitysnäppäintä ( ( ) toistuvasti, jotta harja pienenee, tai oikea kiinnikepainike ( ) ) suuremmaksi. Jos haluat muuttaa harjan kovuutta, pidä Vaihto- näppäintä painettuna samalla, kun painat vasenta kiinnikepainiketta, jotta harjan reunat muuttuvat pehmeämmiksi. Pidä Vaihto -painiketta painettaessa oikeaa haarukointinäppäintä vaikeuttavat reunoja.
Koska maalaamme kerrosmaskille, ei suoraan itse kuvalle, emme näe siveltimen väriä maalatessamme. Sen sijaan uusi silmien väri katoaa alueista, jotka olemme maalanneet:

Maalaus mustalla iriksen reunojen ympärillä.
Emme myöskään halua, että väri näkyy oppilaan sisällä (silmän pimeässä keskuksessa), joten muuta siveltimen kokoa tarvittaessa ja maalaa oppilaan sisällä mustalla värien poistamiseksi kyseisestä alueesta. Kun olet valmis ensimmäisen silmän kanssa, siirry toisen silmän yli ja puhdista se myös:

Värin maalaus pois oppilaan sisällä.
Virheiden korjaaminen
Jos teet virheen ja maalaat vahingossa osan iiriksen väreistä, paina näppäimistön X- kirjainta vaihtaaksesi etualan ja taustan värejä. Tämä asettaa etualan värin valkoiseksi . Maalaa valkoisella alueen päällä värin palauttamiseksi. Aseta sitten etualan väri takaisin mustaksi ja jatka maalaamista painamalla X- painiketta uudelleen.
Uuden silmävärin vertaaminen alkuperäiseen
Jos haluat verrata uutta silmäväriäsi alkuperäiseen väriin, sammuta sävyn / kylläisyyden säätökerros napsauttamalla sen näkyvyyskuvaketta Tasot-paneelissa:
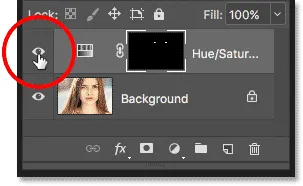
Napsauttamalla näkyvyyskuvaketta.
Kun säätökerros on pois päältä, alkuperäinen silmien väri tulee uudelleen:
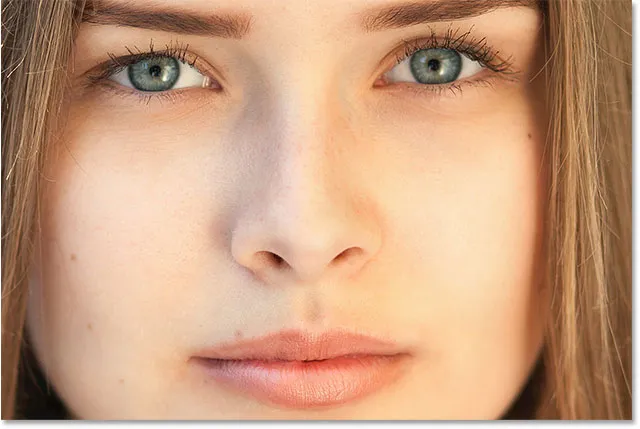
Alkuperäinen silmien väri.
Napsauta näkyvyyskuvaketta uudelleen kytkeäksesi säätökerroksen takaisin päälle ja nähdäksesi uuden silmävärisi:
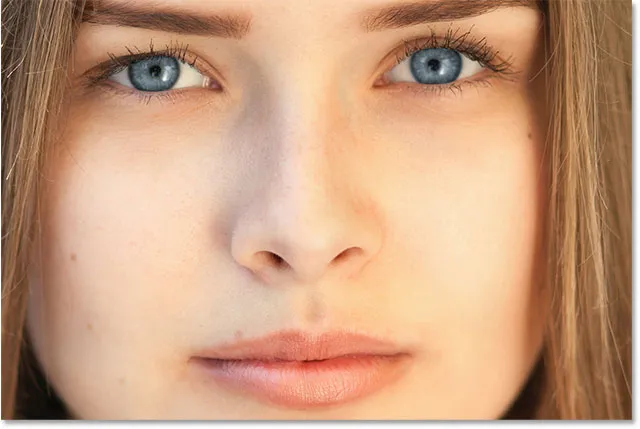
Uusi silmien väri.
Ja siellä meillä se on! Näin voit muuttaa kuvan silmien väriä helposti käyttämällä Photoshopin sävyn / kylläisyyden säätökerrosta! Etsitkö samanlaisia opetusohjelmia? Opi valaisemaan ja kirkastamaan silmiä tai kokeile radiaalisen zoomauksen tehostettujen silmien vaikutusta! Käy lisää kuvankäsittelyohjeita valokuvien retusointi -osiossa!