Opi luomaan veden heijastusvaikutus Photoshopissa realistisilla vesiväröillä. Vaiheittainen opetusohjelma Photoshop CC: lle ja CS6: lle.
Kuten näemme, vedenheijastusvaikutuksen luomiseen on kolme pääosaa. Aloitamme luomalla itse perusheijastuksen tekemällä kopion kuvastamme, vetämällä sen alkuperäisen alle ja kääntämällä sen siten, että pohjassa oleva kuva heijastaa yllä olevaa kuvaa. Lisäämme liikkeen sumennuksen ja jopa sinertävän sävyn, jotta heijastus näyttää enemmän vedeltä.
Sieltä luomme siirtymiskartan, erityisen tyyppisen asiakirjan Photoshopissa, jota voimme käyttää kuvan taivuttamiseen, väärentämiseen ja muotoiluun. Ja lopuksi otamme siirtymiskarttamme ja sovellamme sitä vesiheijastukseen luodakseen realistisen näköisiä aaltoja ja aallotuksia! Lisäämme jopa varjon rantaviivaa pitkin, jotta se näyttäisi kaltevan veteen. Vaiheita on paljon, mutta kuten aina, kävelen sinut läpi jokaisen, jotta voit seurata sitä helposti, vaikka olet aloittelija.
Tässä on esimerkki siitä, miltä vedenheijastusvaikutus näyttää, kun olemme valmiita. Lopussa näytän sinulle, kuinka kokeilla vaikutusta parhaan tuloksen saavuttamiseksi kuvallasi:

Lopullinen tulos.
Aloitetaan!
Kuinka luoda vedenheijastelu Photoshopissa
Käytän tässä opetusohjelmassa Photoshop CC: tä, mutta jokainen vaihe on yhteensopiva Photoshop CS6: n kanssa.
Vaihe 1: Avaa kuvasi
Avaa kuva, johon haluat lisätä vedenheijastuksen. Tässä on kuva, jota käytän (auringonlaskun kuva  Adobe Stock: lta):
Adobe Stock: lta):

Alkuperäinen valokuva. Luotto: Adobe Stock.
Vaihe 2: Poista taustakerroksen lukitus auki ja nimeä se valokuvaksi
Tasot-paneelissa näemme kuvan taustakerroksessa. Taustakerros on lukittu, osoittaa sen oikeassa reunassa oleva lukkokuvake . Meidän on avattava se, jotta voimme sijoittaa muut kerrokset sen alle, ja voimme tehdä sen vain nimeämällä se uudelleen. Kaksoisnapsauta nimeä "Tausta":
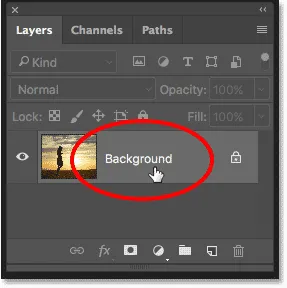
Kaksoisnapsauta Taustakerrosta.
Photoshop avaa Uusi kerros -valintaikkunan. Anna kerrokselle nimi "Valokuva" ja napsauta sitten OK:
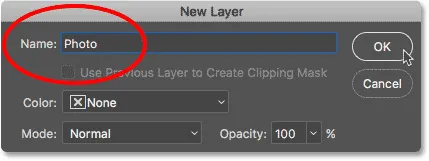
Taustakerroksen uudelleennimeäminen "Photo".
Takaisin Tasot-paneelissa, taustakerros on nyt "Valokuva" -taso ja lukkokuvake on kadonnut:
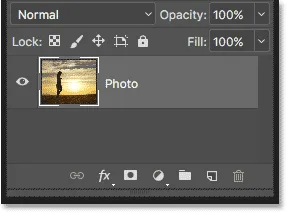
Taustakerros on nyt avattu ja nimeltään "Photo".
Vaihe 3: Kopioi kerros ja nimeä se "Reflection"
Tee kopio tasosta. Käytämme kopioita luodaksesi vedenheijastuksen. Pidä näppäimistön Alt (Win) / Option (Mac) -näppäintä painettuna napsauttaessasi ja vetämällä "Photo" -kerrosta New Layer -kuvakelle Tasot-paneelin alaosassa:

Vedä taso uuden kerroksen kuvaketta pitämällä Alt / Option-painiketta painettuna.
Vapauta hiiren painike ja vapauta sitten Alt / Option-näppäin. Photoshop avaa Monistuskerros- valintaikkunan. Anna kerrokselle nimi "Reflection" ja napsauta sitten OK:
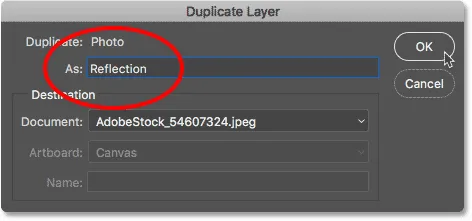
Tason kopion nimeäminen "Reflection".
"Heijastus" -kerros näkyy "valokuva" -kerroksen yläpuolella:
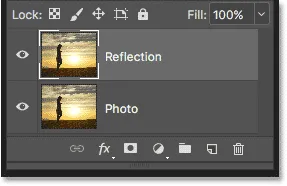
Tasot-paneeli, joka näyttää "Heijastus" -kerroksen päävalokuvan yläpuolella.
Vaihe 4: Muunna "Heijastus" -kerros älykkääksi esineeksi
Muunna "Reflection" -taso älykkääksi objektiksi napsauttamalla Tasot-paneelin oikeassa yläkulmassa olevaa valikkokuvaketta :
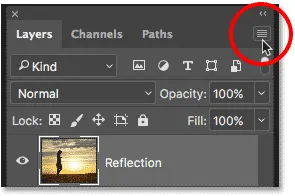
Napsauta Tasot-paneelin valikkokuvaketta.
Valitse valikosta Muunna Smart-objektiin :
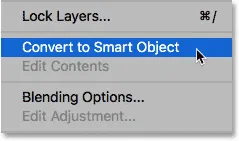
Valitaan "Muunna älykkääksi objektiksi".
Älykäs objekti -kuvake ilmestyy "Heijastus" -kerroksen esikatselukuvan oikealle alakulmaan ja kertoo meille, että kerros on nyt älykäs objekti. Kaikki tasoon sovellettavat suodattimet otetaan nyt muokattavina älykkäinä suodattimina:
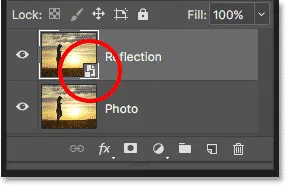
"Reflection" -kerros on nyt älykäs objekti.
Vaihe 5: Lisää lisää kangastilaa kuvan alle
Lisää lisää kangastilaa kuvan alle, jotta tilaa veden heijastumiselle. Siirry valikkopalkin Kuva- valikkoon ja valitse kankaan koko :
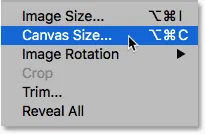
Canvas-koon valitseminen Kuva-valikosta.
Aseta kankaan koko -valintaikkunassa Leveys 100 prosenttiin ja Korkeus 200 prosenttiin . Jätä sukulainen valinnattamatta. Jos haluat lisätä kaiken ylimääräisen tilan kuvan alle, napsauta Ankkuri- ruudukon keskimmäistä yläruutua ja sulje valintaikkuna napsauttamalla OK:
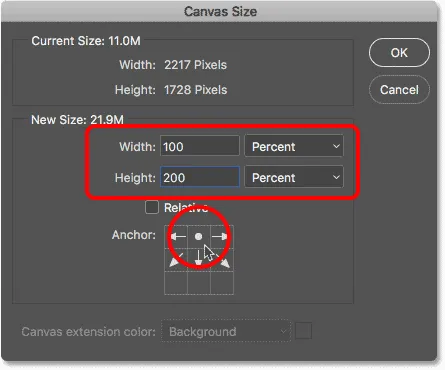
Kankaan koko -valintaikkuna.
Photoshop lisää ylimääräistä tilaa kuvan alapuolelle. Jos ylimääräinen tila ulottuu näytöltä, paina näppäimistön Ctrl + 0 (Win) / Command + 0 (Mac) valitaksesi Photoshopin Sovita näytölle -komento:
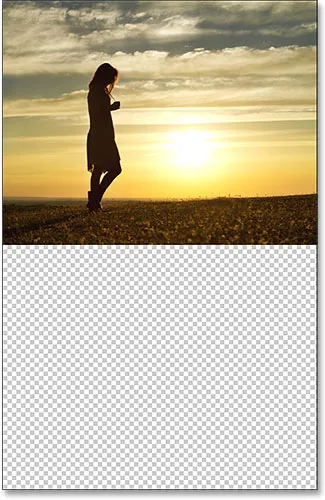
Meillä on nyt tilaa veden pohdinnalle.
Vaihe 6: Siirrä "Reflection" -kuva lisättyyn tilaan
Siirrä "Reflection" -kuva pääkuvan alapuolelta ja uuteen kangastilaan valitsemalla Siirrä-työkalu työkaluriviltä:
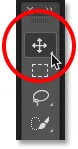
Siirrä-työkalun valitseminen.
Pidä vaihtonäppäintä painettuna napsauttaessasi ja vetämällä kuvaa alas uudelle kankaalle. Vaihto-näppäin rajoittaa liikkuvaa suuntaa, joten on helppo vetää suoraan alas:
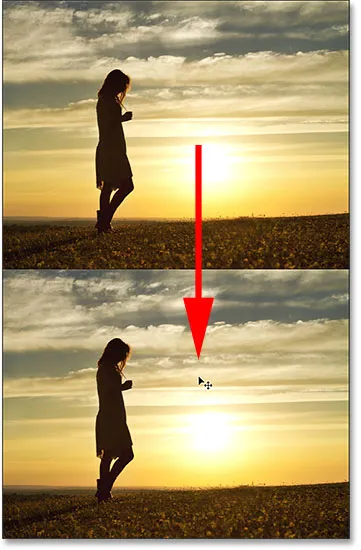
Vedä kuvaa kuvan heijastuskerroksessa kuvan alla.
Vaihe 7: Käännä kuvaa pystysuunnassa
Käännä "Heijastus" -kerroksen kuva pystysuoraan siten, että vesihöyry heijastaa valoa sen yläpuolella. Siirry valikkopalkin Muokkaa- valikkoon, valitse Muunna ja valitse sitten Käännä pystysuunnassa :

Siirry kohtaan Muokkaa> Muunna> Käännä pystysuoraan.
Kun heijastuskerros on käännetty, pohjakuva heijastaa nyt yläosaa:
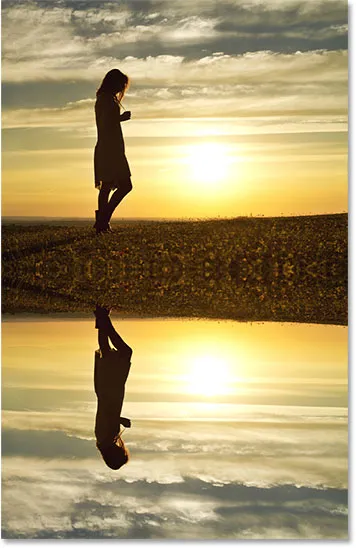
Vesi heijastaa nyt kuvan yläpuolella.
Aiheeseen liittyviä: Luo peilikuvan tehoste Photoshopilla
Vaihe 8: Vedä "Reflection" -kerros "Photo" -kerroksen alle
Napsauta Tasot-paneelissa "Heijastus" -kerrosta ja vedä se alas "Valokuva" -kerroksen alapuolelle. Kun "valokuva" -kerroksen alla näkyy valkoinen vaakapalkki, vapauta hiiren painike pudottaaksesi "Reflection" -tason paikoilleen:
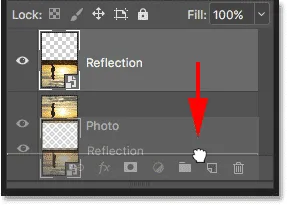
Vedä "Heijastus" -kerrosta "Valokuva" -kerroksen alapuolelle.
Vaihe 9: Lisää liikkeen sumennus heijastukseen
Lisää veden hämärtymistä vesihöyryyn Photoshop's Motion Blur -suodattimen avulla. Kun "Reflection" -kerros on edelleen valittuna, siirry valikkopalkin Suodatin- valikkoon, valitse Blur ja valitse Motion Blur :
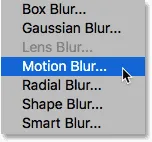
Siirry suodattimeen> Sumennus> Liikkeiden epäterävyys.
Aseta Motion Blur -valintaikkunassa Kulma 90 ° : seen ja aseta sitten Etäisyys alueelle 10-20 pikseliä kuvan koosta riippuen (suurempien kuvien on oltava enemmän hämärtäviä). Minulla on 20 pikseliä. Sulje valintaikkuna napsauttamalla OK:

Liikkeiden hämärtämisen lisääminen veden heijastumiseen.
Tässä on vaikutus, kun veteen on lisätty hienovarainen määrä epätarkkuutta. Kun olet asettanut Motion Blur -suodattimen, saatat huomata, että päävalokuvan ja heijastuskuvan välissä on vaakaviiva, joka kulkee asiakirjan keskuksen läpi. Se on Motion Blur -suodattimen esine, ja puhdistamme sen myöhemmin. Ohita vain nyt:
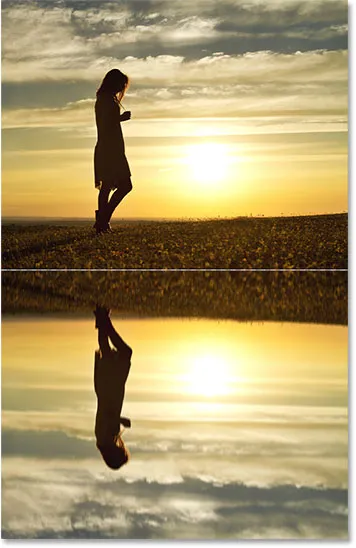
Veden heijastusvaikutus liikkeen epäterävyyden lisäämisen jälkeen.
Kerrokset-paneelissa Motion Blur -suodatin näkyy älykkään suodattimena "Reflection" -kerroksen alla. Jos haluat muuttaa sumeuden määrää, kaksoisnapsauta sanoja "Motion Blur" avataksesi suodattimen valintaikkunan uudelleen ja säätääksesi etäisyysarvon tarpeen mukaan:
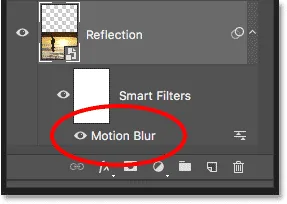
Tasot-paneeli, joka näyttää Motion Blur Smart -suodattimen.
Vaihe 10: Lisää sininen yksivärinen täyttökerros
Koska vedellä on taipumus näyttää siniseltä, lisäämme sinertävän sävyn heijastukseen. Napsauta Uusi täyttö- tai Säätökerros- kuvaketta Tasot-paneelin alaosassa:
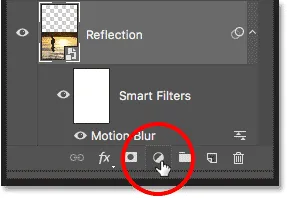
Napsauta Uusi täyttö- tai Säätökerros-kuvaketta.
Valitse luettelon yläosasta yksivärinen :

Lisäävä yksivärinen täyttökerros.
Valitse värinvalitsimessa vaimennettu sininen asettamalla R- arvoksi 40, G- arvoksi 110 ja B- arvoksi 185 ja sulje sitten värinvalitsin napsauttamalla OK:
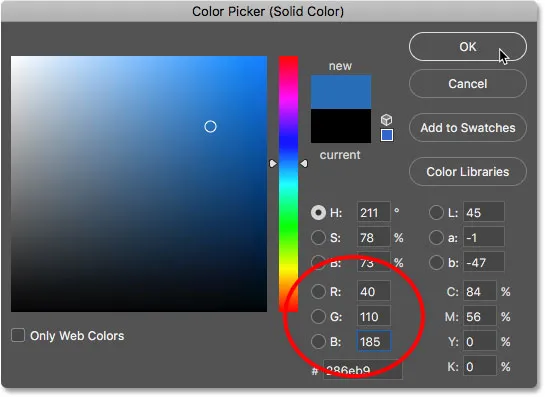
Sininen valitseminen veden värivalitsimessa.
Täytekerroksen lisäämisen jälkeen asiakirjan alaosassa oleva vesiheijastus peitetään väliaikaisesti kiinteällä sinisellä:
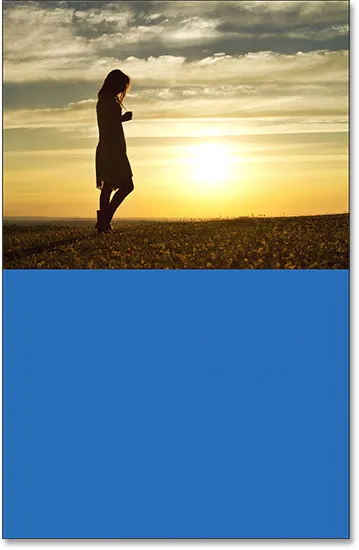
Vedenheijastus on piilotettu sinisellä täyttökerroksella.
Vaihe 11: Vedä täyttökerros "Heijastus" -kerroksen alapuolelle
Syy siihen, että se on katettu sinisellä, on se, että Photoshop lisäsi täyttökerroksen, nimeltään "Color Fill 1" "Photo" - ja "Reflection" -kerrosten väliin. Napsauta täyttökerrosta ja vedä se alas "Reflection" -kerroksen alapuolelle. Tämä piilottaa sinisen täyttökerroksen, jolloin veden heijastus voi ilmestyä uudelleen. Palaamme sinisen värin hetkessä:
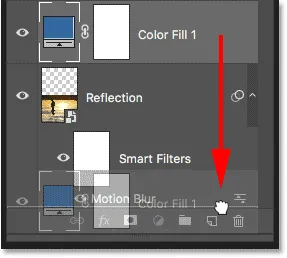
Vedä täyttökerros "Heijastus" -kerroksen alapuolelle.
Vaihe 12: Valitse Smart Filter Layer Mask
Seuraavaksi säädetään liikkeen sumennuksen ulkonäkö vedenheijastuksessa siten, että sumennusvaikutus häviää liikkuessaan kauemmas rannalta. Valitse Älykkäiden suodattimien kerrosmaski napsauttamalla kerrosmaskin pikkukuvaa sanojen "Älylliset suodattimet" vasemmalla puolella:
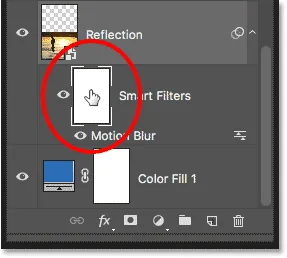
Napsauttamalla Smart Filters -tason peitepienoiskuvaa.
Vaihe 13: Piirrä mustavalkoinen kaltevuus kerrosmaskiin
Valitse työkaluriviltä Gradient-työkalu:

Gradient-työkalun valitseminen.
Napsauta Asetukset-palkissa pientä nuolta kaltevuusvärimallin oikealla puolella ja valitse sitten Mustavalkoinen kaltevuus kaksoisnapsauttamalla sen pikkukuvaa (kolmas vasemmalta, ylärivi). Tämä valitsee kaltevuuden ja sulkee kaltevuusvalitsimen:
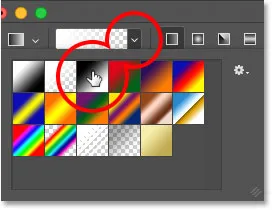
Mustavalkoisen kaltevuuden valitseminen.
Varmista silti Asetukset-palkissa, että Lineaarinen gradienttityyli on valittu napsauttamalla sen kuvaketta (suoraan kaltevuusvärimallin oikealla puolella):
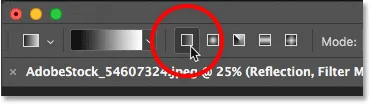
Lineaarisen valitseminen gradienttityyliin.
Napsauta asiakirjan alareunassa asettaaksesi kaltevuuden aloituspisteen. Pidä hiiren painike painettuna ja vedä ylöspäin keskelle (veden heijastuskuvan yläosaan). Pidä Shift- näppäintä vetäessäsi helpottaaksesi vetämistä suoraan pystyyn:
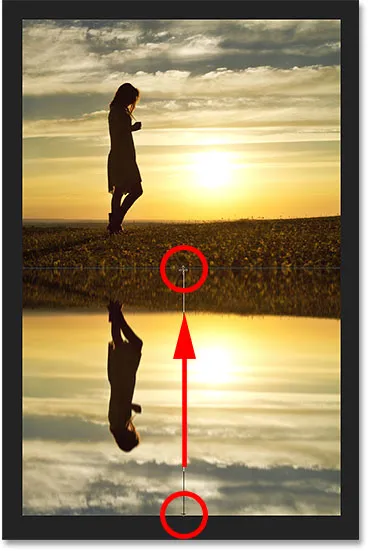
Piirrät pystysuuntaisen kaltevuuden veden pohdinnan yli.
Päästä kaltevuus vapauttamalla hiiren painike. Liikkeen sumennusvaikutus häviää nyt asteittain, kun se siirtyy vedenheijastuksen yläosasta pohjaan:
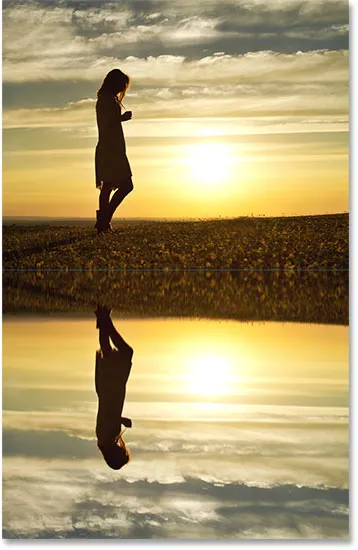
Veden heijastus liikkeen häipymisen jälkeen hämärtyy.
Vaihe 14: Lataa kerrosmaski valintana
Nyt kun olemme haalistaneet liikkeen epäterävyysvaikutuksen, haalistukaamme itse vesiheijastus niin, että se sekoittuu sinisen täyttökerrokseemme. Teemme sen lisäämällä tarkan kopion kerrosmaskistamme "Heijastus" -kerrokseen. Pidä näppäimistön Ctrl (Win) / Command (Mac) -näppäintä painettuna ja napsauta Smart Filters -tason naamion pikkukuvaa . Tämä lataa kerrosmaskin valintana (valinta ääriviivat näkyvät asiakirjassa):

Pidä Ctrl (Win) / Command (Mac) painettuna ja napsauta tasomaskin pikkukuvaa.
Vaihe 15: Lisää kerrosmaski "Heijastus" -kerrokseen
Varmista, että "Reflection" -taso on valittu, ja napsauta sitten Tasot-paneelin alaosassa olevaa Lisää kerrosmaski -kuvaketta:
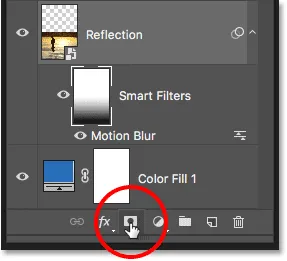
Napsauta "Lisää kerrosmaski" -kuvaketta.
Photoshop muuntaa valinnan ääriviivat uudeksi kerrosmaskiksi, jolloin meille saadaan identtinen maski, jolla on sama mustavalkoinen gradientti "Reflection" -kerroksessa:

"Reflection" -kerroksen naamio näyttää saman kaltevuuden kuin Smart Filters -maski.
Kun kerrosnaamiota lisätään, vesiheijastus heikkenee nyt vähitellen ylhäältä alas siniseksi yksivärisellä täyttökerrokseltamme:

Veden heijastus muuttuu nyt siniseksi.
Vaihe 16: Laske sinisen voimakkuutta
Jos sininen näyttää liian voimakkaalta, voit haalistua sen Photoshopin Ominaisuudet-paneelista . Varmista, että "Reflection" -tason kerrosmaskin pikkukuva on valittu. Laske sitten Ominaisuudet-paneelissa Tummuus- arvo vetämällä liukusäädintä vasemmalle. Mitä enemmän alennat sitä, sitä enemmän sininen väri häipyy. Lasen kaivoksen 50%: iin:
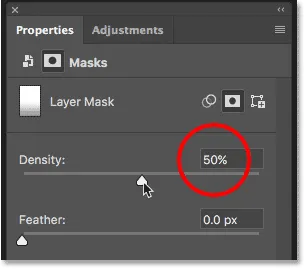
Kerrosmaskin tiheyden alentaminen sinisen värin häipymiseksi.
Ja nyt sininen vedessä on hienovaraisempaa:

Veden väri näyttää nyt luonnollisemmalta.
Vaihe 17: Yhdistä "heijastus" ja täytä kerros älykkääseen esineeseen
Meidän on yhdistettävä "Heijastus" -kerros ja sen alla oleva täyttökerros yhdeksi älykkääksi objektiksi. Kun "Reflection" -kerros on valittu, pidä Shift- näppäintä painettuna ja napsauta täyttökerrosta. Tämä valitsee molemmat kerrokset kerralla:
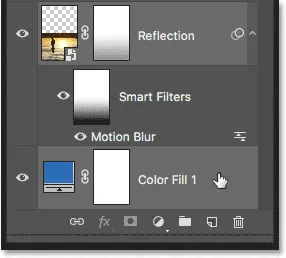
Valitse Peilaus ja täyttökerrokset Tasot-paneelista.
Napsauta Tasot-paneelin oikeassa yläkulmassa olevaa valikkokuvaketta :

Napsauta uudelleen Tasot-paneelin valikkokuvaketta.
Valitse Muunna älykkääksi objektiksi :
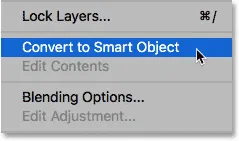
Valitaan "Muunna älykkääksi objektiksi".
Molemmat kerrokset näkyvät nyt Kerrokset-paneelissa yhtenä älykkänä objektina nimeltään "Reflection":
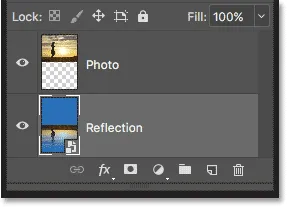
Nämä kaksi kerrosta on yhdistetty yhdeksi älykkääksi objektiksi.
Vaihe 18: Luo uusi samankokoinen asiakirja
Jotta heijastus näyttää enemmän veden kaltaiselta, lisäämme siihen väreilyä siirtymäkartan avulla. Siirtymäkartan on oltava erillinen Photoshop-asiakirja, ja sen on oltava samankokoinen kuin nykyinen asiakirjamme. Varmista, että Smart Reflection -objekti on valittu Tasot-paneelista, ja siirry sitten Valitse- valikkoon ja valitse Kaikki . Tämä asettaa valokuvan koko kuvan ympärille:
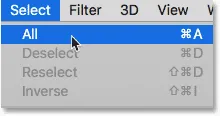
Siirry kohtaan Valitse> Kaikki.
Siirry Muokkaa- valikkoon ja kopioi kuva leikepöydälle valitsemalla Kopioi :
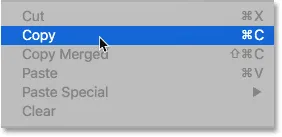
Siirry kohtaan Muokkaa> Kopioi.
Voit luoda uuden asiakirjan siirtymällä Tiedosto- valikkoon ja valitsemalla Uusi :
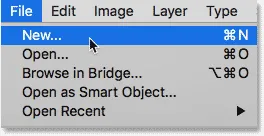
Siirry kohtaan Tiedosto> Uusi.
Tämä avaa Uusi asiakirja -valintaikkunan. Koska kopioimme kuvan leikepöydälle, Photoshop asettaa uuden asiakirjan leveys, korkeus ja tarkkuus automaattisesti samoihin arvoihin kuin alkuperäinen asiakirja. Luo dokumentti napsauttamalla Luo (Photoshop CC) tai OK (CS6):
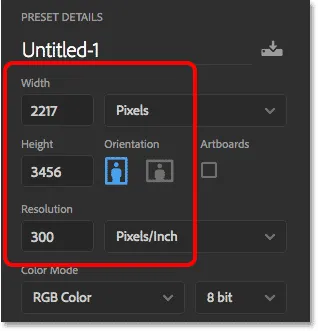
Photoshop vastaa pääasiakirjan leveyttä, korkeutta ja tarkkuutta.
Vaihe 19: Lisää ääntä
Ensimmäinen asia, jonka teemme siirtymäkarttamme, on lisätä melua. Siirry uudessa asiakirjassa Suodatin- valikkoon, valitse Melu ja sitten Lisää melu :
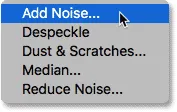
Siirry kohtaan Suodatin> Melu> Lisää melu.
Aseta Lisää melu -valintaikkunassa Määrä 400% ja valitse sitten alaosasta Gaussian ja Monokromaattiset . Sulje valintaikkuna napsauttamalla OK. Photoshop täyttää asiakirjan meluilla (pienillä mustavalkoisilla pisteillä):
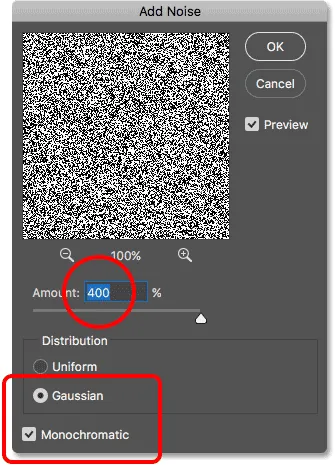
Lisää melusuodatinasetukset.
Vaihe 20: Lisää epäterävyys melun pehmentämiseen
Pehmeä melu Gaussian Blur -suodattimella. Siirry Suodatin- valikkoon, valitse Hämärtää ja valitse sitten Gaussian hämärtää :
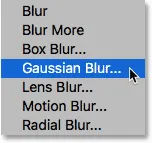
Suodattimeen> Sumennus> Gaussian sumennus.
Aseta Gaussian hämärtää -valintaikkunassa Säde- arvoksi 2 pikseliä ja napsauta sitten OK:
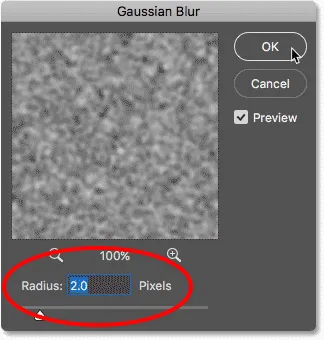
Melun pehmentäminen Gaussian Blur -sovelluksella.
Vaihe 21: Lisää "Kohokuvio" Punaiseen kanavaan
Avaa Kanavat- paneeli napsauttamalla sen Tasot-paneelin vieressä olevaa välilehteä:
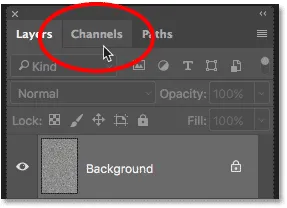
Siirtyminen Tasot-paneelista Kanavat-paneeliin.
Napsauta punaista kanavaa valitaksesi sen:
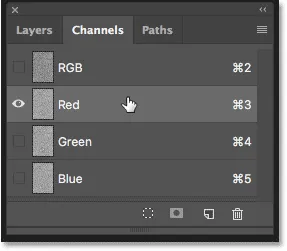
Punaisen kanavan valitseminen.
Siirry Suodatin- valikkoon, valitse Tyylistä ja valitse sitten Kohokuvio :
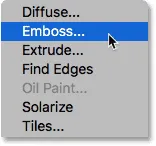
Siirry kohtaan Suodatin> Tyylitys> Kohokuvio.
Aseta Kohokuvio-valintaikkunassa kulma 90 °, korkeus 1 pikseli ja määrä 500% . Napsauta OK:
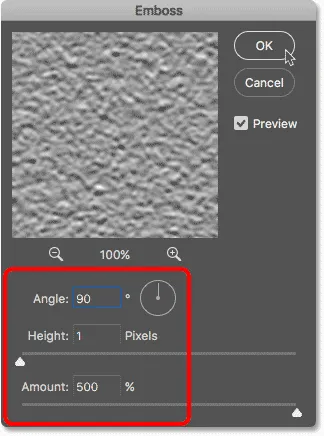
Punaisen kanavan Kohokuvio-suodatinasetukset.
Vaihe 22: Levitä "Kohokuvio" vihreälle kanavalle
Napsauta vihreää kanavaa valitaksesi sen:
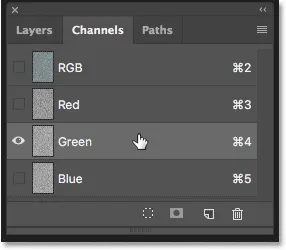
Vihreän kanavan valitseminen.
Palaa takaisin Suodatin- valikkoon, valitse Tyylistä ja valitse taas kerran Kohokuvio . Jätä korkeus asetettu 1 pikseliin ja Määrä 500%: iin, mutta muuta kulma 180 °: seen . Napsauta OK:
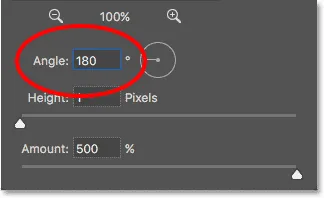
Kulman muuttaminen 180 ° vihreälle kanavalle.
Vaihe 23: Valitse RGB-kanava ja avaa Tasot-paneeli uudelleen
Napsauta yläreunassa olevaa RGB- kanavaa valitaksesi sen. Tämä kytkee kaikki kolme värikanavaa (punainen, vihreä ja sininen) takaisin päälle:
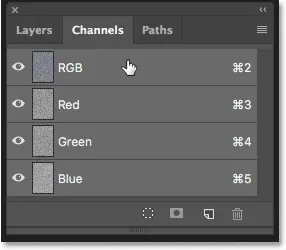
RGB-kanavan valitseminen.
Siirry sitten takaisin Tasot-paneeliin napsauttamalla sen välilehteä:

Tasot-paneelin avaaminen uudelleen.
Vaihe 24: Avaa taustakerros
Meidän on avattava taustakerros, jotta voimme muokata sitä uudelleen. Napsauta Photoshop CC: ssä vain lukituskuvaketta . Pidä Photoshop CS6: ssä painettuna Alt (Win) / Option (Mac) -näppäintä ja kaksoisnapsauta Taustakerrosta. Tämä nimittää tason "kerros 0" ja lukkokuvake katoaa:
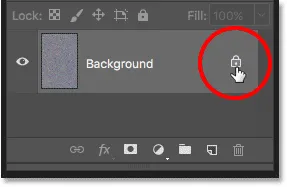
Taustakerroksen lukituksen avaaminen.
Vaihe 25: Pienennä asiakirjaa
Hetken sisällä aiomme muuttaa kuvaa uudelleen, mutta siihen tarvitaan paljon tilaa. Pidä näppäimistön Ctrl (Win) / Command (Mac) -näppäintä painettuna ja paina miinus-näppäintä ( - ) toistuvasti zoomataksesi ulos asiakirjasta, kunnes kuva näyttää hyvin pieneltä keskeltä:
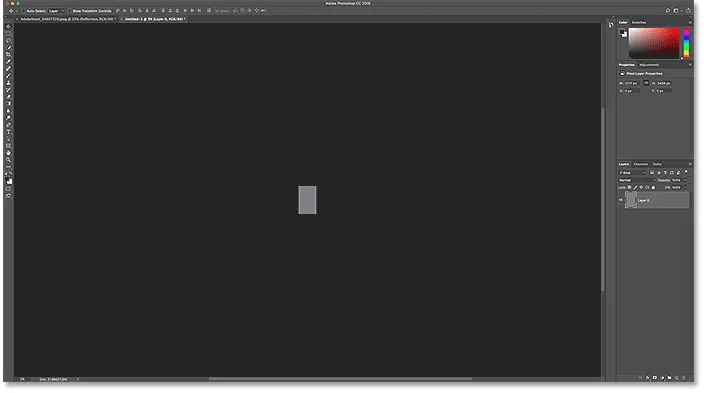
Zoomaus kauas asiakirjasta ennen sen koon muuttamista.
Vaihe 26: Muuta kuvanäkökulma
Mene Muokkaa- valikkoon, valitse Muunna ja valitse sitten Perspektiivi :
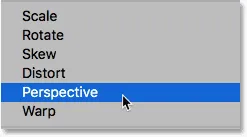
Siirry kohtaan Muokkaa> Muunna> Perspektiivi.
Napsauta kahvaa joko vasemmassa tai oikeassa alakulmassa ja vedä se kaukana kuvasta. Mitä kauemmaksi vedät, sitä suuremman perspektiivitehosteen luote:
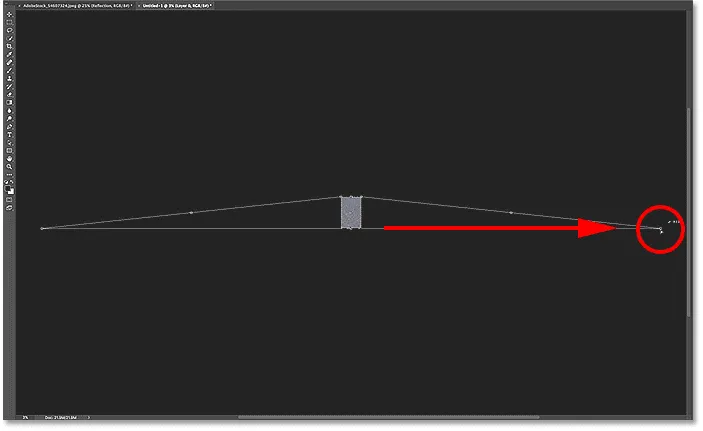
Vedä oikean alakulman kahvaa poispäin kuvasta.
Käytettävissä ei ole erityistä arvoa, mutta jos tarkastelemme Asetukset-palkkia, näemme, että olen vetänyt Leveys ( W ) -arvon noin 3000%: iin . Hyväksy muutos painamalla näppäimistön Enter (Win) / Return (Mac):

Leveys (W) -arvo kahvan vetämisen jälkeen.
Vaihe 27: Lähennä asiakirjaa
Zoomataksesi kuvaa uudelleen, paina ja pidä uudelleen näppäimistön Ctrl (Win) / Command (Mac) -näppäintä ja paina tällä kertaa plusmerkki ( + ) toistuvasti. Tässä lähemmässä näkymässä voimme nähdä luomamme perspektiiviefektin, ja kuva näyttää paljon kuin veden väreily siirtyy vähitellen kauemmaksi etäisyyteen:
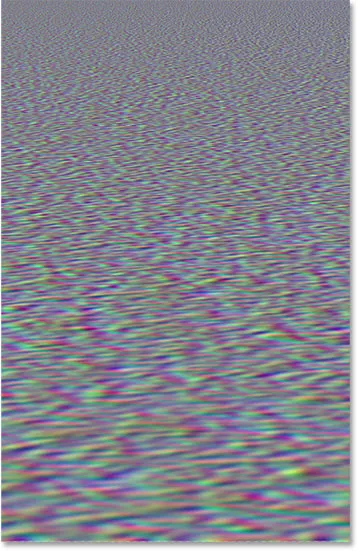
Vesivirrat ovat muotoutumassa.
Vaihe 28: Rajaa kuvaa
Jotta tiedostokoko pysyisi pienenä ja vältettäisiin ongelmat tallennettaessa sitä siirtymäkarttaksi, rajaa sivuilta piilotetut pikselit. Siirry Valitse- valikkoon ja valitse Kaikki . Valinnan ääriviivat näkyvät kuvan ympärillä:
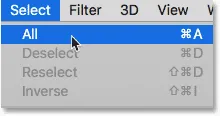
Siirry kohtaan Valitse> Kaikki.
Siirry Kuvavalikkoon ja valitse Rajaa . Se ei näytä siltä, että mitään olisi tapahtunut, mutta kaikki sivujen piilotetut alueet on nyt rajattu pois:
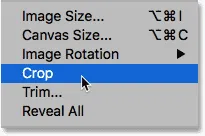
Siirry kohtaan Kuva> Rajaa.
Voit poistaa valinnan ääriviivat palaamalla Valitse- valikkoon ja valitsemalla Poista valinta :

Siirry kohtaan Valitse> Poista valinta.
Aiheeseen liittyviä: Kuvien rajaaminen Photoshop CC: ssä
Vaihe 29: Skaalaa kuvan korkeutta
Viimeinkin, koska siirtymäkartan täytyy vaikuttaa vain veden heijastumiseen asiakirjan alaosassa, skaalataan kuvan korkeus. Tämä parantaa myös tulevaisuudenvaikutusta entisestään. Mene Muokkaa- valikkoon ja valitse Vapaa muuntaminen :

Siirry kohtaan Muokkaa> Vapaa muuntaminen.
Napsauta yläkahvaa ja vedä se alas asiakirjan keskelle. Kun olet lähellä keskustaa, sen tulisi napsahtaa paikoilleen. Hyväksy se painamalla näppäimistön Enter (Win) / Return (Mac):
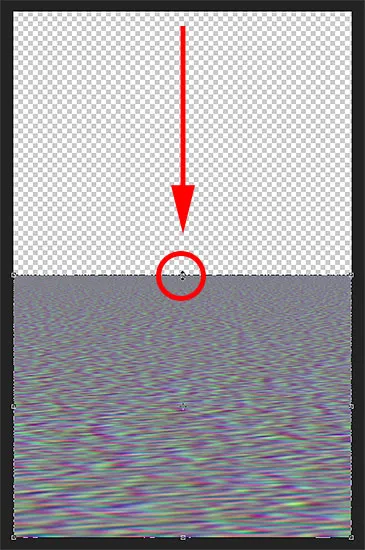
Vedä ylempää muunnoskahvaa keskelle.
Vaihe 30: Tallenna siirtymäkartta Photoshop .PSD-tiedostona
Olemme luoneet siirtymäkartan ja olemme valmiita tallentamaan sen. Siirry Tiedosto- valikkoon ja valitse Tallenna nimellä :
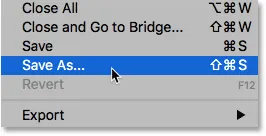
Siirry kohtaan Tiedosto> Tallenna nimellä.
Nimeä tiedosto Tallenna nimellä -valintaikkunassa "siirtokartta" ja tallenna se työpöydällesi tai muuhun sijaintiin, josta löydät sen helposti. Varmista, että Muoto on asetettu Photoshopiin, jotta tiedosto tallennetaan .PSD- tiedostona, ja napsauta sitten Tallenna . Jos Photoshop kysyy, haluatko ottaa tiedoston Maksimoi yhteensopivuus käyttöön, napsauta OK:
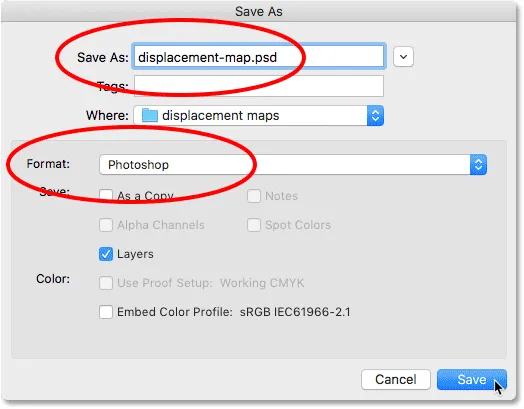
Siirtymäkartan nimeäminen ja tallentaminen Photoshop .PSD-tiedostoksi.
Vaihe 31: Vaihda pääasiakirjaasi
Vaihda takaisin vesiheijastusasiakirjaasi napsauttamalla sen välilehteä:

Siirtyminen siirtymiskartalta veden heijastusasiakirjaan.
Jos näet valinnan ääriviivat kuvan ympärillä siitä hetkestä kun kopioimme sitä, siirry Valitse- valikkoon ja valitse Poista valinta :

Siirry kohtaan Valitse> Poista valinta.
Vaihe 32: Käytä syrjäisuodatinta
Levitä siirtymäkartta vedenheijastukseen. Kun Tasot-paneelissa valitaan älykäs objekti "Reflection", siirry Suodatin- valikkoon, valitse Väärin ja valitse sitten Siirrä :
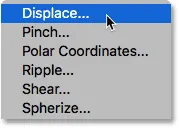
Siirry kohtaan Suodatin> Väärin> Siirrä.
Tämä avaa Siirrä-valintaikkunan. Yläosassa on vaaka- ja pystysuuntainen asteikko . Nämä kaksi vaihtoehtoa hallitsevat sitä, kuinka paljon siirtymäkartta taivuttaa, vääntää ja muokata kuvaa. Vaaka-asteikko säätelee vääristymisen leveyttä ja pystysuuntainen asteikko säätelee korkeutta. Vesivärien luomiseksi saat yleensä parempia tuloksia käyttämällä matalaa vaaka-asteikkoarvoa ja korkeampaa pystysuuntaista asteikkoarvoa. Tarvittavat arvot riippuvat pääasiassa kuvan koosta, mutta myös aiheesta, joten kannattaa kokeilla.
Asetan tapauksessani vaaka-asteikkoksi 10 ja pystysuunnan asteikkoksi 80. Jätä siirtymäkartan asetukseksi Jousto sopivaksi ja määrittelemättömät alueet asetettu Repeat Edge Pixels -asetukseksi ja napsauta sitten OK:
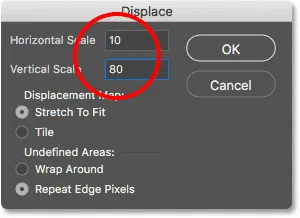
Siirrä-valintaikkuna.
Valitse siirtymiskartta mistä tallensit sen ja napsauta sitten Avaa:
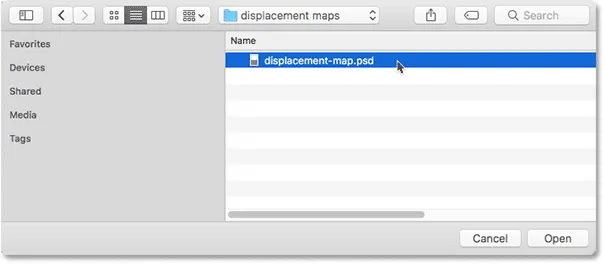
Siirtymäkartan valitseminen.
Photoshop soveltaa siirtosuunnitelman vedenheijastukseen, ja tällä kuvalla valitsemani asetukset luovat mukavan, hienovaraisen aaltoilutehosteen:

Veden heijastus, kun siirtymäkartta on käytetty.
Vaihe 33: Kokeile siirtymäasetuksia
Tasot-paneelissa Siirrä-suodatin näkyy älykkään suodattimena "Reflection" -objektin alapuolella. Voit kokeilla erilaisia vaaka- ja pystysuuntaisen asteikon arvoja kaksoisnapsauttamalla sanaa "Siirrä" avataksesi valintaikkunan uudelleen:

Kaksoisnapsauta "Siirrä" avataksesi älykäs suodatin uudelleen.
Tällä kertaa jätän vaaka-asteikon arvoon 10, mutta nostan pystysuuntaisen asteikon arvoon 120. Huomaa, että työskentelen melko suuren kuvan kanssa. Pienemmät kuvat tarvitsevat yleensä pienempiä arvoja saadaksesi samat tulokset:
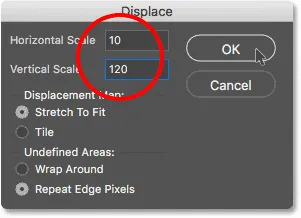
Kokeile siirtymäasetuksia.
Sulje valintaikkuna napsauttamalla OK. Photoshop pyytää sinua valitsemaan siirtymäkartan uudelleen. Ja täällä näemme, että tällä kertaa korkeampi pystysuuntainen asteikko-arvo luo voimakkaampia ja selkeämpiä vesirippuja:
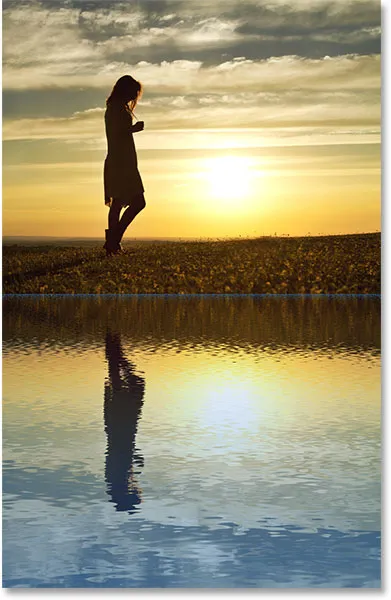
Eri siirtymäasetukset tuottavat erilaisia tuloksia.
Vaihe 34: Venytä älyobjekti "Reflection" ylöspäin
Jos katsomme vesiheijastuksen yläosaa kohti, missä kaksi kuvaa kohtaavat, näemme joitain sinisiä esineitä, jotka johtuvat siirtymäkartasta:
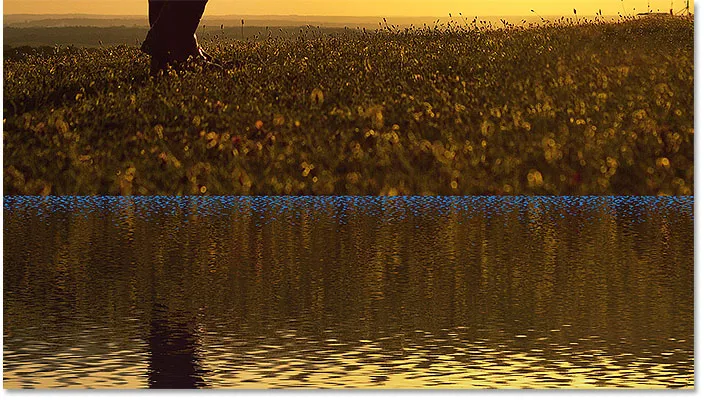
Siirtosuodatin loi esineitä vedenheijastuksen yläosaan.
Siivoaksesi ne, varmista, että "Reflection" Smart Object on valittu Tasot-paneelista. Siirry sitten Muokkaa- valikkoon ja valitse Free Transform :

Siirry kohtaan Muokkaa> Vapaa muuntaminen.
Photoshop varoittaa, että kaikki käyttämäsi älykkäät suodattimet poistetaan käytöstä, kun olet Transform-tilassa. Napsauta OK:

Napsauta OK hyväksyäksesi viestin.
Napsauta yläkahvaa ja vedä sitä hiukan ylöspäin venyttääksesi vedenheijastuskuvaa, kunnes siniset esineet ovat piilossa pääkuvan takana. Paina näppäimistön Enter (Win) / Return (Mac), kun olet valmis:
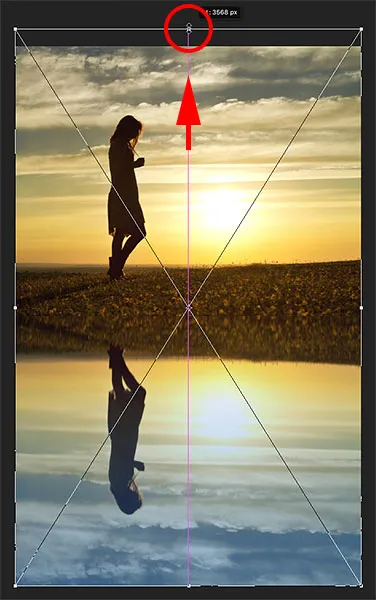
Heijastuskuvan venyttäminen esineiden piilottamiseksi päävalokuvan takana.
Vaihe 35: Rajaa kuvaa
Saatat huomata myös joitain ongelma-alueita veden heijastuksen alemmalla puolella, jälleen siirtymäkartan aiheuttaman. Tai voit halutessasi rajata osan heijastuksesta pois. Valitse kummassakin tapauksessa työkaluriviltä Rajaa työkalu :
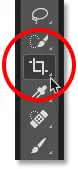
Rajatyökalun valitseminen.
Photoshop asettaa rajaamisruudun kuvan ympärille. Napsauta alakahvaa ja vedä sitä ylöspäin rajataksesi heijastusosan pohjan. Paina Enter (Win) / Return (Mac), kun olet valmis rajaamaan kuvaa:
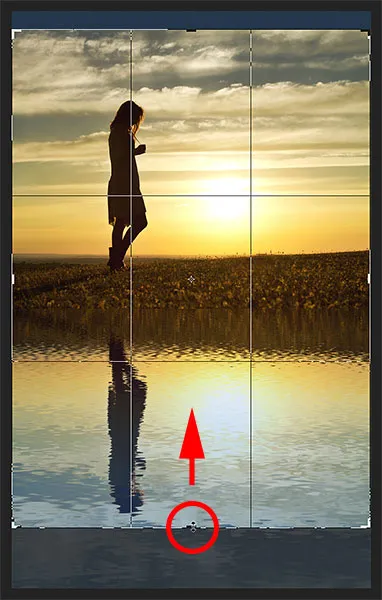
Rajaa pois osa veden heijastuksesta pohjaa pitkin.
Vaihe 36: Lisää varjo rantaviivaa pitkin
Lopuksi, lisää vedenheijastusvaikutusta lisäämällä varjo rantaviivaa pitkin, jotta sille saadaan jonkin verran syvyyttä, kuin jos maa laskeutuisi veteen. Valitse Tasot-paneelista Valokuva-kerros:
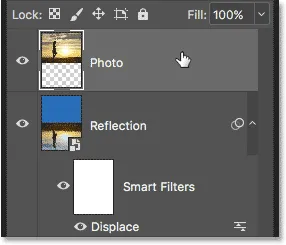
"Photo" -kerroksen valitseminen.
Lisää uusi taso sen yläpuolelle napsauttamalla Uusi kerros -kuvaketta:
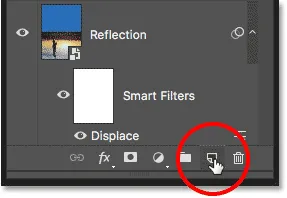
Napsauta "Uusi kerros" -kuvaketta.
Valitse työkaluriviltä Suorakulmainen telttatyökalu:
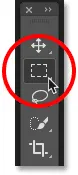
Suorakulmaisen telttatyökalun valitseminen.
Vedä suorakulmainen valinta rantaviivan ympäriltä:

Piirustus valinnasta, joka ulottuu rantaviivan ylä- ja alapuolelle.
Täytä valinta mustalla siirtymällä Muokkaa- valikkoon ja valitsemalla Täytä :
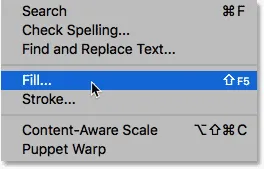
Siirry kohtaan Muokkaa> Täytä.
Aseta Täytä-valintaikkunassa Sisältö- arvoksi Musta ja napsauta sitten OK:
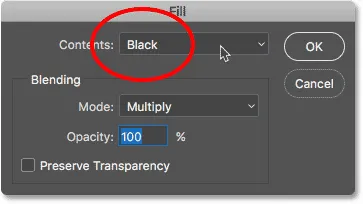
Aseta Sisältö-asetukseksi Musta.
Valinta on nyt täynnä mustaa:

Valinta sen jälkeen kun olet täyttänyt sen mustalla.
Poista valinnan ääriviivat siirtymällä Valitse- valikkoon ja valitsemalla Poista valinta :

Siirry kohtaan Valitse> Poista valinta.
Pehmennä reunat siirtymällä Suodatin- valikkoon, valitsemalla Sumennus ja valitsemalla sitten Gaussian sumennus :
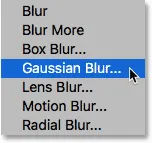
Suodattimeen> Sumennus> Gaussian sumennus.
Vedä Gaussian hämärtää -valintaikkunassa Säde- liukusäädintä oikealle, kunnes reunat näyttävät kauniilta ja pehmeiltä. Suuremmalle kuvalle arvo välillä 30–40 pikseliä toimii hyvin. Kokeile pienempiä kuvia 15-20 pikseliä. Sulje valintaikkuna napsauttamalla OK:

Vedä säde-liukusäädintä pehmentääksesi reunoja.
Tässä on tulos reunojen pehmentämisen jälkeen:
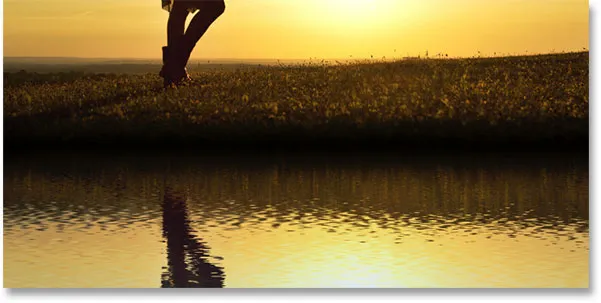
Musta alue näyttää enemmän kuin varjo reunojen pehmentämisen jälkeen.
Lopuksi laske varjon opasiteetti sekoittaaksesi se kuvan kanssa. Peittämättömyys-vaihtoehto on Tasot-paneelin oikeassa yläkulmassa. Lasen kaivoksen 50%: iin:
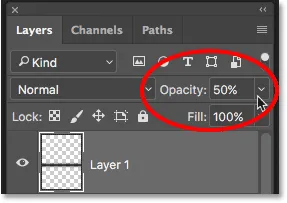
Kerroksen opasiteetin pienentäminen varjostuneen kuvan lisäämiseksi.
Ja sen kanssa olemme valmis! Täällä on varjosteen häviäminen rantaviivalle lopullinen vedenheijastusvaikutus:

Lopullinen veden heijastusvaikutus.
Ja siellä meillä se on! Näin voit lisätä kuvan realistisen vedenheijastuksen Photoshopilla! Ota efekti entisestään lisäämällä sadetta kuvaasi ja lisää sitten sateenkaari! Käy Photo Effects -osiossa, jos haluat lisätietoja Photoshop-efekteistä!