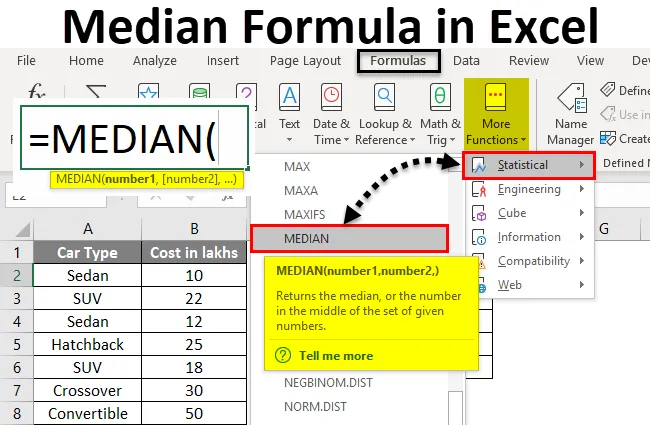
Excel-mediaani kaava (sisällysluettelo)
- Mediaani kaava Excelissä
- Kuinka laskea mediaani Excelissä kaavan avulla?
Mediaani kaava Excelissä
Excelissä oleva mediaanikaava on yksi keskeisimmän taipumuksen tilastollisen mittauksen ensisijaisista jäsenistä (loput kaksi ovat keskiarvoa ja moodia). Se antaa entistä kunnollisemman lähestymistavan tietyn tiedon keskiarvon selvittämiseen.
Jos meillä on havaintoryhmä nousevassa tai laskevassa järjestyksessä, silloin ryhmän mediaani on keskiarvo. Mikä tarkoittaa, että tarkalleen 50% (puolet havainnoista) on yli mediaaniarvon ja tarkalleen 50% (tai puolet havainnoista) on alle mediaaniarvon.
Jos tietojoukossa on pariton määrä havaintoja, mediaani on keskimääräinen havainto. Jos tietojoukossa on parillinen määrä havaintoja, mediaani on kahden keskimmäisen havainnon keskiarvo.
Tapauksissa, joissa meidän on laskettava tarkka tiedon keskipiste, esim. Palkkaa sisältävät laskelmat ovat niitä, joissa keskiarvo ei olisi tällä tehokkuudella. Syynä siihen on, että keskiarvollamme voi olla äärimmäisen alhaiset tai korkeat havainnot, jotka voivat vaikuttaa keskipalkkaan. Tällaiset äärimmäiset havainnot vaikuttavat kuitenkin vähiten mediaaniin, minkä vuoksi me mieluummin laskemme sen.
Microsoft Excelissä voimme laskea mediaanin median avulla. Se on sisäänrakennettu toiminto excelissä, joka toimii useilla tietoalueilla ja laskee mediaanin kyseiselle ryhmälle.
Kaava Excel MEDIAN -toiminnolle on seuraava:
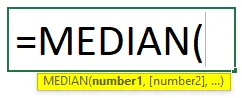
Missä numero 1, numero2… ovat argumentit funktiolle. Excel MEDIAN Formula voi ottaa numeroina, taulukot, nimetyt alueet, päivämäärät tai soluviittaukset syöttöargumenteiksi. Tämä toiminto vaatii vähintään yhden argumentin tuotoksen tarjoamiseksi (ts. Numero1 on kiinteä / vaadittava argumentti, loput kaikki ovat valinnaisia).
Kuinka laskea mediaani Excelissä kaavan avulla?
Medianin laskeminen Excel-muodossa kaavan avulla on erittäin yksinkertainen ja helppo. Ymmärretään kuinka laskea mediaani excel: ssä muutamien esimerkkien avulla.
Voit ladata tämän Median Formula Excel -mallin täältä - Median Formula Excel TemplateEsimerkki 1 - Ryhmä, jolla on pariton määrä havaintoja
Oletetaan, että minulla on tietoja ajoneuvojen myynnistä miljoonina vuosina 2010–2018 Yhdysvalloissa. (Yhteensä 9 havaintoa, mikä on pariton luku).
Alla olevassa kuvassa voit nähdä, että havainnot on lueteltu nousevassa järjestyksessä vuosittain.
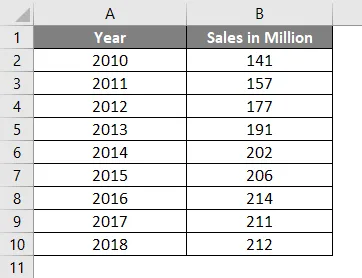
Lisää seuraava kaava soluun B12. eli = MEDIAN (B2: B10). Katso alla oleva kuva:
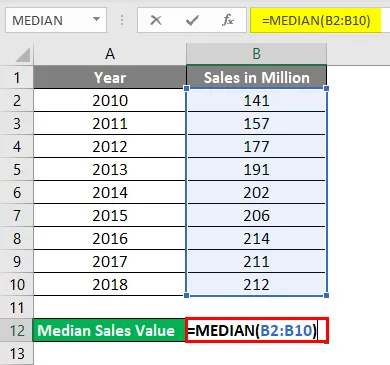
Mitä odotat tuloksena käyttämällä tätä kaavaa?
Kuten olet voinut perustellusti arvata, tämän toiminnon avulla Excel voi tulostaa annetun alueen mediaaniarvon (B2: B10), joka on tässä tapauksessa 202.
- Paina enter, kun olet valmis kaavan kanssa, ja saat seuraavan tuloksen:
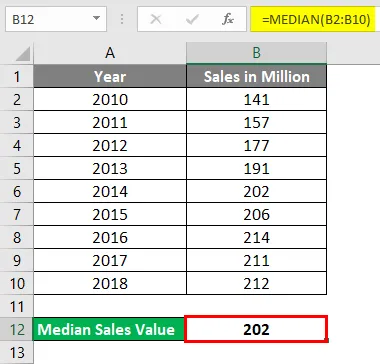
Mediaaniarvoon liittyvää vuotta voidaan pitää mediaanivuotena (tässä tapauksessa 2014). Näyttää loogiselta, eikö?
Huomaa, että olemme järjestäneet tietotiedot vuodelta viisaasti emmekä myyntiviisaasti. Joten älä sekoitu, jos myyntiarvo ei näytä olevan nousevassa tai laskevassa järjestyksessä.
Entä jos minulla on parillinen määrä havaintoja?
Esimerkki 2 - ryhmä, jolla on parillinen määrä havaintoja
Oletetaan, että minulla on myyntitietoja vielä yhdestä vuodesta 2019. Se tarkoittaa jopa havaintojen lukumäärää (10). Katsotaan kuinka mediaanikaava toimii tällaisiin tietoihin.
Oletetaan, että minulla on alla olevat tiedot:
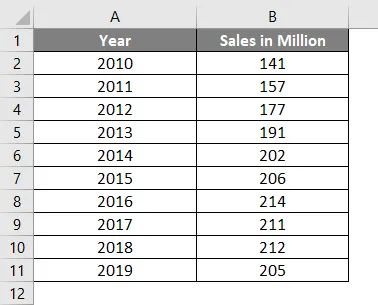
Syötä soluun D2 kaava = MEDIAN (B2: B11)
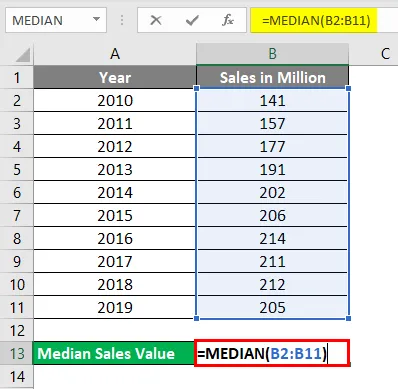
Paina enter, kun olet valmis ja katso lähtö.
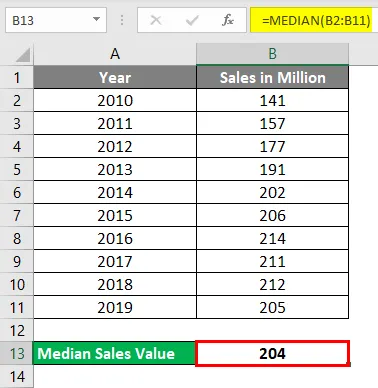
Kun sinulla on parillinen määrä havaintoja, mediaaniarvo on kahden keskiarvon keskiarvo.
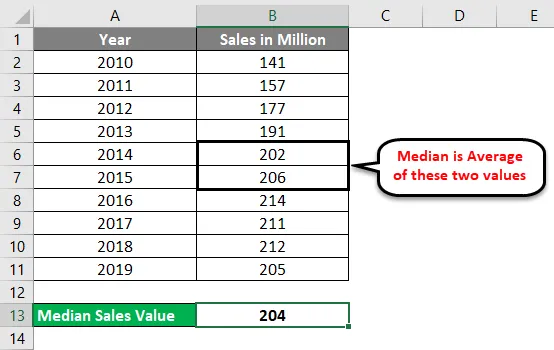
Ehdollinen mediaanikaava
Työskentellessäsi AVERAGE-toiminnossa Excelissä, olet ehkä nähnyt joitain mukautettuja kaavoja, kuten AVERAGEIF & AVERAGEIFS, joiden avulla voit mukauttaa AVERAGE-toimintoa olosuhteiden perusteella. Tämä tarkoittaa ryhmän keskiarvon antamista erityisten perusteiden mukaisesti. Valitettavasti MEDIAN: lle ei ole saatavana sellaista räätälöityä kaavaa, joka olisi valmis Excel-muodossa. Voit kuitenkin käyttää omaa logiikkaasi ja luoda yhden sellaisista ehdollisista kaavoista havaintoryhmän mediaanin laskemiseksi.
Seuraava on kaava, jota voidaan käyttää:

Esimerkki 3 - Excel-mediaani, jos kaava
Oletetaan, että sinulla on alla olevista tiedoista autotyyppejä ja niiden kustannuksia Lakhissa:
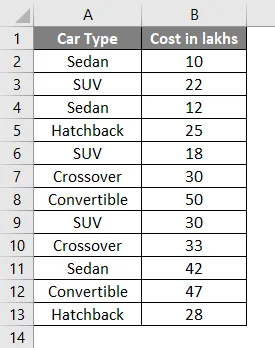
Haluatko tietosi mediaanikustannuksia autotyypin sedanille, mitä voit tehdä?
Laita tätä varten autotyypin arvot yhteen erilliseen sarakkeeseen, sarakkeeseen D.
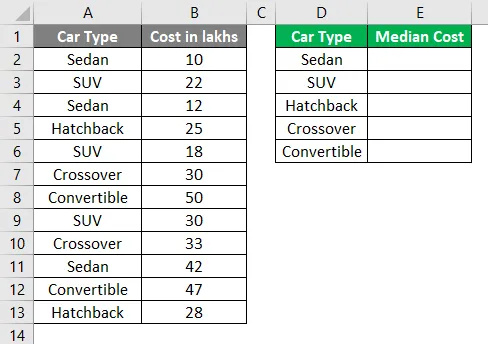
Käytä alla olevaa kaavaa:
= MEDIAN (JOS ($ A $ 2: $ A $ 13 = $ D $ 2, $ B $ 2: $ B $ 13))
Katso alla oleva kuva:

Paina Ctrl + Shift + Enter samaan aikaan kaavan suorittamisen jälkeen.
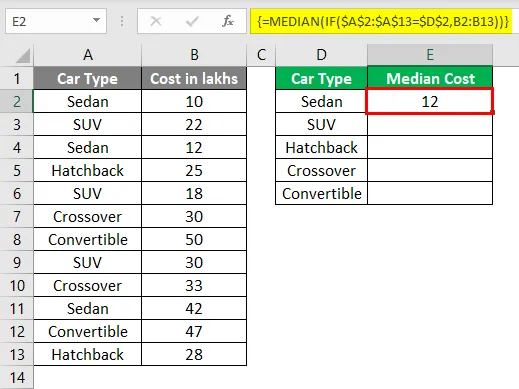
Koska työskentelet useita soluja (eli ryhmää). Dollarimerkki ($) tekee solualueista absoluuttiset ja on hyödyllistä, kun sinulla on sama tietoalue muille muille luokille.
Lisäksi, kuten voit nähdä kaavan läpi, työskentelet nyt solualueella, joka on nyt taulukko. Jotta taulukon kaava toimisi, sinun on painettava Ctrl + Shift + Enter.
Mitä tämä kaava on tehnyt, se on valinnut kaikki sedanit ja niiden kustannukset lakkoina, järjestänyt ne nousevaan järjestykseen (mikä on oletuksena) ja valinnut sitten mediaanin käytettävissä olevasta arvojoukosta.
Suorita sama menettely sarakkeen D muille soluille (solut D3, D4, D5, D6).
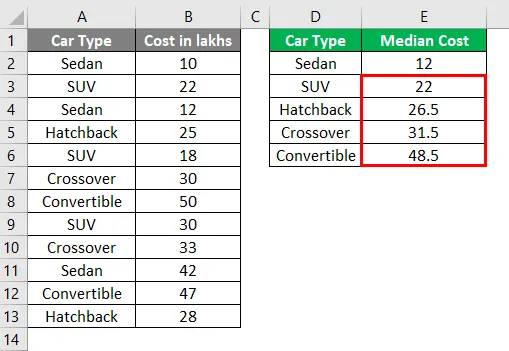
Voit myös lisätä useita ehtoja tähän kaavaan ja saada sen toimimaan kuten AVERAGEIFS.
Se on se tästä artikkelista. Kierrämme mieleen joitain asioita.
Muistettavat tiedot Median-kaavasta Excelissä
- Kun havaintoryhmällä on pariton määrä arvoja, MEDIAN-kaava pitää mediaanina keskiarvoa. Jos havaintoryhmässä on parillinen määrä arvoja, MEDIAN-kaava pitää mediaanina kahden keskiarvon keskiarvoa.
- Havaintoryhmäsi tulee lajitella nousevaan tai laskevaan järjestykseen ennen kuin alat käyttää tätä kaavaa.
- Jos jollakin solulla on nolla arvo, se on silti osa mediaanilaskelmia.
- Useimmissa tapauksissa mediaanilla on etusija keskiarvoon nähden. Koska erittäin vähäiset / korkeat havainnot vaikuttavat siihen vähiten.
- Laskennan aikana tyhjät solut, teksti- tai loogiset arvot sisältävät solut jätetään huomiotta automaattisesti.
- Excel 2003 ja sitä aikaisemmat sallivat 30 argumenttia kaavaa kohti MEDIAN-toiminnolle. Excel 2007, 2010, 2013, 2016 -raja-arvoa on pidennetty 30: sta 255: een. Se tarkoittaa, että voit lähettää enintään 255 argumenttia.
- TOSITON ja VÄÄRÄT-loogiset arvot lasketaan MEDIAN-kaavaan. Esimerkiksi MEDIAN (FALSE, TRUE, 2, 3) tuottaa mediaanin 1, 5, joka on vain TOSI (TOSI = 1) ja luvun 2 loogisen arvon keskiarvo.
Suositellut artikkelit
Tämä on opas Median Formulaan Excel-muodossa. Tässä keskustellaan kuinka lasketaan mediaani Excelissä, sekä käytännön esimerkkejä ja ladattavaa excel-mallia. Voit myös käydä läpi muiden ehdottamiemme artikkeleidemme -
- Kuinka käyttää Excel-taajuuskaavaa?
- Usean IFS: n käyttö Excelissä
- Excel-kaava viikonpäivälle
- Excel FV -kaava ja Excel-malli