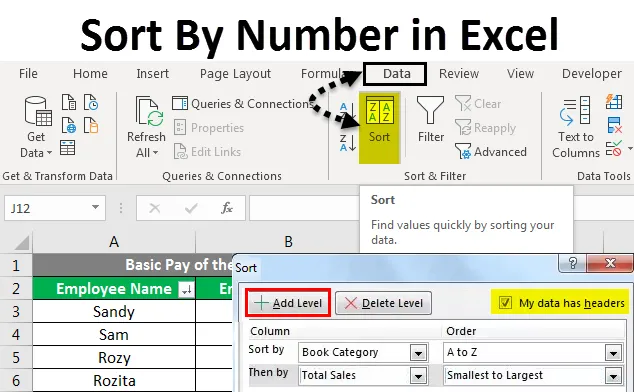
Excel lajittelu numeron mukaan (sisällysluettelo)
- Lajittele numeron perusteella Excelissä
- Kuinka lajitella numeron mukaan Excelissä?
- Lajittele numeron mukaan Excel-esimerkkeissä
Lajittele numeron perusteella Excelissä
Yksityiskohtaisten tietojen tallentaminen luettelomerkkien tai kappaleiden muodossa vaikuttaa haitallisesti tietojen selkeyteen. Suorakulmainen rivien ja sarakkeiden ryhmä tarjoaa tehokkaan rakenteen datan pitämiseen ja hallintaan. Lisäksi se mahdollistaa tehokkaan analyysin. Siksi tiedot on järjestettävä taulukkomuodossa.
Työkirjan rakenne on sellainen, että se sallii tiedot taulukkomuodossa. Lisäksi sen avulla voit tarkastella tietoja eri tavoin käyttämällä seuraavia ominaisuuksia:
- Järjestellä
- Suodattaa
- Ryhmä
Tänään keskustelemme Lajittelu numeron perusteella Excelissä.
Lajittelu on menetelmä, jonka avulla käyttäjä voi tilata tietoja. Tekstitiedot voidaan järjestää aakkosjärjestykseen tai käänteiseen aakkosjärjestykseen. Numeerinen tieto voidaan järjestää nousevassa järjestyksessä tai laskevassa järjestyksessä. Päivämäärätiedot voidaan järjestää vanhimmasta uusimpaan tai vanhimpaan järjestykseen. Lisäksi voimme lajitella tiedot yhdestä tai useammasta kriteeristä.
Tänään työskentelemme Excelin Lajittelu numeron avulla.
Kuinka lajitella numeron mukaan Excelissä?
Lajittelu numeron perusteella Excelissä on erittäin yksinkertainen ja helppo käyttää. Tämä on opas lajittelemaan numeronäytön perusteella ja yksityiskohtaisia esimerkkejä. Excelissä löytyy lajitteluvaihtoehto kahdesta paikasta:
- Valitse Tiedosto-välilehdessä - Ryhmien editointi - napsauta Lajittele ja suodata pudotusvalikkoa.
- Lajittele sitten A - Z tai Z - A tekstitietojen saamiseksi.
- Lajittele sitten päivämäärätiedot vanhimmasta uusimpaan tai uusimmasta vanhimpaan
- Lajittele sitten numeerisista tiedoista suurin pienimmästä ja pienimmästä suurimpaan.
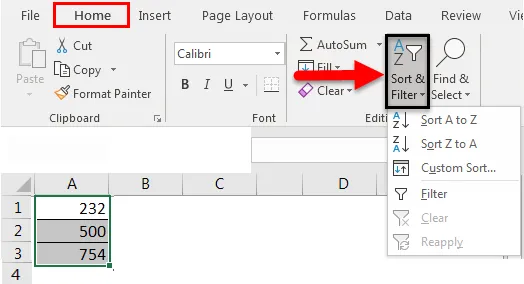
- Tiedot-välilehdessä - Lajittele ja suodata ryhmä
- Lajittele sitten A - Z tai Z - A tekstitietojen saamiseksi.
- Lajittele sitten päivämäärätiedot vanhimmasta uusimpaan tai uusimmasta vanhimpaan.
- Lajittele sitten numeerisista tiedoista suurin pienimmästä ja pienimmästä suurimpaan.
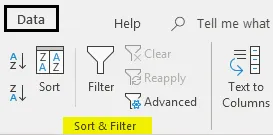
Voimme käyttää mukautettua lajitteluvaihtoehtoa myös useilla kriteereillä lajiteltuihin tietoihin. Excelissä lajitteluvaihtoehto löytyy kahdesta paikasta:
- Valitse Tiedosto-välilehdessä - Muokkaa ryhmää - napsauta Lajittele ja suodata pudotusvalikkoa - Napsauta Mukautettu lajittelu.
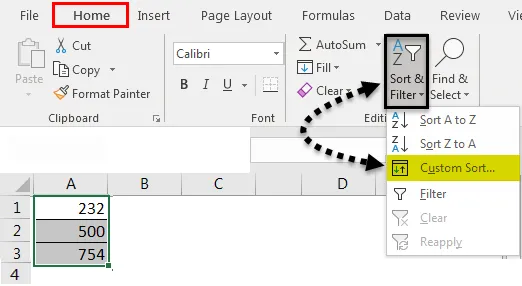
- Tiedot-välilehdessä - Lajittele ja suodata ryhmä - napsauta Lajittele.

Tämän jälkeen mukautetun lajittelun valintaikkuna avautuu seuraavana kuvana:

Löydämme kolme otsikkoa:
- Sarakkeet: Löydämme kaikki taulukon tai alueen sarakeotsikot.
- Lajittelu päällä: Se antaa meille kuvauksen arvoista, soluväreistä, fontin väreistä ja solukuvakkeista.
- Tilaus: Voimme myös valita järjestyksen pienimmästä suurimmaksi tai suurimmasta pienimmäksi.
Voimme käyttää myös seuraavia välilehtiä:
- Lisää taso: Lisää yksi tai useampi kriteeri.
- Poista taso: Voit poistaa valitun kriteerin tai kriteerit.
- Kopiointitaso: Kopioi olemassa oleva kriteeri tai kriteerit.
Esimerkkejä lajittelusta numeron mukaan Excelissä
Lajittelua on kahta tyyppiä:
- Yhden tason tai yhden sarakkeen lajittelu
- Monitasoinen tai kaksi tai useampi sarake lajittelu
Ymmärrämme Sort by Number -tapahtuman työskentely Excelissä joillakin esimerkeillä.
Voit ladata tämän lajittelu numeron mukaan Excel-mallin täältä - lajitella numeron mukaan Excel-mallinLajittele numeron perusteella Excelissä - esimerkki # 1
Yhden tason tai yhden sarakkeen lajittelu tarkoittaa tietojen lajittelua yhdellä sarakkeella.
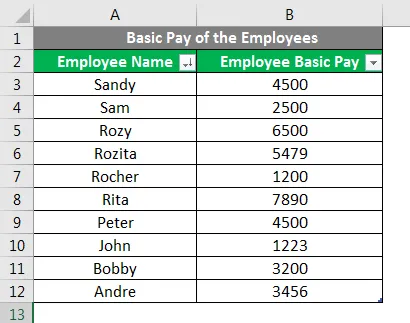
Yllä olevassa kuvassa tietojen lajittelu työntekijän peruspalkan avulla on yksitasoinen lajittelu.
- Vaihe 1: Valitse data-alue A2 - B12
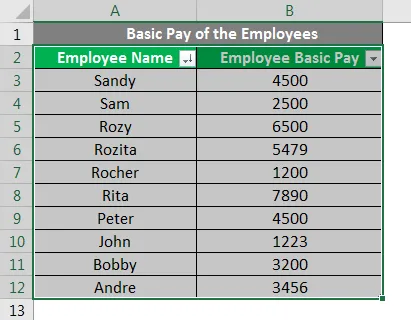
- Vaihe 2: Joko Siirry tiedosto-välilehteen - Muokkaa ryhmää - napsauta Lajittele ja suodata pudotusvalikkoa - Napsauta Mukautettu lajittelu.
Tai
- Siirry Tiedot- välilehteen - Lajittele ja suodata ryhmä - kohtaan Lajittele .

- Vaihe 3: Valitse nyt Omat tiedot -otsikot -valintaruutu siten, että A2: B12: n valitun datan ensimmäinen rivi otetaan otsikkona eikä datana.
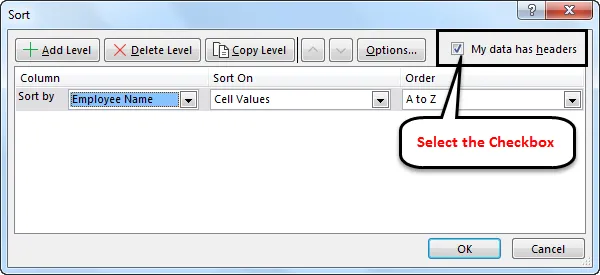
- Vaihe 4: Napsauta nyt avattavaa Lajittelu-valikkoa valitaksesi sarakkeen otsikon Työntekijän peruspalkka.
- Vaihe 5: Valitse sitten avattavasta Tila-valikosta Pienimmästä suurimpaan .
- Vaihe 6: Napsauta OK .

Kaikkien Excelin Lajittelu numero -asetusten jälkeen tulos näkyy seuraavasti:
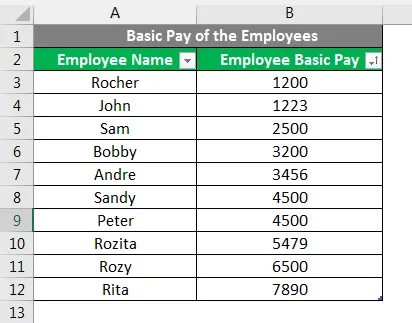
Lajittele numeron perusteella Excelissä - esimerkki 2

- Vaihe 1: Valitse data-alue A1 - G16
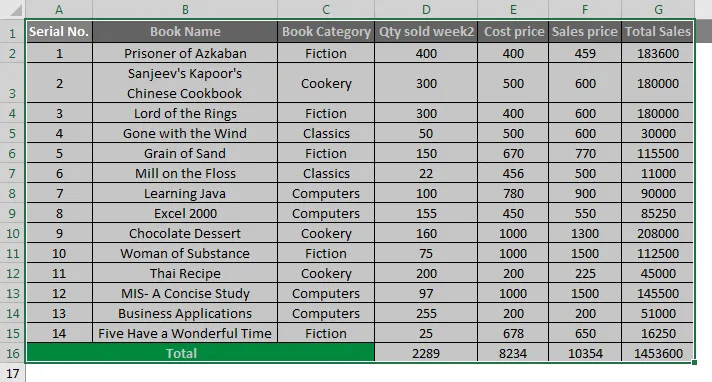
- Vaihe 2: Joko Siirry tiedosto-välilehteen - Muokkaa ryhmää - napsauta Lajittele ja suodata pudotusvalikkoa - Napsauta Mukautettu lajittelu .
Tai
- Siirry Tiedot- välilehteen - Lajittele ja suodata ryhmä - napsauta Lajittele.

- Vaihe 3: Valitse nyt My data has otsikot -valintaruutu siten, että A1: G13: n valitun datan ensimmäinen rivi otetaan otsikkona eikä datana.
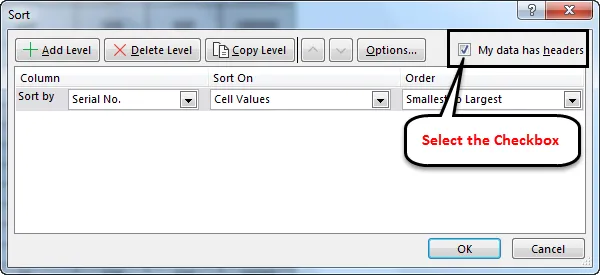
- Vaihe 4: Napsauta nyt avattavaa Lajittelu-valikkoa valitaksesi sarakkeen otsikon Kirjaluokka.
- Vaihe 5: Valitse sitten tilauksen pudotusvalikosta A - Z tai Z - A.

- Vaihe 6: Napsauta sitten Lisää taso lisätäksesi muita ehtoja.
- Vaihe 7: Napsauta nyt avattavaa Lajittelu -valikkoa valitaksesi sarakkeen otsikko Kokonaismyynti.
- Vaihe 8: Valitse sitten tilauksen pudotusvalikosta S malleasta suurimmaksi tai Suurimmasta pienimmäksi .
- Vaihe 9: Napsauta OK .

Kun olet lisännyt kaikki lajittelujärjestys numeron mukaan Excelissä, tulos näkyy seuraavasti:
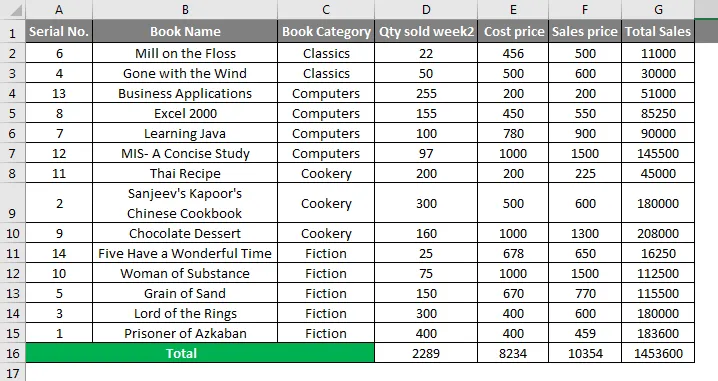
Muistettavat asiat
- Tietomme häiriintyvät ja raportit ovat vääriä, jos emme lajittele kokonaista tietotaulua tai aluetta.
- Meidän on valittava valintaruutu, tiedoissani on otsikot, jotta Excel ymmärtää ensimmäisen rivin sarakkeen otsikkona, ei datana.
- Voimme lajitella numeeriset arvot Järjestä numeron mukaan Excelissä pienimmästä suurimmaksi ja suurimmasta pienimmäksi.
- Voimme lajitella tekstimuodot A: sta Z: ksi tai Z: ksi A.
- Voimme lajitella päivämäärät vanhimmasta uusimpaan, uusimmasta vanhimpaan.
- Voimme lisätä useita tasoja, kuten yhden tai monitasoisen, jotta voimme muuttaa tai muuttaa päivämäärää vaatimuksemme mukaan.
- Voimme lajitella vain yhden värin kerrallaan lajittelun suhteen solun värin tai fontin värin perusteella.
Suositellut artikkelit
Tämä on opas lajittelemaan lukumäärän mukaan excelissä. Tässä keskustelimme siitä, kuinka lajitella lukumääräksi excel-muodossa ja kuinka toteuttaa lajittelu lukumääräksi Excelissä, sekä käytännön esimerkkejä ja ladattavaa Excel-mallia. Voit myös käydä läpi muiden ehdottamiemme artikkeleidemme -
- Kuinka lajitella värin perusteella Excelissä?
- Kuinka toteuttaa Lajittelu päivämäärän mukaan Excelissä?
- Kuinka lajitella sarakkeet Excelissä?
- Excel-suodattimen pikakuvakkeet