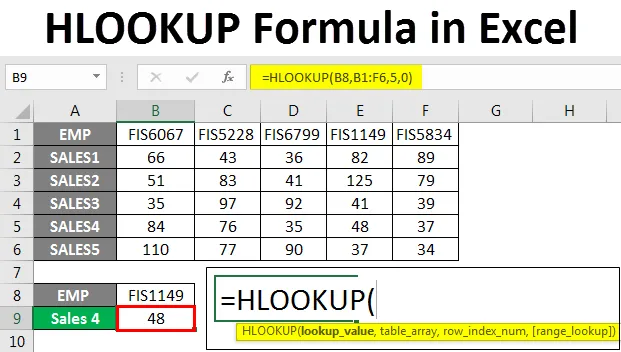
HLOOKUP-kaava Excelissä (sisällysluettelo)
- HLOOKUP-kaava Excelissä
- HLOOKUP-kaavan syntaksi
- Kuinka käyttää HLOOKUP-kaavaa Excelissä?
HLOOKUP-kaava Excelissä
VLOOKUP ja HLOOKUP ovat erittäin yleisesti käytettyjä kaavoja s Excelissä. Niitä käytetään arvojen etsimiseen joko pystysuoraan tai vaakasuoraan vaatimuksen perusteella.
HLOOKUP-toiminto on sisäänrakennettu toiminto, ja se on läsnä kaikissa Excel-versioissa. Se löytyy toimintokategoriasta " Haku ja viite" . Tämä toiminto on laskentataulukko-funktio ja se voidaan kirjoittaa kaavana.
HLOOKUP on kaava, joka suorittaa horisontaalisen haun etsimällä arvoa valitun datataulun ensimmäisestä rivistä ja antaa sitten arvon samassa sarakkeen hakemistonumerossa. Vastoin tätä, VLOOKUP-kaava etsii arvoa pystysuoraan eli valitun taulukon ensimmäiseen sarakkeeseen.
HLOOKUP-kaavan syntaksi Excelissä

= HLOOKUP (hakuarvo, taulukko, rivi_indeksi, (totta tai vääriä))
Syntaksin selitys:
Arvo: Arvo, jota haluamme etsiä.
Taulukko: Datataulu tai alue, josta haluat löytää arvon.
rivi_indeksi: Rivinumero, joka sisältää arvon.
Totta tai vääriä: 0 tai vääriä tarkkaan otteluun ja 1 tai totta likimääräiseen otteluun.
Käytämme yleensä 0 tai vääriä saadaksesi tarkan hakuarvon eikä lähimmän. Joissakin tilanteissa käytämme yhtä tai tosi ottelua, kuten lämpötilan, myyntiprosentin jne. Löytäminen.
Kuinka käyttää HLOOKUP-kaavaa Excelissä?
Opimme nyt kuinka kirjoittaa tämä kaava saadaksesi hakuarvon. Ymmärretään tämä kaava muutamilla esimerkeillä.
Voit ladata tämän HLOOKUP Formula Excel -mallin täältä - HLOOKUP Formula Excel TemplateEsimerkki # 1
Alla on myynti 6 kuukaudelle. Haluamme selvittää huhtikuun kuukauden myynnin alla olevasta taulukosta.

Me kirjoitamme nyt kaavan soluun B5 seuraavasti:
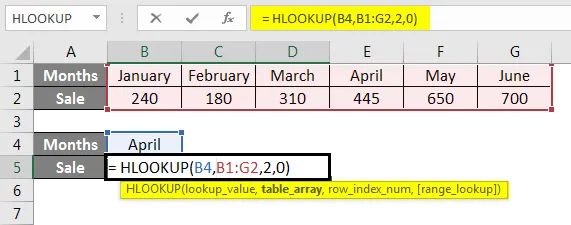
Paina Enter nähdäksesi tuloksen.
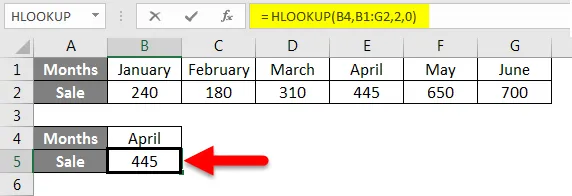
Esimerkki selitetään askel askeleelta.
Kaava on = HLOOKUP (B4, B1: G2, 2, 0)
Tässä B4 on hakuarvo. Haluamme etsiä huhtikuun kuukausimyyntiä.
B1: G2 on taulukko tai data-alue, josta kaava etsii arvoa.
2 on rivinumero, josta saadaan tulos.
0 on tarkka haku haulle.
Esimerkki 2
Oletetaan, että meillä on datataulussa joidenkin oppilaiden aiheellisia pisteitä.
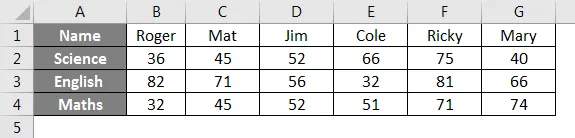
Selvitä tämän taulukon avulla englanninkieliset merkinnät Colelle.
Me kirjoitamme kaavan tälle seuraavasti:
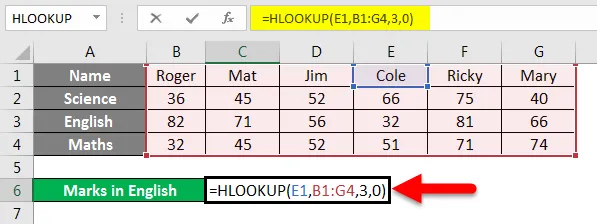
Paina Enter, niin saat tuloksen.
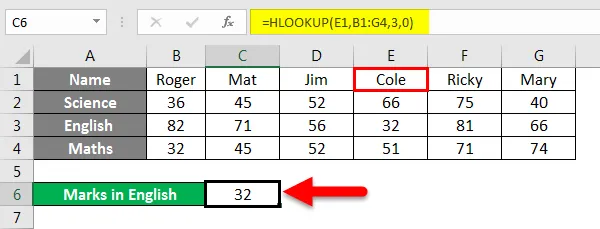
Saimme tietää, että Cole sai 32 pistettä englanniksi.
Kaavan selitys:
= VHAKU (E1, B1: G4, 3, 0)
Tässä E1 (Cole) on hakuarvo, koska haluamme löytää Colen merkit.
B1: G4 on taulukko, josta kaava etsii arvoa.
3 on rivi, jonka arvon kaava palaa.
0 tai vääriä tarkkaan otteluun.
Esimerkki 3
Edellä mainitun esimerkin perusteella haluamme löytää pisteitä matematiikasta opiskelijalle, joka on saanut 75 pistettä luonnontiedestä.
Me kirjoitamme kaavan seuraavasti:
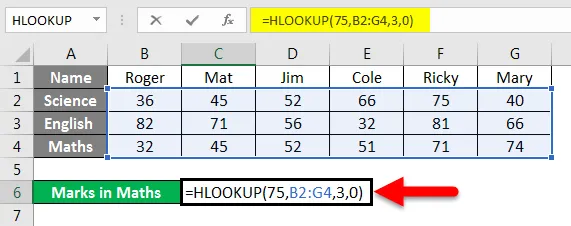
Paina Enter nähdäksesi tuloksen.
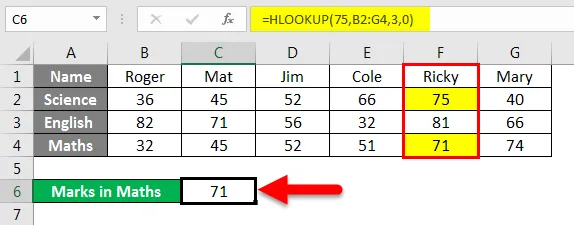
Tuloksena oli 71. Ricky teki 75 ihmistä tieteessä ja 71 matematiikassa.
Kaavan selitys:
Käytetty kaava on = HLOOKUP (75, B2: G4, 3, 0)
75 tässä on hakuarvo.
B2: G4 on hakutaulukko.
3 on rivinumero.
0 on tarkka ottelu.
Esimerkki 4
Meillä on otanta työntekijöiden myynnistä. Myyntijohtajan työntekijän tunnukset on annettu alla olevissa tiedoissa.

Oletetaan, että haluamme tietää Emp id FIS1149: n myynti 4 yllä olevasta taulukosta. Tätä varten me kirjoitamme kaavan kuvan osoittamalla tavalla.

Paina Enter nähdäksesi tuloksen.
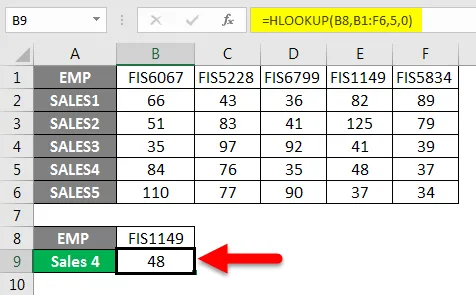
Kaavan selitys:
Käytetty kaava on = HLOOKUP (B8, B1: F6, 5, 0)
B8 on hakuarvo.
B1: F6 on solualue tai taulukko, josta kaava etsii arvoa.
5 on rivinumero.
0 hakuarvon tarkkaan vastaavuuteen.
Ja niin saimme tuloksen 48.
Esimerkki 5
Tutkimme esimerkkejä, joissa käytämme likimääräistä vastaavuutta, joka on totta tai 1.
Alla olevassa taulukossa on eri kaupunkien lämpötila. Sinun on selvitettävä, missä kaupungissa on tietty lämpötila, joka mainitaan solussa B5.
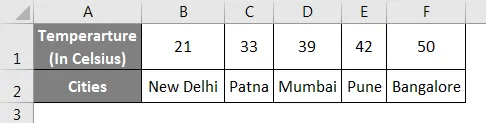
Me kirjoitamme kaavan soluun B5.
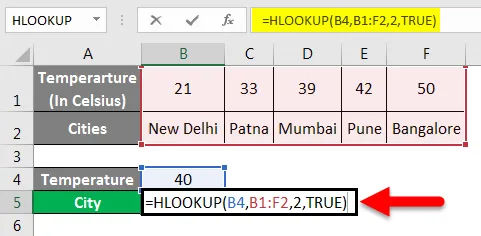
Paina Enter, nähdäksesi tuloksen.
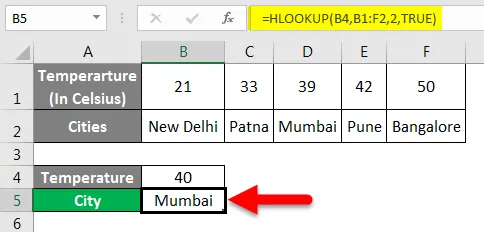
Mumbaissa on noin 40 celsiusastetta lämpötila.
Kaavan selitys:
Käytetty kaava on = HLOOKUP (B4, B1: F2, 2, TRUE)
B4 on hakuarvo.
B1: F2 on alue tai taulukko, josta kaava etsii arvoa.
2 on rivinumero.
Totta likimääräisestä ottelusta.
Arvioitua vastaavuutta käytetään saadaksesi likimääräinen arvo tai arvo, joka kuuluu tiettyihin rajoihin, sanoen prosenttiosuus välillä 25% - 30%.
Esimerkki 6
Voimme käyttää myös yleismerkkejä, joissa on HLOOKUP-toiminto, vaatimuksesta riippuen. Käytämme '?' vastaamaan yhtä merkkiä
'*' useita merkkejä peräkkäin.
Meillä on näytteitä, jotka sisältävät eri työntekijöiden myynnin.

Oletetaan, että haluamme tietää työntekijän myynnin, mutta emme muista kyseisen työntekijän tarkkaa nimeä.
Kuten haluamme tietää Cathyn myynnistä, mutta voimme vain muistaa Catin.
Tässä tapauksessa käytämme jokerimerkkiä yhdessä HLOOKUP-kaavan kanssa.
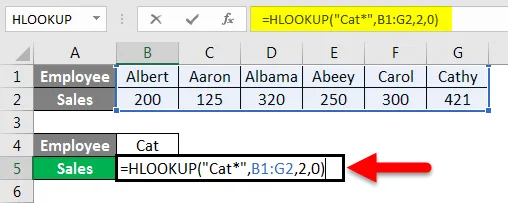
Paina Enter nähdäksesi Cathyn myynti.
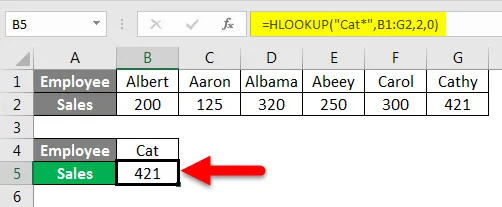
Kaavan selitys:
Käytetty kaava on = HLOOKUP (“Cat *”, B1: G2, 2, 0)
Tässä kissa * on hakuarvo. Laitamme jokerimerkin '*' kissan jälkeen, jotta se vastaa koko nimen jäljellä olevia merkkejä.
B1: G2 on taulukko, josta kaava etsii arvoa.
2 on rivinumero.
0 on tarkka ottelu.
Näin voimme käyttää HLOOKUP-kaavaa yhdessä jokerimerkkien kanssa.
Yllä olevista esimerkeistä meillä on nyt hyvä käsitys siitä, kuinka ja milloin käyttää HLOOKUP-kaavaa Excelissä.
Muistettavat HLOOKUP-kaavat Excel-ohjelmassa
- Saatamme saada # N / virhesanoman toisinaan tätä toimintoa käytettäessä. Näin tapahtuu, koska aluehaku on asetettu tarkkaan täsmäykseen eikä kaava pysty löytämään hakuarvoa taulukosta / alueelta.
- REF-virhe syntyy, kun rivinumeronumero on pienempi kuin taulukkojen sarakkeiden lukumäärä.
- Tämä kaava palauttaa vain yhden arvon. Se voi olla ensimmäinen arvo, joka vastaa hakuarvoa.
- Tätä kaavaa voidaan käyttää myös jokerimerkkien kanssa hakuarvon vastaamiseksi.
- Tämä kaava ei ole kirjainkoollainen.
- Kaava palauttaa arvon #VALUE! virhe, jos rivinumeronumero on vähemmän kuin 1.
Suositellut artikkelit
Tämä on opas HLOOKUP-kaavaan Excelissä. Tässä keskustelimme siitä, kuinka HLOOKUP-kaavaa voidaan käyttää Excelissä, sekä käytännön esimerkkejä ja ladattavaa Excel-mallia. Voit myös käydä läpi muiden ehdottamiemme artikkeleidemme -
- Kuinka kääri tekstiä Excelissä?
- Yksinkertainen opas lajitteluun Excelissä
- LOOKUP-toiminto Excelissä
- Kuinka käyttää FIND-toimintoa Excelissä?