
Excel-jokerimerkki (sisällysluettelo)
- Johdatus jokerikorttiin Excelissä
- Kuinka käyttää villimerkkejä Excelissä?
Johdatus jokerikorttiin Excelissä
Excelin jokerimerkit ovat excelin aliarvioituimmat ominaisuudet, ja suurin osa ihmisistä ei tiedä siitä. Ominaisuuden tuntemus on erittäin hyvä, koska se voi säästää paljon aikaa ja vaivaa, kun tarvitaan joitain tutkimuksia exceliin. Opimme tässä artikkelissa yksityiskohtaisesti excel-jokerimerkeistä.
Excelissä on 3 jokerimerkkiä:
- Tähti (*)
- Kysymysmerkki (?)
- Tilde (~)
Näillä kolmella jokerimerkkillä on ehdottomasti erilainen tarkoitus toisistaan.
1. Asterisk (*) - Asterisk edustaa mitä tahansa merkkejä tekstijonossa.
Esimerkiksi, kun kirjoitat Br *, se voi tarkoittaa Break, Broke, Broken. Joten * Br: n jälkeen voisi tarkoittaa valita vain sanat, jotka alkavat tauolla, sillä ei ole väliä mitkä sanat tai merkkimäärä on Br: n jälkeen. Voit myös aloittaa haun tähdellä.
Esimerkiksi * se voi tarkoittaa aloittamista, lopettamista, alkua. Joten * ennen ing voi tarkoittaa, että valitset vain sanat, jotka päättyvät 'ing': llä, ja ei ole väliä mitä sanoja tai merkistöjä on ennen ing.
2. Kysymysmerkki (?) - Kysymyksiä käytetään yhdessä merkissä.
Esimerkiksi? Ove voi tarkoittaa Dove tai Move. Joten tässä kysymysmerkki edustaa yhtä merkkiä, joka on M tai D.
3. Tilde (~) - Olemme jo nähneet kaksi villihahmoa Asterisk (*) ja kysymysmerkki (?). Kolmatta yleismerkkimerkkiä, joka on Tilde (~), käytetään tunnistamaan jokerimerkki. Emme ole törmänneet moniin tilanteisiin, joissa meidän on käytettävä tildeä (~), mutta on hyvä tietää ominaisuus excelissä.
Kuinka käyttää yleismerkkejä Excelissä?
Katsotaanpa nyt seuraavia esimerkkejä yleismerkkien käyttämiseksi Excelissä.
Voit ladata tämän jokerimerkki Excel -mallin täältä - jokerimerkki Excel -mallinEsimerkki 1 - tietojen suodattaminen jokerimerkkien avulla
Oletetaan, että työskentelet myyntitietojen parissa, joilla on asiakkaan nimi, asiakasosoite ja myyntimäärä alla olevan kuvakaappauksen mukaisesti. Asiakasluettelossa on emoyhtiön “prem Enterprise” eri yrityksiä. Joten jos minun on suodatettava kaikki Prem-yritykset asiakkaan nimellä, suodatan vain yhden tähden Prem-takana ja yhden tähden prem-jälkeen, joka näyttää tältä: “* Prem *” ja hakuvaihtoehto antaa minulle luettelon kaikista yrityksistä jolla on Prem yrityksen nimessä.
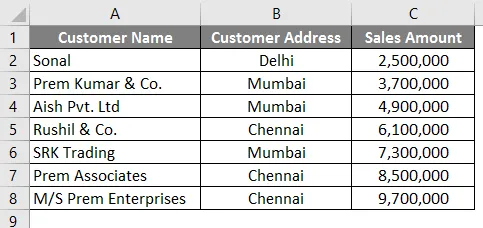
Noudata alla olevia vaiheita etsiäksesi ja suodattaaksesi yrityksiä, joiden nimessä on Prem.
- Siirry Excelin Tiedot- välilehteen.
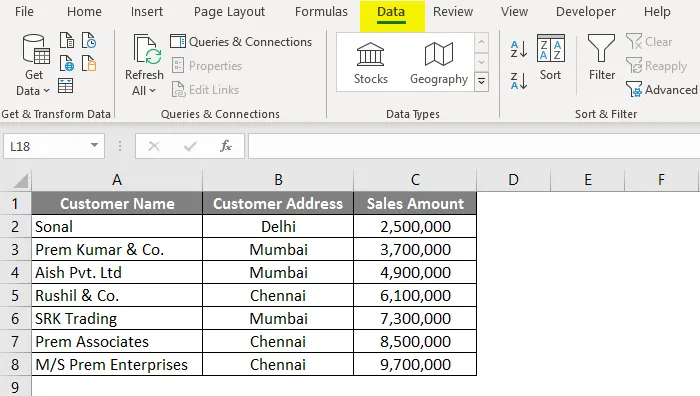
- Napsauta Suodatin- vaihtoehtoa.
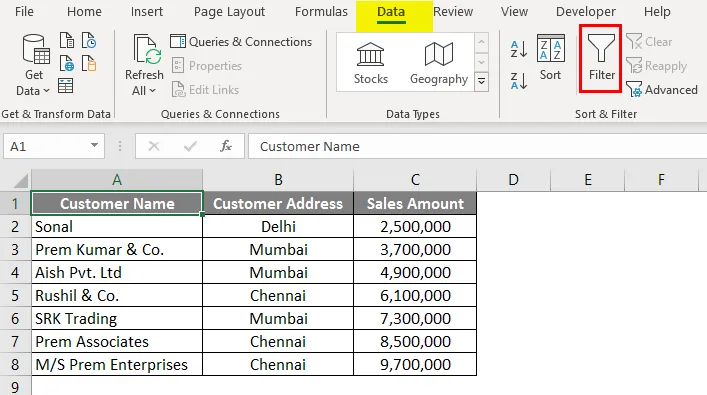
- Kun suodatin on asennettu, siirry sarakkeeseen A “Asiakkaan nimi” ja napsauta avattavaa ruutua.
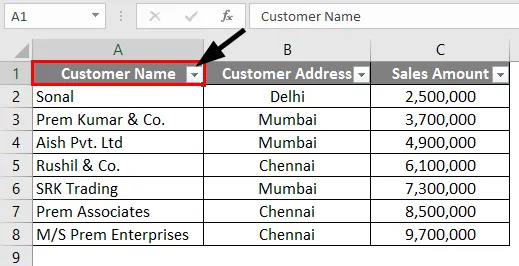
- Kirjoita hakukenttään ” * Prem * ” ja napsauta OK.

- Kuten näette, kaikki kolme yritystä, joiden nimessä on ”Prem”, on suodatettu ja valittu.
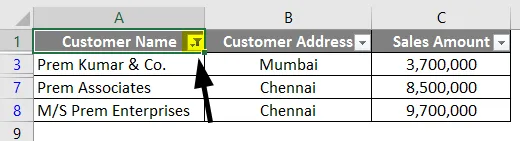
Esimerkki 2 - Etsi ja korvaa yleismerkkimerkkinä
Alue, jolla voimme käyttää yleismerkkejä tehokkaasti etsimään ja korvaamaan sanoja Excelissä. Otetaanpa samanlainen esimerkki siitä, mitä käytimme esimerkissä 1.
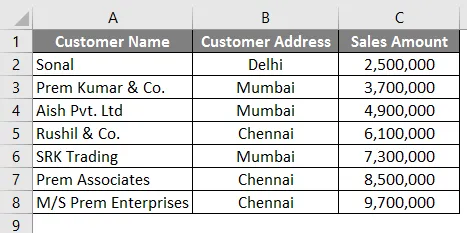
Ensimmäisessä esimerkissä suodatimme niiden yritysten nimen, joiden nimessä on ”Prem”. Joten tässä esimerkissä yritämme löytää yritysten nimet, joiden nimessä on ”prem”, ja korvata yrityksen nimi nimellä “Prem Group of Companies”. Joten tämän tekemiseksi sinun on noudatettava seuraavia vaiheita.
- Paina Excel-näppäimellä CTRL + H, niin alla oleva näyttö avautuu.
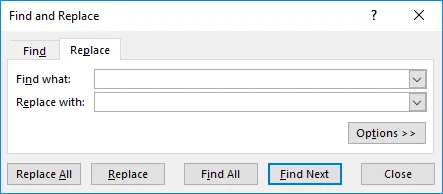
- Kirjoita Etsi-kenttään sana “ * Prem * “. Joten sen pitäisi etsiä niiden yritysten nimiä, joiden nimessä on ”Prem”.
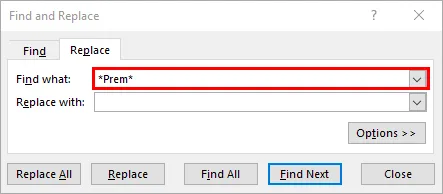
- Kirjoita Korvaa-vaihtoehdossa sana ” Prem Group of Companies ”.
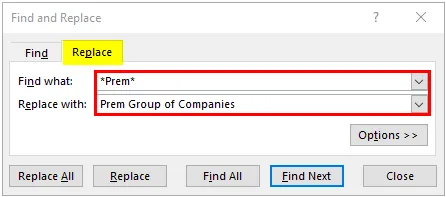
- Napsauta nyt ” Korvaa kaikki ” -painiketta niin, että se korvaa kaikkien niiden yritysten nimen, joiden nimessä on ”prem”, ”Prem Group of Companies”.
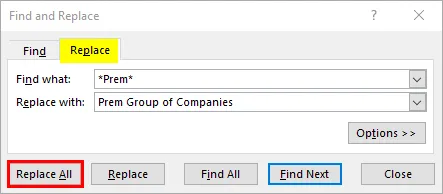
- Kun olet napsauttanut “Korvaa kaikki” -painiketta, saat alla olevan valintaikkunan.
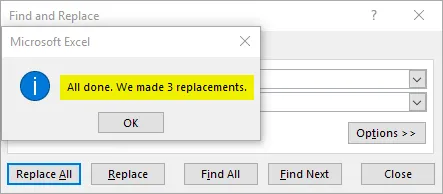
Voit nähdä, että riveissä 3, 7 ja 8 olevien yritysten nimi muuttuu ”Prem-konserniksi”.
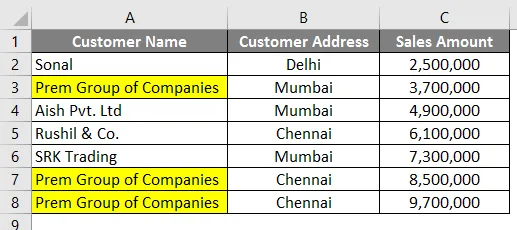
Esimerkki 3 - Vlookup käyttämällä jokerimerkkiä
Aivan kuten olemme löytäneet ja korvanneet yleismerkkien avulla, voimme myös käyttää yleismerkkejä myös Excel Vlookupissa. Otetaan samanlainen esimerkki esimerkistä 1. Mutta esimerkissä 1 olevien tietojen lisäksi meillä on taulukko sarakkeessa E, joka sisältää alkuperäisen viittauksen yrityksen nimestä.
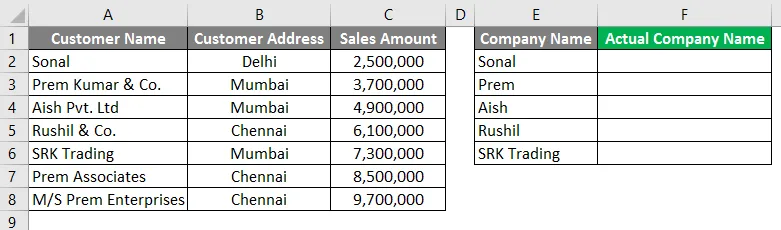
Normaali haku ei toimi täällä, koska nimet eivät ole samanlaisia sarakkeessa A ja F. Joten meidän on annettava haku tavalla, jotta sen pitäisi poimia sarakkeessa A olevien yritysten nimien tulos.
Seuraa alla olevia vaiheita nähdäksesi miten voimme tehdä sen.
- Kirjoita Vlookup-kaava sarakkeeseen F2 alla olevan kuvakaappauksen mukaisesti.
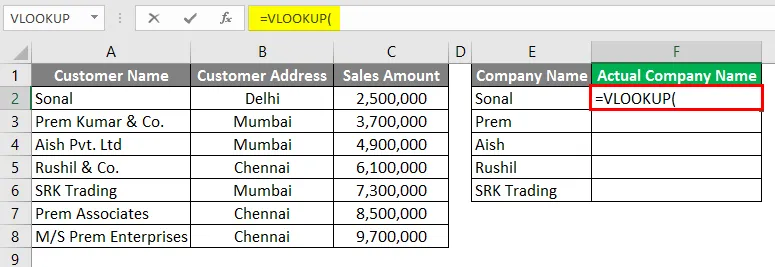
- Aloita Vlookup-arvo tähdellä puolipisteiden * välissä olevalla tähdellä alla olevan kuvakaappauksen osoittamalla tavalla.
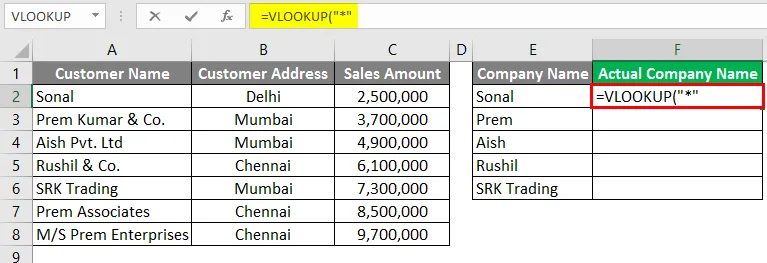
- Kirjoita nyt “&” yhdistääksesi referenssin soluun E2.
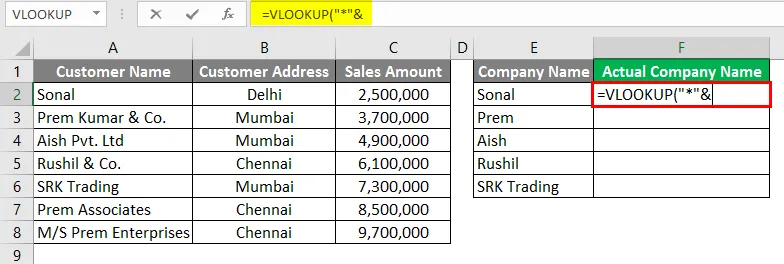
- Anna viite solulle E2.
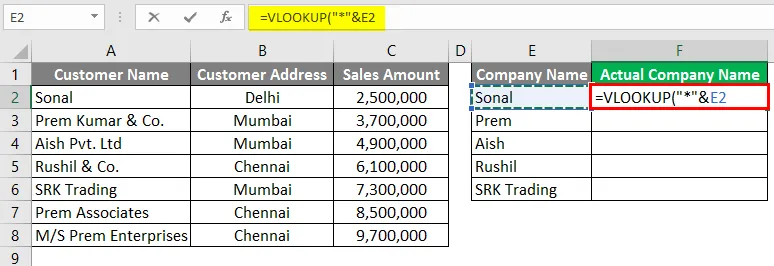
- Kirjoita uudelleen "&" soluviittauksen jälkeen.
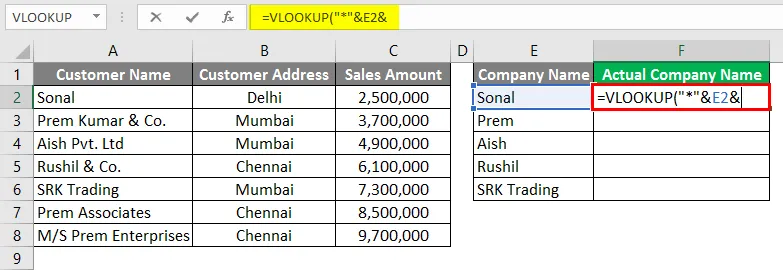
- Lopeta Vlookup-arvo tähdellä puolipisteiden * välissä olevalla tähdellä alla olevan kuvakaappauksen osoittamalla tavalla.
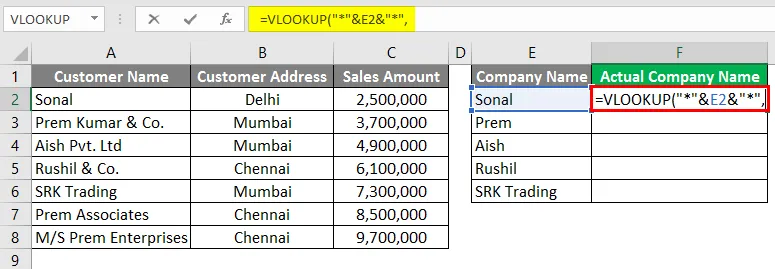
- Anna nyt taulukon_matriisi vlookupissa sarakkeen A viite, jotta sen tulisi poimia arvo sarakkeesta A.
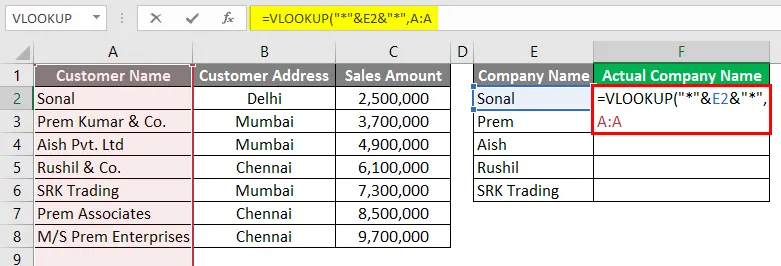
- Indeksisarakkeessa voit valita 1, koska tarvitsemme arvoa sarakkeesta A itse.
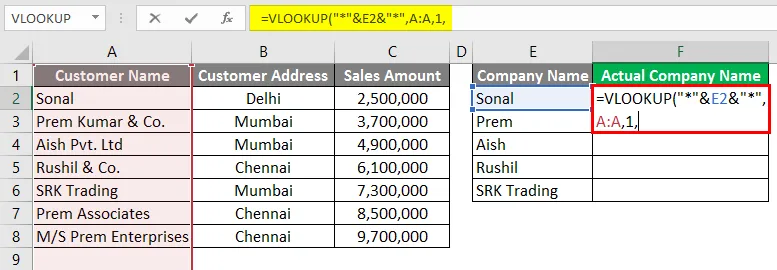
- VLOOKUP-kaavan viimeisen ehdon kohdalla voit valita VÄÄRIN tarkalle vastaavuudelle.
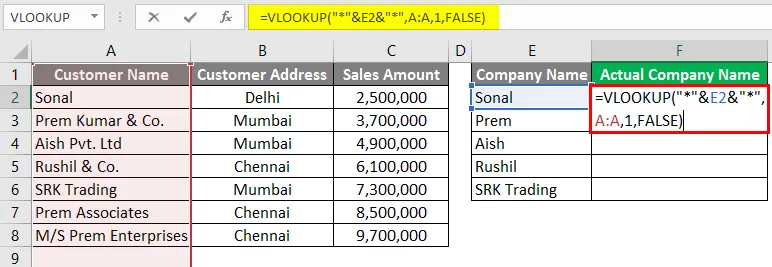
- Paina Enter-näppäintä.
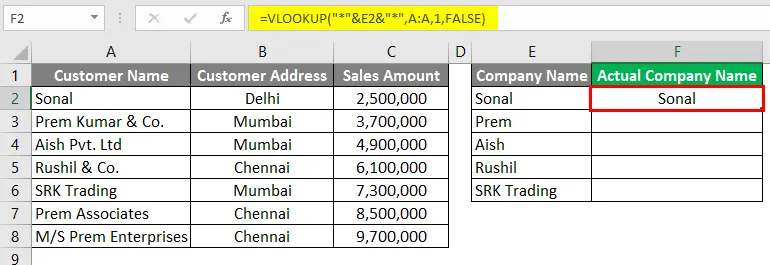
- Nyt voit vetää kaavan alas alla olevaan riviin ja nähdä tuloksen.
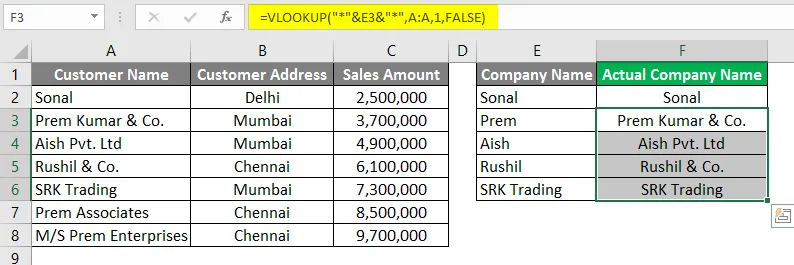
Kuten näette, haku on poiminut arvon sarakkeesta A, vaikka nimet eivät olleet täsmälleen samat sarakkeessa F.
Muistettavat tiedot jokerimerkistä Excelissä
- Jokerimerkkejä on käytettävä huolellisesti, koska se voi antaa tuloksen muusta vaihtoehdosta, joka voi tulla samaan logiikkaan. Saatat joutua tarkistamaan nämä vaihtoehdot. Esimerkiksi esimerkissä 3, jossa etsimme villikorttimerkin avulla, oli 3 yritystä, joiden nimessä oli ”Prem”, mutta katsomme vain sarakkeeseen A ensimmäisen yrityksen nimen, jonka nimessä on ”prem”.
- Jokerimerkkejä voidaan käyttää muissa excel-toiminnoissa, kuten Vlookupissa, laskea, sovittaa jne. Joten voit käyttää jokerimerkejä monilla innovatiivisilla tavoilla.
- Voimme käyttää myös tähdellä (*) ja kysymysmerkillä (?) Yhdistelmää tarvittaessa joissain tilanteissa.
Suositellut artikkelit
Tämä on opas yleismerkille Excelissä. Tässä keskustellaan kuinka käyttää jokerimerkkejä Excelissä yhdessä käytännön esimerkkien ja ladattavien Excel-mallien kanssa. Voit myös käydä läpi muiden ehdottamiemme artikkeleidemme -
- Lisää kalenteri Exceliin
- MAX-kaava Excelissä
- Nimikenttä Excelissä
- Sarakkeiden vaihtaminen Excelissä
- Kuinka lukea merkkejä Excelissä?