Tässä Photo Retouch -opetusohjelmassa tarkastelemme Field Bluria, ensimmäistä kolmesta aivan uusista hämärtysuodattimista Photoshop CS6: ssä! Kenttäterävyys, Iris Blur ja Tilt-Shift (muut uudet hämärtysuodattimet) löytyvät Blur-galleriasta, myös CS6: n uudet.
Jokainen näistä suodattimista antaa meille erilaisen tavan lisätä epäterävyysvaikutusta valokuviin, mutta kuten näemme näissä opetusohjelmissa, Field Blurilla, Iris Blurilla ja Tilt-Shiftillä on yksi suuri yhteinen etu - ne antavat meille uskomattoman hallinnan tehosteen, koska ne eivät yksinkertaisesti tee tasaista epäterävyyttä koko kuvassa. Sen sijaan niiden avulla voimme helposti säätää ja hienosäätää sumeuden määrää tietyillä alueilla, ja he tekevät sen ilman tarvetta kerrosmaskeille!
Tässä ensimmäisessä opetusohjelmassa opimme kaikki aboout Field Blur -sovellukset. Tässä on valokuva, jonka kanssa työskentelen:

Alkuperäinen kuva.
Ennen kuin siirrymme pidemmälle, katsotaanpa nopeasti kerrokseni-paneelia, jossa näemme, että työskentelen parhaillaan alkuperäisen kuvani kopion kanssa. Loin kopion painamalla näppäimistöllä Crtl + J (Win) / Command + J (Mac), joka kopioi taustakerroksen. Tällä tavalla alkuperäinen valokuva, joka istuu turvallisesti taustakerroksessa, pysyy koskemattomana ja vahingoittumattomana, kun käytän sumennusvaikutusta kerroksen 1 kopioon:
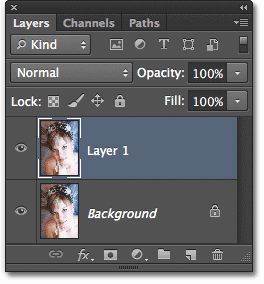
Kuvan kopion (kerros 1) käsittely alkuperäisen (taustakerros) vaihtamisen välttämiseksi.
Kenttäterävyyden suodattimen valitseminen
Päästäksesi Field Blur -suodattimeen, mene näytön yläreunassa olevan valikkorivin Suodatin- valikkoon, valitse luettelosta Blur ja valitse sitten Field Blur :
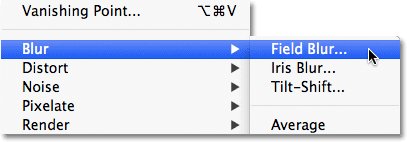
Siirry kohtaan Suodatin> Sumennus> Kenttäterävyys.
Sumennusgalleria
Tämä avaa Blur-gallerian, joka korvaa väliaikaisesti Photoshop CS6: n vakiorajapinnan. Blur-galleria koostuu pääosin suuresta esikatselualueesta, jolla työskentelemme kuvan suhteen. Jos katsot oikealta, löydät pari paneelia. Yläosa on hämärtämistyökalujen pääpaneeli, josta löydät kentän hämärtämisen, Iris-hämärtämisen ja kallistusvaihto-suodattimien säätimet ja vaihtoehdot. Sen alapuolella on Blur Effects -paneeli, joka antaa meille muutamia lisävaihtoehtoja lisätä bokeh-efektejä hämärtämiseen. Aiomme ohittaa hämärtämisvaikutukset-paneelin toistaiseksi, koska emme tarvitse sitä lisätäksesi päähämäilytehosteemme.
Koska olen valinnut Field Blur Suodatin-valikosta, Blur Tools -paneeli avautuu automaattisesti Field Blur -asetuksiin:
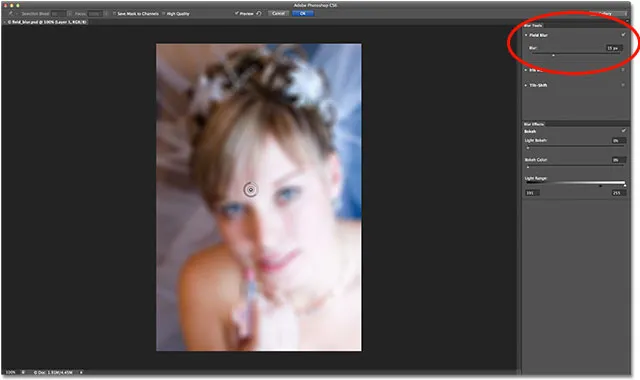
Photoshop CS6: n hämärtämisgalleria, hämärtämistyökalut-paneelin ollessa avoinna kentän sumennusta varten.
Työskentely nastat kanssa
Jos katsomme kuvaa esikatselualueella, huomaamme kaksi asiaa. Ensinnäkin koko valokuvassa on alkuperäinen epäterävyysvaikutus, ja se levitetään tasaisesti koko kuvaan, samalla tavalla kuin mitä saisimme jollakin Photoshopin perinteisemmistä hämärtysuodattimilla, kuten Gaussian Blur. Toinen ja mielenkiintoisempi asia, jonka huomaamme, on outo näköinen pyöreä kuvake. Tätä kuvaketta kutsutaan nastaksi . Sitä kutsutaan nastaksi, koska "kiinnitämme" sen kuvaan. Photoshop lisää automaattisesti alkuperäisen nastan meille, mutta voimme kiinnittää useita kopioita tästä kuvakkeesta kuvan eri alueisiin. Miksi teemme sen? Pääset siihen hetkessä:
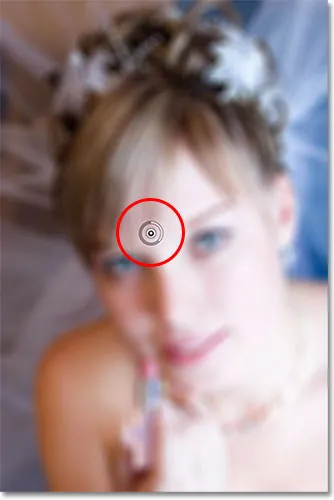
Photoshop asettaa kuvan alkuperäisen tapin meille.
Tämä alkuperäinen Photoshopin lisäämä nasta on tosiasiallisesti kuvan sumennuksen määrä. Kuinka se toimii? Tapin ulkorengas toimii hyvin kuin stereon tai vahvistimen äänenvoimakkuuden säädin. Musiikin äänenvoimakkuuden lisäämiseksi käänsimme valitsinta myötäpäivään ja kääntääksemme musiikkia alaspäin kääntämme valitsinta vastapäivään. Äänenvoimakkuuden säätämisen sijasta säädämme sumennuksen määrää, mutta se toimii samalla tavalla. Meidän on vain käännettävä valitsinta. Siirrä hiiren kohdistin vain ulkorenkaan päälle ja napsauta sitten ja pitämällä hiiren painiketta painettuna, vedä hiirtä joko myötäpäivään tai vastapäivään kääntääksesi valitsinta. Vedä myötäpäivään lisää epäterävyyttä, kun taas vastapäivään vetämällä se vähenee. Photoshop näyttää live-esikatselun tuloksesta vetäessäsi:
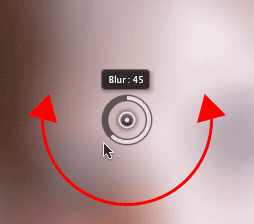
Napsauta ja vedä kääntääksesi ulko rengasta ja säätää sumeuden määrää.
Hämärtää liukusäädintä
Jos "äänenvoimakkuuden säädin" -ohjaus ei vedota sinulle, voit säätää hämärtämisen määrää myös perinteisemmällä Blur- liukusäätimellä Blur Tools -paneelin Field Blur -osiossa. Sumennus-liukusäädin ja tappi ovat sidoksissa toisiinsa, joten yhden säätäminen säätää automaattisesti toisen. Ei ole väliä mitä käytät. Kuten pin-tapaan, Photoshop antaa sinulle live-esikatselun tuloksesta vetämällä Blur-liukusäädintä vasemmalle tai oikealle:
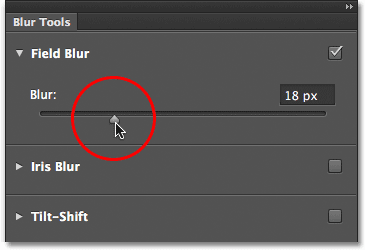
Voit hallita sumetuksen määrää joko nastalla tai hämärtämällä-liukusäädintä.
Tässä on kuvan näköinen esikatselualueelta, kun sumennusmääräksi on asetettu 18px:
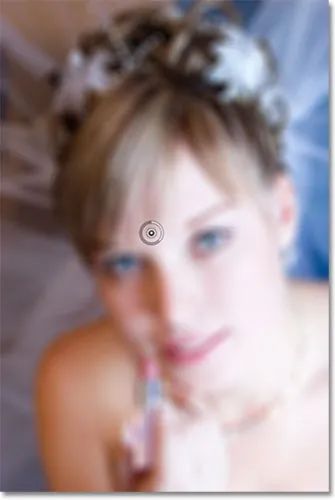
Alkuinen epäterävyys.
Liikkuvat nastat
Toistaiseksi niin hyvä, paitsi että kaikki mitä olen onnistunut tekemään tähän saakka, on käyttää sama määrä hämärtymistä koko valokuviin. Entä jos haluan muuttaa sumennuksen määrää tietyllä alueella? Esimerkiksi naisen silmiä ei tule hämärtää. Niiden on pysyttävä terävinä, joten kuinka voin vähentää sumennusta vain hänen silmissään? Uuden Field Blur -suodattimen avulla se on helppoa. Minun on vain lisättävä toinen nasta!
Ennen kuin teen sen, aion kuitenkin ensin siirtää alkuperäisen tapani tieltä. Voimme liikuttaa tapit ympäri napsauttamalla niiden keskustaa ja vetämällä niitä toiseen kohtaan kuvan päällä pitämällä hiiren painiketta alhaalla. Vedän nastaa korkeammalle, niin että se on poissa hänen silmistään:
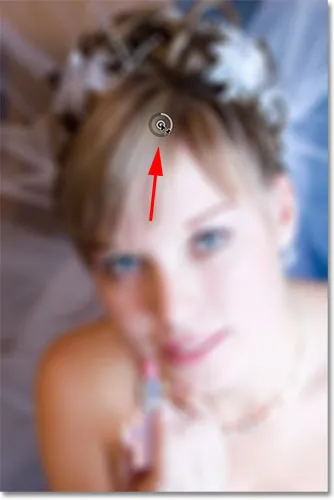
Napsauta ja vedä tapit liikuttaaksesi niitä.
Lisäämällä uusia Pin-lisäyksiä
Lisää uusi nasta siirtämällä hiiren osoitin sen paikan päälle, johon haluat sijoittaa sen. Kohdistimesi muuttuu pin-kuvakkeeksi, jonka vieressä on plusmerkki ( + ), ilmoittaen, että olet lisäämässä uutta pin-osoitetta. Minun tapauksessani, koska haluan säätää epäterävyyttä naisen silmien yli, siirrän kohdistimen vasemmalla olevan silmän yli:
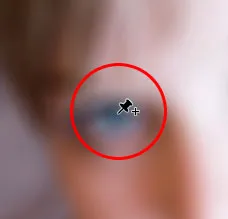
Siirrä hiiren kohdistin paikalleen.
Napsauta sitten yksinkertaisesti ja uusi tappi tulee näkyviin! Huomaa, että alkuperäinen tappi on edelleen olemassa, mutta se ei enää näytä ulkorengasta sen ympärillä. Tämä johtuu siitä, että vaikka molemmilla nastat vaikuttavat kuvaan, voimme säätää vain yhtä nastaa kerrallaan, joten vain tällä hetkellä aktiivinen nasta (juuri lisäämäni uusi nasta) näyttää ulkoisen valitsimen:
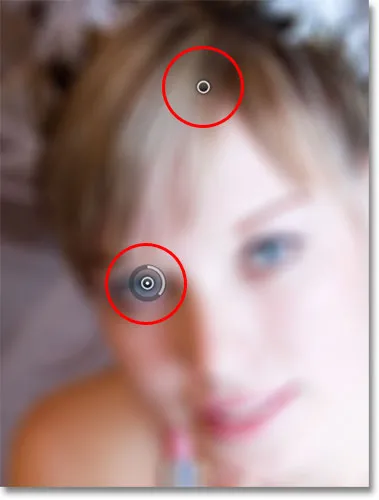
Kun kaksi tai useampia tappeja lisätään, vain aktiivinen tappi näyttää ulkoisen ohjauskiekon.
Uudella nastallani naisen silmän yläpuolella voin poistaa epäselvyydet kuvan kyseisellä alueella joko vetämällä tapin ulkorengasta vastapäivään tai vetämällä Blur Tools -paneelin Blur-liukusäädintä vasemmalle, kunnes sumeuden määrä on 0. Vedän täällä tapin ulkovalitsinta. Sumennustehoste tämän toisen tapin alla ja sen ympärillä on nyt poistettu, kun taas kuvan yläpuolella olevalle alkuperäiselle nastaa lähempänä olevalle alueelle on silti käytetty epäterävyysvaikutus:
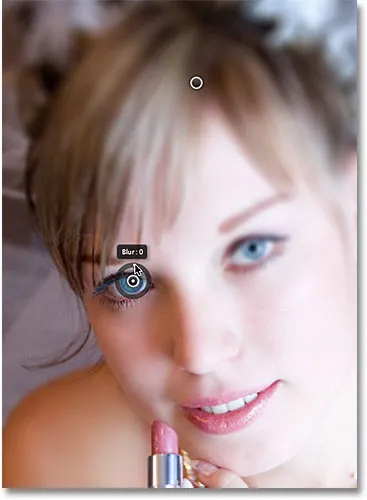
Jokainen nasta hallitsee epäterävyyttä kuvan eri osassa.
Teen saman asian toisella silmällä napsauttamalla sitä lisätäksesi kolmannen tapin kuvaan ja vetämällä sitten ulkoista valitsinta vastapäivään asettaaksesi sumennusmääräksi 0. Molemmat silmät ovat nyt jälleen mukavia ja teräviä, aivan kuten ne olivat alun perin, kun epäterävyysvaikutus pysyy kuvan yläosassa olevan tapin ympärillä. Jokaisen lisättävän uuden tapin avulla saamme paremman kontrollin hämärtämisen voimakkuudelle valokuvan eri alueilla:
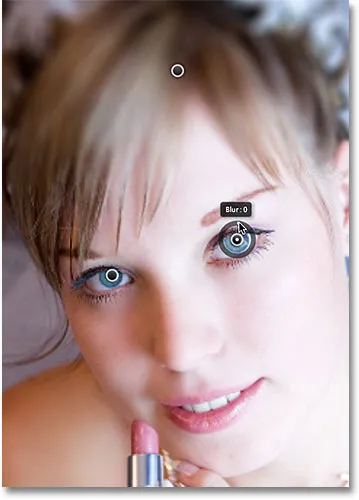
Jokainen uusi nasta hallitsee sumennuksen määrää sen alla ja ympärillä olevasta alueesta.
Entä jos haluan palata takaisin ja säätää alkuperäistä nastaa? Ei ongelmaa! Minun on napsautettava sitä uudelleen aktivoidaksesi se, joka näyttää jälleen ulkoisen ohjausrenkaansa, ja sitten voin vetää rengasta (tai hämärtämisen liukusäädintä Blur Tools -paneelissa) lisätä tai vähentää sumeuden määrää siinä. osa valokuvia. On tärkeää huomata, että tällä hetkellä emme tee pysyviä fyysisiä muutoksia kuvaan. Photoshop antaa meille vain reaaliaikaisen esikatselun sumeutehosteen näyttämisestä:
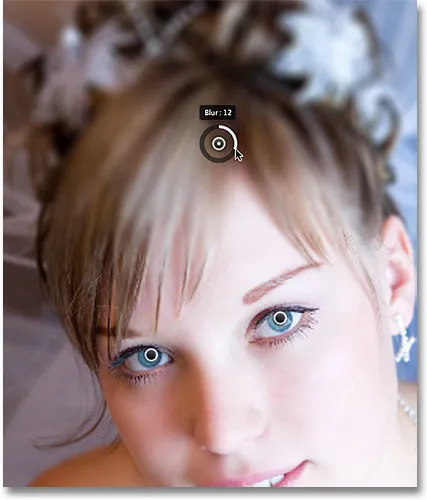
Aktivoi se uudelleen ja tee muutoksia napsauttamalla mitä tahansa nastaa.
Täällä olen lisäämässä neljännen tapin juuri hänen hartiansa alapuolelle lisätäksesi sumennusta ja pehmenemistä kyseisellä alueella, kiertämällä ulkoista valitsinta myötäpäivään hämärtämisen lisäämiseksi. Voit lisätä niin monta nastoa kuin haluat saadaksesi niin paljon hienosäätöä hämärtämisvaikutukseen kuin tarvitset:
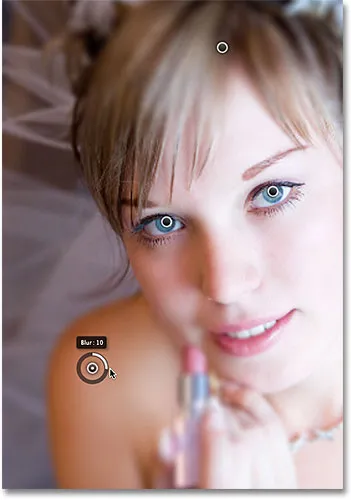
Sumennetaan kuvan vasemmassa alakulmassa oleva epäterävyys lisäämällä uusi uusi nasta.
Ja vielä yhtenä esimerkkinä napsautan ja lisään viidennen tapin juuri hänen suunsa yläpuolelle, käännän sen ulkorengasta vastapäivään palauttaakseni osan alkuperäisestä terävyydestä hänen kasvonsa alaosassa:
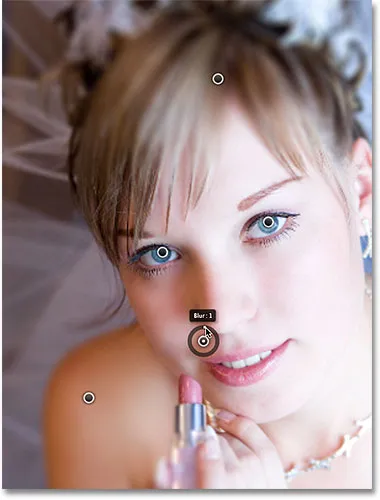
Field Blur -suodatin tekee tällaiset hienot säädöt nopeasti ja helposti.
Tilapäisesti piilottaen nastat
Ainoa ongelma näissä nastaissa on, että niillä on taipumus sotkea kuvaa, mikä on vaikea nähdä alla olevaa vaikutusta. Voimme piilottaa tapit väliaikaisesti pitämällä näppäimen H- näppäintä painettuna (ajattele "H" -näppäimellä "Piilota"). Kun näppäintä pidetään painettuna, tapit katoavat. Vapauta näppäin ja ne ilmestyvät uudelleen:

Piilota nastat ja arvioi tulokset pitämällä H-näppäintä painettuna.
Voit myös verrata keskeneräistä työtä alkuperäiseen epäterävään versioon milloin tahansa poistamalla valinta Esikatselu- vaihtoehdon Blur-gallerian yläosassa. Kun Esikatselu ei ole valittuna, alkuperäinen kuva tulee näkyviin. Napsauta uudelleen sen valintaruudun sisällä, kun haluat ottaa esikatselun uudelleen käyttöön ja vaihtaa takaisin sumeaan versioon. Tai voit painaa näppäimistön P- kirjainta, jotta Esikatselu-asetus voidaan kytkeä nopeasti päälle ja pois päältä:

Vertaa alkuperäisiä ja epäselviä versioita ottamalla esikatselu käyttöön ja poistamalla se käytöstä.
Tappien poistaminen
Poista ei-toivottu tappi napsauttamalla sitä aktivoidaksesi sen, paina sitten näppäimistön Backspace (Win) / Delete (Mac). Tai jos haluat tyhjentää kaikki nastat kerralla ja aloittaa alusta, napsauta Poista kaikki nastat -kuvaketta Blur-gallerian yläosassa (suoraan Esikatselu-vaihtoehdon oikealla puolella):

Poista kaikki nastat kerralla Poista kaikki nastat -vaihtoehdoista.
Sumennusvaikutuksen käyttäminen kuvassa
Kun olet valmis lisäämään, säätämään ja siirtämään tapit ja olet tyytyväinen tuloksiin, napsauta joko Blur-gallerian yläosassa olevaa OK- painiketta tai paina näppäimistön Enter (Win) / Return (Mac) -painiketta. Tämä lisää epäterävyyttä kuvaan ja poistuu sinusta hämärtämisgalleriasta:

Napsauttamalla OK-painiketta suorittaa epäterävyys.
Ja siinä kaikki siinä on! Tässä vertailun vuoksi on jälleen alkuperäinen valokuvani:

Alkuperäinen kuva.
Ja tässä, kun olen lisännyt muutama lisää nastaa kuvan ympärille, on minun lopputulokseni:

Lopullinen vaikutus.
Ja siellä meillä se on! Näin voit helposti soveltaa erilaisia määriä sumennuksia tietyille kuvan alueille käyttämällä Photoshop CS6: n uutta Field Blur -suodatinta! Katso Photo Retouching -osiosta lisää Photoshop-kuvankäsittelyohjeita!