
Yleiskatsaus Asenna Unix
UNIX-järjestelmiä käytetään sekä palvelimina että työasemina. Kaikilla UNIX-järjestelmillä on useita yhteisiä asioita, kuten Plain Text Files -sovelluksen käyttö tietojen tallentamiseen. Hierarkkinen tiedostojärjestelmä, laitteiden käyttö tiedostoina ja monien pienten ohjelmien, jotka voidaan sitoa yhteen, käyttö komentorivitulkki, jota yleensä kutsutaan vain komentoriviksi.
Todellisuudessa koko UNIX-käyttöjärjestelmä on vain kokoelma näitä erityisohjelmia yhdistettynä erityiseen ytimen ohjausohjelmaan, nimeltään Kernel. Ydin käsittelee alemman tason tehtäviä, kuten tiedostojärjestelmän hallintaa, tarjoaa palveluita ohjelmien käynnistämiselle ja lopettamiselle ja hallitsee järjestelmän laitteistoa.
UNIX on monitoimijärjestelmä, joka tarkoittaa, että se on suunniteltu suorittamaan monia prosesseiksi kutsuttuja tehtäviä samanaikaisesti, hallitsemaan ja jakamaan järjestelmäresursseja niiden välillä.
Vaiheet UNIX: n asentamiseen
Asenna Red Hat Enterprise Linux 7 64-bittinen (RHEL).
Vaihe 1: Lataa ensin VMware Player osoitteesta http://www.vnware.com
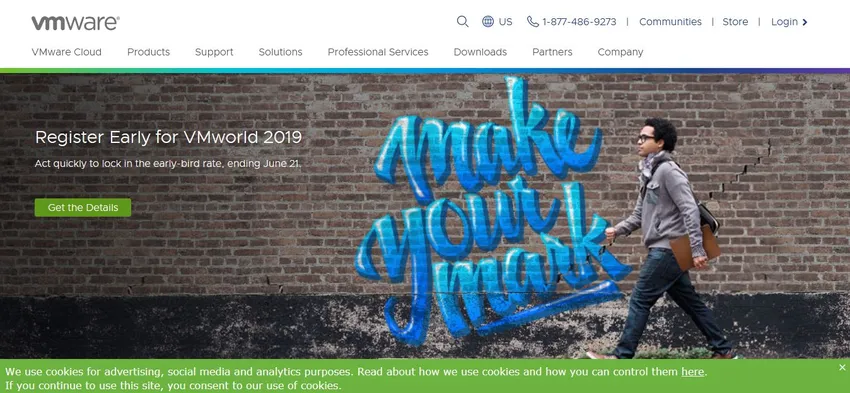
Vaihe 2: Lataa RHEL https://developers.redhat.com/products/rhel/download/ -sivustolta.
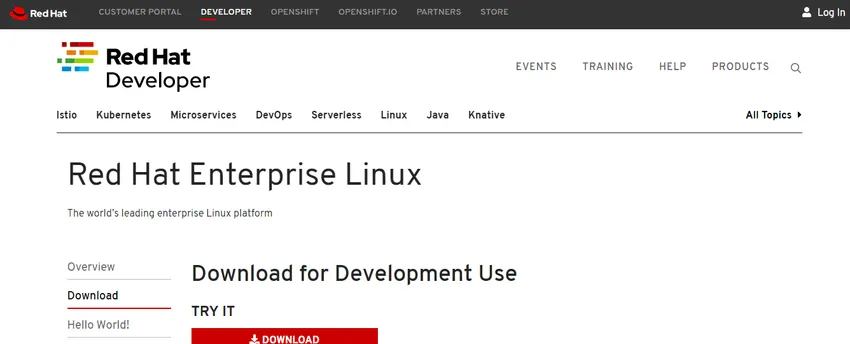
Vaihe 3: latasi RHEL 7 DVD ISO ja liitti sen VM: n (Virtual Machine) virtuaaliseen DVD-asemaan.
Vaihe 4: Joten mennään eteenpäin ja käynnistämme VM: n, ja heille annetaan heti valinta.
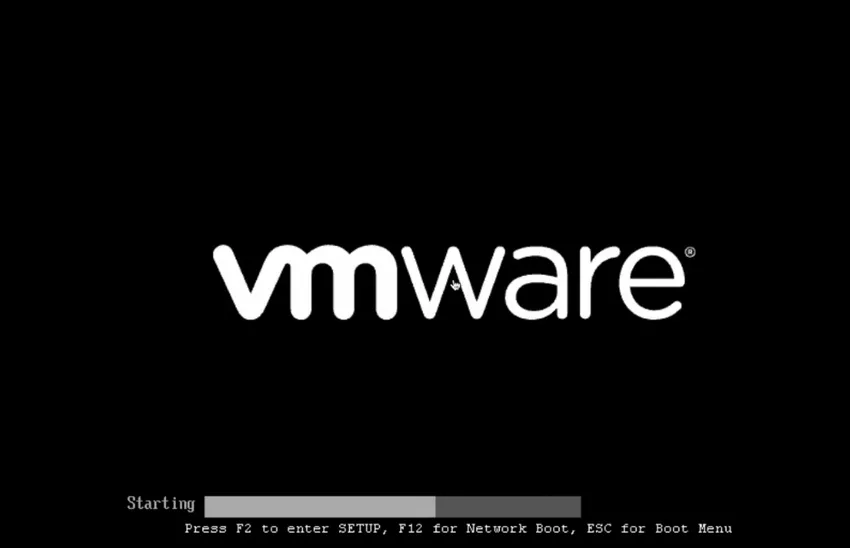
Vaihe 5: Haluammeko asentaa Red Hat Linux Enterprise 7.0 -testauksen testaamaan tätä mediaa ja asentamaan sen sitten vianmääritys.
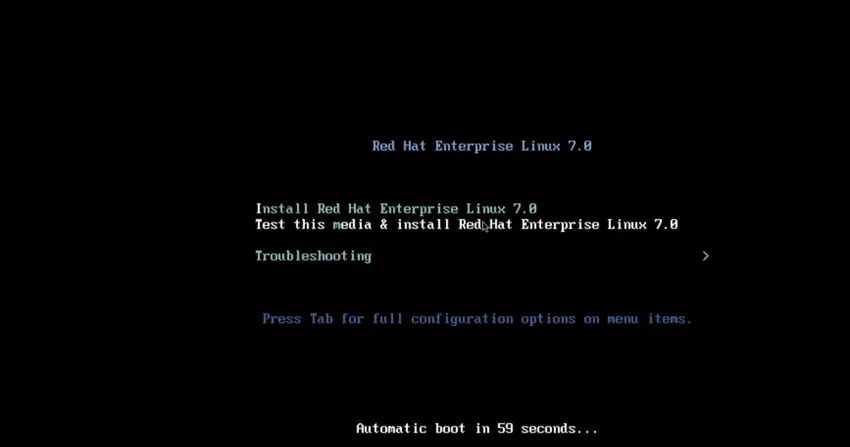
Vaihe 6: Jos valitsemme asentaa Red Hat Enterprise 7. 0, siirrymme suoraan graafiseen Anaconda-asennusohjelmaan. Jos valitsemme testata tämän tietovälineen ja asentaa sen, järjestelmä tarkistaa asennusmedialähteen jonkin eheystestauksen.
Vaihe 7: Jos valitsemme Vianmääritys, voimme asentaa grafiikan perustilaan.
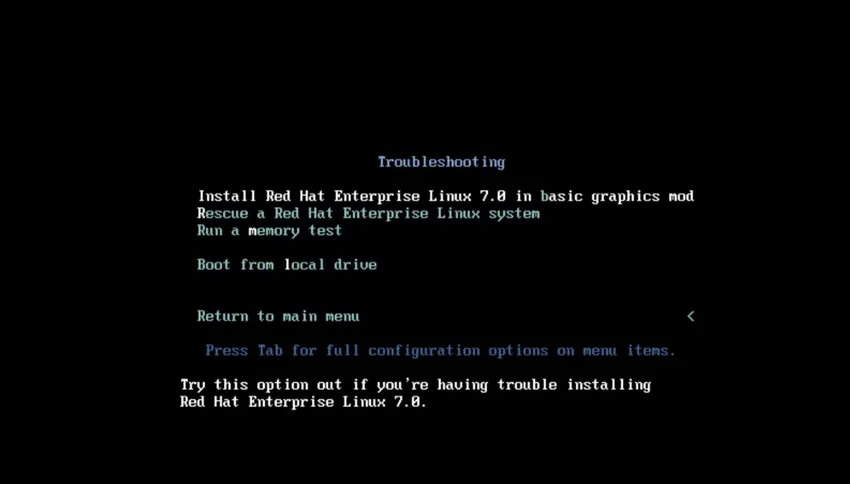
Vaihe 8: Jos valitsemme käynnistyksen Rescue mod -sovellukseen.
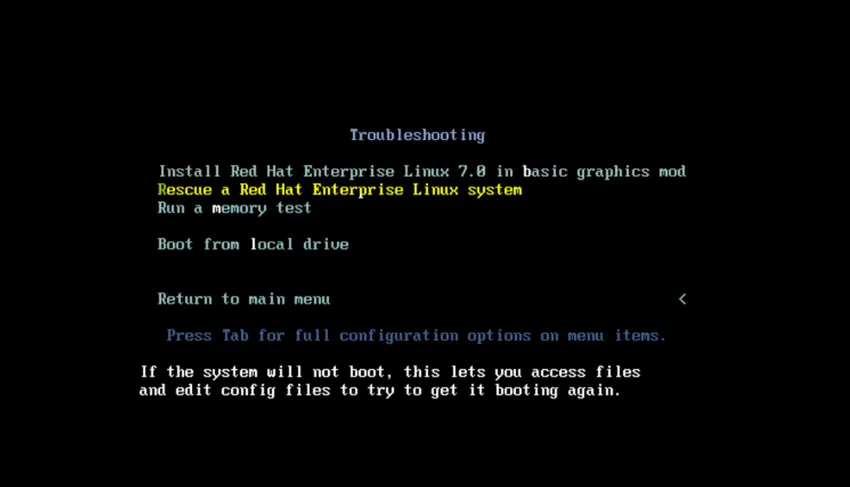
Vaihe 9: Suorita muistitesti.
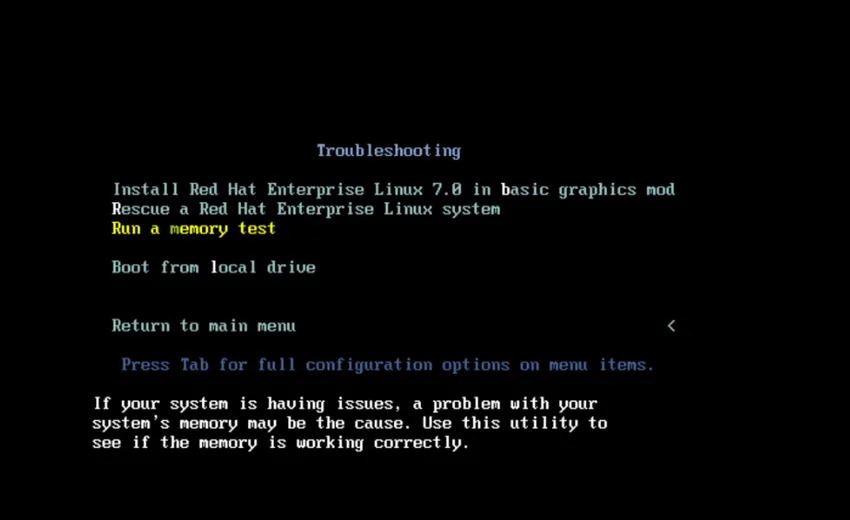
Vaihe 10: Käynnistä paikallisesta asemasta.
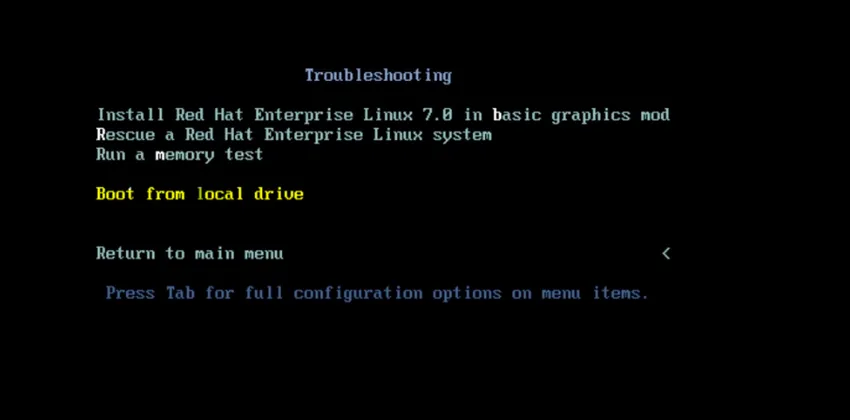
Vaihe 11: Sitten voimme lopulta napsauttaa välilehteä siirtyäksesi edistyneeseen käynnistysvaihtoehtoon.
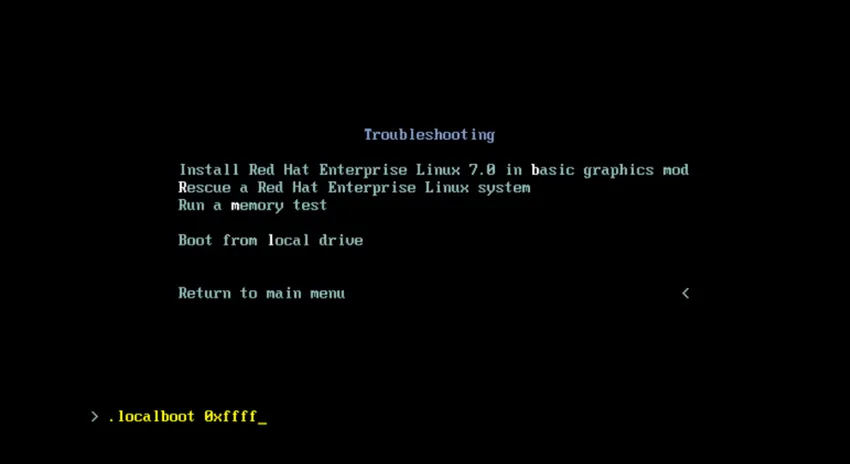
Vaihe 12: Voimme poistaa .localboot 0xffff-tiedoston ja voisimme kirjoittaa tekstiä. Jos painat Enter-painiketta heti, se käynnistäisi meidät tekstipohjaiseen Anacondan asennusohjelmaan.
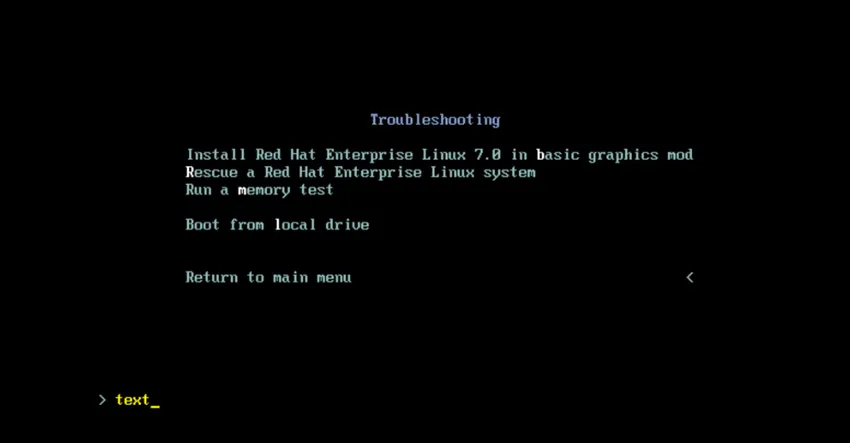
Vaihe 13: Siirrytään nyt takaisin päävalikkoon ja paina Escape-painiketta kahdesti, valitse asenna Red Hat Linux Enterprise 7.0 ja kirjoita Anacondan graafinen asennusohjelma.
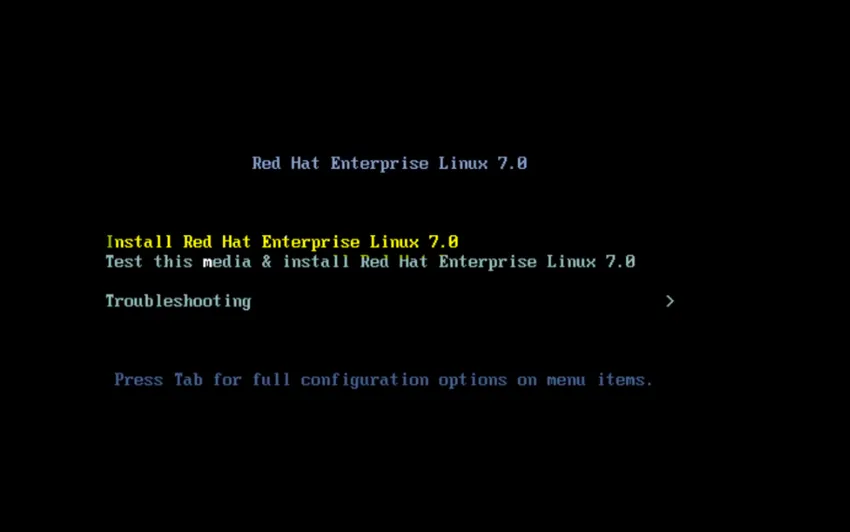
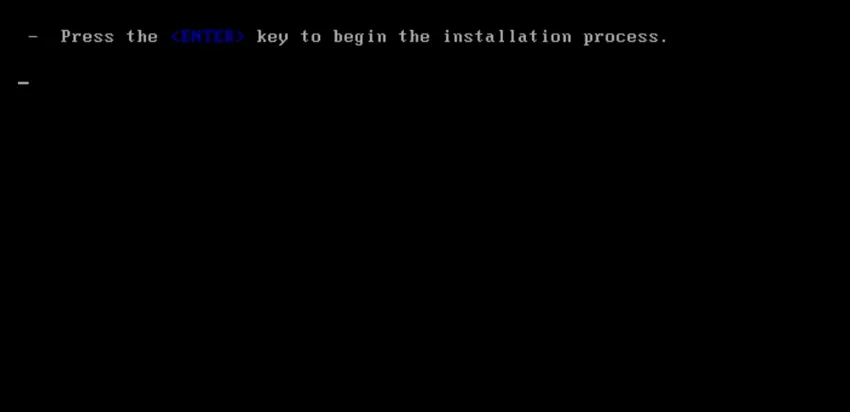
Vaihe 14: Koko joukko tavaroita lentää, sillä kaikki kirjaudutaan hakemistoon / temp / syslog.
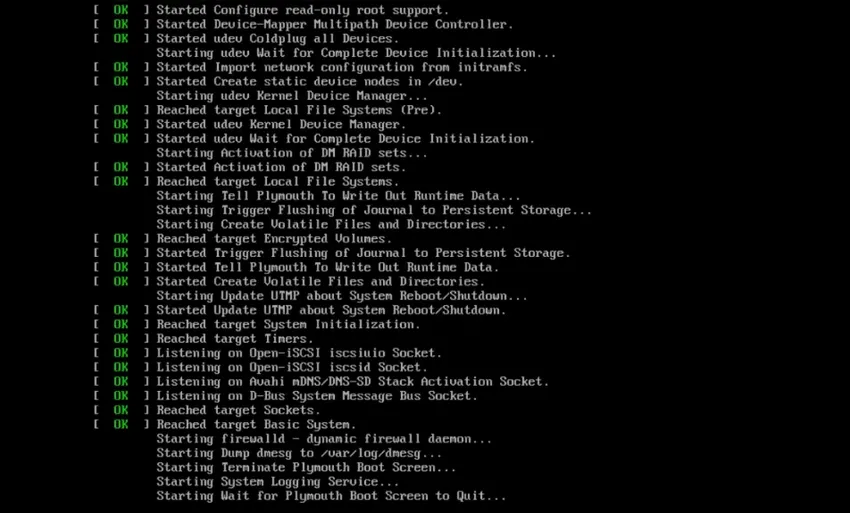
Vaihe 15: Katsomme hetkessä.
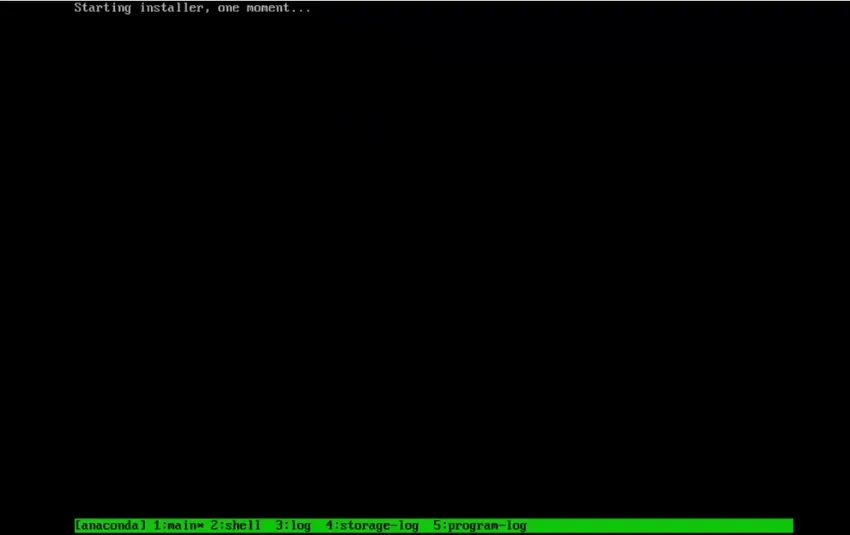
Vaihe 16: Joten tässä olemme graafisessa asennuksessa. Mennään eteenpäin ja valitaan kieli.

Vaihe 17: Nyt meille esitetään asennuksen yhteenveto-näyttö. Se on enemmän kuin valikko asioista, jotka olemme konfiguroineet asentaa järjestelmäämme.
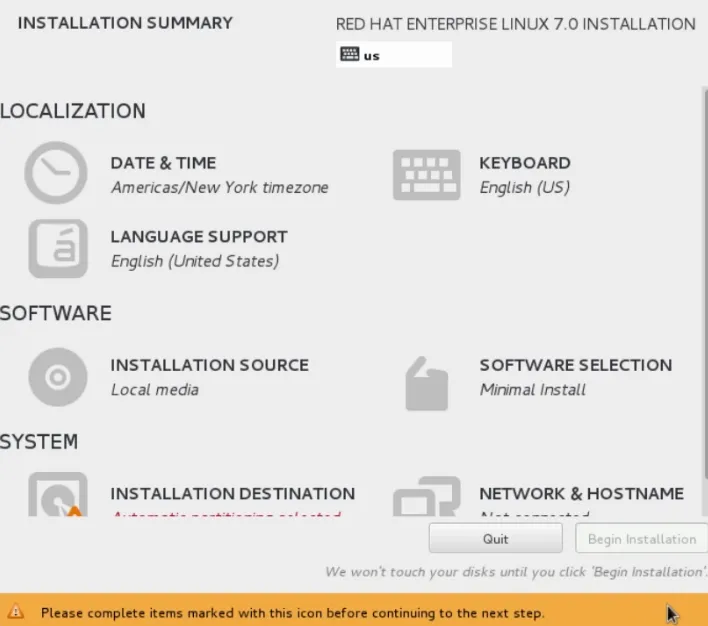
Vaihe 18: Napsauta nyt Verkko ja isäntänimi.
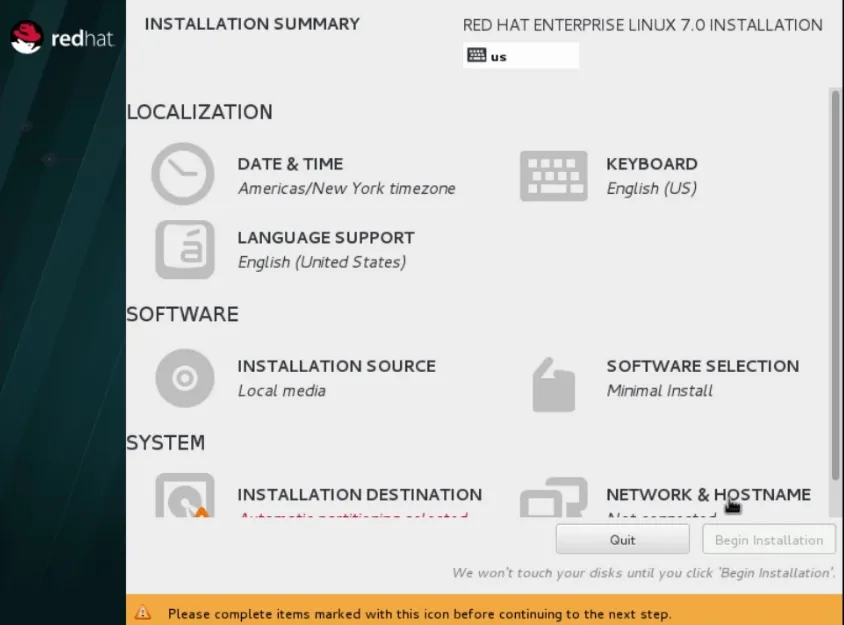
Vaihe 19: Sitten aloitamme verkkoyhteytemme liu'uttamalla liukusäätimen ON-asentoon.
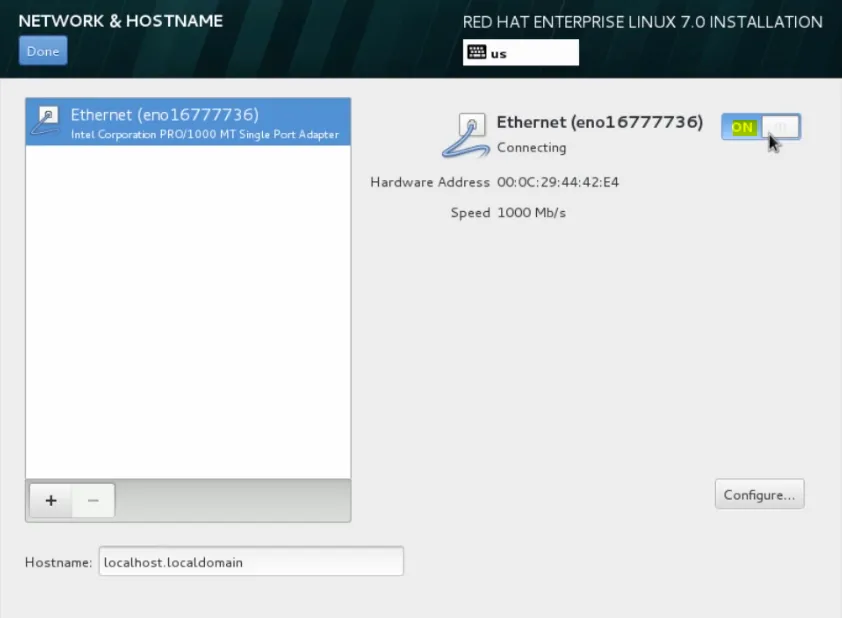
siirrymme seuraavaan vaiheeseen, jossa asennat Unixin
Vaihe 20: Se tarttuu IP-osoitteeseen DHCP: ltä ja siirry eteenpäin ja vieritä alas täällä ja antaa tälle koneelle nimi. Joten siirrymme eteenpäin ja kutsumme sitä server1.domain.local.
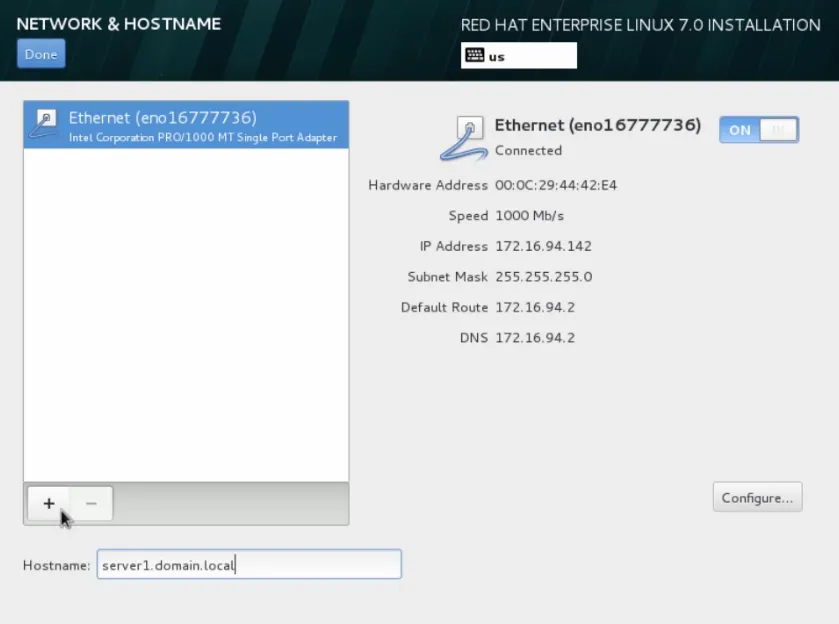
Vaihe 21: Mennään eteenpäin ja siirrämme hiirtäsi tänne ja napsauta Valmis.

Vaihe 22: Sitten siirrymme eteenpäin ja asetamme päivämäärän ja kellonajan.

Vaihe 23: Joten tässä osiossa voimme valita aikavyöhykkeemme. Joten siirrytään eteenpäin ja siirrytään alaspäin Chicagossa, missä olemme juuri nyt, ja määritä sitten NTP.
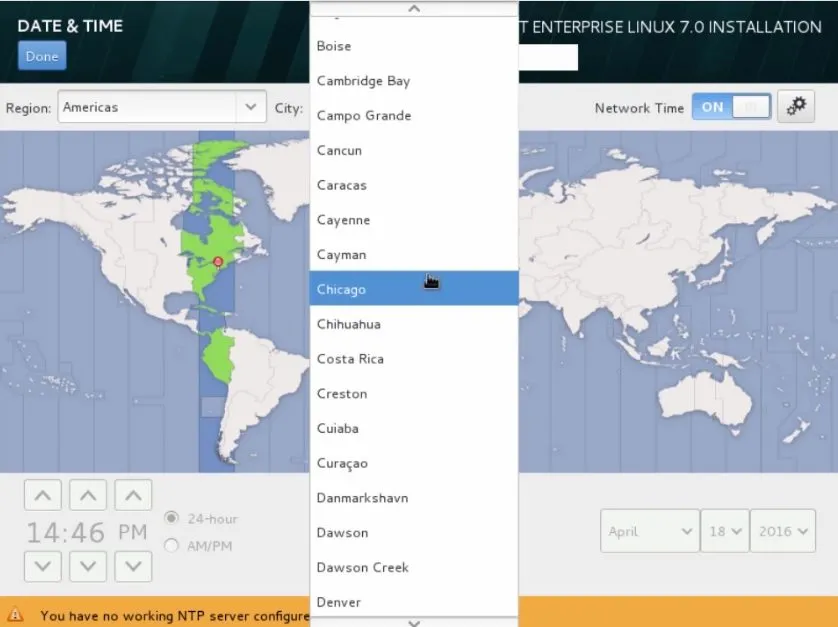 Vaihe 24: Mennään eteenpäin ja napsautetaan vaihde. Täällä kaikki tällä hetkellä määritetty NTP-palvelin ja menestys näkyvät vihreällä kuvakkeella. Joten täällä voimme nähdä, että kaikki neljä toimivat.
Vaihe 24: Mennään eteenpäin ja napsautetaan vaihde. Täällä kaikki tällä hetkellä määritetty NTP-palvelin ja menestys näkyvät vihreällä kuvakkeella. Joten täällä voimme nähdä, että kaikki neljä toimivat.
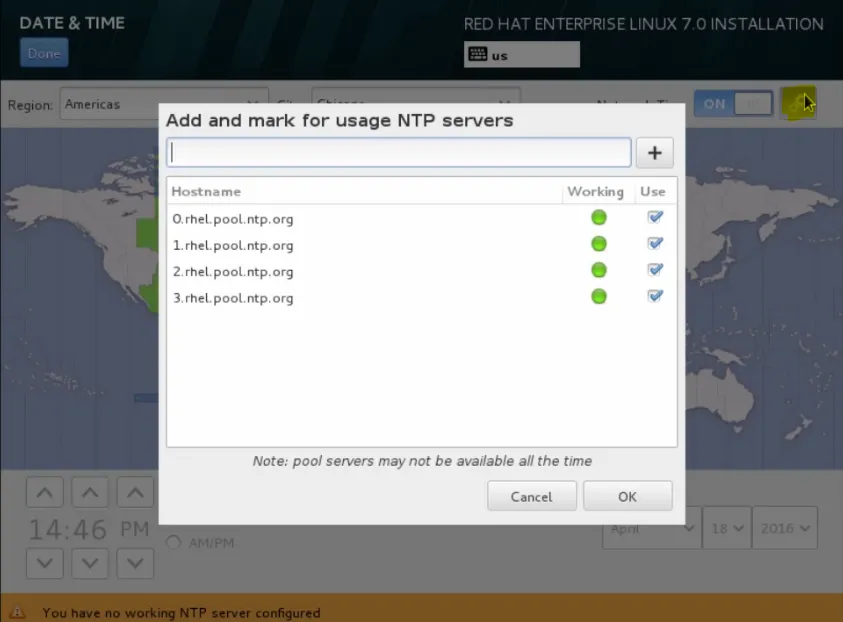
Vaihe 25: Joten siirrytään eteenpäin ja napsautetaan OK.
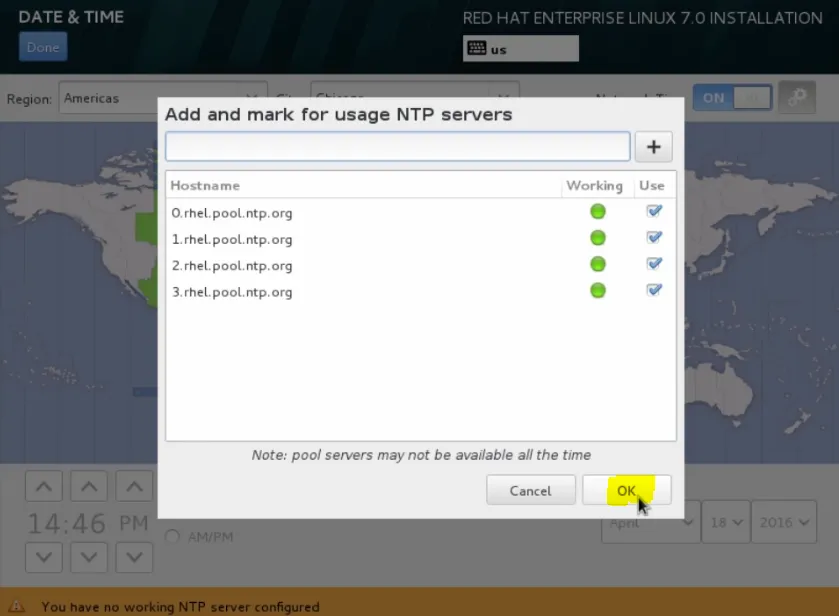
Vaihe 26: Vieritä sitten tänne ja napsauta Valmis.
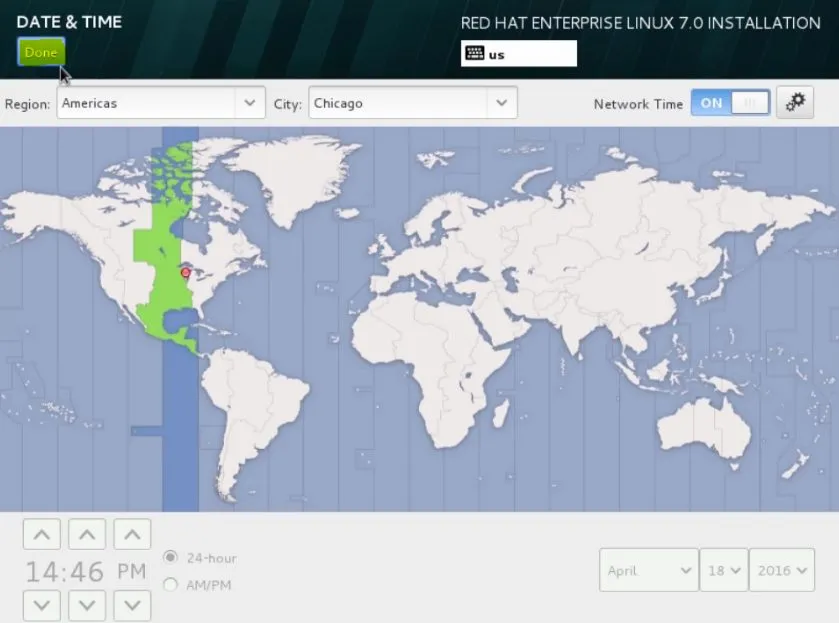
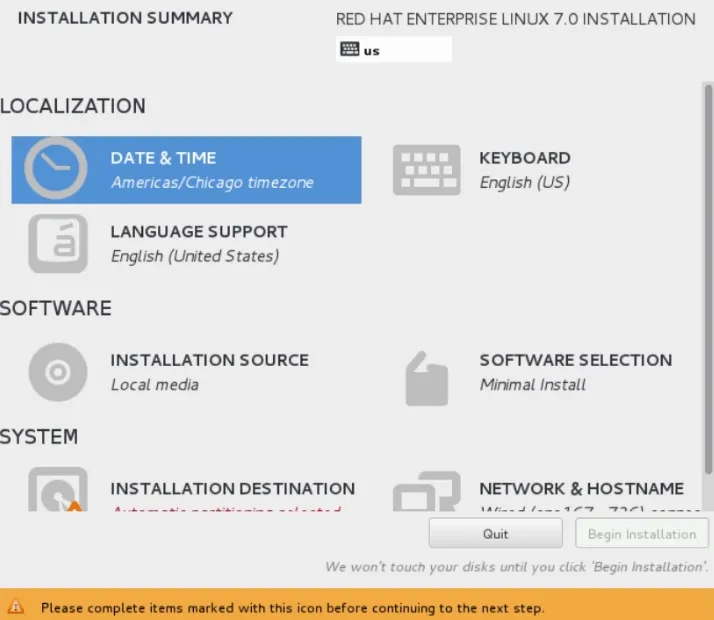
Vaihe 27: Siirrytäänpä sitten ohjelmisto-osaan. Tässä voimme asettaa asennuslähteemme.
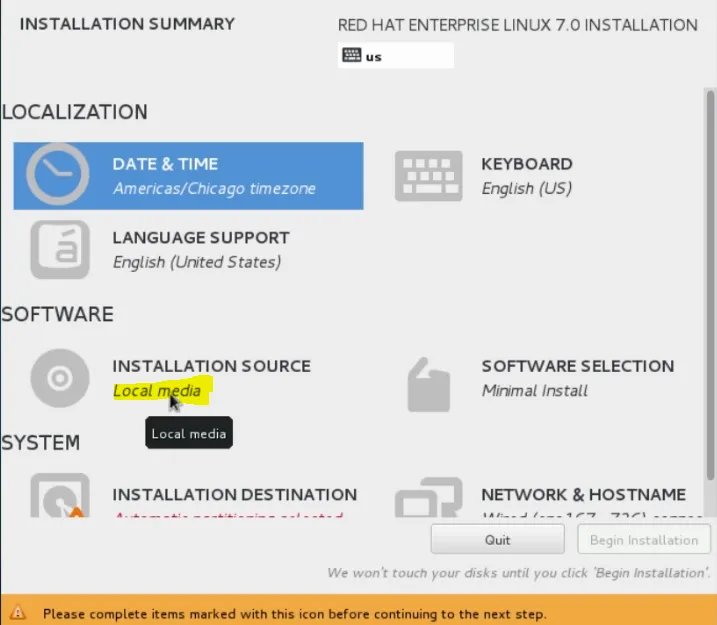
Vaihe 28: Menemme eteenpäin ja jatkamme sen DVD-levyn käyttöä, jonka kanssa käynnistimme järjestelmän, mutta jos haluaisimme, voimme valita toisen asennuslähteen.
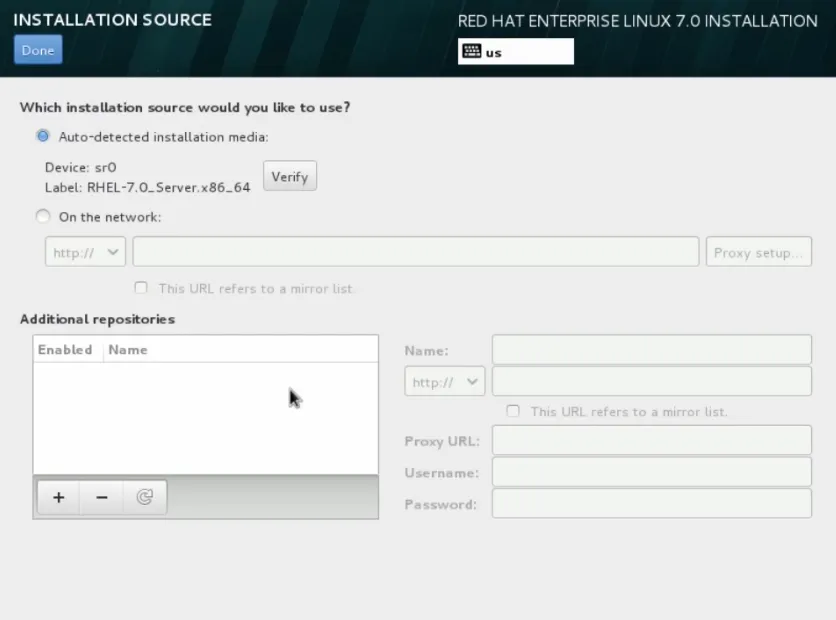
siirrymme seuraavaan vaiheeseen, jossa asennat Unixin
Vaihe 29: Jos esimerkiksi haluaisimme käyttää mitä tahansa suositeltavaa asennustapaa, voimme valita verkossa.
Valitsisimme HTTP-protokollamme. Etsimme eteenpäin ja kirjoitamme URL-osoitteen, jolla on asennuslähteemme käytettävissä.
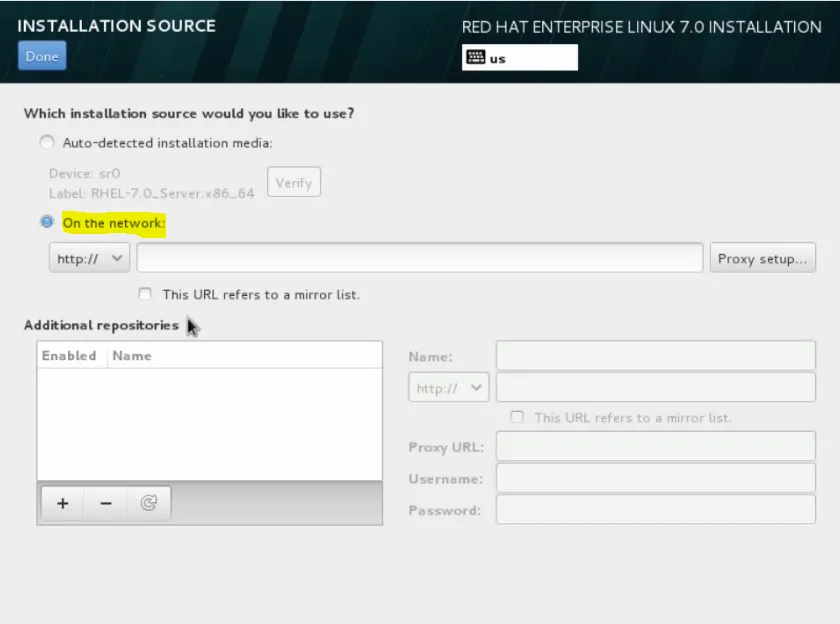
Vaihe 30: Lisäksi voisimme lisätä yum-arkistoja, jos tarvitsimme asentaa ylimääräisiä ohjelmistoja.
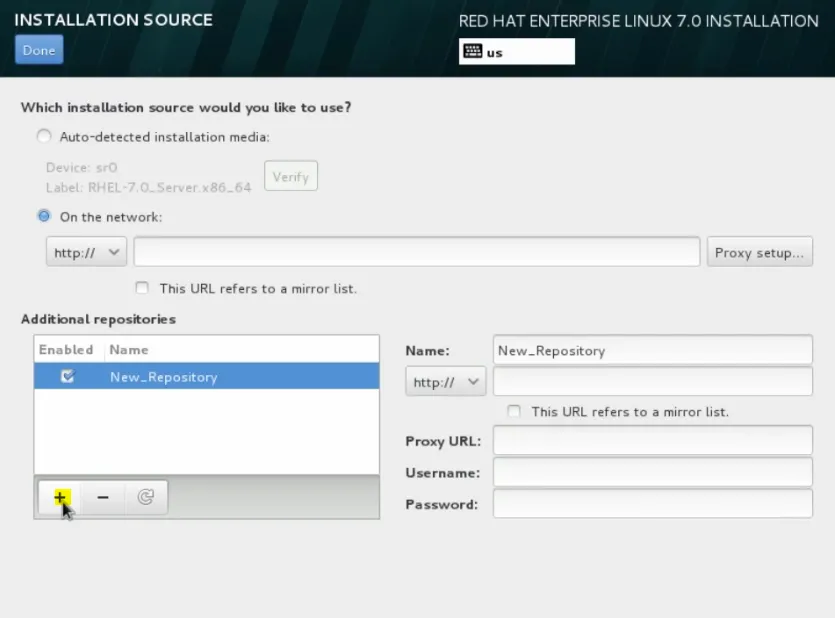
Vaihe 31: Nyt siirrytään eteenpäin ja palataan takaisin automaattisesti havaittuihin asennusvälineisiin, joihin järjestelmä käynnistettiin ja napsauta sitten Valmis.
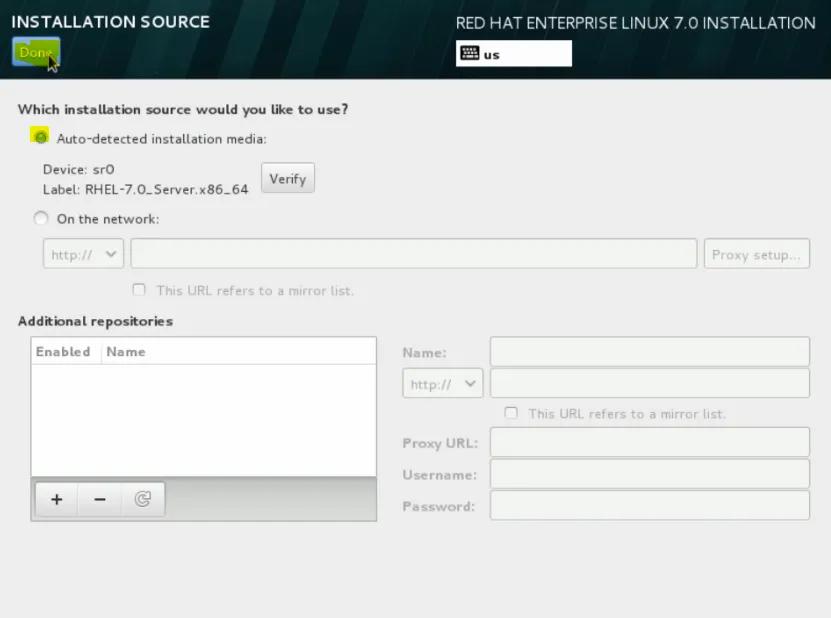
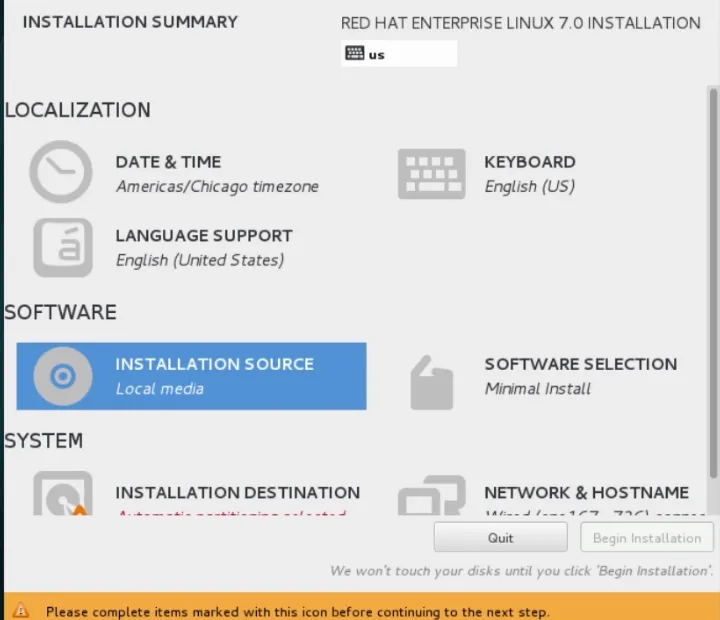
Vaihe 32: Napsauta nyt Ohjelmiston valinta -valikkoa, valittu asennus on minimaalinen asennus.


Vaihe 33: Kuten huomaat, meillä on käytettävissä useita määritysvaihtoehtoja. Valitsemme palvelimen GUI: lla ja napsauta Valmis.
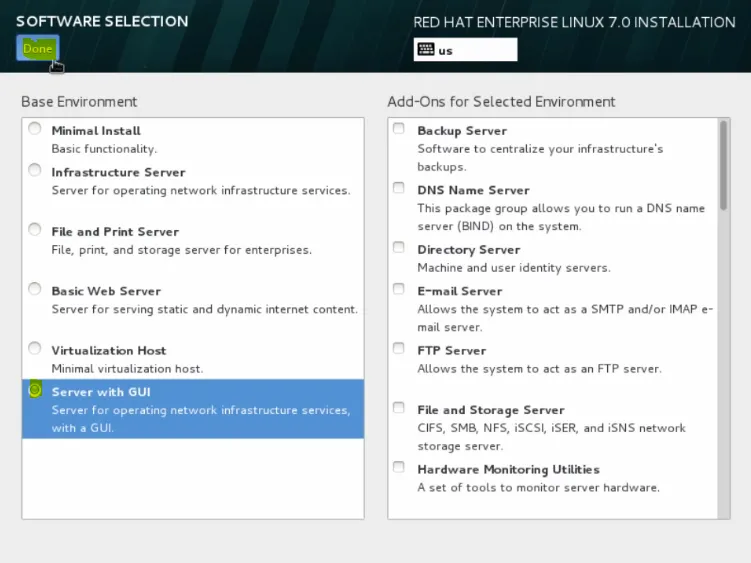
Vaihe 34: Nyt järjestelmävalikossa on asennuskohdemme.
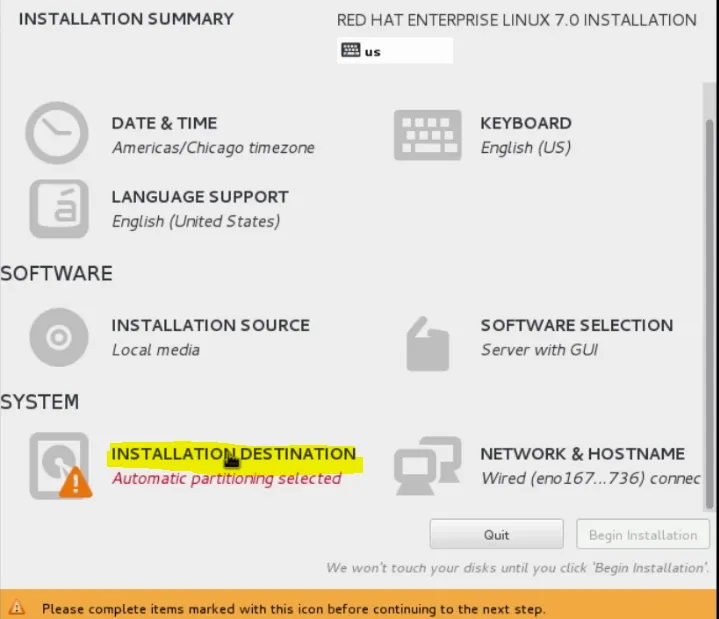
Vaihe 35: Tässä voimme valita, mihin haluamme RHEL: n asennettavan ja aiomme käyttää paikallista vakiolevyämme.

Vaihe 36: Halusimme napsauttaa Lisää levy.
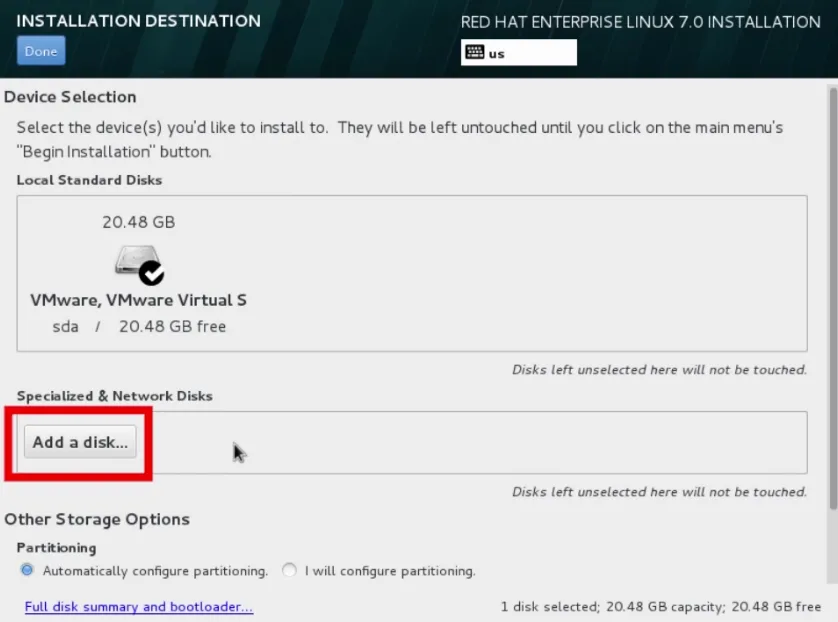
Vaihe 37: Käytä nyt edistyneempiä levymääritysjärjestelmiä, kuten Fiber Channel Disk tai iSCSI-laite.
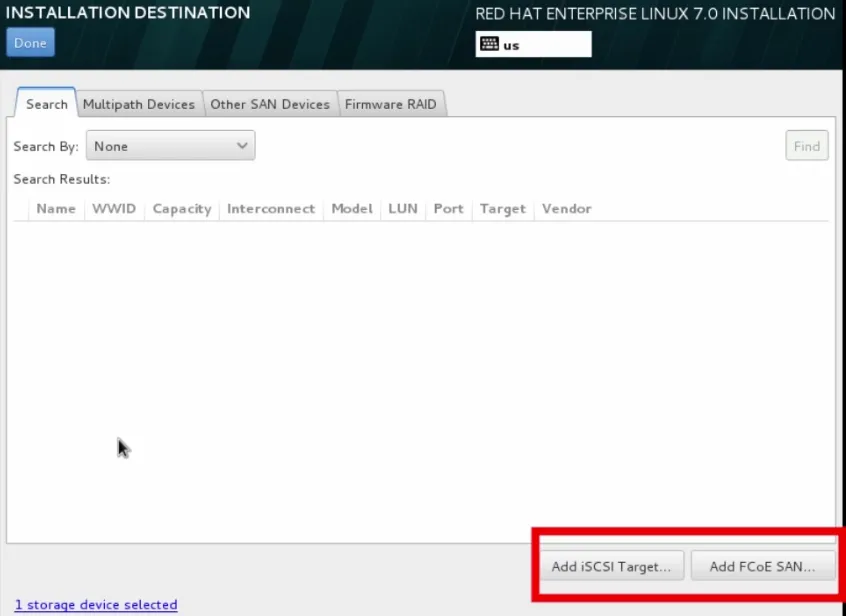
siirrymme seuraavaan vaiheeseen, jossa asennat Unixin
Vaihe 38: Jatkakaamme sitten eteenpäin täällä ja napsauta Valmis vielä kerran, koska aiomme pysyä kyseisen paikallisen standardilevyn kanssa.
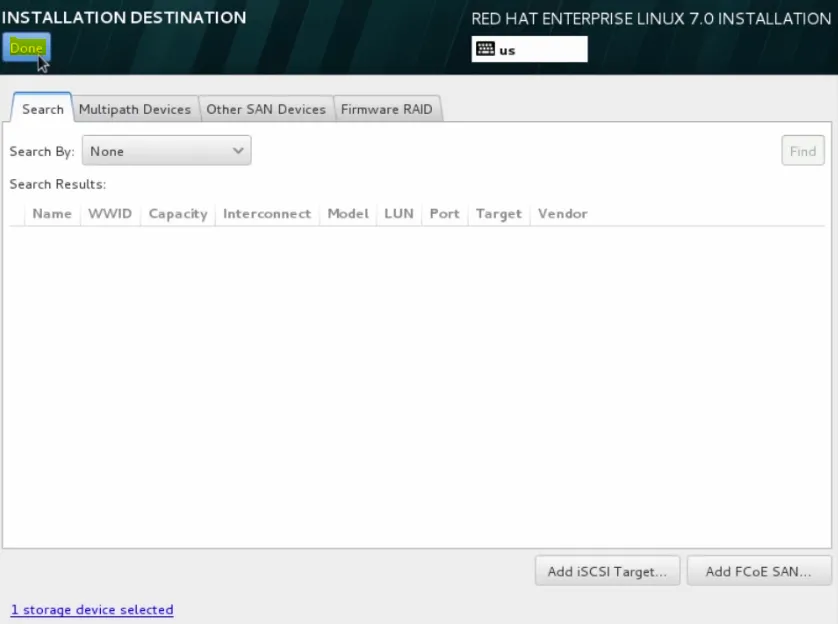
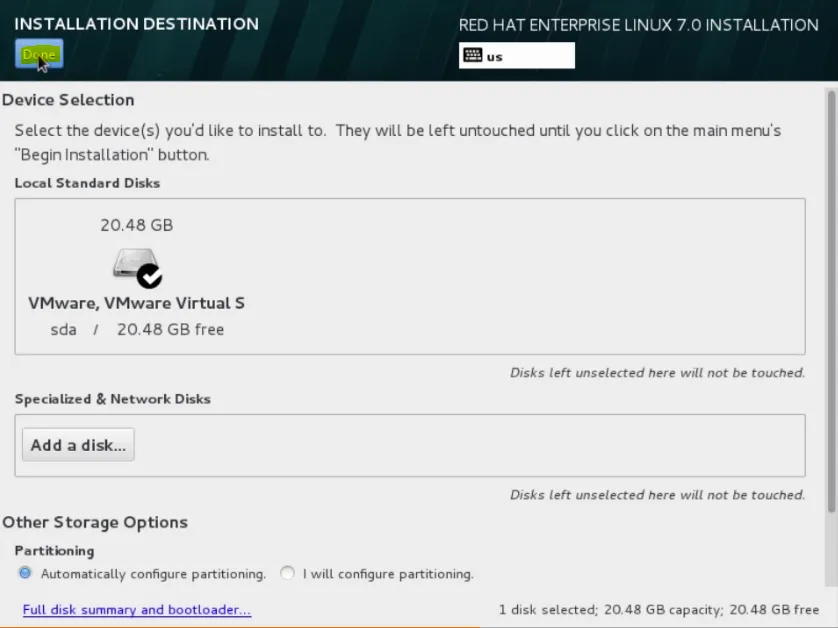
Vaihe 39: Nyt siirrytään eteenpäin ja napsautetaan aloittaa asennus.
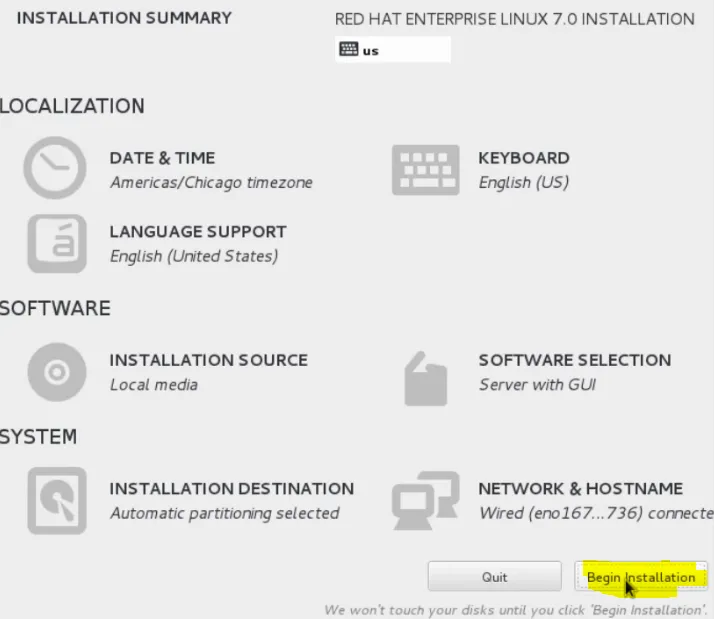
Vaihe 40: Nyt taustalla Anaconda-asennusohjelma aloittaa tehtävänsä järjestelmän asentamisen, ja meille jää tehtäväksi määrittää pääsalasana.
Juuritili on järjestelmänvalvojan etuoikeutettu pääsy järjestelmään.
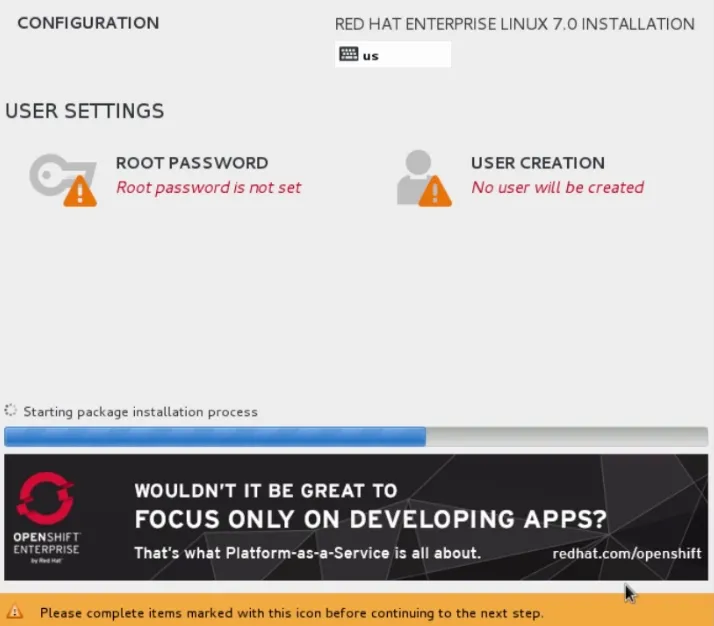
Vaihe 41: Jatka eteenpäin ja määritä ensin pääsalasana. Siirrämme hiiren tänne, napsauta pääsalasanaa
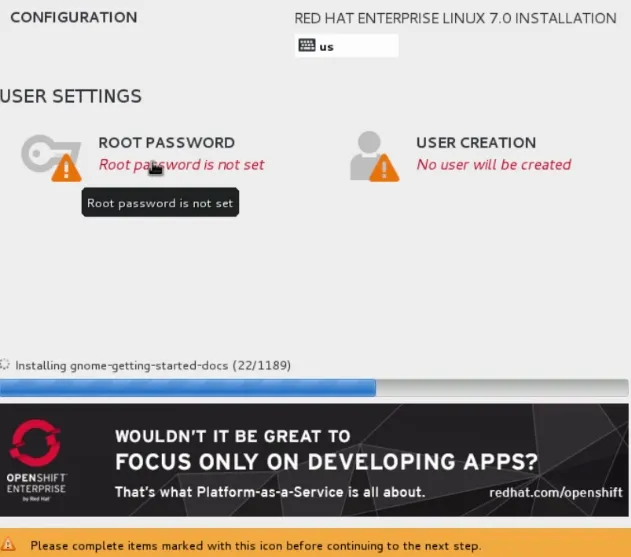
Vaihe 42: Jatka eteenpäin ja kirjoita erittäin vahva salasana tälle käyttäjälle. Kun olet valmis, mene eteenpäin ja napsauta Valmis.
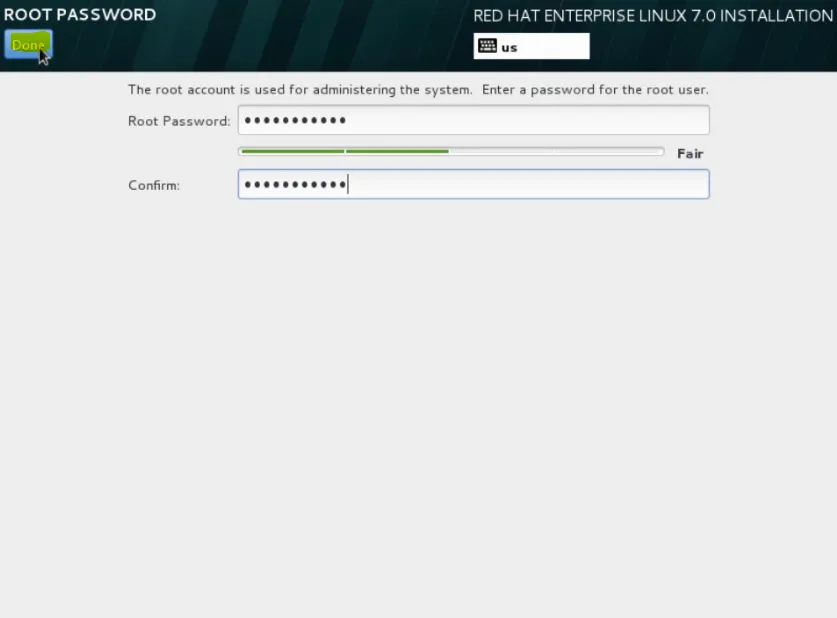
Vaihe 43: Nyt siirrytään eteenpäin ja lisätään tämä toinen käyttäjä meille käytettäväksi. Napsautamme käyttäjän luomista.
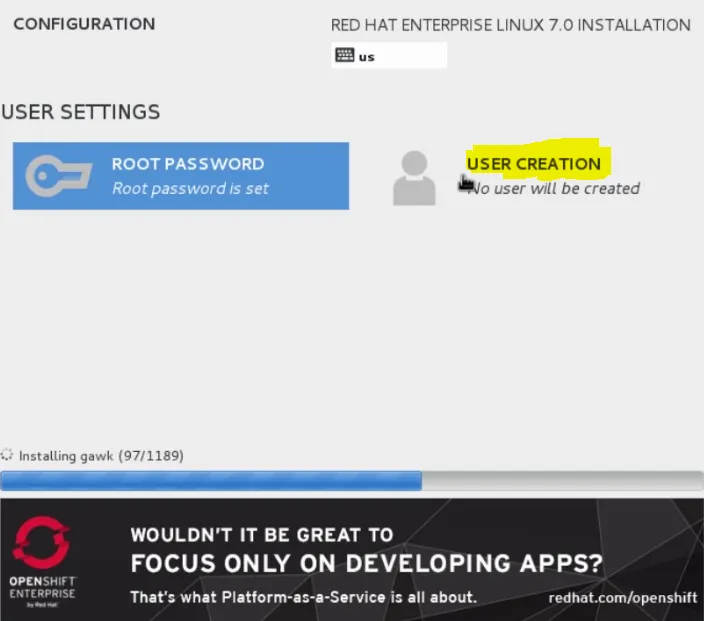
Vaihe 44: Aiomme mennä eteenpäin ja nimetä käyttäjän esittely ja teemme käyttäjästä järjestelmänvalvojan ja kirjoitamme vahvan salasanan. Kun olemme valmiita, mennään eteenpäin ja napsautetaan Valmis.
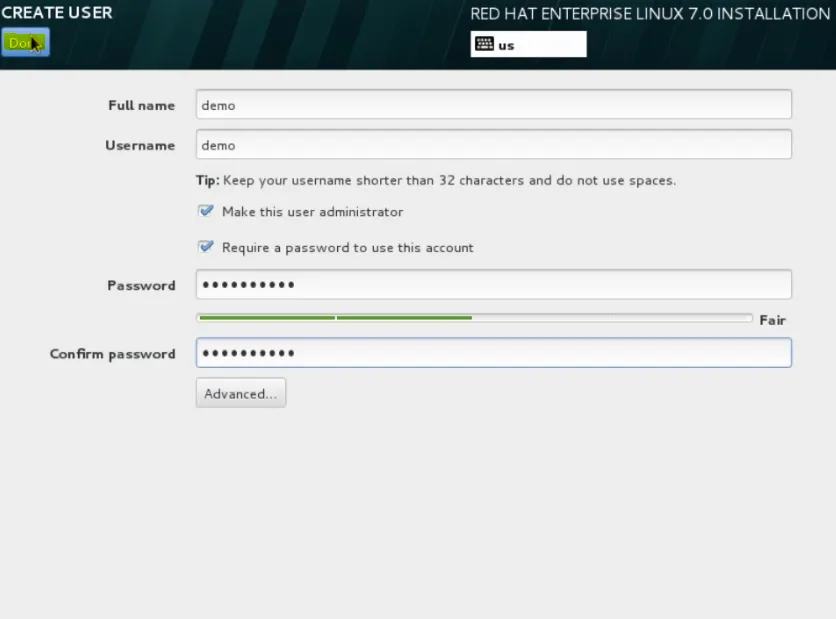
Vaihe 45: Nyt kun anaconda asentuu, käytämme tätä tilaisuutta tarkistaaksesi virtuaalikonsolit. Tyypit Control + Alt + F1: ssä, ja se ohjaa meidät ensimmäiseen virtuaalikonsoliin. Jos olisimme tekstimuodossa. Tämä olisi tärkein asennusikkuna.
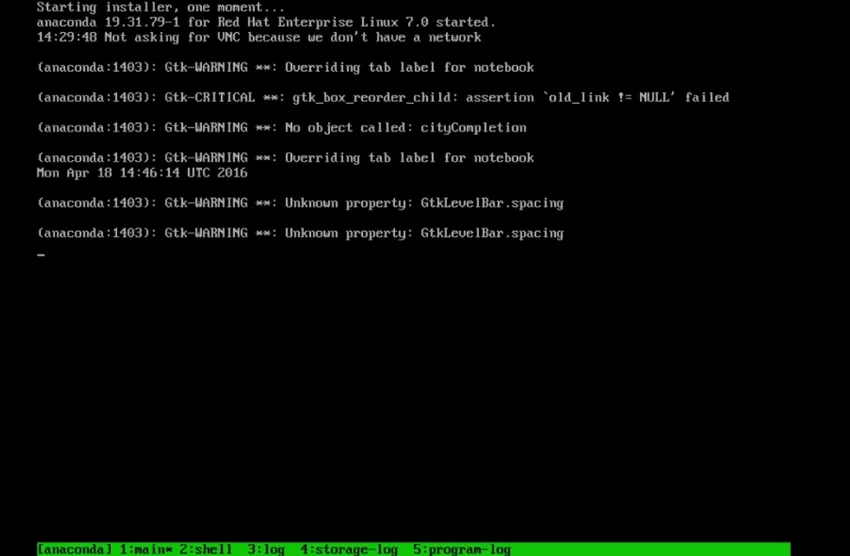
Vaihe 46: Valitsemme graafisen asennuksen, joka on virtuaalikonsolissa 6. Joten siirry eteenpäin ja hyppää takaisin tuonne ohjauspaneelilla + Alt + F6.
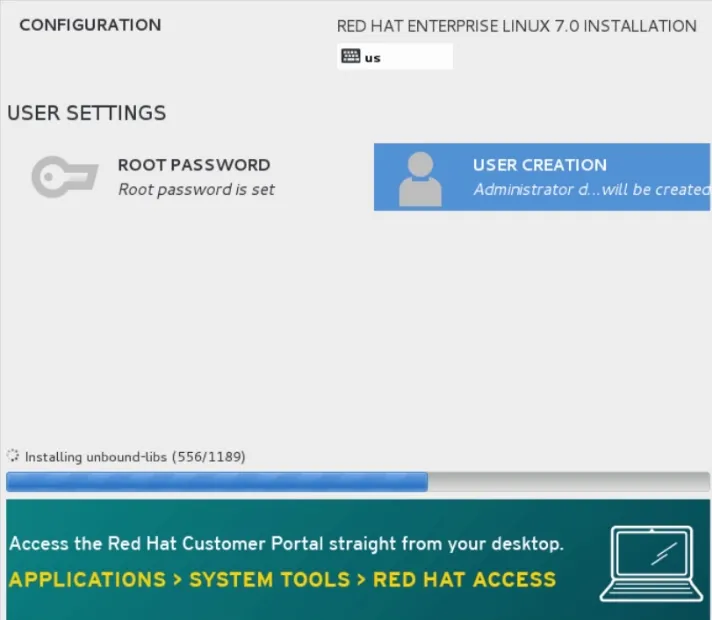
Vaihe 47: Virtuaalikonsolissa 3, josta tulee Anacondan asennusloki.
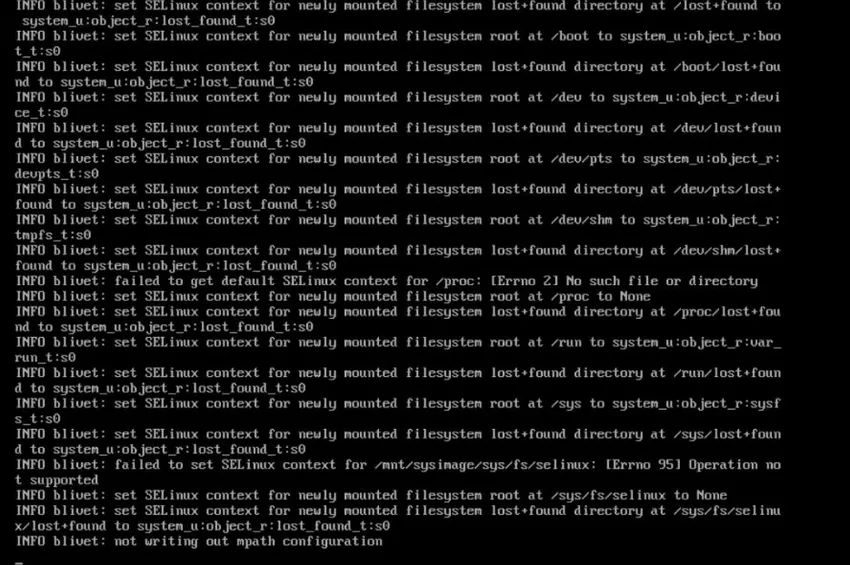
siirrymme seuraavaan vaiheeseen, jossa asennat Unixin
Vaihe 48: Jos siirrymme virtuaalikonsoliin 4, siitä tulee asennuksen tallennuslokeja.
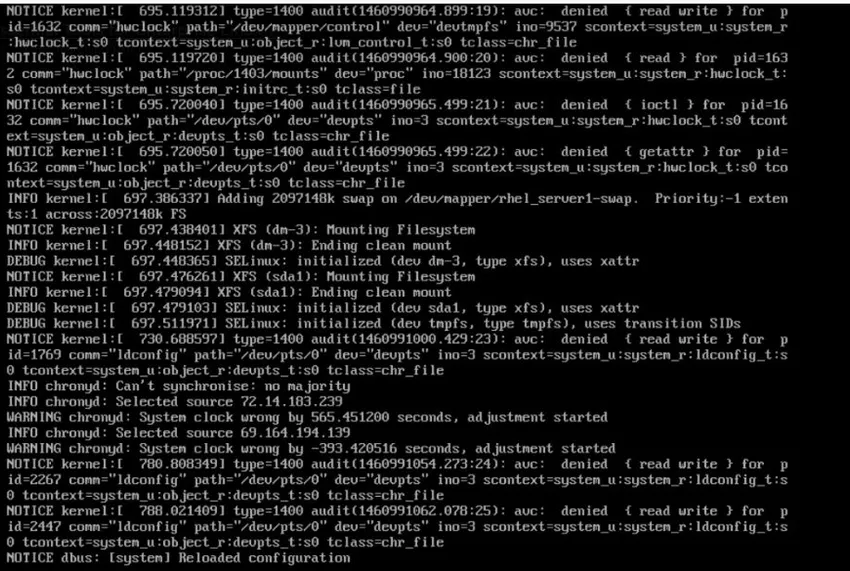
Vaihe 49: Sitten lopuksi virtuaalikonsoli 5, joka on ohjelmalokit.
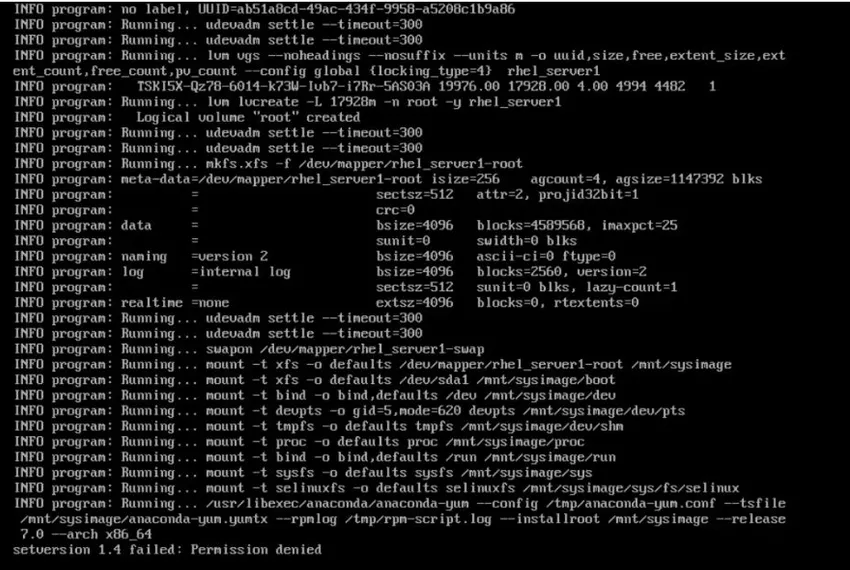
Vaihe 50: Virtuaalikonsolissa 2 se tulee olemaan pääkuoremme, joten täältä voimme tehdä kaiken, mitä haluaisimme, että pääsemme normaalisti komentoriville.
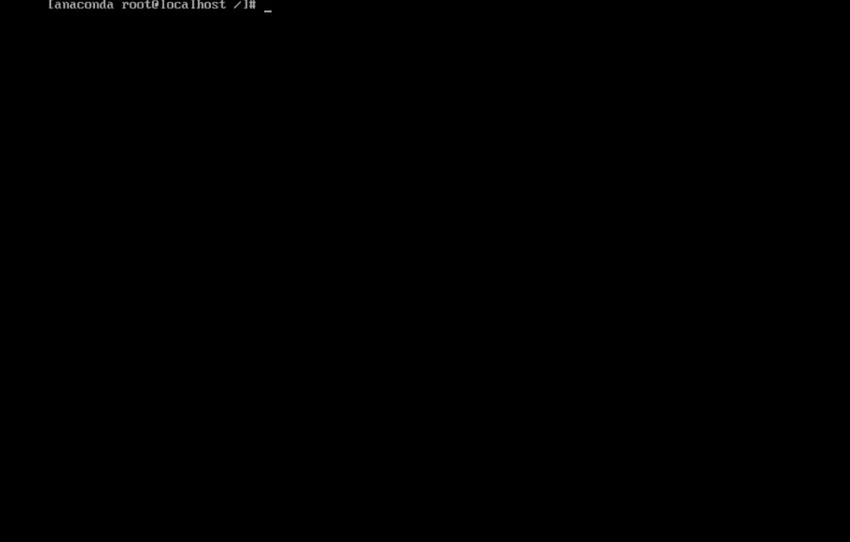
Vaihe 51: Joten siirrytään eteenpäin ja tarkistamme asennuslokit. Kirjoita / tmp vaihtaaksesi tähän hakemistoon.
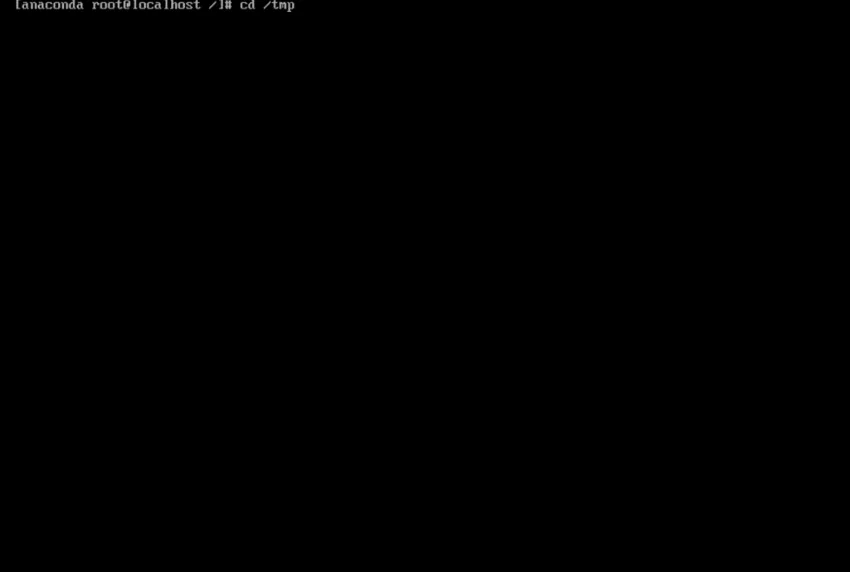
Vaihe 52: Nyt kirjoitamme komennolla komento luetteloidaksesi tämän hakemiston hakemistosisällön.
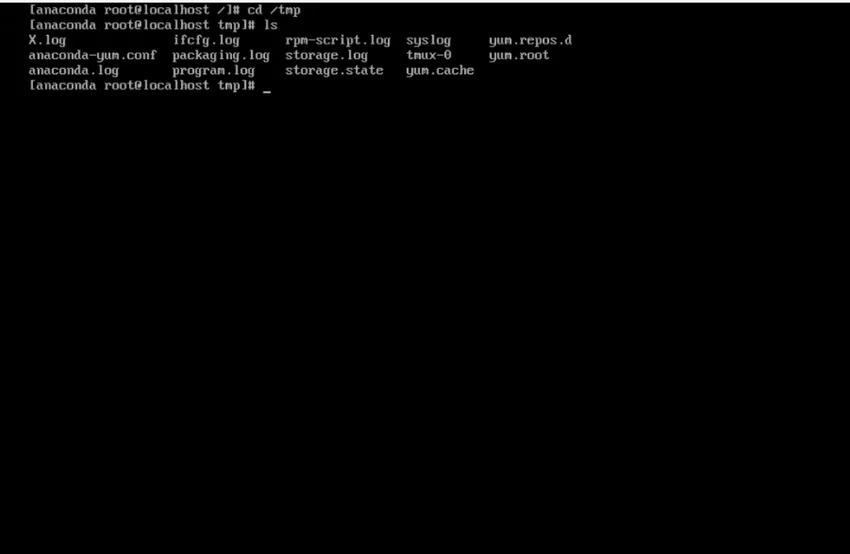
Vaihe 53: Kirjoita nyt lisää komentoa, se lue tiedosto ja laita sen sisältö näytölle. Yksi sivu kerrallaan. Ja tyyppi syslog. Se on tiedostonimi. näemme tiedoston sisältämät tiedot.
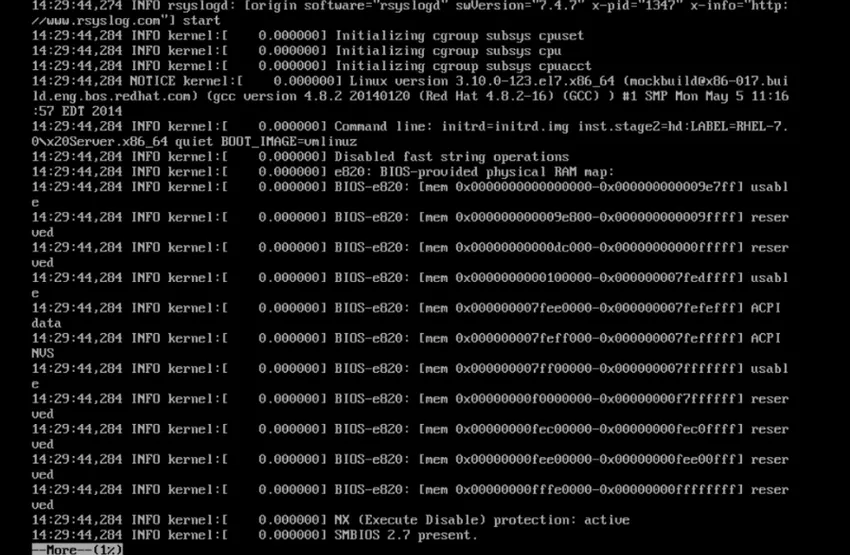
Vaihe 54: Joten siirry takaisin graafiseen asennukseen komennolla Control + Alt + F6 ja lopeta asennus.
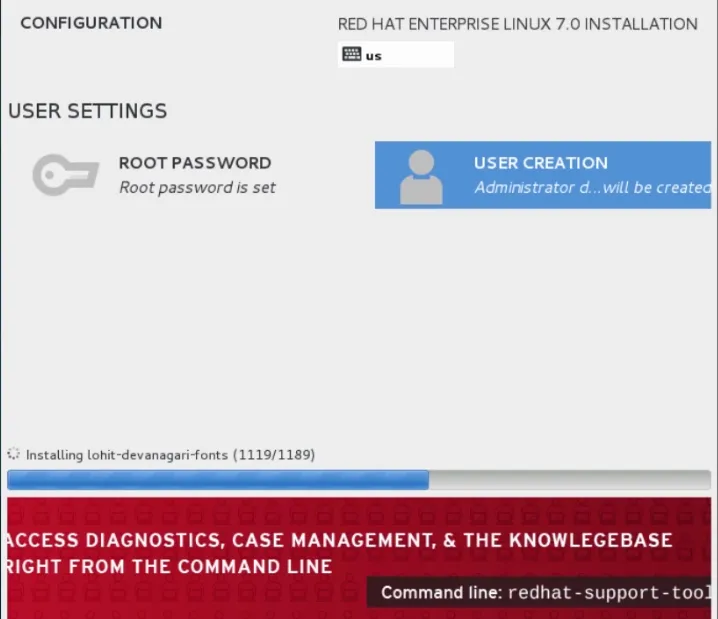
Vaihe 55: Joten viimeiset tehtävät suoritetaan ja järjestelmä pyytää uudelleenkäynnistystä, siirrytään eteenpäin. Käynnistettäessä uudelleen
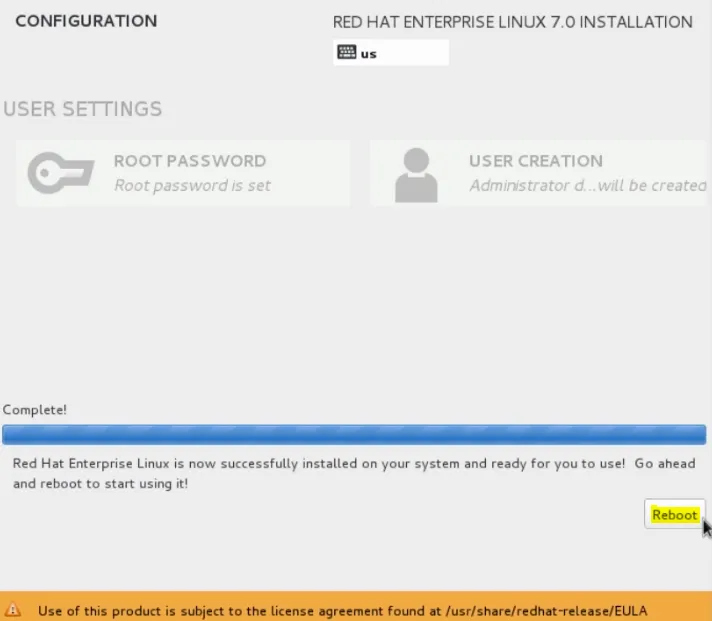
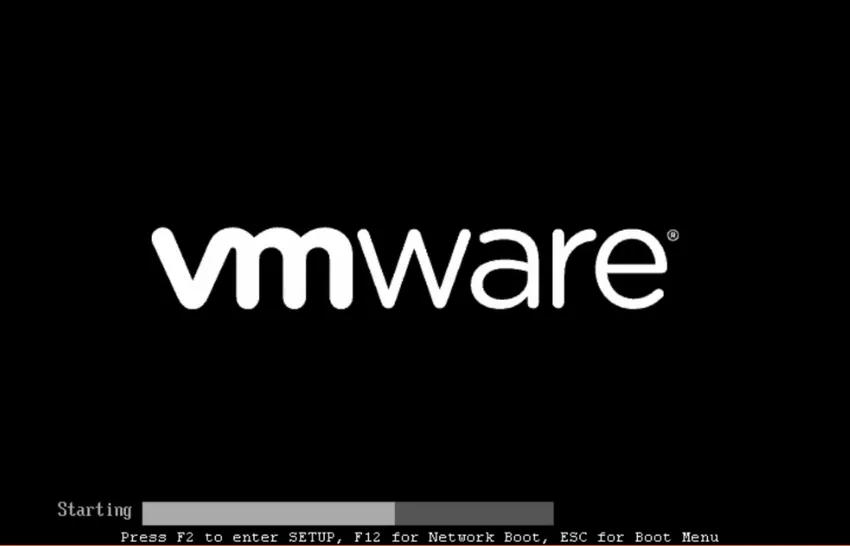
Vaihe 56: Mennään eteenpäin ja hyväksymme lisenssisopimus.
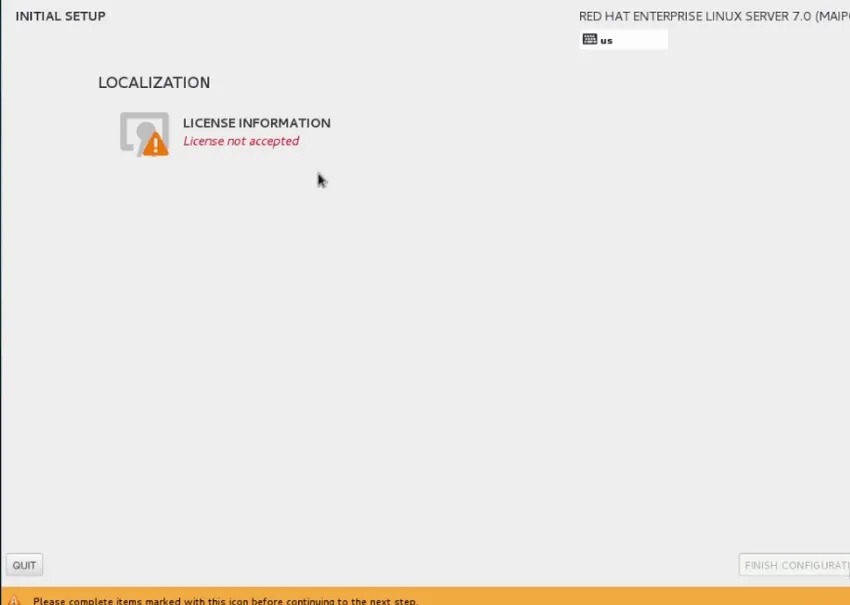
Vaihe 57: Napsauta Valmis
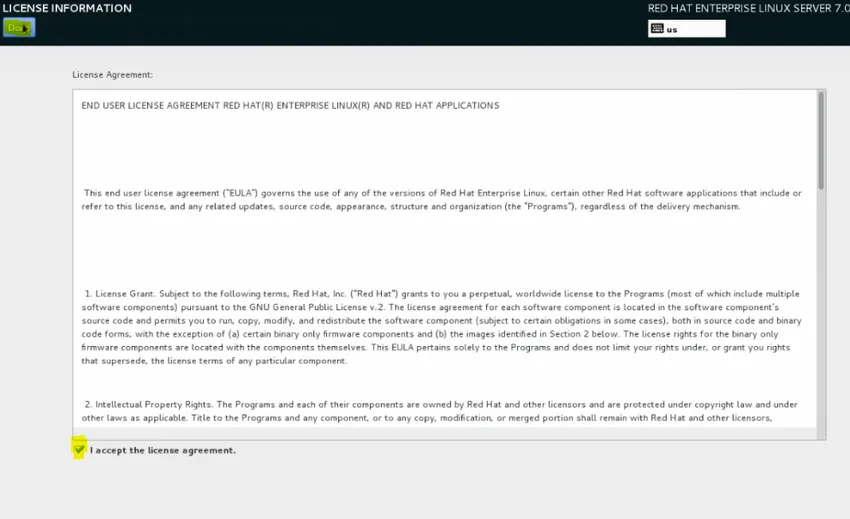
Vaihe 58: mene eteenpäin ja napsauta lopeta kokoonpano.
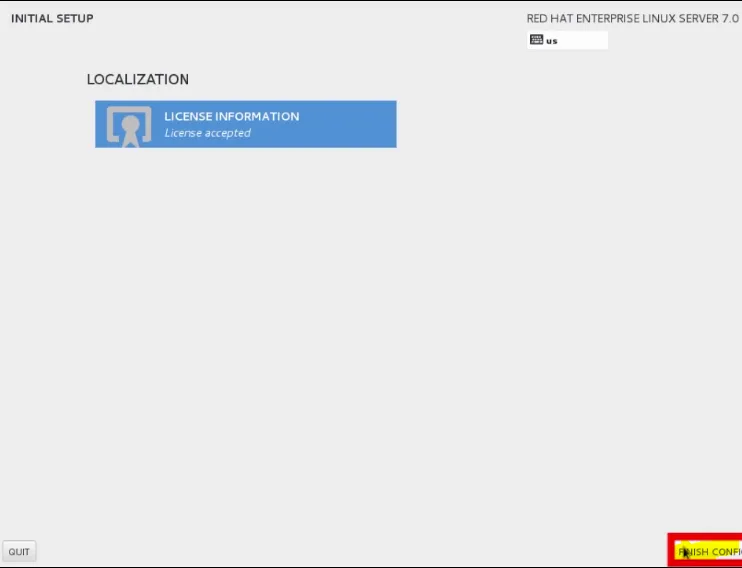
Vaihe 59: Nyt siirrytään eteenpäin ja napsautetaan eteenpäin ottaaksesi Kdump-oletusasetukset
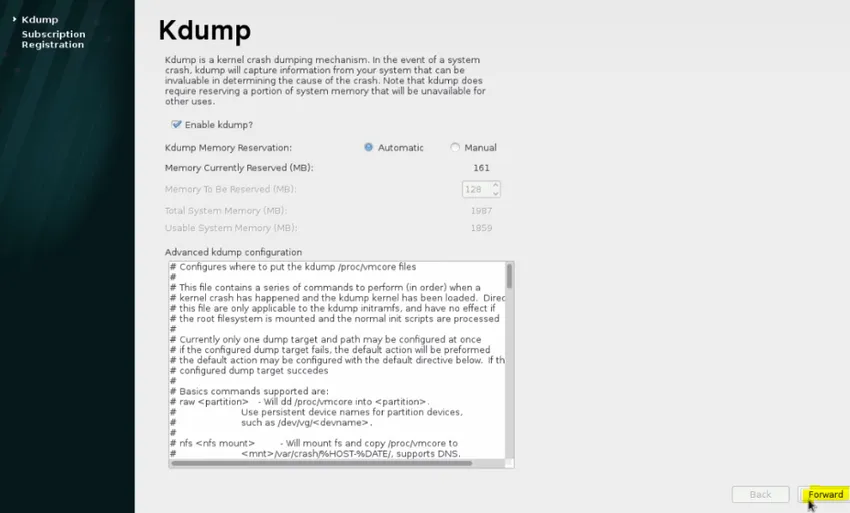
Vaihe 60: Siirrytään eteenpäin ja napsautetaan Ei, rekisteröin mieluummin myöhemmin. Ja napsauta Valmis.
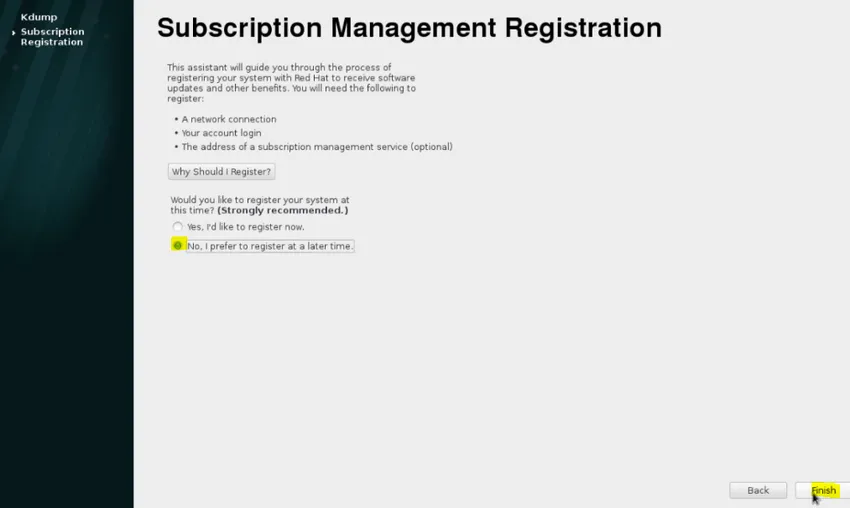
Vaihe 61: Voimme hiirellä napsauttaa käyttäjänimeä.
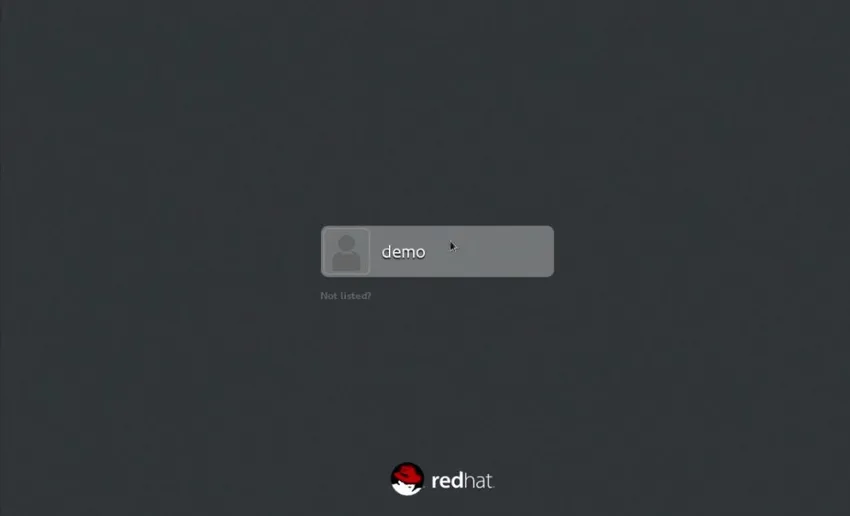
Vaihe 62: Kirjoita salasana, jonka kirjoitimme käyttäjälle asennusprosessin aikana.
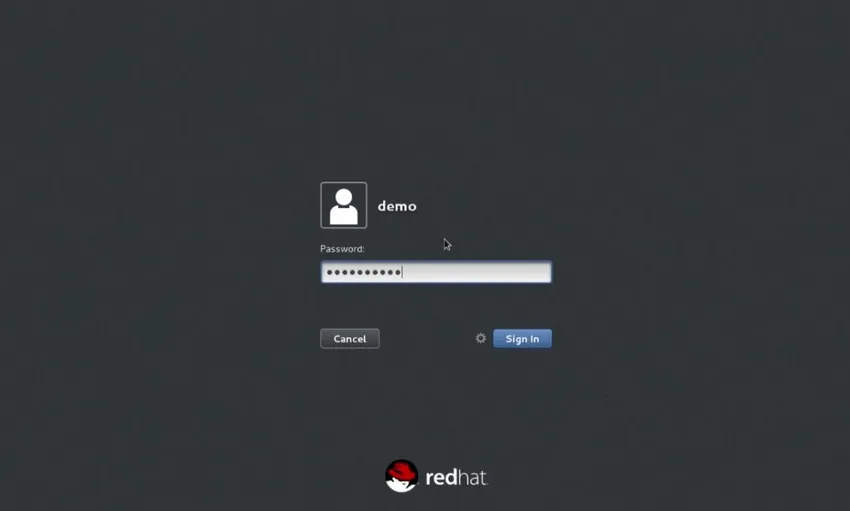 Vaihe 63: Nyt meillä on toimiva RHEL 7.0 -laite valmis työskentelemään.
Vaihe 63: Nyt meillä on toimiva RHEL 7.0 -laite valmis työskentelemään.
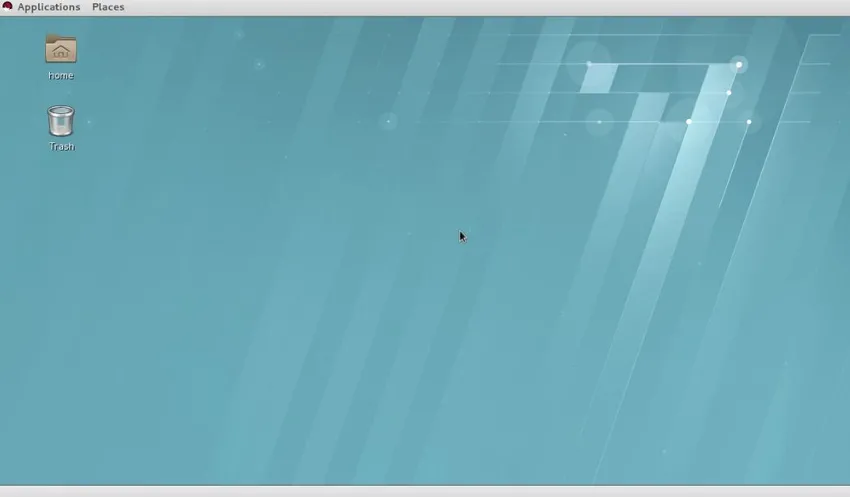
Suositellut artikkelit
Tämä on opas Unixin asentamiseen. Tässä olemme keskustelleet siitä, kuinka Unix asennetaan, sen yleiskuvasta ja Unixin asennuksen vaiheista. Voit myös käydä läpi muiden ehdotettujen artikkeleidemme saadaksesi lisätietoja -
- Asenna AutoCAD
- Asenna Bugzilla
- Kuinka asentaa iOS?
- Operaattorityypit Unixissä