Opi avaamaan kuvia, mukaan lukien raakatiedostot, JPEG.webp- ja TIFF-tiedostot, suoraan Photoshopin hämmästyttävän tehokkaaseen kuvankäsittelylaajennukseen, joka tunnetaan nimellä Camera Raw.
Toistaiseksi tässä sarjassa, joka koskee kuvien saamista Photoshopiin, olemme oppineet asettamaan Photoshopin oletuskuvaeditoriksi sekä Windowsissa että Macissa. Oppimme kuinka avata kuvia itse Photoshopista. Ja opimme kuinka avata kuvia Photoshopiin Adobe Bridgen avulla.
Vaikka Photoshop on edelleen maailman tehokkain ja suosituin kuvaeditori, ajat ovat muuttuneet. Nykyään, varsinkin jos olet valokuvaaja, et todennäköisesti avaa kuviasi itse Photoshopiin (ainakin aluksi) ja avaa niitä todennäköisemmin Photoshopin kuvankäsittelylaajennukseen, Camera Rawiin.
Camera Raw suunniteltiin alun perin käsittelemään raakatiedostoja. Toisin sanoen kuvat, jotka on otettu käyttämällä kameran raakatiedostomuotoa. Mutta Camera Raw on kasvanut sisältämään tuen myös JPEG.webp- ja TIFF-kuville.
Toisin kuin Photoshop, jota ihmiset käyttävät melkein kaikissa luovissa ammateissa, Camera Raw rakennettiin valokuvaajien mielessä käyttämällä yksinkertaista asettelua, joka vastaa normaalia valokuvien muokkauksen työnkulkua alusta loppuun. Tämä tekee Camera Raw -kuvien muokkaamisesta paljon luonnollisempaa ja intuitiivisempaa. Ja Camera Raw on täysin tuhoamaton, mikä tarkoittaa, että mikään kuvan tekeminen ei ole pysyvää. Voimme tehdä haluamiasi muutoksia milloin tahansa, ja voimme jopa palauttaa alkuperäisen, muokkaamattoman version milloin tahansa.
Aiomme kattaa Camera Raw on hieno yksityiskohta omassa opasarjassa. Oppikaamme nyt, kuinka avata kuviamme suoraan Camera Raw -sovellukseen. Aloitamme raa'illa tiedostoilla, koska ne ovat helpoimmin avata. Sitten opimme avaamaan JPEG.webp- ja TIFF-kuvia.
Paras tapa avata kuvia Camera Raw -sovellukseen on käyttää Adobe Bridgeä, joten käytän sitä täällä. Jos et ole vielä perehtynyt Adobe Bridgeyn, käsittelin perusteet, kuten Bridgen asentaminen, edellisessä Kuinka avata kuvia Adobe Bridge -opetusohjelmassa. Varmista, että tarkistat yhden, ennen kuin jatkat.
Tämä on oppitunti 7/10 luvusta 2 - Kuvien avaaminen Photoshopiin. Aloitetaan!
Adobe Bridgen avaaminen Photoshopista
Voit avata Adobe Bridgen Photoshopista siirtymällä näytön yläreunan valikkorivin Tiedosto- valikkoon (Photoshopissa) ja valitsemalla Selaa Bridgessä :
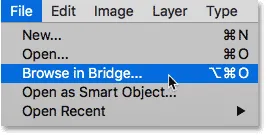
Siirry kohtaan Tiedosto> Selaa Bridgessä.
Tämä käynnistää Bridgen, josta näemme, että olen jo siirtynyt työpöydällä olevaan kansioon, joka pitää kuviani. Kansiossa on kolme kuvaa, ja Bridge näyttää ne pikkukuvina keskellä olevassa Sisältö- paneelissa:
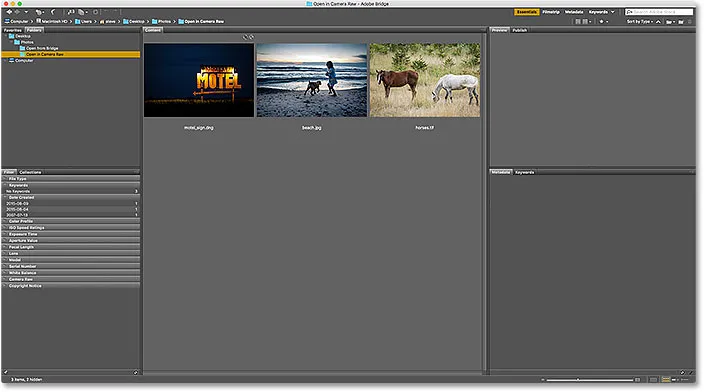
Silta näyttää kansiossa olevien kuvien pikkukuvat.
Jos katsomme tarkemmin, näemme, että kaikki kolme kuvaa ovat erityyppisiä. Ensimmäinen kuva vasemmalla ("motel_sign.dng") on raakatiedosto. Toinen kuva ("beach.jpg.webp") on JPEG.webp. Ja kolmas kuva ("horses.tif") on TIFF-tiedosto:
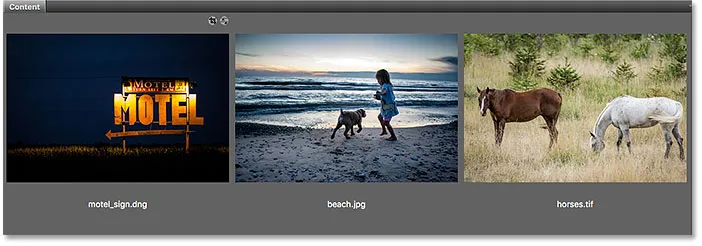
Kolme kuvaa, kolme eri tiedostotyyppiä.
Kuinka avata raakatiedostot Camera Raw - tiedostoon
Aloitetaan raakatiedostolla ("motel_sign.dng"). Koska Camera Raw oli alun perin suunniteltu käsittelemään raakatiedostoja, raakatiedostojen avaaminen Camera Raw -sovellukseen on helppoa. Meidän tarvitsee vain kaksoisnapsauttaa raakatiedoston pikkukuvaa Bridgessä:
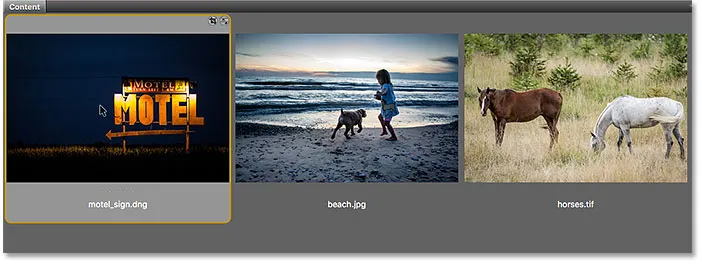
Kaksoisnapsauta raakatiedoston pikkukuvaa.
Tämä avaa kuvan heti Camera Raw -sovellukseen, valmis muokattavaksi. Jälleen kerran, koska Camera Raw on iso aihe, aiomme käsitellä sitä yksityiskohtaisesti omassa opasarjassa:
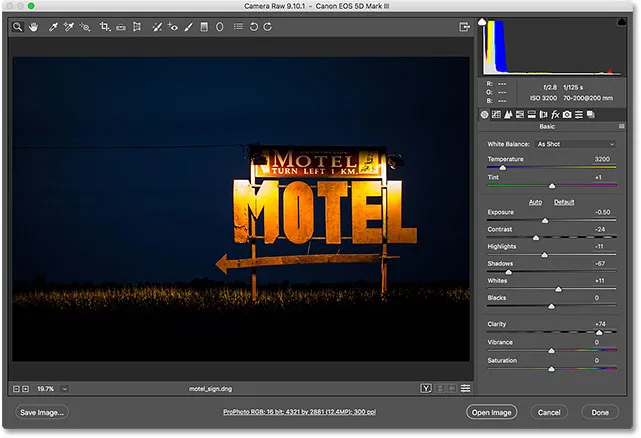
Raaka tiedosto avautuu Camera Raw -sovelluksessa. Kuva © Steve Patterson.
Kuvan siirtäminen kameran raa'asta Photoshopiin
Jos haluan siirtää kuvan Camera Raw -sovelluksesta Photoshopiin, tarvitsen vain napsauttaa Avaa kuva -painiketta Camera Raw -valintaikkunan oikeassa alakulmassa. Tämä koskee kaikkia kolmea tiedostotyyppiä, ei vain raakatiedostoja:
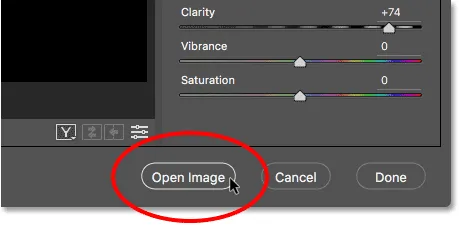
Napsauta "Avaa kuva", kun haluat lähettää kuvan Camera Rawista Photoshopiin.
Kameran sulkeminen ja palaaminen siltaan
Tai jos olen valmis muokkaamaan kuvaa Camera Raw -sovelluksessa ja haluaisin vain sulkea Camera Rawin ja palata Adobe Bridgeen, napsauttaisin Valmis- painiketta:
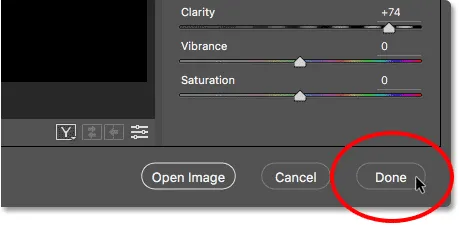
Napsauta "Valmis" -painiketta oikeassa alakulmassa.
Tämä sulkee Camera Raw -valintaikkunan ja palauttaa minut Bridgelle. Ja siinä on todella kaikki raaka tiedostojen avaaminen Camera Raw: iin:
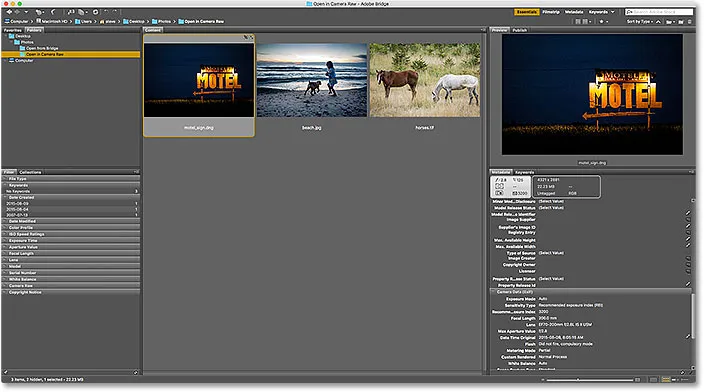
Takaisin Adobe Bridgeen.
Kuinka avata JPEG.webp-tiedostoja Camera Raw -sovellukseen
JPEG.webp-tiedoston avaaminen Camera Raw: iin on vähän vähemmän intuitiivista. Camera Raw tukee JPEG.webp-kuvia täysin. Mutta oletusarvoisesti Adobe Bridge avaa JPEG.webp-tiedostoja ei Camera Raw -sovellukseen, mutta Photoshopiin. Napsautan kaksoisnapsautuksellani JPEG.webp-tiedostoni pikkukuvaa ("beach.jpg.webp") Bridgen sisältöpaneelissa:
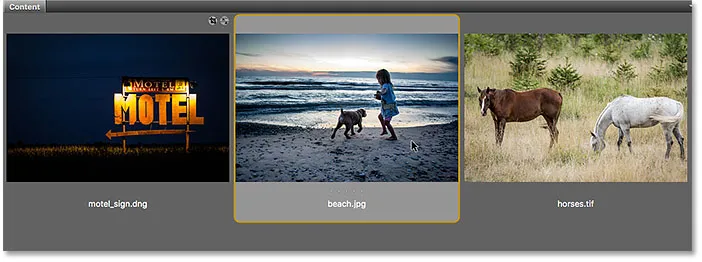
Kaksoisnapsauta JPEG.webp-tiedoston pikkukuvaa.
Ja tässä näemme sen riittävän varman, Bridge ohitti Camera Raw -valintaikkunan ja lähetti JPEG.webp-kuvani suoraan Photoshopiin:
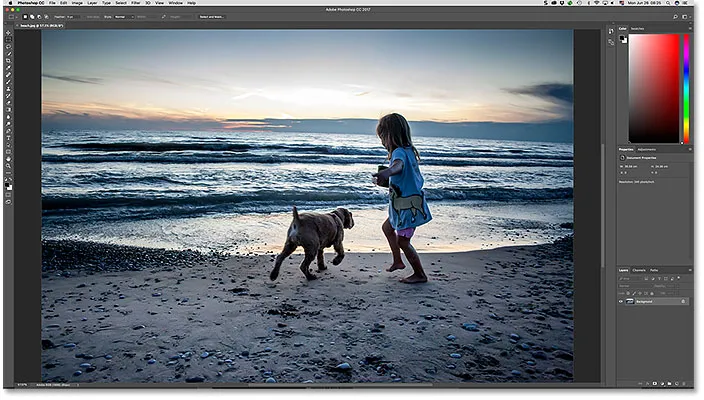
JPEG.webp-kuva aukeaa Photoshopissa, ei Camera Raw -sovelluksessa. Kuva © Steve Patterson.
Se ei ole mitä halusin, joten suljekseni kuvan Photoshopissa ja palaakseni Bridgeen, siirryn Tiedosto- valikkoon ja valitse Sulje ja Siirry siltaan :
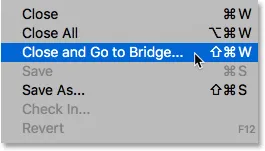
Siirry kohtaan Tiedosto> Sulje ja Siirry siltaan.
Kaksoisnapsauttamalla JPEG.webp-tiedoston pikkukuvaa ei onnistunut, mutta JPEG.webp-tiedostojen avaaminen Camera Raw -ohjelmasta Bridgestä on silti helppoa. Ainoa mitä meidän on tehtävä on napsauttaa JPEG.webp-tiedoston pikkukuvaa valitaksesi se. Siirry sitten näytön yläreunassa olevaan File- valikkoon (Bridgessä) ja valitse Avaa Camera Raw -sovelluksessa . Huomaa, että käytettävissä on myös kätevä pikanäppäin, Ctrl + R (Win) / Command + R (Mac):
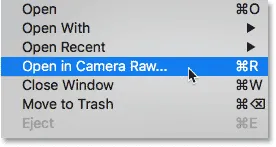
Siirry kohtaan Tiedosto> Avaa Camera Raw -sovelluksessa.
Voimme myös napsauttaa hiiren kakkospainikkeella (Win) / Control-click (Mac) JPEG.webp-tiedoston pikkukuvassa Bridgessä ja valita samasta valikosta Avaa Camera Raw -komennossa:
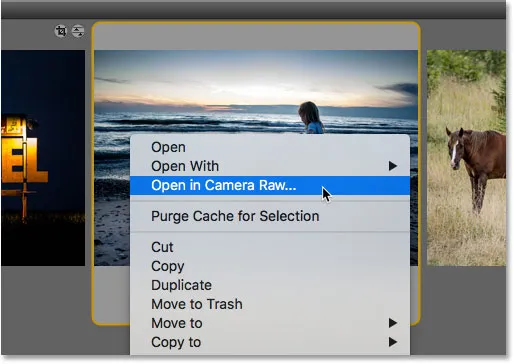
Valitse pienoiskuvan valikosta "Avaa Camera Raw -sovelluksessa".
Kummassakin tapauksessa JPEG.webp-tiedosto avataan Camera Raw: ssa:
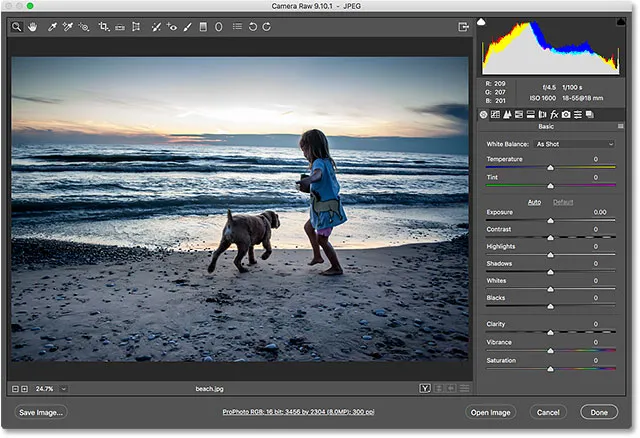
JPEG.webp-kuva aukeaa nyt Camera Raw -sovelluksessa.
JPEG.webp-kuvan muokkaaminen Camera Raw -sovelluksessa
Vaikka olen Camera Raw -valintaikkunassa, teen kuvan yksinkertaisella muokkauksella. Parannan värikylläisyyttä vetämällä Värinä- liukusäädintä oikealle, arvoon noin +40. Tiedän, että emme ole vielä käsitellyt mitään Camera Rawista, mutta syy, jonka vuoksi teen tämän, selviää hetkessä:
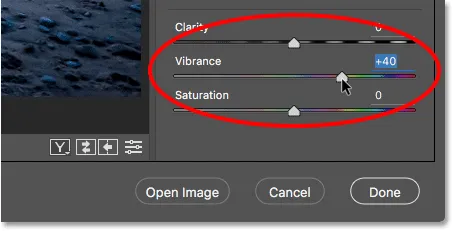
Vedä Värinäisyys-liukusäädintä Camera Raw -sovelluksessa lisätäksesi värikylläisyyttä.
Täällä näemme, että värit näyttävät nyt hieman eloisimmilta:
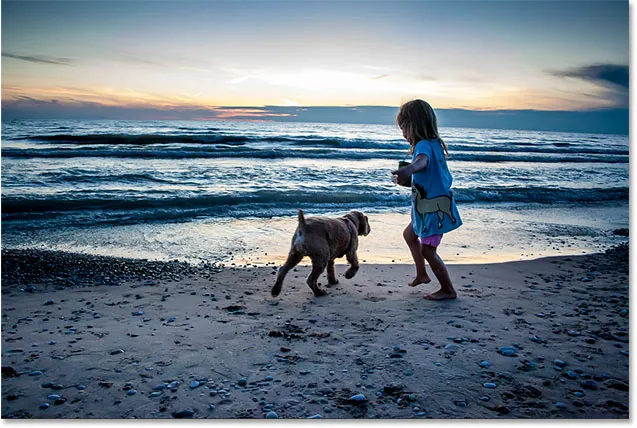
Tulos lisäämällä värinäasetusta Camera Raw -tuotteessa.
JPEG.webp-kuvan sulkeminen ja siltaan palaaminen
Nyt kun olen tehnyt yhden yksinkertaisen muutoksen, suljeen Camera Raw -valintaikkunan ja palaa Bridgeen napsauttamalla Valmis- painiketta:

Napsauttamalla Valmis hyväksyäksesi muokkauksen ja palaaksesi Bridgeen.
Camera Raw -asetukset -kuvake
Tämä palauttaa minut Bridgelle. Mutta huomaa, että jotain on erilaista. Jos katsomme JPEG.webp-tiedoston pikkukuvan oikeassa yläkulmassa, näemme kuvakkeen, jota ei ollut siellä aiemmin.
Tämä kuvake kertoo minulle, että minulla on nyt yksi tai useampi Camera Raw -asetus kuvaan. Tässä tapauksessa se on säätö, jonka tein Vibrance-liukusäätimellä:
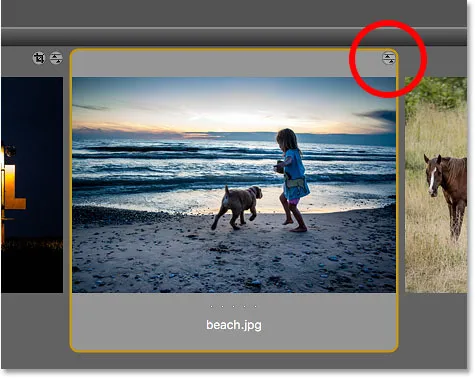
Camera Raw -asetuskuvake ilmestyy JPEG.webp-pikkukuvan oikeassa yläkulmassa.
JPEG.webp-tiedostojen avaaminen kameran Raw-asetuksilla
Aikaisemmin näimme, että kun kaksoisnapsautamme JPEG.webp-tiedoston pikkukuvaa, Adobe Bridge avaa kuvan Photoshopissa, ei Camera Raw -sovelluksessa. Mutta aina kun Camera Raw -asetuksia on jo sovellettu JPEG.webp-tiedostoon, Adobe Bridge avaa kuvan automaattisesti Camera Raw -sovelluksessa kaksoisnapsauttamalla sitä.
Napsauta kaksoisnapsauttamalla pikkukuvaa, aivan kuten aiemmin:
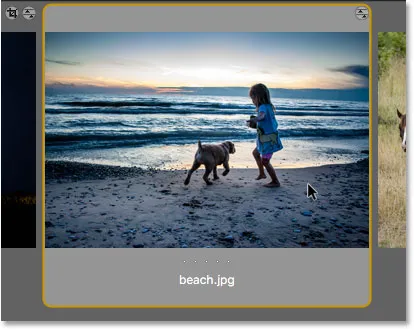
Kaksoisnapsauta JPEG.webp-tiedoston pikkukuvaa, tällä kertaa Camera Raw -asetuksilla.
Ja tällä kertaa, koska olin jo tehnyt ainakin yhden säädöt Camera Raw -kuvaan, Bridge avaa kuvan Camera Raw -sovelluksessa uudelleen muokattavaksi:
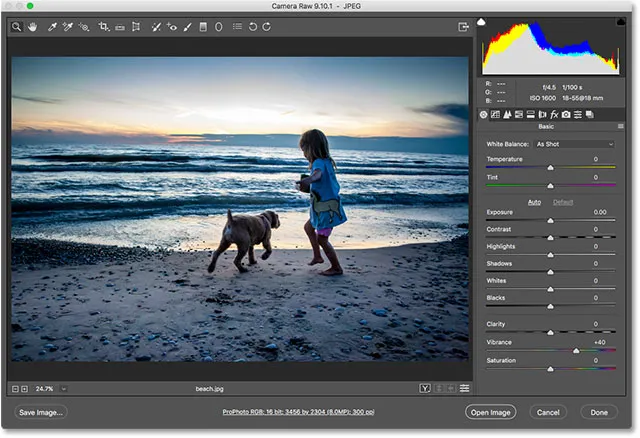
Adobe Bridge lähettää kuvan automaattisesti takaisin Camera Raw -sovellukseen.
Sulje kuva ja palaa Siltaan napsauttamalla jälleen Valmis- painiketta:

Napsauttamalla Valmis-painiketta palataksesi Siltaan.
Kuinka avata TIFF-tiedostoja Camera Raw -sovellukseen
Samat säännöt JPEG.webp-tiedostojen avaamisesta Camera Raw: lta sillasta koskevat myös TIFF-tiedostoja. Camera Raw tukee täysin TIFF-kuvia. Mutta oletuksena, kaksoisnapsauttamalla TIFF-tiedoston pikkukuvaa Bridgessä, kuva avautuu Photoshopissa, ei Camera Raw -sovelluksessa.
Voit avata TIFF-tiedoston Camera Raw -sovellukseen napsauttamalla sen pikkukuvaa valitaksesi sen. Tässä olen valinnut hevoseni.tif-kuvani:
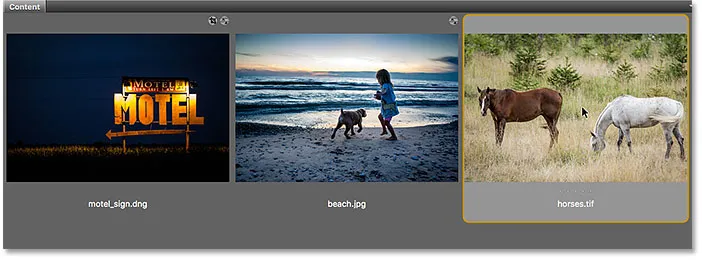
Napsauta TIFF-tiedostoa Sisältö-paneelissa.
Siirry sitten samoin kuin JPEG.webp-kuvan kanssa, siirry Tiedosto- valikkoon ja valitse Avaa Camera Raw -sovelluksessa . Tai napsauta hiiren kakkospainikkeella (Win) / Control-click (Mac) itse pienoiskuvassa ja valitse valikosta Avaa Camera Raw -valikossa.
Tai toinen tapa avata kuvia Camera Raw -sovellukseen, ja tämä pätee kaikkiin kolmeen tiedostotyyppiin (raw, JPEG.webp ja TIFF) napsauttamalla Bridge-käyttöliittymän yläosassa olevaa Avaa kamerassa Raw -kuvaketta:
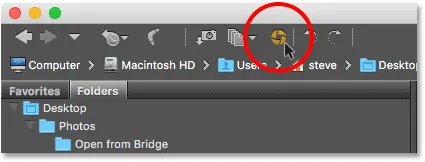
Napsauta "Avaa Camera Raw -kuvaketta" -kuvaketta.
Voit valita millä tahansa tavalla TIFF-tiedoston Camera Raw: iin:
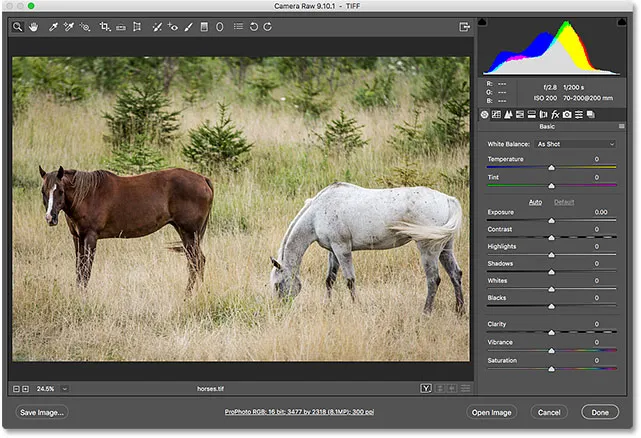
Adobe Bridge avaa TIFF-tiedoston Camera Raw -sovelluksessa. Kuva © Steve Patterson.
TIFF-kuvan muokkaaminen Camera Raw -sovelluksessa
Aivan kuten tein JPEG.webp-kuvani, teen nopean muokkauksen TIFF-tiedostooni. Tällä kertaa käytän Camera Raw -sovellusta kuvan muuntamiseen mustavalkoiseksi.
Camera Raw -valintaikkunan oikealla puolella on paneelialue. Peruspaneeli on oletusarvoisesti avoin (jossa tein Vibrance-säädön aikaisemmin), mutta käytettävissä on myös muita paneeleja. Voimme vaihtaa paneelien välillä napsauttamalla välilehtiä juuri nykyisen paneelin nimen yläpuolella.
Kuvani muuntamiseksi mustavalkoiseksi avaan HSL / Harmaasävy- paneelin napsauttamalla sen välilehteä (neljäs vasemmalta). Sitten valitsen Muunna harmaasävyksi -vaihtoehdon napsauttamalla valintaruudun sisällä. Napsautin lopuksi Automaattinen- vaihtoehtoa, jotta annan Camera Raw -sovelluksen muuntaa kuvan yksinään mustavalkoiseksi:
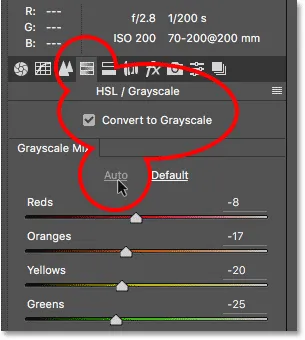
Kuvan muuntaminen mustavalkoiseksi käyttämällä HSL / harmaasävy-paneelia.
Tässä on mitä Camera Raw keksi. Se ei ole kaikkein vaikuttavin mustavalkoinen muuntaminen, mutta täällä oleviin tarkoituksiin se toimii vain hyvin:
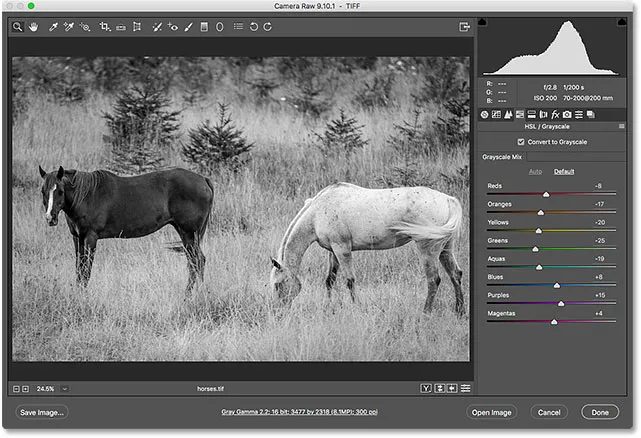
Automaattinen mustavalkoinen muuntaminen Camera Raw -sovelluksessa.
TIFF-tiedoston sulkeminen ja palaaminen siltaan
Voit sulkea TIFF-tiedoston Camera Raw -palvelussa ja palata Bridgeen napsauttamalla Valmis- painiketta:
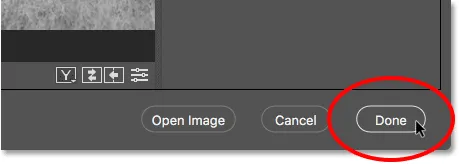
Palaa Adobe Bridgeen napsauttamalla Valmis.
TIFF-tiedostojen avaaminen kameran Raw-asetuksilla
Takaisin Bridgessä näemme, että minulla on nyt sama kuvake kuin JPEG.webp-tiedostossa, tällä kertaa TIFF-tiedoston pikkukuvan oikeassa yläkulmassa. Kuvake kertoo, että minulla on kuvassa yksi tai useampi Camera Raw -asetus.
Huomaa myös, että Bridge on päivittänyt pikkukuvan vastaamaan Camera Raw -sovelluksessa tekemiäni muutoksia. Tässä tapauksessa pikkukuva on muuttunut väriltään mustavalkoiseksi. Bridge päivitti myös JPEG.webp-tiedostoni pikkukuvan sen jälkeen, kun olen lisännyt vibrointia Camera Raw -tuotteessa, mutta koska muutos oli hieno, sitä ei ollut helppo nähdä:
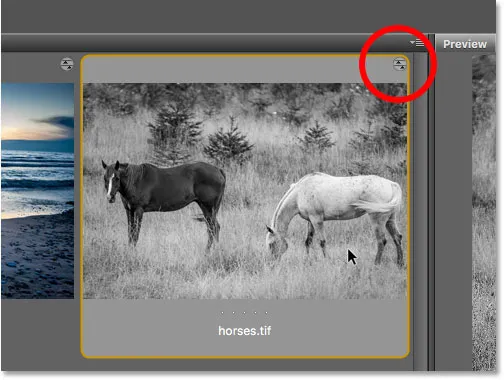
Camera Raw -asetuskuvake ilmestyy TIFF-pienoiskuvan oikealle yläkulmaan.
Aivan kuten JPEG.webp-tiedostoissa, myös TIFF-tiedostot, joissa on jo käytössä yksi tai useampi Camera Raw -asetus, avautuvat automaattisesti Camera Raw -sovelluksessa, kun kaksoisnapsautamme niiden pikkukuvaa.
Napsautan kaksoisnapsauttamalla hevoseni.tif-pikkukuvaa ja näemme, että kuva aukeaa minulle uudelleen Camera Raw -sovelluksessa, kun aiempi mustavalkoinen muunnokseni on jo tehty:
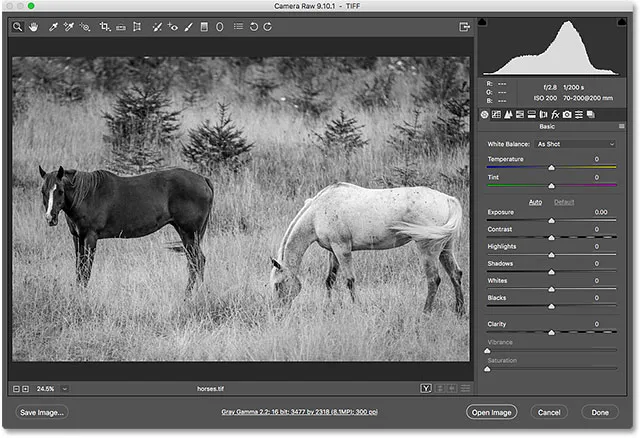
TIFF-tiedosto avautuu uudelleen Camera Raw -sovelluksessa.
Minne mennä seuraavaksi …
Ja siellä meillä se on! Vaikka Adobe Bridge on hieno tiedostojen avaamiseen Camera Raw -sovellukseen, monet valokuvaajat aloittavat kuvankäsittelyn työnkulun ei Camera Raw: ssa, vaan Adobe Lightroomissa . Vaikka Lightroom on erittäin voimakas, sillä on silti rajoja siihen, mitä se voi tehdä. Edistyneemmälle editointityölle meidän on silti avattava kuvat Photoshopiin. Tämän luvun seuraavassa oppitunnissa opimme kuinka siirtää raakatiedostot Lightroomista Photoshopiin ja kuinka palauttaa kuva takaisin Lightroomiin, kun olemme valmis!
Tai tutustu muihin tämän luvun oppitunteihin:
- 01. Tee Photoshopista oletuskuvaeditori Windows 10: ssä
- 02. Aseta Photoshop oletuskuvaeditoriksi Mac OS X: ssä
- 03. Uuden asiakirjan luominen Photoshopissa
- 04. Kuvien avaaminen Photoshopissa
- 05. Kuvien avaaminen Photoshopiin Adobe Bridgestä
- 06. Tiedoston tyyppien yhdistämisen muuttaminen Adobe Bridgessä
- 07. Kuvien avaaminen Camera Raw -sovellukseen
- 08. Kuinka siirtää raakatiedostot Lightroomista Photoshopiin
- 09. Kuinka siirtää JPEG.webp-kuvia Lightroomista Photoshopiin
- 10. Kuvien sulkeminen Photoshopissa
Lisää lukuja ja viimeisimpiä oppaita löydät käymällä Photoshopin perusteet -osiossa!