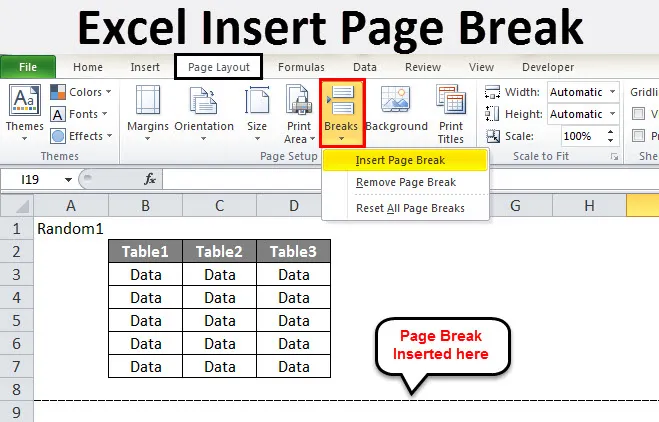
Excel Lisää sivunvaihto (sisällysluettelo)
- Excel Lisää sivunvaihto
- Kuinka lisätä sivunvaihto Exceliin?
Excel Lisää sivunvaihto
- Excel-sivunvaihto on jakaja, joka jakaa arkin osiin. Kun tulostamme sivun Microsoft Excel -sovelluksessa, tiedot voidaan jakaa osiin. Sivunvaihdot ovat kuin erottimet excelissa. Se erottaa tiedot monista osista.
- Kuinka erotamme sivun osittain, kun tulostat excel-arkkia? Oletetaan, että tarvitsemme tietoja tulostettavaksi eri sivuille. Emme voi tehdä niin, kun tiedot ovat aina erilaisilla taulukoilla. Jos kyse on suuresta tiedosta, meillä ei voi olla tietoja joka kerta erikseen.
- Tässä on excel-sivukatko apua varten. Kuinka käytämme excel-sivunvaihtoa, opimme tästä aiheesta.
- Sivun asettelu -välilehden Sivun asetukset -osiossa on vaihtoehto, jossa on taukoja. Katso alla oleva kuvakaappaus.
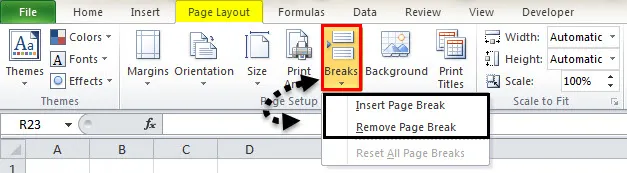
Breaksissa on kaksi vaihtoehtoa
- Lisää sivunvaihto
- Poista sivunvaihto
Lisää sivunvaihto tarkoittaa uuden sivun tauon lisäämistä kaikkiin tietoihin, kun taas sivun tauon poistaminen poistaa jo annetun tauon.
Kuinka lisätä sivunvaihto Exceliin?
Sivuaukojen käyttämiseksi meidän on suoritettava seuraavat vaiheet:
- Valitse ensimmäinen rivi.
- Napsauta Suojaukset sivun asettelu -välilehdessä sivun asetukset -osiossa.
- Tarkista tulosteen esikatselu.
Opi meitä oppimaan lisäämään sivunmuutos exceliin muutamalla esimerkillä noudattamalla yllä olevia vaiheita.
Voit ladata tämän Lisää sivunvaihto Excel -mallin tästä - Lisää sivunvaihto Excel -malliEsimerkki # 1
- Oletetaan, että meillä on seuraavat tiedot taulukkossamme.
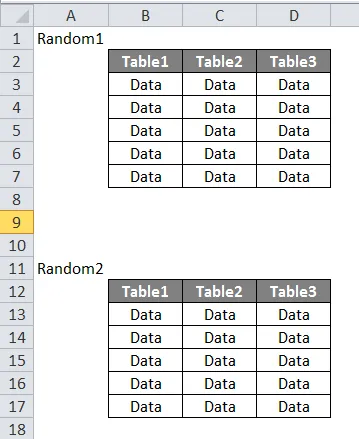
- Haluamme, että molemmat taulukkosarjat tulostetaan erikseen. Jos tulostamme arkin tällä hetkellä, voimme nähdä, että se tulostaa koko taulukon yhdessä. Paina CTRL + P ja tarkista.
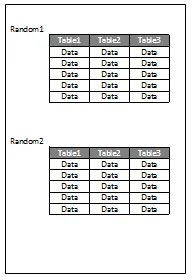
- Lisää sivunvaihto valitsemalla rivi, josta haluamme aloittaa uuden sivun.
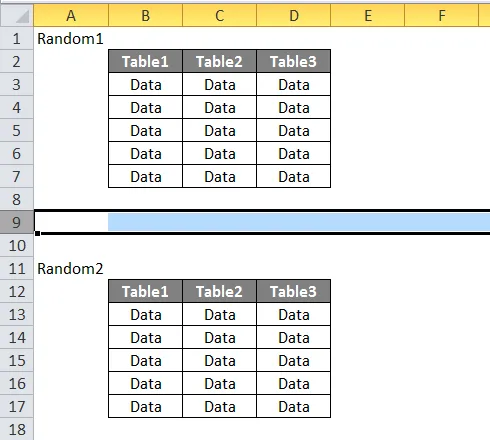
- Napsauta Sivun asettelu -välilehden Sivun asetukset -kohdan kohtaa Breaks. Meillä on kolme vaihtoehtoa. Napsauta Lisää sivunvaihto.
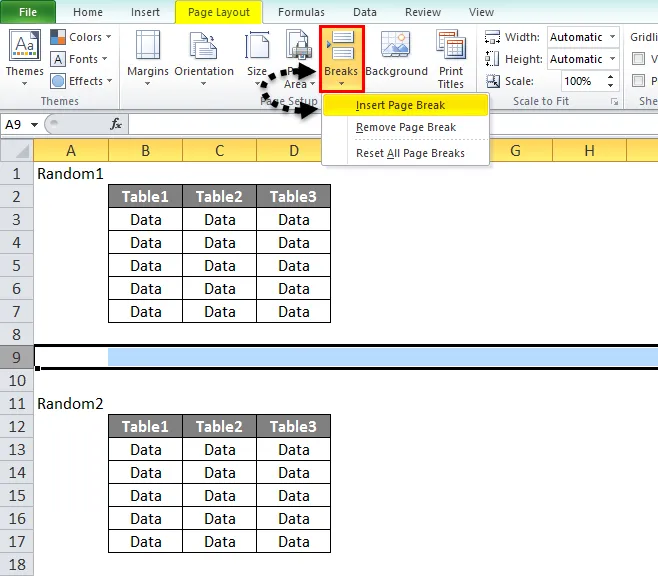
- Tietomme näyttää nyt seuraavalta.
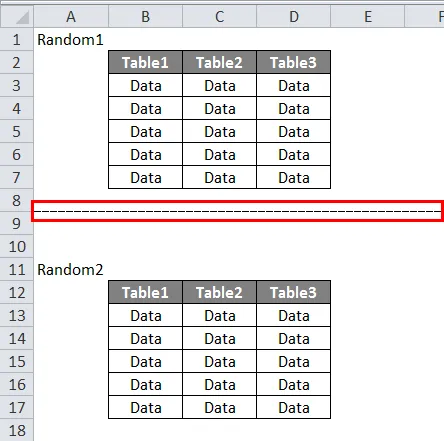
4. Tarkista nyt tulosteen esikatselu.
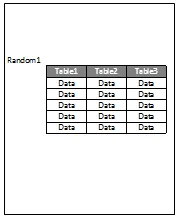
5. Tämä on ensimmäiselle sivulle,

6. Napsauta toista sivua nähdäksesi esikatselun.
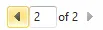
7. Toinen tietojoukko on esikatselussa.
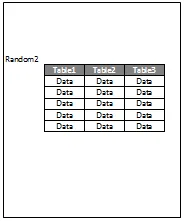
Esimerkki 2
- Meillä on toinen tulostettava tietojoukko. Mikä on alla. Haluamme, että ensimmäinen sarja tulostetaan ensimmäiselle sivulle, kun taas toinen sarja toiselle.
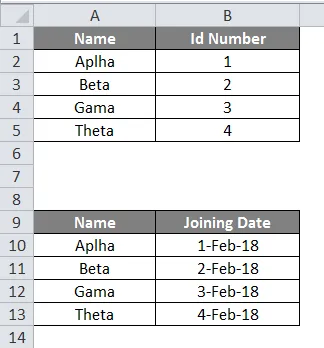
- Ensin valitsemme rivin, josta haluamme lisätä sivunvaihdon.
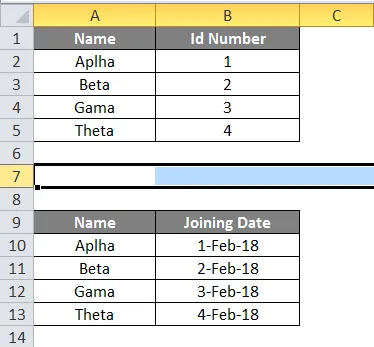
- Napsauta nyt Sivun asettelu -välilehden Sivun asetukset -osiossa Suojaukset ja napsauta Lisää sivunvaihto.
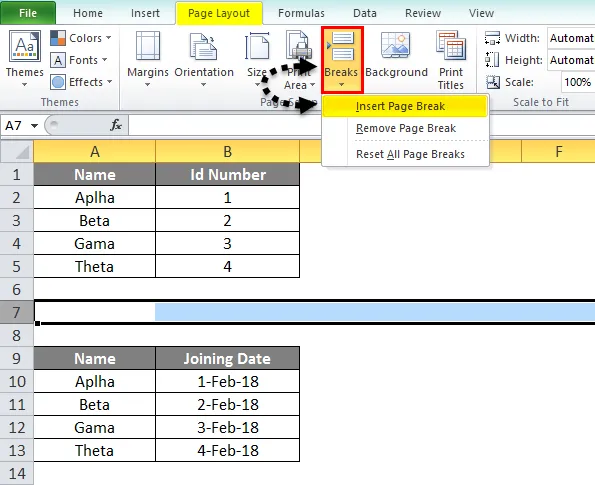
- Katsokaamme Data ensin.
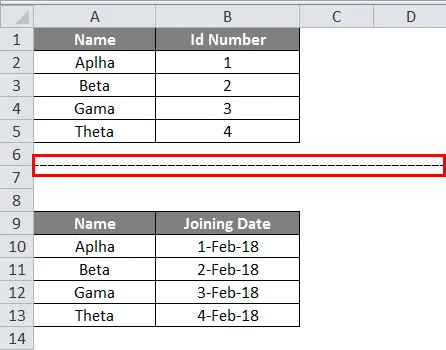
- Nyt tarkistamme tulosteen esikatselun ja napsautamme CTRL + P.
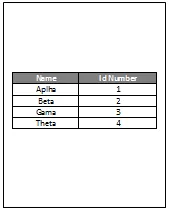
5. Tämä on ensimmäinen sivu, kuten alla näemme,
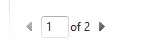
6. Napsauta nyt toista sivua nähdäksesi toisen datajoukon.
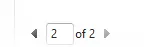
7. Voimme nähdä, että tulosteen esikatselussa toinen tietojoukko tulostetaan.
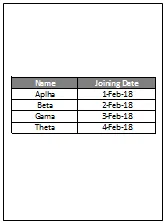
Esimerkki 3
- Kokeile nyt kolmea tietosarjaa. Katso alla olevat tiedot.
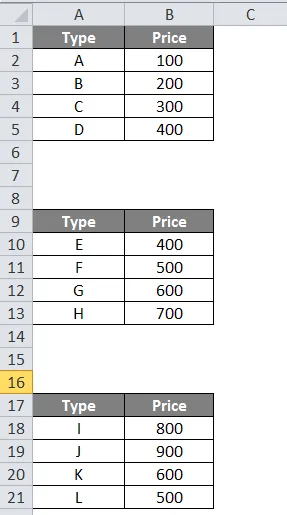
- Valitse ensimmäinen rivi sivunvaihdolle.
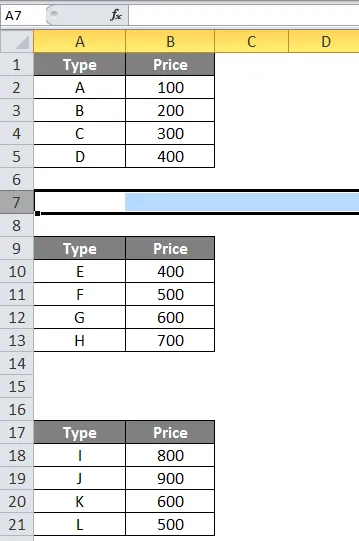
- Napsauta Sivun asettelu -välilehden Sivun asetukset -kohdan kohtaa Breaks.
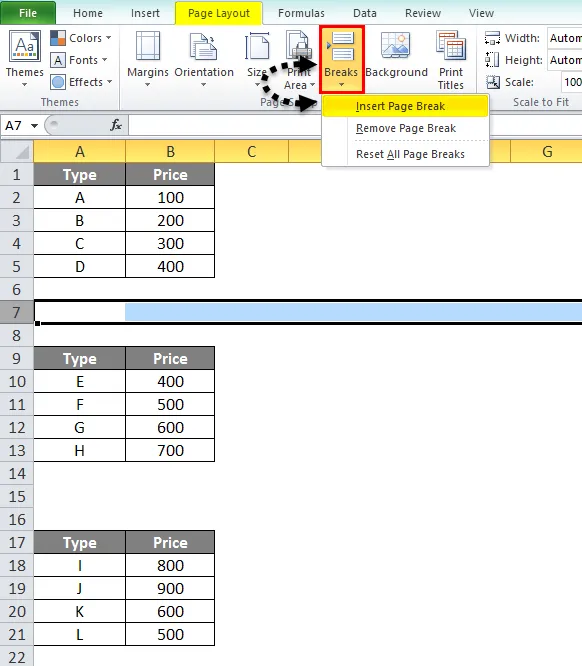
- Napsauta nyt Lisää sivunvaihto.

- Tulostuksen esikatselussa voimme nähdä, että ensimmäinen sarja tulostetaan itsenäisesti, kun taas kaksi muuta ovat yhdessä.
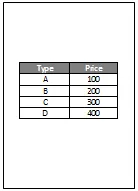
- Vahvistamiseksi näemme alla, että se on tulostuksen esikatselun sivu 1.
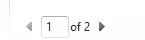
- Jos napsautamme kohtaa 2, näemme tulosteen esikatselun toisen sivun.
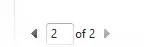
- Toinen esikatselu näyttää tältä.
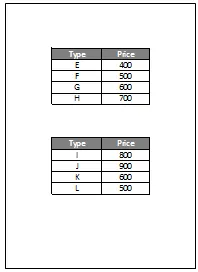
- Haluamme rikkoa myös kaksi muuta taulukkoa eri sivuilla. Joten valitsemme jälleen ensimmäisen rivin sivunvaihdolle toisen ja kolmannen taulukon välillä.
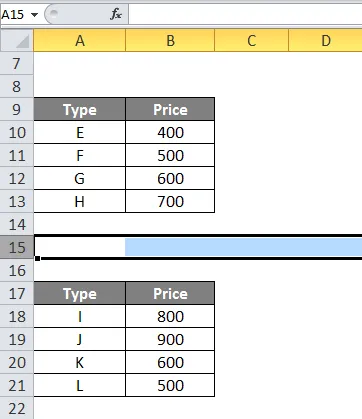
- Napsauta nyt Sivun asettelu -välilehdessä sivun asetusosion alapuolella Taukoja.
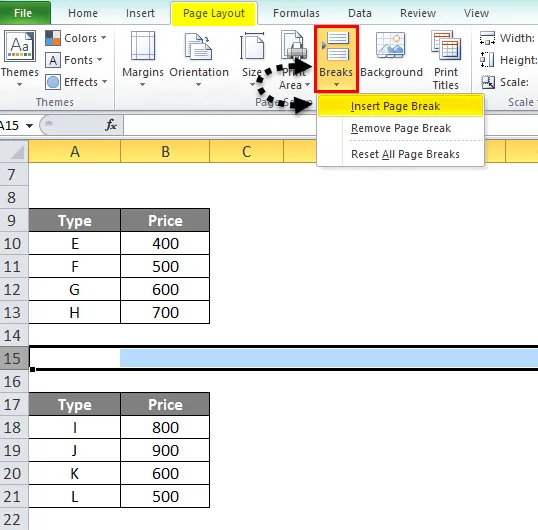
- Napsauta nyt Lisää sivunvaihto.
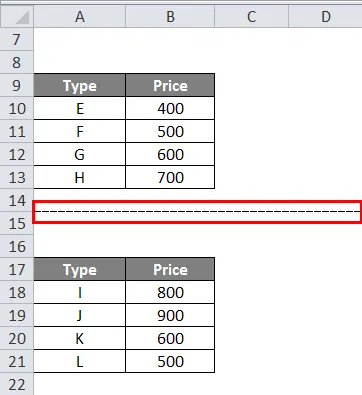
- Nyt jos tarkistamme tulosteen esikatselun, voimme nähdä, että nyt on olemassa kolme erilaista sivua.
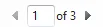
- Jos siirrymme suoraan kolmannelle sivulle, voimme nähdä, että myös kolmas taulukko tulostetaan itsenäisesti.

- Alla on kuvakaappaus kolmannen tietojoukon tulostuksen esikatselusta.
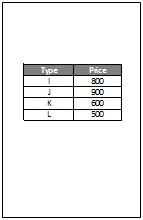
Muistettavat tiedot Excelistä Lisää sivunvaihto
- Muista aina valita ensimmäinen rivi ennen sivunvaihdon lisäämistä.
- Älä myöskään unohda tarkistaa tulosteen esikatselua nähdäksesi, ovatko sivunvaihdot oikein vai eivät.
- Olemme jo keskustelleet siitä, miksi me käytämme sivunvaihtoja excelissä. Se johtuu siitä, että haluamme tietojen tulostavan erillään toisistaan.
- Sivun asettelu -välilehden Sivun asetukset -osiossa on vaihtoehto, jossa on taukoja.
Suositellut artikkelit
Tämä on opas Excel Insert Page Break -sovellukseen. Tässä keskustelimme kuinka Excel Insert Page Break -sovellusta käytetään yhdessä käytännön esimerkkien kanssa. Voit myös käydä läpi muiden ehdottamiemme artikkeleidemme -
- Kuinka jakaa Excelissä kaavan avulla?
- Excel-päivämääräkaava ja esimerkkejä
- Vinkkejä päivämäärän lisäämiseen Exceliin
- Excel-lisäysrivin pikakuvake