Opi kuvien zoomaamiseen, panorointiin ja navigointiin kuten ammattilainen Photoshopissa! Opit kaiken Zoom-työkalusta, käsityökalusta, näkymätiloista ja muista. Lisäksi saat hienoja vinkkejä ja vinkkejä työnkulun nopeuttamiseksi! Photoshop CC: lle ja CS6: lle.
Muokkaammeko tai retusoimme kuvaa, palautamme vanhan tai vaurioituneen valokuvan tai luomme villejä ja mielikuvituksellisia tehosteita, meidän on tiedettävä, kuinka liikkua kuvissa Photoshopissa. Kuvassa navigointi tarkoittaa tietämistä, kuinka lähentää ja loitontaa ja kuinka panoroida tai selata kuvan yhdestä osasta toiseen. Toisinaan meidän täytyy lähentää läheltä tutkiaksesi pieniä yksityiskohtia. Muutoin zoomaamme kauempana, jotta saadaan suurempi kuva lintuperspektiivistä. Ja aivan yhtä tärkeätä kuin kuvan navigointi on tietäminen, miten se tehdään nopeasti . Jotta Photoshop toimisi tehokkaasti, kuvan selaamisesta on saatava toinen luonne.
Tässä opetusohjelmassa opit kaiken, mitä sinun täytyy tietää navigoidaksesi kuvia kuten ammattilainen Photoshopissa. Aloitamme perusasioilla ja opimme kuinka tarkastella ja muuttaa zoomaustasoa asiakirjaikkunassa. Sieltä tutkimme Näytä-valikon eri zoomausvaihtoehtoja. Sitten opimme tärkeimmät asiat Zoom-työkalun käyttämisessä Photoshopissa ja seuraamme sitä edistyneiden zoomaustekniikoiden avulla.
Kun olemme oppineet kaiken, mitä zoomaamisesta voi tietää, siirrymme kuvan panorointiin ja vierittämiseen Photoshopissa. Oppimme kuinka panoroida kuvia käsityökalulla sekä muutama tapa vierittää kuvaa asiakirjaikkunan sisällä. Ja lopuksi opimme kuinka siirtyä nopeasti kuvan yhdestä osasta toiseen käyttämällä Photoshopin lintuperspektiiviä. Aion käyttää Photoshop CC: tä, mutta kaikki on täysin yhteensopivaa Photoshop CS6: n kanssa.
Tämä on oppitunti 1/7 luvusta 4 - Kuvien selaus Photoshopissa. Aloitetaan!
Seurataksesi voit avata minkä tahansa kuvan Photoshopissa. Tässä on kuva, jota käytän (nuoren naisen muotokuva Adobe Stock: lta):
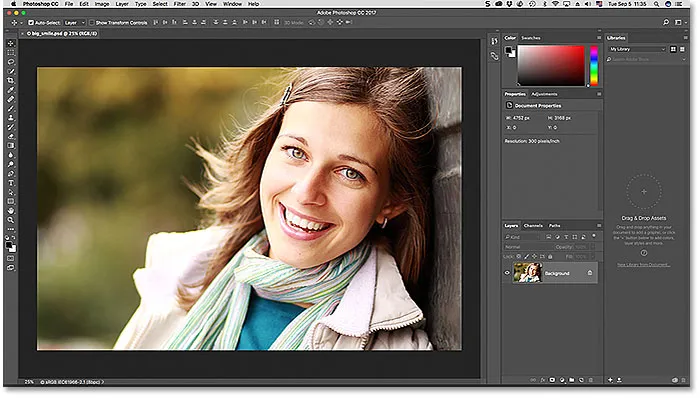
Kuva vasta avattu Photoshopissa. Valokuvaluotto: Adobe Stock.
Kuvan zoomaaminen ja pienentäminen Photoshopilla
Nykyisen zoomaustason tarkasteleminen
Ensin opitaan, mistä nykyinen zoomaustaso löytyy Photoshopista. Loppujen lopuksi, ennen kuin lähestymme ja loitonnamme kuvaa, se auttaa tietämään, mikä nykyinen zoomaustaso todellisuudessa on. Photoshop näyttää nykyisen zoomaustason kahdessa eri paikassa. Ensimmäinen on asiakirja-välilehdellä kuvan yläpuolella. Löydät zoomaustason tiedoston nimen oikealla puolella. Täällä näemme, että kuvasi katsellaan tällä hetkellä 25-prosenttisena:
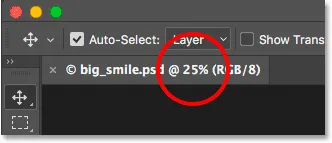
Nykyinen zoomaustaso näkyy asiakirjan yläpuolella olevassa välilehdessä.
Toinen paikka nykyisen zoomaustason löytämiseksi on asiakirjaikkunan vasemmassa alakulmassa. Jälleen kerran se osoittaa, että katson kuvani 25%: ssa sen todellisesta koosta:
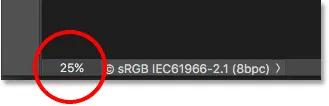
Samat tiedot löytyvät vasemmasta alakulmasta.
Zoom-tason muuttaminen
Miksi kahdessa eri paikassa on sama tieto? No, asiakirjan välilehdessä näkyvä zoomaustaso on ehdottomasti vain tiedoksi. Toisin sanoen, emme voi itse muuttaa zoomaustasoa välilehdestä. Mutta voimme muuttaa zoomaustasoa vasemmasta alakulmasta.
Oletetaan, että haluan lähentää kuvaa suurentamalla zoomaustasoani 25%: sta 50%: iin. Voit muuttaa zoomaustasoa korostamalla napsauttamalla nykyistä tasoa. Kirjoita sitten uusi arvo. Napsautan korostaakseni "25" ja vaihdan sen arvoon "50". Prosenttimerkkiä (%) ei tarvitse kirjoittaa, koska Photoshop sisältää sen automaattisesti:
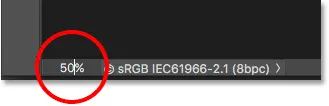
Napsauta nykyistä zoomaustasoa ja kirjoita uusi arvo.
Hyväksy muutos painamalla näppäimistön Enter (Win) / Return (Mac) -painiketta ja Photoshop siirtää kuvan heti uudelle zoomaustasolle:
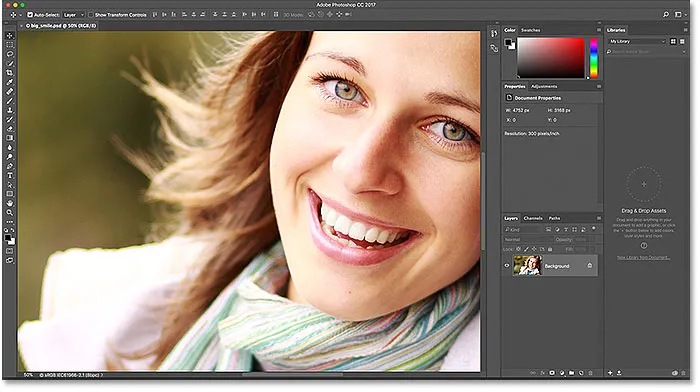
Kuva näytetään nyt 50-prosenttisena.
Kuinka pitää zoomaustasoa ruudussa
Ongelma, johon törmäämme, on kuitenkin, että heti kun painamme Enter (Win) / Return (Mac) hyväksymään uusi arvo, syöttöruutu menettää tarkennuksen. Toisin sanoen, jos haluamme kokeilla erilaista zoomaustasoa, meidän on ensin napsautettava uudelleen nykyistä arvoa korostaaksesi sitä ennen kuin voimme kirjoittaa uuden arvon. Ainakin niin se normaalisti toimii. Mutta tässä on hyvä temppu. Pidä Shift- näppäintä painettuna, kun painat Enter (Win) / Return (Mac) hyväksymään arvo. Zoomaustaso pysyy korostettuna. Tämän avulla voit kokeilla erilaisia arvoja tarvitsematta ensin valita nykyistä arvoa:

Pidä Vaihto -painiketta painettuna Enter (Win) / Return (Mac), jotta zoomausarvo pysyy tarkennettuna.
Zoom-tason muuttaminen Scrubby-liukusäätimellä
Toinen suuri temppu, jota voidaan käyttää zoomaustasokentän kanssa, on muuttaa sen arvoa Photoshopin hankausliukusäätimellä . Vedä hiiren osoitin syöttöruudun päälle ja pidä sitten näppäimistön Ctrl (Win) / Command (Mac) -näppäintä painettuna. Hiiren kohdistin muuttuu hankausliukusäätimeksi (pieni käsi, jossa nuoli osoittaa vasemmalle ja oikealle). Napsauta syöttöruutua ja pitämällä hiiren painiketta painettuna, vedä vasemmalle tai oikealle lisätäksesi tai vähentääksesi arvoa 1%: n askelin. Tai paina Shift + Ctrl (Win) / Shift + Command (Mac) ja vedä muuttaaksesi arvoa 10%: n välein:
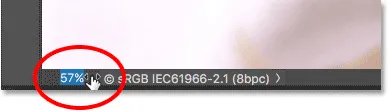
Zoomaustason muuttaminen käyttämällä liukukansia.
Näytä-valikon vaihtoehdot
Toinen tapa muuttaa kuvan zoomaustasoa on näytön yläreunan valikkorivin Näytä- valikossa. Täältä löydät useita ryhmiteltyjä vaihtoehtoja, jotka säätelevät kuvan näkymäkokoa:
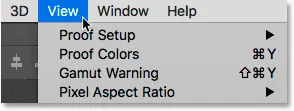
Avaa valikkorivin Näytä-valikko.
Lähentämis- ja pienentämiskomennot
Kaksi ensimmäistä vaihtoehtoa, Zoom In ja Zoom Out, ovat kaikkein selkeimmät. Valitse Lähennä lähentääksesi tai Pienennä pienentääksesi. Aika perustiedot:
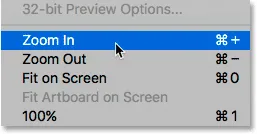
Näytä-valikon Zoom In ja Zoom Out -vaihtoehdot.
Lähennä ja pienennä asteittain
Aina kun valitset Zoom In -komennon View-valikosta, Photoshop zoomaa edelleen kuvaan tietyillä kokoväleillä. Jos esimerkiksi katselet kuvaa tällä hetkellä 25%: n zoomaustasolla, valitsemalla Zoomaus zoomataan kuvaa 33, 33%: iin. Kun valitset sen uudelleen, zoomaus on 50% ja sitten 66, 67% ja sitten 100%. Voit tietysti jatkaa zoomaamista selvästi yli 100%. Itse asiassa Photoshop antaa meille mahdollisuuden zoomata kokonaan 3200%: iin (vaikka haluat ehkä tarkistaa silmäsi, jos haluat zoomata niin lähellä). Sama pätee Pienennä-komentoon. Aina kun valitset Pienennä, zoomaat kauempana kuvasta asteittain.
Zoomaus sisään ja ulos näppäimistöltä
Photoshopin Zoom In- ja Zoom Out -komennot ovat erittäin hyödyllisiä. Mutta ellei sinulla ole paljon vapaa-aikaa käsissäsi, et halua siirtyä Näytä-valikkoon joka kerta, kun haluat valita ne. Jos katsot sen sijaan Zoom In ja Zoom Out -vaihtoehtoja oikealle, näet, että jokaisella on oma kätevä pikanäppäin. Nämä kaksi pikavalintaa kannattaa muistaa, koska käytät niitä koko ajan Photoshop-työssäsi.
Jos haluat lähentää kuvaa nopeasti, Windows-tietokoneessa, pidä näppäimistön Ctrl- näppäintä painettuna ja paina plusmerkkiä ( + ). Pidä Mac-tietokoneessa painettuna Komento- näppäintä ja paina plusmerkkiä ( + ). Pienennäksesi Windows PC: ssä, pidä Ctrl- näppäintä painettuna ja paina miinusmerkkiä ( - ). Pidä Mac-tietokoneessa painettuna Komento- näppäintä ja paina miinusmerkkiä ( - ). Joka kerta kun painat pikakuvaketta, Photoshop zoomataan edelleen tai loitonnetaan aiemmin mainitsemillasi lisäyksillä (25%, 33, 33%, 50% ja niin edelleen).
Lähennä tai kauempana kuvan keskustasta
Ainoa Zoom In- ja Zoom Out -komentojen ongelma on, että ne eivät pysty hallitsemaan mihin kuvan osaan me lähestymme (tai siitä pois). Ne vain lähentävät tai loitonnavat kuvan keskustasta . Täällä olen painanut muutaman kerran pikanäppäintä lähentääksesi kuvaaani. Kuten voimme nähdä, Photoshop vain lähentää kuvan keskustaa, joka keskittyi naisen kasvojen puolelle. Jos tavoitteeni olisi esimerkiksi muuttaa hänen silmien väriä, siitä ei olisi kovin hyötyä. Jos haluat hallita mihin kuvan osaan zoomaamme, meidän on käytettävä jotain erilaista. Tarkastelemme mitä "jotain erilaista" on hetkessä:
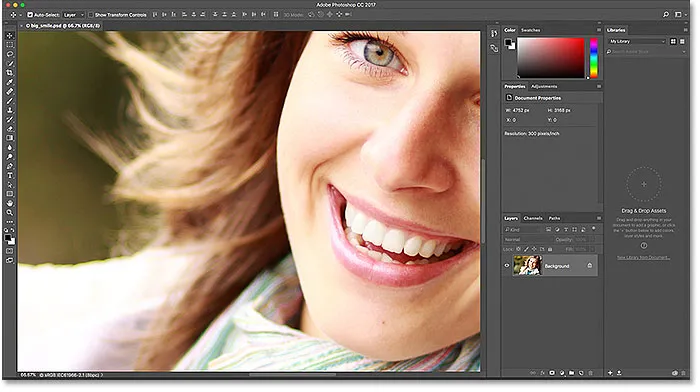
Zoom in ja Zoom Out -komennot lähentää tai loitontaa kuvan keskustasta.
Näyttötila "Sovita näytölle"
Suoraan Näkymä-valikon Zoom In ja Zoom Out -vaihtoehtojen alapuolella on kolmas vaihtoehto, Sovita näytölle . Siinä on myös pikanäppäin, jonka haluat muistaa. Windows-tietokoneessa se on Ctrl + 0 . Macissa se on Command + 0 :
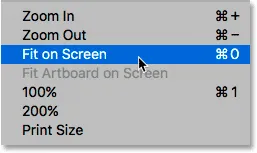
Näytä-valikon Sovita näytölle -vaihtoehto.
Sovita näytölle -komento kertoo Photoshopin siirtyvän heti mihin tahansa zoomaustasoon, jota kuva tarvitsee, jotta kuva mahtuu kokonaan asiakirjaikkunan rajoihin. Se on täydellinen tapa palata nopeasti lintuperspektiiviin työstäsi, kun olet lähentänyt pienempiä yksityiskohtia:
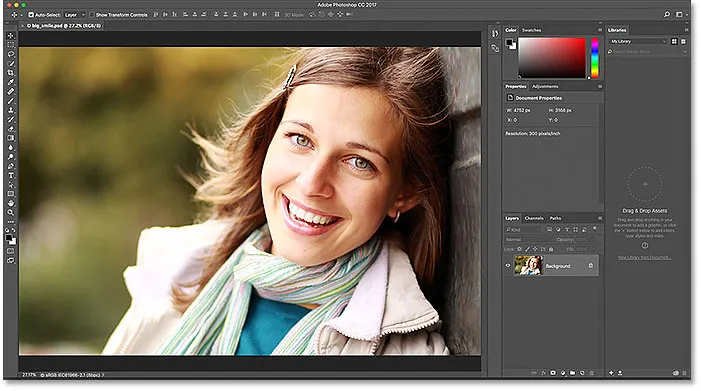
Koko kuva on jälleen kerran näkyvissä näytöllä, kun olet valinnut Sovita näytölle -komennon.
"100%" katselutila
Toinen erittäin hyödyllinen vaihtoehto View-valikon alla on 100% (tunnetaan nimellä "Actual Pixels" aiemmissa Photoshop-versioissa). Siinä on pikanäppäin Ctrl + 1 (Win) / Command + 1 (Mac):
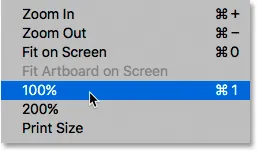
Valitaan 100% näkymävaihtoehto.
100%: n näkymätila siirtyy zoomaustason heti 100%: iin. Tällä tasolla jokainen kuvan yksittäinen pikseli vie täsmälleen yhden pikselin näytöllä. Kuvan 100%: n katselun etuna on, että se on ainoa zoom-taso, jonka avulla voimme nähdä kuvan yksityiskohdat kokonaan. Jos kuvasi on suurempi kuin näytön resoluutio, koska minun on täällä, näet vain osan kuvasta kerrallaan. Jotta näet loput siitä, tarvitsemme tavan panoroida ja vierittää kuvaa asiakirjaikkunan sisällä. Opimme kuinka tehdä, kun tarkastelemme Photoshopin käsityökalua myöhemmin:

100%: n zoomaustaso on tarkin tapa tarkastella kuvaa.
Lyhytkoodit, toiminnot ja suodattimet-laajennus: virhe lyhytkoodissa (mainokset-perusteet-keskellä)
Zoom-työkalu
Toistaiseksi mikään näistä tavoista, joita olemme tarkastellut lähentämiseksi ja loitontamiseksi, eivät ole antaneet meille paljon hallintaa näkemämme kuvan osasta. Tarkempaa hallintaa varten käytämme Photoshopin Zoom-työkalua . Löydät Zoom-työkalun lähellä työkalurivin alaosaa näytön vasemmalla puolella (se on työkalu suurennuslasikuvakkeella). Napsauta Zoom-työkalua valitaksesi sen. Voit valita Zoom-työkalun myös painamalla näppäimistöllä Z- kirjainta ("Zoom"):
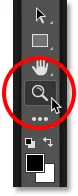
Zoom-työkalun valitseminen.
Kun Zoom-työkalu on valittu, hiiren kohdistin muuttuu suurennuslasiksi, jonka keskellä on plusmerkki . Plussamerkki tarkoittaa, että Zoom-työkalu on tällä hetkellä asetettu "Zoom In" -tilaan (toisin kuin "Zoom Out" -tilaan). Tämä on Zoom-työkalun oletustila:
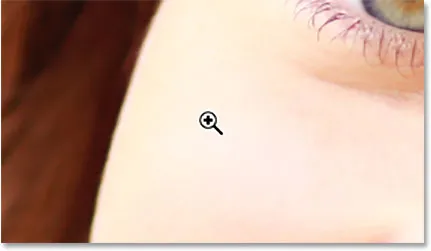
Plus-merkki keskellä tarkoittaa, että lähestymme.
Lähentäminen Zoom-työkalulla
Lähennä kuvan tiettyä osaa sijoittamalla Zoom-työkalu alueen päälle ja napsauttamalla. Napsauta toistuvasti samalla paikalla lähentääksesi sitä tarkemmin. Olen napsauttanut muutaman kerran naisen silmistä lähentääksesi sitä:
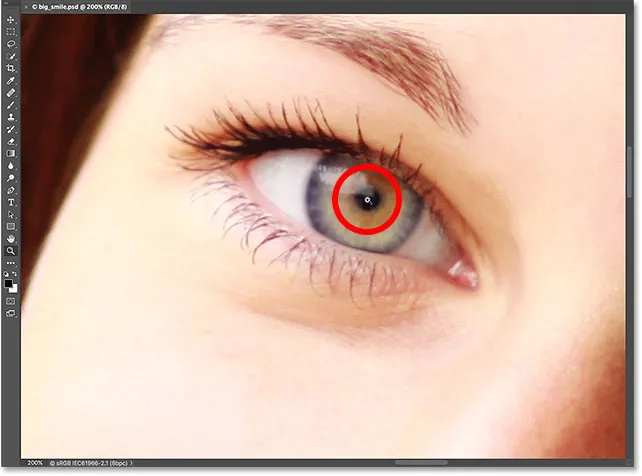
Lähennä napsauttamalla toistuvasti Zoom-työkalulla.
Zoomaus Zoom-työkalulla
Voit loitontaa zoomaustyökalulla pitämällä näppäimistön Alt (Win) / Option (Mac) -näppäintä painettuna. Tämä siirtää Zoom Tool väliaikaisesti Zoom Out -tilaan. Näet plusmerkin suurennuslasin keskellä muuttuessa miinusmerkiksi :
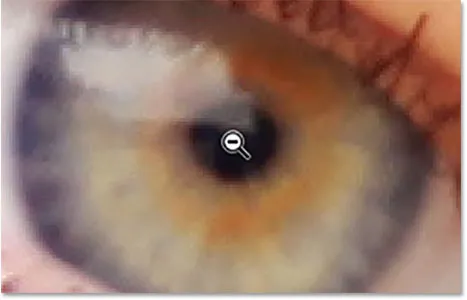
Paina ja pidä alhaalla Alt (Win) / Option (Mac) siirtyäksesi "Pienennä" -tilaan.
Aseta Zoom-työkalu uudelleen alueelle, josta haluat loitontaa, napsauttamalla Alt (Win) / Option (Mac) -näppäintä painettuna ja napsauttamalla. Napsauta toistuvasti, kun haluat loitontaa edelleen. Kun vapautat Alt (Win) / Option (Mac) -näppäimen, Zoom-työkalu palaa takaisin oletustilaan "Zoom In":
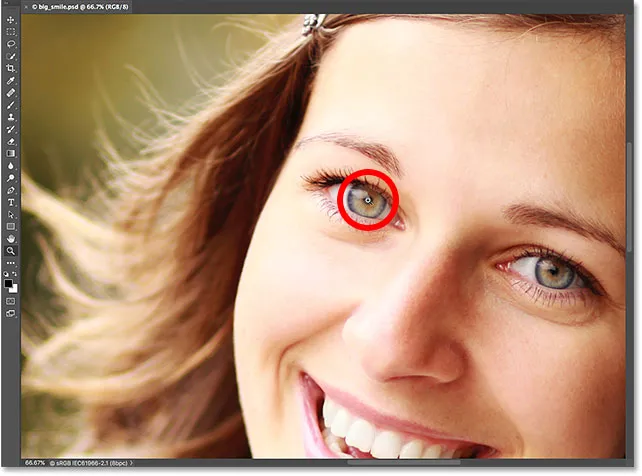
Pidä painettuna Alt (Win) / Option (Mac) ja napsauta Zoom-työkalulla loitontaaksesi.
Zoom-työkalun käyttö väliaikaisesti näppäimistöltä
Sen sijaan, että valitsisit Zoom-työkalun työkaluriviltä aina, kun tarvitsemme sitä, nopeampi tapa on valita se näppäimistöltä. Olemme jo nähneet, että voimme valita Zoom-työkalun painamalla Z- kirjainta. Mutta edes se ei ole paras tapa toimia, koska se jättää Zoom-työkalun aktiiviseksi, kunnes valitsemme toisen työkalun.
Parempi tapa on siirtyä väliaikaisesti Zoom-työkaluun pitämällä alhaalla näppäimistön Ctrl + välilyönti (Win) / Command + välilyönti (Mac). Tämä siirtää Zoom-työkalun sen mukaan, kumpi työkalu oli aktiivinen, jolloin voit napsauttaa jotain kuvan osaa zoomataksesi. Kun olet lähentänyt kuvaa, vapauta näppäimet siirtyäksesi takaisin aiemmin aktiiviseen työkaluun, jotta voit pitää työskennellä ohittamatta lyöntiä. Jos haluat loitontaa kuvaa, pidä näppäimistön Ctrl + Alt + välilyönti (Win) / Option + välilyönti (Mac) -näppäintä painettuna, kun haluat käyttää väliaikaisesti Zoom-työkalua Zoom Out -tilassa. Napsauta kuvaa loitontaaksesi kuvaa ja vapauta sitten näppäimet siirtyäksesi takaisin edelliseen työkaluun.
Jatkuvan zoomin käyttäminen
Toinen tapa käyttää Zoom-työkalua on hyödyntää ominaisuutta, joka tunnetaan nimellä Jatkuva zoom . Valitse ensin Zoom-työkalu joko työkaluriviltä tai käyttämällä pikanäppäintä. Napsauta sitä kohtaa, johon haluat lähentää ja pidä hiiren painiketta painettuna . Photoshop zoomaa jatkuvasti sisäänpäin kohti sitä pistettä, kunnes vapautat hiiren painikkeen. Lisää Alt (Win) / Option (Mac) -näppäin loitontaaksesi jatkuvasti, kunnes vapautat hiiren painikkeen.
Scrubby Zoom -sovelluksen käyttö
Voit myös zoomata paljon nopeammin kuvaasi ja saada hienompaa hallintaa zoomitasollasi . Tähän voit käyttää Photoshopin Scrubby Zoom -sovellusta . Itse asiassa Scrubby Zoom on suosikkini tapa työskennellä. Kun Zoom-työkalu on valittu, napsauta sitä kohtaa, jota haluat lähentää. Heti kun napsautat hiiren painiketta edelleen painettuna, vedä hiirtä vasemmalle tai oikealle. Oikealle vetämällä zoomataan. Loitonna vasemmalle loitontaaksesi. Jos vedät nopeasti, zoomaat nopeasti. Jos vedät hitaasti, zoomaat hitaasti, mutta saat zoomaustasosi erittäin tarkan hallinnan. Samoin, jos napsautat ja vedät hiirtä nopeasti vasemmalle, loitotat nopeasti napsautetusta paikasta. Vetämällä hitaammin vasemmalle saat tarkan hallinnan zoomaustasolla, kun loitonna:
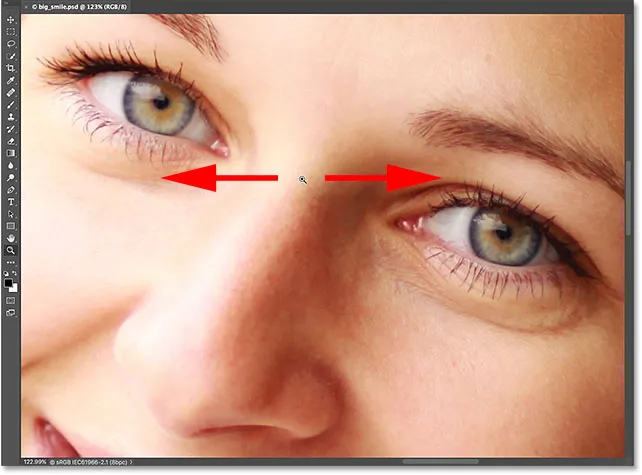
Scorubby Zoom in Photoshop antaa meille mahdollisuuden lähentää tai loitontaa napsauttamalla ja vetämällä vasemmalle tai oikealle.
Zoomaus vierityspyörällä
Toinen tapa saada hienosäädetty ohjaus zoomaustasollesi on hiiren vierityspyörän avulla . Siirrä hiiren osoitin sen alueen päälle, jota haluat lähentää tai loitontaa. Pidä sitten alhaalla näppäimistön Alt (Win) / Option (Mac) -näppäintä ja vieritä hiiren pyörää ylös tai alas. Vieritä ylöspäin lähentääksesi tai alaspäin pienentääksesi. Selaa nopeasti tai hitaasti zoomauksen nopeuden hallitsemiseksi. Hieno asia tässä temppussa on, että sinun ei tarvitse valita Zoom-työkalua. Se toimii minkä tahansa Photoshopin työkalujen kanssa:
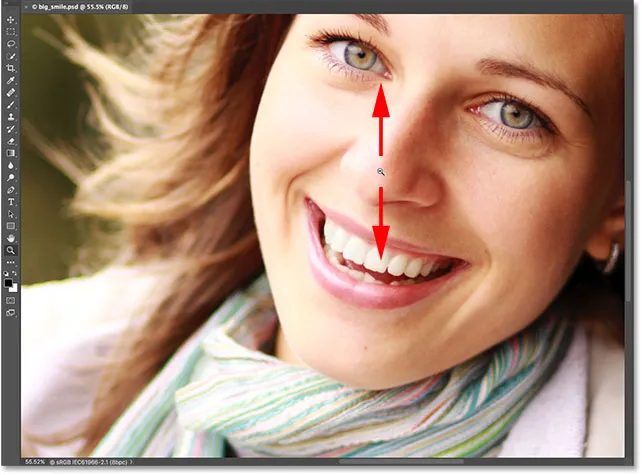
Pidä Alt-näppäintä alhaalla (Win) / Option (Mac) ja vieritä ja loitonna vierittämällä hiiren pyörää.
Alueen valitseminen zoomaustyökalulla
Hetki sitten opimme käyttämään Photoshopin Scrubby Zoom -ominaisuutta, jonka avulla voimme lähentää ja loitontaa kuvaa napsauttamalla ja vetämällä vasemmalle tai oikealle. Oletuksena Scrubby Zoom on käytössä, mutta voimme tosiasiallisesti poistaa sen käytöstä vielä yhden kuvan lähentämistä varten. Kun Zoom-työkalu on valittu, löydät Scrubby Zoom -vaihtoehdon Asetukset- palkista näytön yläreunassa. Poista se käytöstä napsauttamalla sen valintaruutua:
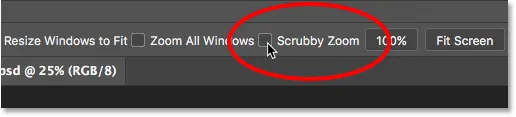
Poista valinta Scrubby Zoom -asetuksesta valintapalkista.
Kun Scrubby Zoom ei ole käytössä, Zoom-työkalu käyttäytyy paljon kuin Photoshopin suorakulmainen telttatyökalu. Napsauta vain ja vedä valintakenttä sen alueen ympärille, johon haluat zoomata. Vedän täällä valintaa naisen suun ympärille:
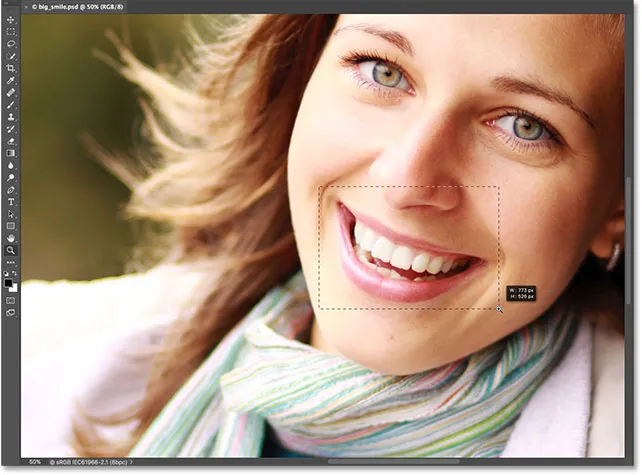
Napsauttamalla ja vetämällä suorakulmainen valinta Zoom-työkalulla.
Kun vapautat hiiren painikkeen, Photoshop zoomaa heti valitsemasi alueelle ja keskittää sen näytölle. Voit vaihtaa takaisin Scrubby Zoom -käyttäytymiseen milloin tahansa tarkistamalla vaihtoehdon uudelleen Asetukset-palkista:

Photoshop lähentää valitulle alueelle.
Kuvan panorointi ja vieritys Photoshopissa
Käsityökalu
Nyt kun osaamme suurentaa ja loitontaa kuvaa, opitaan kuinka siirtää kuvaa asiakirjaikkunan sisällä. Lähennettynä on selvä ongelma siinä, että näemme vain kuvan kuvan, johon olemme lähentäneet. Loput siitä ulottuu näytöltä. Kun näin tapahtuu, tarvitsemme tavan kuvan siirtämiseen ja sijoittamiseen, jotta voimme tarkistaa eri alueet.
Tätä kutsutaan panorointiin . Kuvan panoroimiseksi Photoshopissa käytetään käsityökalua . Löydät sen suoraan Zoom-työkalun yläpuolelta, lähellä työkalurivin alaosaa (ei ole yllättävää, että se on työkalu, jolla on käsikuvake). Voit myös valita käsityökalun näppäimistöltä painamalla H- kirjainta:

Käsityökalun valitseminen.
Käsityökalun ollessa valittuna hiiren osoitin muuttuu käsikuvakkeeksi:
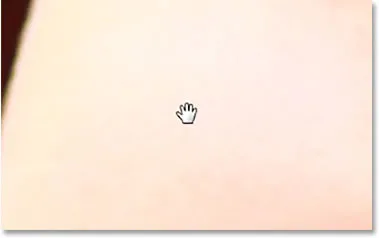
Käsityökalun kuvake.
Panoroida kuvan yhdestä osasta toiseen napsauttamalla käsityökalulla, pitämällä hiiren painiketta painettuna ja vetämällä kuvaa ympäri asiakirjaikkunaa. Voit siirtää kuvaa mihin tahansa suuntaan. Vapauta hiiren painike päästäksesi irti:

Napsauttamalla ja vetämällä kuvaa käsityökalulla panoroidaksesi sitä asiakirjaikkunaan.
Siirry väliaikaisesti käsityökaluun näppäimistöltä
Aivan kuten Zoom-työkalun kanssa, käsityökalun valitseminen työkaluriviltä joka kerta, kun tarvitset, voi olla aikaa vievää. Pikanäppäimen ("H") käyttäminen ei auta, koska kummallakin tavalla käsityökalu pysyy aktiivisena, kunnes valitsemme toisen työkalun. Onneksi Photoshop antaa meille paremman, nopeamman vaihtoehdon, ja se on valitsemalla väliaikaisesti käsityökalu. Voit siirtyä käsityökaluksi, kun jokin muu työkalu on aktiivinen, pitämällä näppäimistön välilyöntinäppäintä alhaalla. Napsauta ja vedä kuvaa siirtääksesi kuvaa ja vapauta sitten välilyönti vaihtaaksesi takaisin aiemmin aktiiviseen työkaluisi.
Kuvan vieritys vierityspalkkien avulla
Voit myös vierittää kuvaa ylös, alas, vasemmalle tai oikealle muutamalla tapaa. Ilmeisin tapa on käyttää vierityspalkkeja asiakirjaikkunan oikealla ja alareunassa:
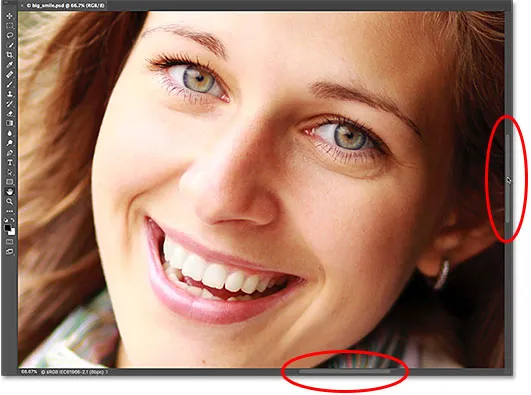
Vierityspalkkeja voidaan käyttää kuvan sijoittamiseen asiakirjaikkunaan.
Vieritys vierityspyörällä
Toinen tapa vierittää kuvaa, ja joka ei tarvitse valita käsityökalua (se toimii minkä tahansa työkalun kanssa), on käyttää hiiren vierityspyörää . Vieritä pyörää ylöspäin siirtääksesi kuvaa ylöspäin asiakirjaikkunassa, tai vieritä alaspäin siirtääksesi kuvaa alaspäin. Pidä näppäimistön Ctrl (Win) / Command (Mac) -näppäintä painettuna ja vieritä kuvaa vasemmalle vierittämällä ylöspäin tai vieritä sitä oikealle vierittämällä alaspäin:
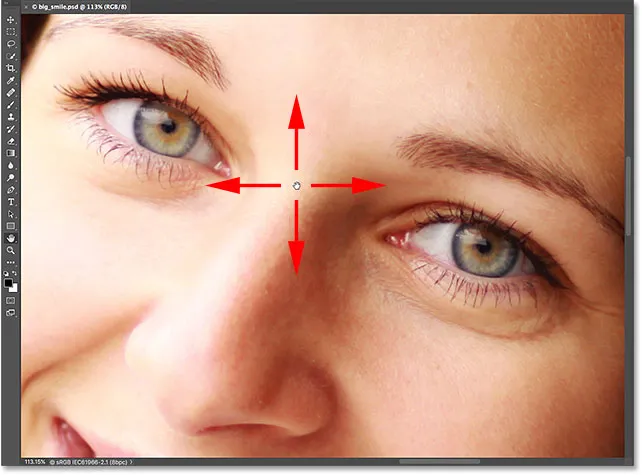
Siirrä kuvaa ylös tai alas hiiren vierityspyörän avulla. Lisää Ctrl (Win) / Command (Mac) vierittääksesi sitä vasemmalle tai oikealle.
Lintuperspektiivi
Viimeinen tapa panoroida kuvaa Photoshopissa on käyttää niin kutsuttua lintuperspektiiviä . Se ei ole vain erittäin hyödyllinen, mutta myös hauskaa. Käytä lintuperspektiiviä pitämällä näppäimistön H- kirjainta painettuna. Vaikka olet jo valinnut käsityökalun, sinun on silti pidettävä painettuna H. Photoshop zoomaa kuvaa niin, että se sopii kokonaan näytölle. Kun kuvaa pienennetään, näet suorakulmaisen ruudun, jolla voit liikkua. Vedä laatikko sen alueen yli, jota haluat lähentää. Minun tapauksessani vedän sen naisen silmien yli:
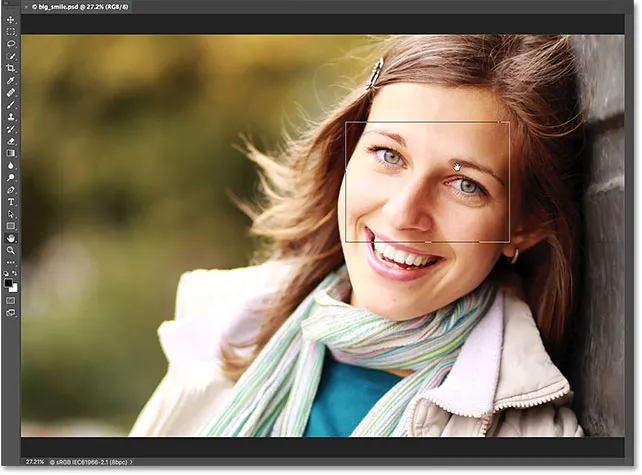
Vedä Bird's Eye View -kohdassa ruutua alueen lähentämiseksi.
Kun vapautat hiiren painikkeen, Photoshop hyppää heti tälle alueelle ja keskittää sen näytölle:

Suorakulmion sisällä oleva alue täyttää nyt asiakirjaikkunan.
Valitse "Sovita näytölle" ja "100%" työkaluriviltä
Viimeistelemme tämä opetusohjelma vielä muutamalla aikaa säästävällä pikavalinnalla. Aikaisemmin olemme oppineet Photoshopin Sovita näytölle -komennosta Näytä-valikossa, joka sopii heti koko näytön kuvan. Siinä on pikanäppäin Ctrl + 0 (Win () / Command + 0 (Mac). Oppimme myös 100% -komennosta, joka hyppää kuvan 100%: n zoomaustasolle. Siinä on pikanäppäin Ctrl + 1 ( Win) / Command + 1 (Mac).
Jos huomaat koskaan haluavasi käyttää jompaa kumpaa näistä komennoista, mutta et muista niiden pikanäppäimiä, ei hätää. Sen lisäksi, että ne ovat saatavana valikkorivin Näytä-valikossa, ne voidaan valita myös työkaluriviltä. Voit sovittaa kuvansi ruudulle heti napsauttamalla työkalurivin käsityökalua . Siirry 100%: n zoomaustasolle kaksoisnapsauttamalla Zoom-työkalua :
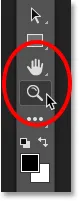
Kaksoisnapsauta "Sovita näytölle" -kohtaa Käsityökalu. Jos haluat "100%", kaksoisnapsauta Zoom-työkalua.
Minne mennä seuraavaksi …
Ja siellä meillä se on! Tässä oppitunnissa opit kuinka zoomata ja panoroida yhtä kuvaa Photoshopissa. Tämän luvun seuraavassa oppitunnissa opitaan kuinka zoomata ja panoroida useita avoimia kuvia kerralla!
Tai tutustu muihin tämän luvun oppitunteihin:
- 03. Kuinka käyttää Navigator-paneelia
- 04. Kuvien vieritys Overscroll-sovelluksen avulla
- 05. Kuvien selaus Birds Eye View -ohjelmalla
- 06. Kankaan kiertäminen Rotate View -työkalulla
- 07. Photoshop-kuvan navigointivihjeitä, temppuja ja pikakuvakkeita
Lisää lukuja ja viimeisimpiä oppaita löydät käymällä Photoshopin perusteet -osiossa!