Tässä Photoshop Selections -sarja-aineistossamme opitaan kaikki Color Range -komennosta ja miksi se on niin hieno työkalu kuvan alueiden valintaan sävyn tai värin perusteella .
Värivalikoima-komento on samanlainen kuin Magic Wand -työkalu siinä mielessä, että molempia käytetään alueiden valintaan ääni- ja väriarvojen perusteella, mutta siinä todella loppuu yhtäläisyydet. Taikasauva esiteltiin ensimmäistä kertaa taaksepäin Photoshopin ensimmäisessä versiossa, ja vaikka se voi silti osoittautua hyödylliseksi, Adonen ihmiset eivät kestäneet kauan, että he olisivat voineet tehdä paremmin.
Photoshop 3: ssa he esittelivät Color Range -komennon Magic Wandin tyyppien korvaamiseksi. Kaikista edistyneistä ominaisuuksistaan ja joustavuudestaan, puhumattakaan sen huomattavasti parantuneista tuloksista, Color Range -komennosta tuli vain yksi Photoshopin parhaiten säilyneistä salaisuuksista, kun taas Magic Wand pysyi valituna työkaluna useimmille käyttäjille.
Tässä opetusohjelmassa opitaan, miksi Värialue-komento, ei Magic Wand, on työkalu, jota sinun tulisi käyttää tekeessäsi sävy- ja väripohjaisia valintoja.
Mistä löytää värivalikoiman komento
Ensimmäinen ero värialueen ja maagisen sauvan välillä on se, että värialue ei oikeastaan ole mikään valintatyökalu, minkä vuoksi et löydä sitä sekoitettuna Magic-sauvan ja muiden Työkalut-paneelin työkalujen kanssa. Colour Range on valintakomento, ja pääsemme siihen samasta kohdasta, jolla pääsemme muihin komentoihin - valikkopalkkiin näytön yläreunassa. Siirry valikkopalkin Valitse- valikkoon ja valitse Värialue :
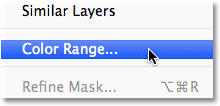 Siirry Valitse> Värialue.
Siirry Valitse> Värialue.
Tämä avaa Värialue-valintaikkunan. Jos olet käyttänyt Magic-sauvaa jo jonkin aikaa ja näet juuri nyt värivalikoimaa ensimmäistä kertaa, saatat ajatella "Geez, ei ihme, että useimmat ihmiset käyttävät edelleen Magic-sauvaa! Mitä helvettiä täällä katson? ". Ensi silmäyksellä Color Range -komento voi tuntua hieman pelottavalta. Loppujen lopuksi Magic Wand -sovelluksella kaikki, mitä teemme, on valita työkalu Työkalut-paneelista ja napsauttaa kuvaa. Mutta älä anna ensivaikutelmien huijata sinua. Värivalikoima on erittäin helppokäyttöinen, kun tiedät miten se toimii (jonka tietysti käytät tämän oppaan lukemisen jälkeen!):
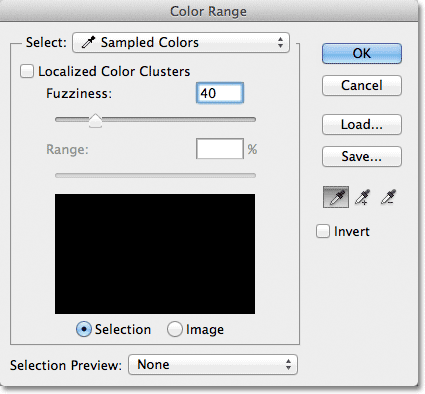 Värialue-valintaikkuna.
Värialue-valintaikkuna.
Valitse vaihtoehto
Tutkitaan nopeasti joitain asioita, joita näemme Värialue-valintaikkunassa. Tarkastelemme nyt tärkeimpiä vaihtoehtoja ja tallennamme muut myöhemmin. Valintaikkuna on valintaikkunan yläosassa. Oletuksena se on asetettu näytteenottoväreihin :
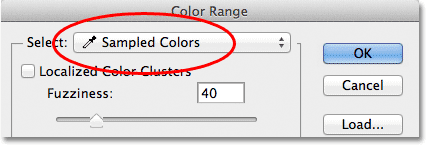 Valitse-vaihtoehtoksi on asetettu näytteenotetut värit.
Valitse-vaihtoehtoksi on asetettu näytteenotetut värit.
Valitse-vaihtoehto ohjaa sitä, mitä kuvassa valitsemme. Kun asetukseksi on valittu näytteenotetut värit, Värialue-komento käyttäytyy paljon kuin taikasauva. Voimme valita pikseliä, joilla on sama tai samanlainen väri napsauttamalla kuvan kyseisen värin aluetta. Photoshop "näyttelee" napsauttamme värin ja valitsee kaikki pikselit, jotka ovat samat tai värin tietyllä alueella, (siksi nimi "Värialue").
Useimmissa tapauksissa haluat jättää Valitse-vaihtoehdon asetukseksi näytteistetyt värit, mutta toisin kuin Magic Wand, Color Range -komento antaa meille muita tapoja valita pikseliä. Jos napsautat sanoja "Näytteen värit", avaa ponnahdusikkuna luettelon erilaisista valintavaihtoehdoista, joista voimme valita. Esimerkiksi, voimme valita heti kaikki tietyn värin pikselit (punaiset, keltaiset, siniset jne.) Yksinkertaisesti valitsemalla kyseisen värin luettelosta. Tai voimme nopeasti valita kuvan kirkkaimmat pikselit valitsemalla Kohokohdat tai tummimmat pikselit valitsemalla Varjot. Nämä lisävaihtoehdot voivat olla hyödyllisiä tietyissä tilanteissa, mutta kuten mainitsin, haluat suurimmaksi osaksi jättää vaihtoehdon asetettavaksi näytteenottoväreiksi, mihin keskitymme tässä opetusohjelmassa:
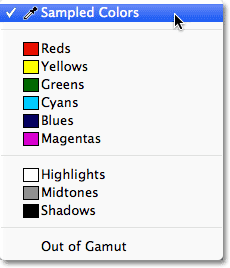 Värialue antaa meille enemmän tapoja valita pikseliä kuin mitä Magic-sauvalla saadaan.
Värialue antaa meille enemmän tapoja valita pikseliä kuin mitä Magic-sauvalla saadaan.
Piippauslaitteen työkalut
Kun valitset Magic Wand -sovelluksella kuvan samanvärisiä alueita, napsautamme kuvaa itse Magic Wand -sovelluksella. Colour Range -sovelluksella napsautamme kuvaa piippaustyökalulla. Itse asiassa Color Range antaa meille kolme silmälasien työkalua - yhden alkuperäisen valinnan tekemiseksi, yhden valinnalle lisäämiseksi ja toisen valinnan vähentämiseksi - ja ne löytyvät valintaikkunan oikealta puolelta.
Vasemmalta oikealle meillä on tärkein Eyedropper-työkalu, jota käytetään alkuperäisen värivalintamme tekemiseen (napsauta kuvaa Eyedropper-työkalulla valitaksesi tarvitsemasi väri), Lisää näyte -työkaluun, jotta lisäät värejä valintaan, ja Vähennä näytetyökalusta värien poistamiseksi valinnasta. Voimme vaihtaa työkalujen välillä napsauttamalla niiden kuvakkeita, mutta sitä ei oikeastaan tarvitse tehdä. Tärkein Eyedropper-työkalu on valittu meille oletuksena, ja voimme siirtyä väliaikaisesti muihin työkaluihin suoraan näppäimistöltä. Voit siirtyä Lisää näytetyökaluun pitämällä Shift- näppäintä painettuna ja napsauttamalla kuvaa lisätäksesi uusia alueita valintaan. Jos haluat käyttää Vähennä näytteityökalua näppäimistöltä, pidä Alt (Win) / Option (Mac) -näppäintä alhaalla ja napsauta sitten kuvaa poistaaksesi alueen valinnasta. Toisin sanoen, nyt kun tiedät, että nämä kolme kuvaketta ovat täällä, voit unohtaa ne kaikki:
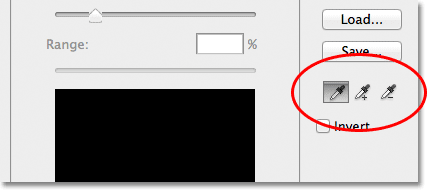 Piippauslaite (vasen), Lisää näytteeseen (keskellä) ja Vähennä näytteestä (oikea).
Piippauslaite (vasen), Lisää näytteeseen (keskellä) ja Vähennä näytteestä (oikea).
Valinnan esikatselu -ikkuna
Valintaikkunan alaosassa on valinnan esikatseluikkuna, josta näemme reaaliaikaisen esikatselun valitusta kuvan alueista, kun olemme napsauttaneet silmälasien avulla. Esikatseluikkunassa näkyy valinta harmaasävykuvana. Jos olet perehtynyt tasojen naamioiden toimintaan, esikatseluikkuna toimii täsmälleen samalla tavalla. Kuvan täysin valitut alueet näkyvät valkoisina esikatseluikkunassa, kun taas alueet, joita ei ole valittu, näkyvät mustina. Minun tapauksessani mitään ei valita tällä hetkellä, joten esikatseluikkuni on tällä hetkellä täynnä mustaa. Kuten näemme, Color Range -komento pystyy myös valitsemaan pikselit osittain, minkä vuoksi se antaa meille parempia, luonnollisempia tuloksia kuin Magic Wand. Osittain valitut alueet näkyvät harmaasävyinä esikatseluikkunassa. Näemme taas, miten tämä toimii hetkessä:
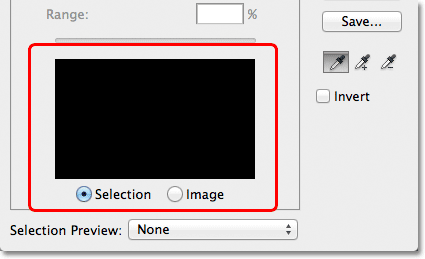 Valinnan esikatseluikkuna.
Valinnan esikatseluikkuna.
epätarkkuus
Kun olemme napsauttaneet kuvan väriä, Photoshop menee eteenpäin ja valitsee kaikki kuvan pikselit, jotka ovat samanvärisiä, sekä pikselit, jotka ovat samanvärisiä kyseiseen väriin, joko vaaleampia tai tummempia. Mutta kuinka paljon vaaleampia tai tummempia muut pikselit voivat olla niiden sisällyttämiseksi valintaan? Tarvitsemme tavan kertoa Photoshopille, mikä on hyväksyttävä alue, jotta kaikki tälle alueelle kuuluvat pikselit sisällytetään valintaan, kun taas pikselit, jotka jäävät tämän alueen ulkopuolelle, joko koska ne ovat liian paljon vaaleampia tai liikaa tummempi kuin väri, jota napsautimme, ei valita.
Sekä Magic Wand- että Color Range -komennot antavat meille tapoja kertoa Photoshopille, minkä hyväksyttävän alueen tulisi olla. Taikasauvan avulla käytämme Asetukset-palkin Toleranssi -vaihtoehtoa. Mitä korkeammaksi asetamme toleranssiarvon, sitä leveämmäksi hyväksyttävä alue muuttuu. Jos esimerkiksi jätämme toleranssiarvon oletusasetukseksi 32 ja napsautamme sitten kuvan väriä, Photoshop valitsee kaikki pikselit, jotka ovat samanvärisiä kuin napsauttamme pikseli, plus kaikki pikselit, jotka ovat ovat 32 kirkkaustasolla vaaleampia ja 32 kirkkaustasoa tummempia. Nostamalla toleranssiarvo 100: iin tarkoittaa, että valitsemme kaikki pikselit, jotka ovat 100 kirkkaustasolla vaaleampia tai tummempia kuin napsauttamamme väri, kun taas asettamalla toleranssiarvoksi 0 tarkoitetaan, että valitsemme vain pikselit, jotka ovat täsmälleen samanvärisiä, ei mitään muuta:
 Kun Taikasauva on valittu, Asetukset-palkin Toleranssi-asetus asettaa hyväksyttävän värialueen.
Kun Taikasauva on valittu, Asetukset-palkin Toleranssi-asetus asettaa hyväksyttävän värialueen.
Värialue-valintaikkuna antaa meille samanlaisen tavan asettaa hyväksyttävä alue, paitsi että sitä ei kutsuta suvaitsevaisuudeksi, sitä kutsutaan sumeudeksi, ja sillä on suuri etu Magic- sauvan toleranssiin nähden. Käytämme sumeutta-arvoa samalla tavalla kuin suvaitsevaisuutta. Mitä korkeammaksi asetamme sumeusarvon, sitä enemmän kirkkaustasoja sisällytetään hyväksyttävälle alueelle. Esimerkiksi sumennusarvo 40 valitsee kaikki pikselit, jotka ovat täsmälleen samanvärisiä kuin napsauttamme pikseliä, plus kaikki pikselit, jotka ovat 40 kirkkausarvon sisällä vaaleampia tai tummempia. Pikselit, jotka ovat vähintään 41 kirkkaustasoa vaaleampia tai tummempia, jätetään valinnan ulkopuolelle.
Suvaitsevaisuusvaihtoehto on kuitenkin hyvin osuma tai osuu tyyppiseen asiaan. Jos napsautamme kuvaa taikasauvalla ja ymmärrämme, että emme saaneet tarvittavaa valintaa, koska käytimme väärää toleranssiarvoa, voimme vain kirjoittaa toisen arvon, napsauttaa kuvaa ja yrittää uudelleen. Tämä "kokeilu ja virhe" -lähestymistapa pikselien valinnassa voi turhautua erittäin nopeasti. Täällä Color Range -komento loistaa todella taikasauvan yli. Toisin kuin suvaitsevaisuusarvo, joka pakottaa meidät arvaamaan oikealla arvolla ennen kuvan napsauttamista, sumennusarvoa voidaan helposti säätää napsautuksen jälkeen! Ainoa mitä meidän täytyy tehdä, on napsauttaa kerran kuvaa tehdäksesi alkuperäisen valinnan, ja sitten voimme säätää valintaa vetämällä sumeuden liukusäädintä vasemmalle tai oikealle lisätäksesi tai pienentääksesi aluetta. Valintamme suora esikatselu ilmestyy esikatseluikkunaan vetäessään liukusäädintä, joten arvauksia ei tarvita ollenkaan. Nähdään esimerkki sumeuden toiminnasta hetkessä:
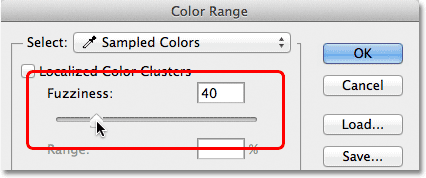 Sumennusvaihtoehto on Magic Wandin Toleranssi -vaihtoehdon värivalikoima.
Sumennusvaihtoehto on Magic Wandin Toleranssi -vaihtoehdon värivalikoima.
Nyt kun olemme käsittäneet Värialue-valintaikkunan perusteet, katsotaan sitä käytännössä. Tässä on Photoshopissa avoinna oleva dokumentti, joka koostuu yksinkertaisesta tumman vaaleansinisestä kaltevuudesta ja keltainen palkki kulkee keskeltä:
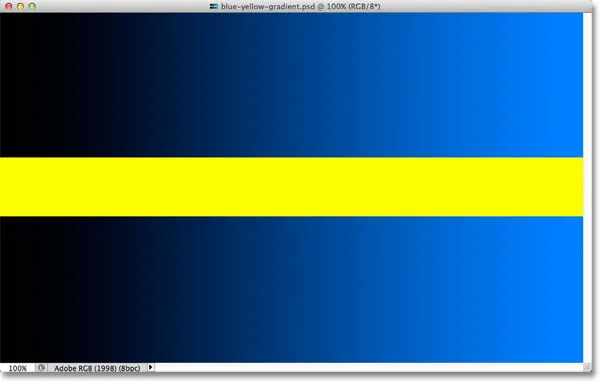 Sininen kaltevuus jaettuna vaakatasolla keltaisella palkilla, mutta tiesit sen jo.
Sininen kaltevuus jaettuna vaakatasolla keltaisella palkilla, mutta tiesit sen jo.
Oletetaan, että haluan valita osan sinisestä kaltevuudesta Color Range -komennolla. Ensin siirryn näytön yläreunassa olevaan Select- valikkoon ja valitsen Color Range . Sitten, kun Värialue-valintaikkuna tulee näkyviin, varmistan, että pääsilmätyökaluni on valittu (joka, kuten opimme, pitäisi jo valita oletuksena):
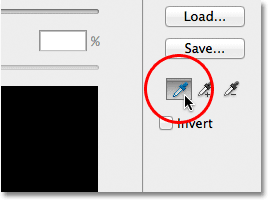 Varmista, että pääsilmäyslaite on aktiivinen.
Varmista, että pääsilmäyslaite on aktiivinen.
Kun tärkein Eyedropper-työkalu on aktiivinen, napsautin jonkin verran kaltevuuden keskellä näytteen saamiseksi sinisestä sävystä:
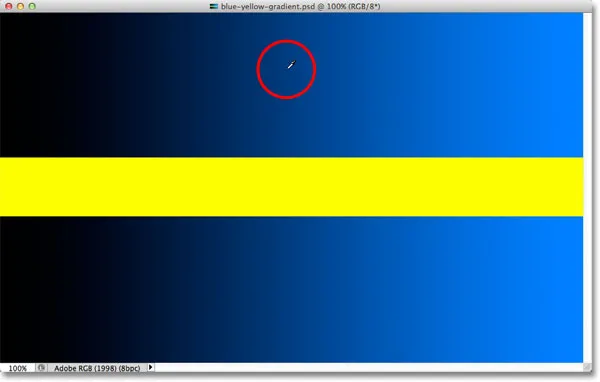 Napsauta kaltevuuden keskellä Piippaustyökalulla.
Napsauta kaltevuuden keskellä Piippaustyökalulla.
Jos tarkastelemme valintaikkunan valintaikkunaa, näemme, että olen nyt valinnut osan kuvasta napsauttamasi sinisen sävyn perusteella. Valkoinen alue edustaa valittuja pikseleitä, kun taas mustat alueet eivät kuulu valintaan:
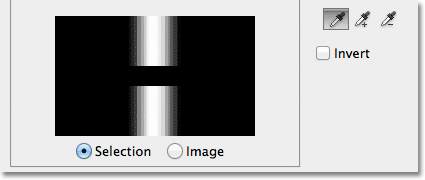 Ensimmäinen valintani esikatseluikkunassa.
Ensimmäinen valintani esikatseluikkunassa.
Jos napsautan jotakin muuta kaltevuuden osaa, saan toisen tuloksen. Napsautan tällä kertaa tummempaa sinisen sävyä:
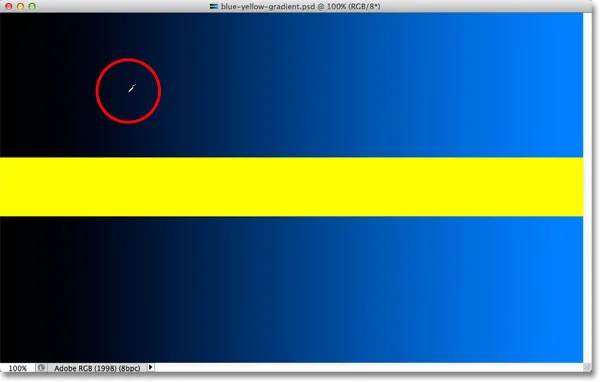 Napsauttamalla Eyedropper-työkalua tummemmalla sinisellä sävyllä.
Napsauttamalla Eyedropper-työkalua tummemmalla sinisellä sävyllä.
Esikatseluikkuna näyttää nyt, että olen valinnut kuvan toisen osan:
 Napsauttamalla tummempana sinisessä sävyssä saatiin erilainen valinta.
Napsauttamalla tummempana sinisessä sävyssä saatiin erilainen valinta.
Ja jos napsautin vaaleampaa sinistä sävyä kaltevuudessa:
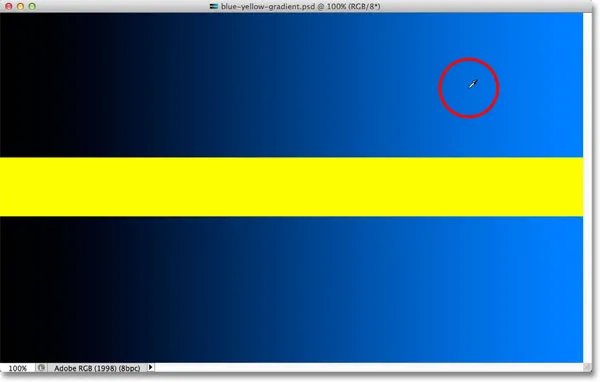 Napsauttamalla vaaleampaa sinisen sävyä.
Napsauttamalla vaaleampaa sinisen sävyä.
Esikatseluikkuna päivittyy osoittamaan minulle, että olen nyt valinnut kuvan vaaleamman osan:
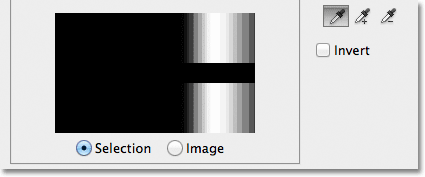 Siniset vaaleammat sävyt on nyt valittu. Tummempia sävyjä ei ole valittu.
Siniset vaaleammat sävyt on nyt valittu. Tummempia sävyjä ei ole valittu.
Huomaa, että riippumatta siitä, missä napsautin sinistä gradienttia, Photoshop sivuutti kokonaan keltaisen palkin keskellä. Jos napsautin keltaista palkkia:
 Napsauttamalla keltaista palkkia.
Napsauttamalla keltaista palkkia.
Esikatselu näyttää nyt, että keltainen palkki on valittu, kun taas sen ylä- ja alapuolella olevaa sinistä kaltevuutta ei huomioida:
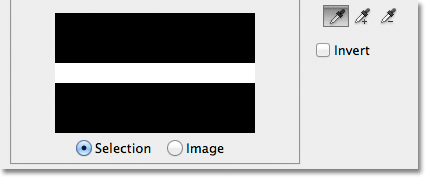 Keltainen palkki on nyt valittu. Sininen kaltevuus ei ole.
Keltainen palkki on nyt valittu. Sininen kaltevuus ei ole.
Aion napsauttaa uudelleen sinisen kaltevuuden keskellä, jotta voimme tarkastella lähemmin sumeutta-vaihtoehtoa ja sitä, kuinka sen avulla voimme säätää valintaamme lennossa:
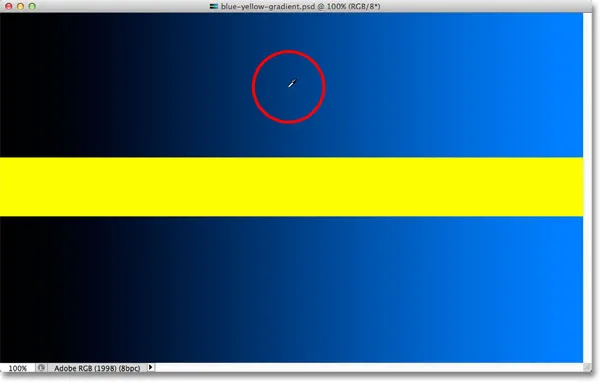 Napsauta uudelleen kaltevuuden keskellä.
Napsauta uudelleen kaltevuuden keskellä.
Esikatseluikkunassa näemme, että olen jälleen valinnut alueen keskeltä:
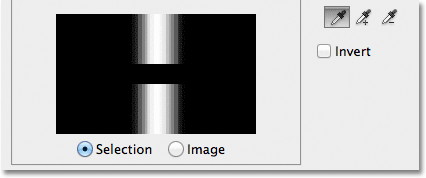 Takaisin alkuperäiseen valintaan.
Takaisin alkuperäiseen valintaan.
Kun napsautin kaltevuuden keskikohtaa, sumennusarvoksi asetettiin 40, mikä tarkoittaa, että Photoshop valitsi tarkan sinisen sävyn, jonka napsautin, plus 40 sävyä vaaleampaa tai tummempaa. Mutta entä jos sumeusarvoi ei olisi tarpeeksi korkea ja minun piti valita suurempi värivalikoima? Ei ole ongelma! Ainoa mitä minun täytyy tehdä, on vetää sumea-liukusäädintä oikealle lisätäksesi etäisyyttä. Kun vedän liukusäädintä, esikatseluikkuna päivittyy näyttämään minulle uuden valintani. Nostan sumeusarvoani 100: iin, mikä tarkoittaa, että valitsen nyt kaikki pikselit, joiden kirkkaustaso on 100, tai vaaleampi tai tummempi kuin sinisen sävy, jota ensin napsautin. Näen esikatseluikkunassa, että olen nyt valinnut paljon suuremman osan kaltevuudesta. Samoin olisin voinut vetää liukusäädintä vasemmalle alentaaksesi sumeusarvoa, jolloin valittaisiin vähemmän gradienttia:
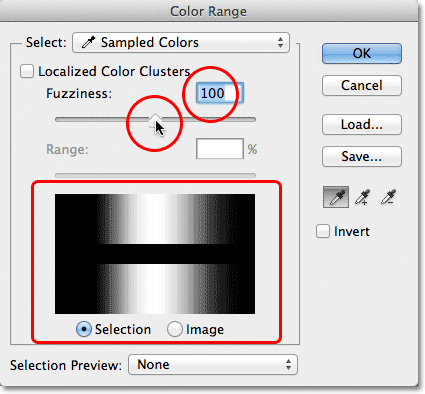 Sumuisuuden arvon lisääminen liukusäätimellä lisää valittua aluetta esikatseluikkunassa.
Sumuisuuden arvon lisääminen liukusäätimellä lisää valittua aluetta esikatseluikkunassa.
Huomaa, että esikatseluikkunan näyttö ei rajoitu pelkästään puhtaan valkoiseen ja puhtaaseen mustaan. Sen sijaan se siirtyy tasaisesti ja vähitellen valkoisesta harmaaseen mustaan. Tämä johtuu siitä, että Color Range -komento pystyy valitsemaan pikselit osittain . Pikselit, jotka eivät ole tarkkaa väriä, jota napsautimme, mutta kuuluvat silti hyväksyttävälle kirkkausalueelle (asetettu sumeusarvolle), valitaan osittain. Nämä ovat esikatseluikkunan harmaita alueita. Mitä lähempänä aluetta on väri, jota napsautimme, sitä valitumpi se on, sitä vaaleammat harmaasävyt edustavat. Tummemmat harmaan sävyt edustavat alueita, jotka ovat kauempana napsauttamastamme väristä ja joita on valittu vähemmän. Tämä kyky "osittain valita" pikseliä voi kuulostaa hieman omituiselta, mutta siksi Värialue-komento antaa meille paljon sujuvammat, luonnollisemmat valinnat kuin mitä voisimme koskaan saada Magic-sauvalta.
Lyhytkoodit, toiminnot ja suodattimet-laajennus: virhe lyhytkoodissa (mainokset-perusteet-keskellä)
Lisäys valintaan
Sumuisuuden arvon muuttamisen lisäksi voimme lisätä Lisää näyte -työkaluun myös alueita alkuperäiseen valintaan. Kuten olemme jo oppineet, silmäsiirtotyökalujen valintaan valintaikkunassa ei kuitenkaan tarvitse kuluttaa aikaa. Ainoa muutos, joka meidän on tehtävä siirtyäksesi päähaarottotyökalusta Lisää näytetyökaluun, on pitää Shift- näppäintä painettuna. Vaihtonäppäimen ollessa painettuna, pieni plusmerkki ( + ) ilmestyy piikkikoristimen kohdistimen oikeaan alakulmaan ilmoittaen, että olet vaihtanut työkaluja. Vaihto-näppäimen vapauttaminen siirtää sinut takaisin Pisaroitin-työkaluun (plusmerkki poistuu).
Aion asettaa sumeuden arvoni takaisin 40: een, jotta asiat olisivat helpompi nähdä:
 Asettamalla sumeus takaisin 40: een.
Asettamalla sumeus takaisin 40: een.
Jos haluat lisätä enemmän kaltevuudesta alkuperäiseen valintani, pidä Shift-näppäintä painettuna, joka siirtää minut Lisää näytetyökaluun, ja napsautin vain haluamaasi aluetta. Valitsen kirkkaamman sinisen sävyn:
 Napsauttamalla kuvaa Lisää näytetyökalulla (pitämällä Shift-näppäintä painettuna).
Napsauttamalla kuvaa Lisää näytetyökalulla (pitämällä Shift-näppäintä painettuna).
Jos katsomme esikatseluikkunaa, näemme, että vaaleammat siniset sävyt on lisätty valintani:
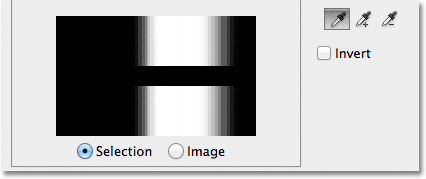 Lisää kaltevuudesta on valittu.
Lisää kaltevuudesta on valittu.
Voit myös vetää kuvan alueen yli Lisää näyte -työkalulla lisätäksesi koko väri- tai kirkkausarvon valintaan kerralla. Jälleen kerran pidän Shift-näppäintä painettuna päästäksesi Lisää näyte -työkaluun, napsautin ja vedän sitten suuren alueen kaltevuuden:
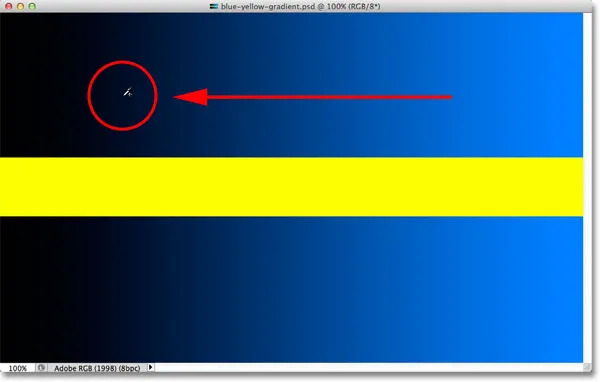 Vedä Lisää-esimerkki -työkalulla.
Vedä Lisää-esimerkki -työkalulla.
Ja nyt näemme esikatseluikkunassa, että olen lisännyt vielä enemmän gradienttia valintani:
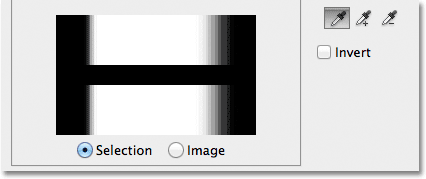 Tulos vetämisen jälkeen Lisää näytetyökalulla.
Tulos vetämisen jälkeen Lisää näytetyökalulla.
Vähennys valinnasta
Voimme myös vähentää alueita valinnasta käyttämällä Vähennä näytteen työkalua . Jälleen kerran, sitä ei tarvitse tarttua valintaikkunasta. Pidä vain näppäimistön Alt (Win) / Option (Mac) -näppäintä painettuna siirtyäksesi väliaikaisesti Subtract from Sample Tool -sovellukseen. Pieni miinusmerkki ( - ) ilmestyy piikkisilmäkuvakkeen oikeaan alakulmaan. Napsauta aluetta, jonka haluat poistaa valinnasta, vapauta sitten Alt (Win) / Option (Mac) -näppäin, kun haluat vaihtaa takaisin Eyedropper-työkaluun, kun olet valmis.
Napsautan tummempaa aluetta gradientilla Subtract from Sample Tool -sovelluksella:
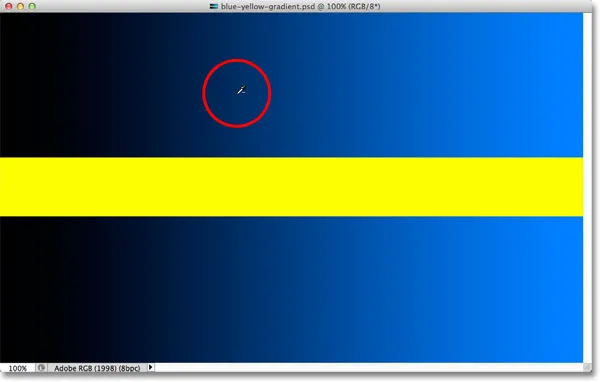 Napsauta valitsemalla Vähennä näytteityökalusta.
Napsauta valitsemalla Vähennä näytteityökalusta.
Esikatseluikkuna osoittaa nyt, että olen poistanut ne tummemmat siniset sävyt valinnasta:
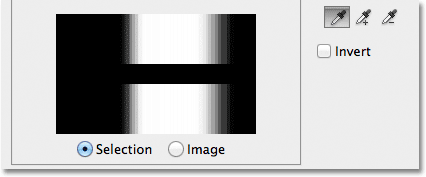 Tulos napsautettuna Vähennä näytteityökalulla.
Tulos napsautettuna Vähennä näytteityökalulla.
Yksi ongelma näytteenottotyökalun vähentämisessä on kuitenkin se, että se ei toimi yhtä hyvin kuin Lisää näytetyökalu, eikä aina ole helppoa ennustaa, mitä tuloksia siitä saa. Jos teet virheen Lisää näyte -työkalulla ja lisäät väärän alueen valintasi, on usein helpompaa vain peruuttaa viimeinen vaihe ja yrittää uudelleen. Värivalikoima-komento antaa meille yhden Kumoa-tason, joten jos teet virheen Lisää näytetyökaluun, paina näppäimistön Ctrl + Z (Win) / Command + Z (Mac) näppäimistöllä kumoaksesi se ja yritä sitten uudelleen.
Kun olet tyytyväinen valintasi esikatseluun, sulje valinta napsauttamalla Värialue-valintaikkunan oikeassa yläkulmassa olevaa OK:
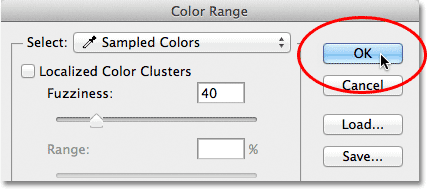 Sulje valintaikkuna napsauttamalla OK.
Sulje valintaikkuna napsauttamalla OK.
Photoshop näyttää sitten valintasi asiakirjassa tavallisena "marssivat muurahaisia" -luonnoksena. Muista kuitenkin, että useimmissa tapauksissa Värialue-komento on osittain valinnut tietyt pikselit ja että Photoshop voi näyttää valinnan ääriviivat vain niiden pikselien ympärillä, jotka on valittu vähintään 50 prosenttia. Kaikki pikselit, jotka on valittu alle 50%, jäävät valinnan ääriviivien ulkopuolelle, mikä tarkoittaa, että ääriviivat eivät välttämättä edusta täysin tarkkaa valintasi kuvaa. Tämä ei ole valtava ongelma, vaan vain muistettava asia:
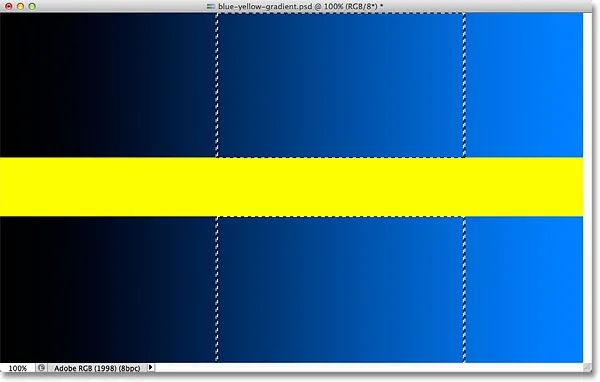 Vakio "marssivat muurahaiset" ääriviivat näkyvät nyt valitun kaltevuusosan ympärillä.
Vakio "marssivat muurahaiset" ääriviivat näkyvät nyt valitun kaltevuusosan ympärillä.
Lyhytkoodit, toiminnot ja suodattimet-laajennus: Virhe lyhytkoodissa (ads-basics-middle-2)
Katsotaanpa nopeasti esimerkkiä todellisesta maailmasta, joka antaa meille myös mahdollisuuden tarkastella jäljellä olevia vaihtoehtoja Värialue-valintaikkunassa. Tässä kuvassa haluaisin valita vain punaiset ruusut kimpussa, jotta voin jättää ne värillisiksi muuttaessani muun kuvan mustavalkoiseksi:
 Ruusut on valittava.
Ruusut on valittava.
Kun Värivalikoima-valintaikkuna on auki ja tärkein Pipettityökalu aktiivinen, napsautin kerran yhden ruusun sisällä tehdäksesi alkuperäisen värivalintani:
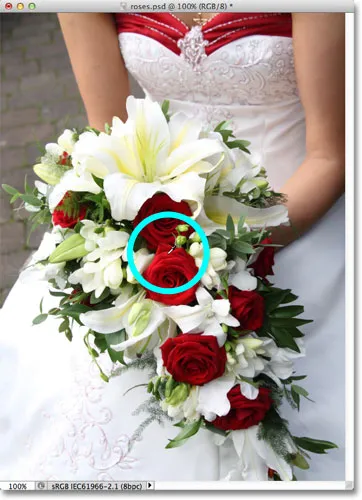 Napsauttamalla kerran valitaksesi alkuperäisen punaisen sävyn.
Napsauttamalla kerran valitaksesi alkuperäisen punaisen sävyn.
Näemme alkuperäisen valintani esikatseluikkunassa:
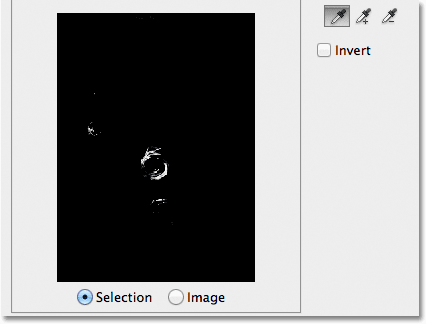 Alkuvalinta näkyy esikatseluikkunassa.
Alkuvalinta näkyy esikatseluikkunassa.
Lisätäksesi lisää alueita valintoihini, pidä Shift- näppäintä painettuna, joka väliaikaisesti siirtää minut Lisää näytetyökaluun, ja napsautin lisää ruusunpunaisia sävyjä. Voin myös vetää alueen läpi, aivan kuten näimme kaltevuudella, lisätäksesi useita punaisia sävyjä valintani kerralla:
 Pidä Shift-näppäintä painettuna ja napsauta valitaksesi lisää punaisia sävyjä.
Pidä Shift-näppäintä painettuna ja napsauta valitaksesi lisää punaisia sävyjä.
Esikatseluikkuna näyttää alueet, jotka on lisätty valintaan:
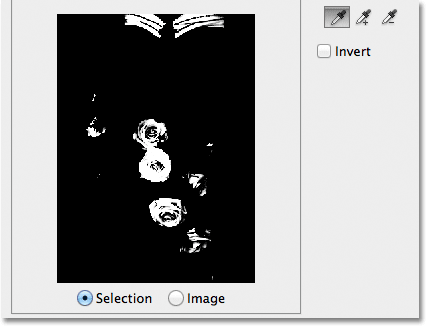 Äskettäin lisätyt osiot näkyvät esikatselussa.
Äskettäin lisätyt osiot näkyvät esikatselussa.
Esikatselun asetukset
Yksi esikatseluikkunan vaihtoehto, jota emme ole vielä tarkastelleet, on kyky tarkastella itse kuvaa itse esikatseluikkunassa sen sijaan, että valinnan harmaasävyinen esikatselu näkyisi. Jos katsot suoraan esikatseluikkunan alapuolelle, näet kaksi vaihtoehtoa - valinta ja kuva . Vaihda kuvanäkymään valitsemalla Kuva- vaihtoehto. Voit jopa napsauttaa kuvaa esikatseluruudun sisällä dokumentti-ikkunan sijasta, jotta voit tehdä ja muokata valintoja. Et ehkä pidä tätä vaihtoehtoa erityisen hyödyllisenä, mutta se on siellä, jos tarvitset sitä. Voit siirtyä takaisin harmaasävyjen esikatselun katselemiseen valitsemalla Valinta- vaihtoehdon (joka on valittu oletuksena):
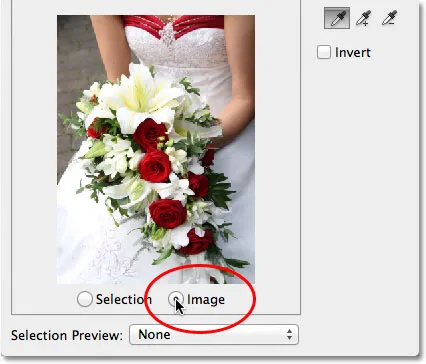 Valitse "Kuva" nähdäksesi kuvan esikatseluikkunassa. Valitse "Valinta" nähdäksesi harmaasävyjen esikatselun.
Valitse "Kuva" nähdäksesi kuvan esikatseluikkunassa. Valitse "Valinta" nähdäksesi harmaasävyjen esikatselun.
Paljon hyödyllisempi esikatseluvaihtoehto on Värialue-valintaikkunan alareunassa. Valinnan esikatselu -asetus ohjaa sitä, mitä näemme asiakirjaikkunassa. Oletuksena se on Ei mitään, mikä tarkoittaa, että näemme todellisen kuvan asiakirjaikkunassa:
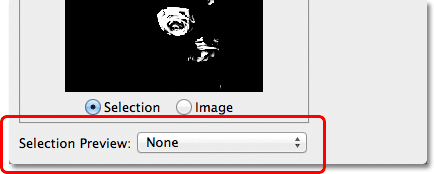 Valinnan esikatselu -vaihtoehto.
Valinnan esikatselu -vaihtoehto.
Jos napsautat sanaa Ei mitään, avaat luettelon lisävaihtoehdoista - harmaasävy, musta matta, valkoinen matta ja pikamaski -, joista jokainen antaa meille erilaisen tavan esikatsella nykyistä valintaa asiakirjaikkunassa. Valitsen ensimmäisen, harmaasävy:
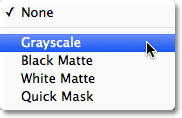 Harmaasävy valitsemalla Valinnan esikatselu -vaihtoehdosta.
Harmaasävy valitsemalla Valinnan esikatselu -vaihtoehdosta.
Ja jos nyt katsomme asiakirjaikkunassa kuvan sijasta, näemme nykyisessä valinnassani täysikokoisen harmaasävyn esikatselun. Se on sama esikatselu, joka näytettiin esikatseluikkunassa, mutta se on paljon hyödyllisempi täysikokoisena tarkasteltuna:
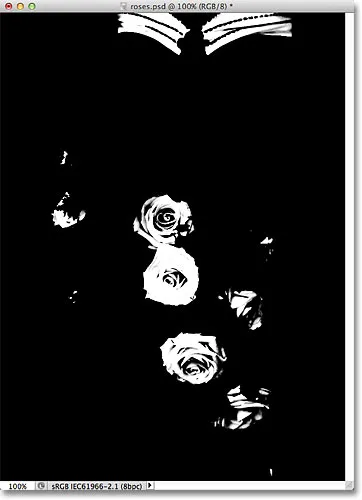 Harmaasävyvalinnan esikatselun täysikokoinen versio näkyy nyt asiakirja-ikkunassa.
Harmaasävyvalinnan esikatselun täysikokoinen versio näkyy nyt asiakirja-ikkunassa.
Toinen erittäin hyödyllinen tapa esikatsella valintasi on valitsemalla Valkoisen esikatselun vaihtoehdosta Musta matta :
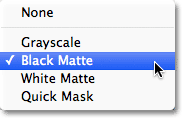 Musta matta valitseminen Valinnan esikatselu -vaihtoehdosta.
Musta matta valitseminen Valinnan esikatselu -vaihtoehdosta.
Tämä on suosikkini tapa esikatsella valintani, koska se näyttää itse kuvan tai ainakin kuvan alueet, jotka ovat tällä hetkellä valintani sisällä, kiinteää mustaa taustaa vasten:
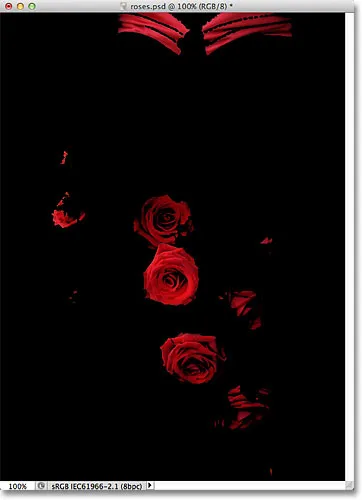 Valitut kuvan alueet näkyvät nyt mustalla taustalla asiakirjaikkunassa.
Valitut kuvan alueet näkyvät nyt mustalla taustalla asiakirjaikkunassa.
Voit myös valita Valkoinen matta, joka näyttää valitut alueet kuvan kiinteällä valkoisella taustalla, tai Pikasuoja, jos haluat nähdä valinnan pikamaskin punaisella peittokuvalla. Kaikki neljä vaihtoehtoa voivat olla hyödyllisiä tapoja esikatsella valintasi asiakirjaikkunassa. Vaihtaaksesi takaisin kuvan katselemiseen, aseta Valinnan esikatselu -asetukseksi takaisin Ei mitään.
Paikalliset väriklusterit (Photoshop CS4 ja uudemmat)
Huomaa kuitenkin, että olen joutunut pieneen ongelmaan. Haluan valita valokuvasta vain punaiset ruusut, jotta voin pitää ne värillisinä muuntaessasi loput kuvan mustavalkoisiksi, mutta jos katsot asiakirjan yläosaa edellisessä kuvakaappauksessa, näet että olen myös valinnut naisen mekon yläosan, koska se on sama punainen väri kuin ruusut.
Adobe lisäsi Photoshop CS4 -sovellukseen uuden ominaisuuden Värialue-komentoon, nimeltään Localized Color Clusters . Voimme käyttää tätä vaihtoehtoa rajoittaaksesi valokuvan alueita, joissa Photoshop etsii sopivia värejä. Napsautan valintaruudun sisällä asettaaksesi vaihtoehdon käyttöön (taas Lokalisoidut väriklusterit -vaihtoehto on käytettävissä vain CS4: ssä tai uudemmassa):
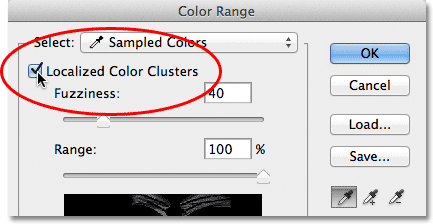 Paikallisten väriklusterien ottaminen käyttöön.
Paikallisten väriklusterien ottaminen käyttöön.
Heti kun otamme käyttöön lokalisoidut väriklusterit, toinen vaihtoehto, Range, on saatavana suoraan sumeuden liukusäätimen alapuolella. Kun alue on asetettu 100%: iin (tai kun Localized Color Clusters -vaihtoehto on pois käytöstä), Photoshop etsii koko kuvasta koko värillisiä alueita, jotka voidaan lisätä valintoihimme. Mutta kun laskemme aluearvoa vetämällä liukusäädintä vasemmalle, kehotamme Photoshopia tarkastelemaan vain valokuvan alueita, jotka ovat lähempänä napsauttamiamme alueita, ja jättämään huomioimatta alueet, jotka ovat liian kaukana napsautuksestamme.
Toisin sanoen voin sanoa Photoshopille, että se jättää naisen mekon punaisen osan huomiotta kuvan yläosassa ja keskittyy vain ruusuihin lähempään alueeseen (alueisiin, joita napsautin näytteen väreiksi) vain vähentämällä aluearvoani . Lasen aluearvonni noin noin 50 prosenttiin. Ja nyt. Jos katsomme esikatseluikkunan yläosaa, näemme, että siitä on tullut kiinteämusta, mikä tarkoittaa, että naisen mekko ei enää kuulu valintaan, koska se on liian kaukana ruusuista:
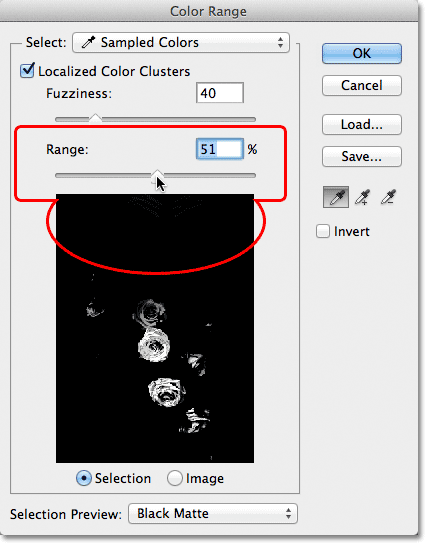 Alueen arvoa pienentämällä valokuvan yläosa poistettiin valinnasta.
Alueen arvoa pienentämällä valokuvan yläosa poistettiin valinnasta.
Jatkan napsauttamalla ruusujen sisällä Lisää näyte -työkalulla lisätäksesi lisää alueita valintani. Sitten hienosäädin valintasi Fuzziness-liukusäätimellä. Aikaisemmin tarkastelemaamme gradienttiesimerkillä näimme, kuinka lisätä valintaa lisäämällä sumeuden arvoa, mutta tällä kuvalla tiukennan valintaa hiukan alentamalla sumeuden arvoa hieman. Lopuksi säädän aluearvoani uudelleen kiristääksesi valintaa entisestään, ja sen jälkeen kun olen pelannut asetuksia muutaman minuutin ajan (sinun on usein siirryttävä eteenpäin asetusten avulla saadaksesi asiat oikein), Olen tyytyväinen lopputulokseeni:
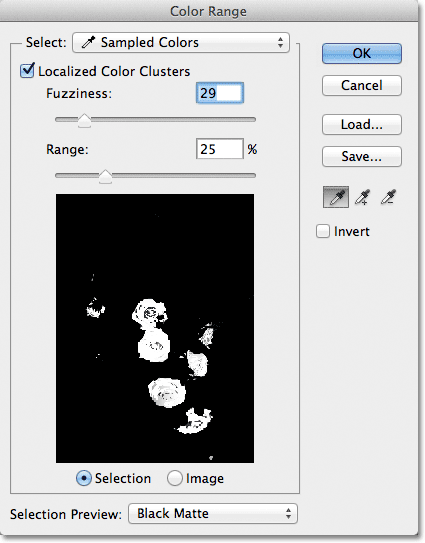 Viimeiset värialueasetukseni.
Viimeiset värialueasetukseni.
Valinnan kääntäminen
Viimeinen tärkeä asia, joka minun on otettava huomioon, on se, että minulla on tällä hetkellä valitut ruusut, mutta tarvitsen tosiasiassa kaiken, paitsi ruusut, jotka valitaan. Toisin sanoen minun on käännettävä valintani niin, että kaiken, mikä tällä hetkellä on valittu (ruusut), poistetaan valinta ja kaikki, mitä tällä hetkellä ei ole valittu (muu kuva), valitaan.
Kääntääksesi valinta Värialue-valintaikkunassa, meidän tarvitsee vain valita kääntövaihtoehto silmälasien alla. Tämä kääntää myös harmaasävyvalinnan esikatselun esikatseluikkunaan, koska ruusut (nyt mustalla täytetty) eivät enää kuulu valintaani, kun taas loput kuva (täynnä valkoista) on nyt valittu:
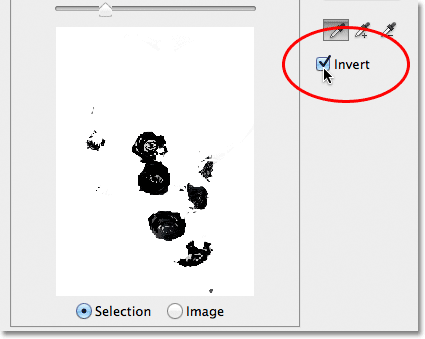 Käännä-vaihtoehdon valitseminen.
Käännä-vaihtoehdon valitseminen.
Viimeistele valintani napsauttamalla valintaikkunan oikeassa yläkulmassa olevaa OK-painiketta sulkeaksesi Värivalikoima-komennon, ja näemme nyt standardin "marssivat muurahaiset" valinnan ääriviivat dokumentissani. Kuten aiemmin mainitsin, valinnan ääriviivat ilmenevät vain kuvapisteistä, jotka on valittu vähintään 50 prosentilla, mikä tarkoittaa sitä, että näkemämme ei usein ole täysin tarkkaa:
 Vakiovalinnan ääriviivat näkyvät asiakirjassa.
Vakiovalinnan ääriviivat näkyvät asiakirjassa.
Viimeistelen efektini nopeasti napsauttamalla Uusi tasoituskerros -kuvaketta Tasot-paneelin alaosassa:
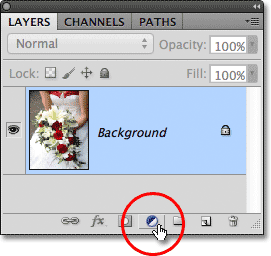 Napsauta Uusi säätökerros -kuvaketta.
Napsauta Uusi säätökerros -kuvaketta.
Sitten valitsen mustavalkoisen säätökerroksen näkyvästä luettelosta:
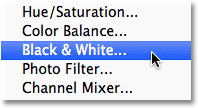 Mustavalkoisen säätökerroksen valitseminen.
Mustavalkoisen säätökerroksen valitseminen.
Tämä lisää mustavalkoisen säätökerroksen kuvan yläpuolelle taustakerroksessa. Kerrosmaskin esikatselukuvassa näemme, että Photoshop sovelsi Värialue-komennolla luomaani valintaa säätökerroksen maskiin:
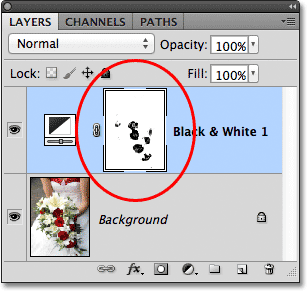 Äskettäin lisätty mustavalkoinen säätökerros.
Äskettäin lisätty mustavalkoinen säätökerros.
Jätän mustavalkoisen säätökerroksen oletusasetuksiin toistaiseksi, vain jotta voimme nähdä, että Color Range -komennon kyvyn avulla valita ruusut niiden värin perusteella pystyin eristämään ne helposti muusta kuvan, jotta ne voivat pysyä värillisinä, kun kaikki muu muunnetaan mustavalkoiseksi:
 Lopullinen tulos.
Lopullinen tulos.
Minne mennä seuraavaksi …
Ja siellä meillä se on! Näin valitaan kuvan samanväriset alueet Photoshopin Color Range -komennolla! Se voi viedä aluksi jonkin verran harjoittelua, mutta kun olet tyytyväisempi siihen, huomaat, että kun on kyse väripohjaisten valintojen tekemisestä Photoshopissa, vaikka Magic-sauvaa on helpompi käyttää, Color Range -komento antaa sinulle parempia tuloksia joka kerta.
Lisätietoja Photoshopin valintatyökaluista on artikkelissa Kuinka tehdä valintoja Photoshop-sarjassa. Käy Photoshopin perusteet -osiossa oppiaksesi paljon lisää Photoshopin perusteista!