Tässä opetusohjelmassa opimme käyttämään Photoshop CC: n uuden oppaan asetteluvaihtoehtoa mukautettujen opasasettelujen luomiseen helposti.
Yhdellä yksinkertaisella valintaikkunalla Uusi opasasettelu -ominaisuus antaa meille luoda rajoittamattoman määrän rivejä ja sarakkeita, lisätä vesikouruja, marginaaleja ja jopa tallentaa opasasettelut esiasetuksiksi!
Uusi oppaan asettelu on käytettävissä vain Photoshop CC: ssä, ja se esiteltiin ensimmäisen kerran vuoden 2014 Creative Cloud -päivityksissä . Tämän ominaisuuden käyttämiseksi sinun on oltava Adobe Creative Cloud -tilaaja ja sinun on varmistettava, että kopio Photoshop CC: stä on ajan tasalla.
Tämän oppaan seuraamiseksi et tarvitse mitään hienoa. Voit käyttää mitä tahansa Photoshopissa jo avattua kuvaa tai luoda yksinkertaisesti uuden Photoshop-asiakirjan. Tässä on kuva, jonka olen avannut näytöllä. Valitsin tämän yksinkertaisesti siksi, että se on mielenkiintoinen pintakuvio ja se on mukava ja tumma, minkä ansiosta opasten näkeminen on meille helppoa (Shutterstockin grunge-seinärakenne):
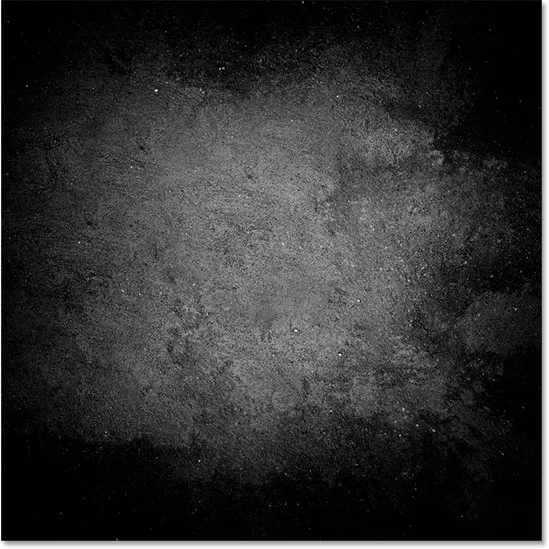
Alkuperäinen kuva.
Vanha tapa lisätä oppaita Photoshopissa
Ennen kuin saamme tietää uudesta oppaan asetteluominaisuudesta, tarkastellaan nopeasti "vanhaa tapaa" lisätä oppaita. Perinteisesti aloitamme ottamalla Photoshopin hallitsijat käyttöön siirtymällä näytön yläreunan valikkorivin Näytä- valikkoon ja valitsemalla Viivaimet :
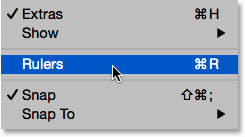
Siirry kohtaan Näkymä> Viivaimet.
Tämä asettaa viivaimet asiakirjan ylä- ja vasemmalle puolelle:

Hallitsijat ovat nyt näkyvissä ylhäällä ja vasemmalla.
Lisää pystysuora opas napsauttamalla vasemmalla puolella olevaa viivainta ja hiiren painikkeellasi edelleen painettuna vedämme oppaan viivaimesta ulos asiakirjaan:
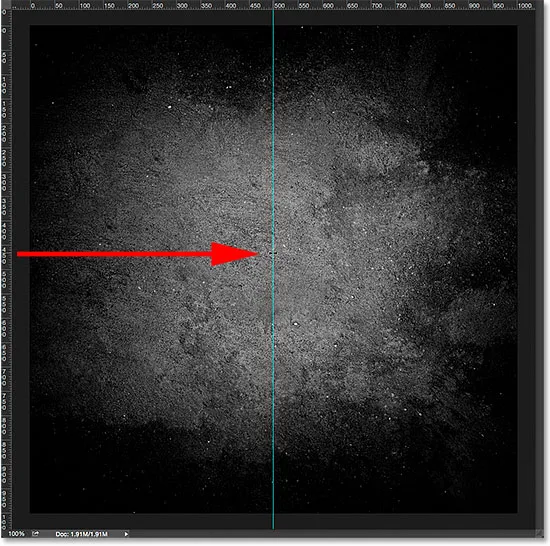
Vedä pystysuora ohjain ulos vasemmalta viivaimelta.
Lisää horisontaalinen opas napsauttamalla viivaimen sisäosaa ylöspäin ja vetämällä uudelleen hiiren painikkeella edelleen, pidämme ohjaimen ohjainta alaspäin viivaimesta asiakirjaan:

Vedä vaakaohjain ulos viivaimesta ylhäältä.
Tämä tapa lisätä oppaita vetämällä ne pois hallitsijoista toimii edelleen, jopa uusimmissa Photoshop-versioissa, mutta Photoshop CC: ssä on parempi tapa, ja hyödyntämällä Uusi opasasettelu -vaihtoehtoa. Katsotaan kuinka se toimii.
Lyhytkoodit, toiminnot ja suodattimet-laajennus: virhe lyhytkoodissa (mainokset-perusteet-keskellä)
Uusi oppaan asetteluvaihtoehto
Voit käyttää Uuden oppaan asettelu -vaihtoehtoa siirtymällä näytön yläreunassa näkyviin Näytä- valikkoon ja valitsemalla Uusi oppaan asettelu . Tämä on saatavana vain Photoshop CC: ssä:

Siirry kohtaan Näkymä> Uusi oppaan asettelu.
Tämä avaa Uusi opas asettelu -valintaikkunan. Tästä yhdestä valintaikkunasta voimme helposti lisätä asetteluumme minkä tahansa määrän rivejä ja sarakkeita. Voimme määrittää tarkan sarakkeiden leveyden tai rivien tarkan korkeuden tai antaa Photoshopin välittää ne yhtä meille! Voimme lisätä kouru ohjainten väliin ja lisätä marginaalit asiakirjan ylä-, vasemmalle, alalle ja oikealle. Voimme jopa tallentaa mukautetun asettelun esiasetukseksi, jotta voimme ladata sen nopeasti uudelleen seuraavan kerran kun tarvitsemme sitä!
Jos et ole aiemmin käyttänyt Uuden oppaan asettelu -ominaisuutta, valintaikkuna tulee oletusasetuksineen, joka lisää asiakirjaan kahdeksan saraketta, joista kukin erottaa 20 pikselin kouru. Oletusasetuksilla ei ole lisätty rivejä, mutta näemme kuinka lisätä rivejä helposti myöhemmin:
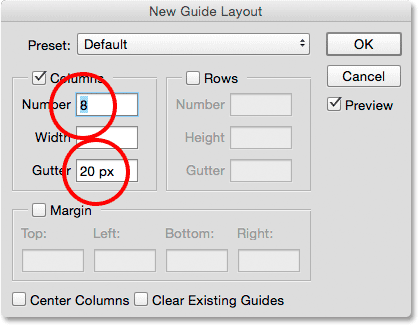
Uusi oppaan asettelu -valintaikkuna.
Oheisen oletusoppaan asettelu näyttää tältä. Huomaa kuitenkin, että kaksi alkuperäistä oppaani (pystysuora ja vaakasuuntainen opas, jonka vedin ulos viivoista) ovat edelleen olemassa, leikkaamalla asiakirjan keskikohdan:
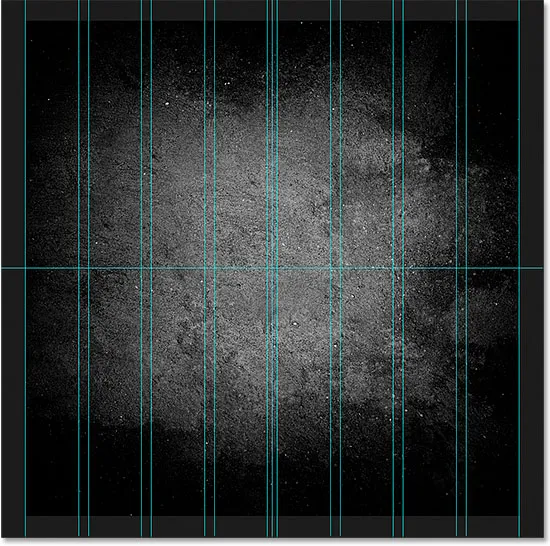
Oletusoppaan asettelu sekä kaksi alkuperäistä opasta.
Poista nykyiset oppaat
Poista kaikki aiemmat oppaat ja säilytä vain uusi opasasettelu valitsemalla valintaikkunan alaosassa oleva Tyhjennä olemassa olevat oppaat -vaihtoehto:

Valitse "Tyhjennä olemassa olevat oppaat".
Ja nyt, nämä aiemmat oppaat ovat poissa, jättäen minulle vain uuden kahdeksan sarakkeen asettelun:

Aiemmat oppaat on poistettu.
Sarakkeiden lukumäärän muuttaminen
Jos haluat muuttaa sarakkeiden määrää asettelussa, muuta arvo Numero- kentässä. Lasen arvoa 8: sta 4 : ään:
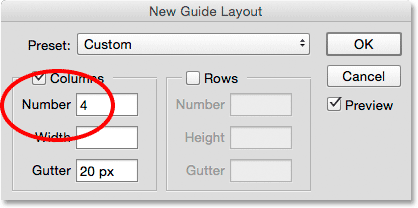
Sarakkeiden määrän vähentäminen 8: sta 4: een.
Photoshop päivittää asettelun heti, muuttamalla sarakkeiden määrää ja jakamalla ne tasaisesti vasemmalta oikealle:
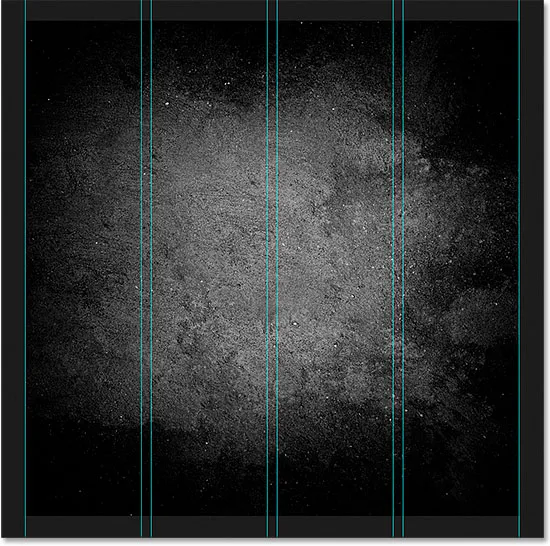
Asettelu sisältää nyt neljä tasavälisesti sijoitettua saraketta kahdeksan sijasta, 20 kpl kourujen välillä.
Esikatseluvaihtoehto
Jos et näe muutosten suoraa esikatselua, varmista, että valintaikkunan Esikatselu- asetus on käytössä (valittu):
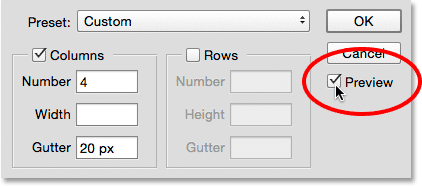
Esikatselu-vaihtoehto tulisi tarkistaa.
Kourun vaihtaminen
Pylväiden (ja rivien) välinen tila tunnetaan kouru . Jos haluat lisätä tai vähentää kourua, muuta arvoa Kouru-kentässä. Kourun oletuskoko on 20 px, mikä lisää 20 pikseliä tilaa kunkin sarakkeen väliin. Aion todella poistaa vesikourun kokonaan korostamalla Gutter-arvon hiirellä ja painamalla näppäimistön Backspace (Win) / Delete (Mac) -näppäintä. Tämä tyhjentää Gutter-arvon ja jättää kentän tyhjäksi:
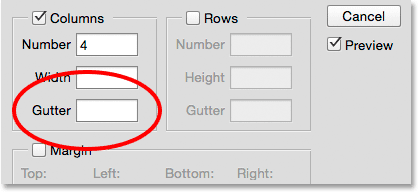
Poista sarakkeiden välinen tila tyhjentämällä Gutter-arvo.
Gutter-kentän ollessa tyhjä, sarakkeita ei ole enää erotettavissa:
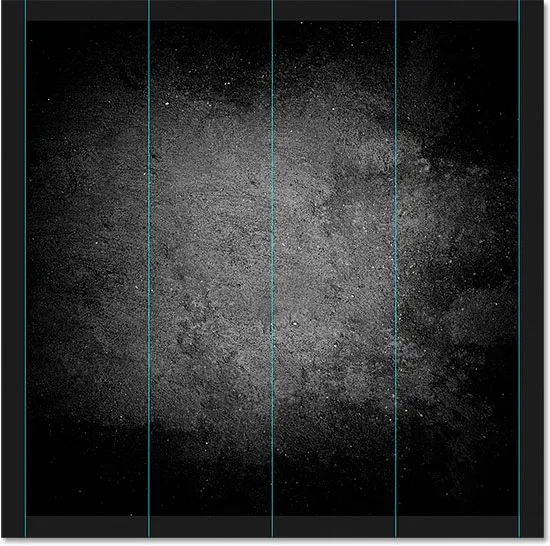
Sarakeiden välinen tila on poistettu.
Sarakkeen leveyden määrittäminen
Oletusarvoisesti Photoshop kokoaa sarakkeet automaattisesti siten, että ne ovat tasaisesti toisistaan asiakirjan poikki vasemmalta oikealle, mutta voimme asettaa leveyden itse syöttämällä arvon Leveys- kenttään. Annan esimerkiksi sarakkeideni leveyden 150 px :
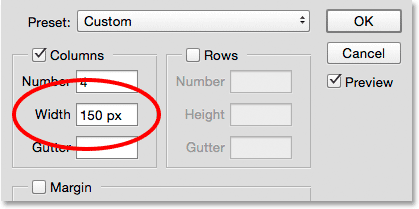
Tietyn leveyden syöttäminen sarakkeille.
Photoshop päivittää jälleen asettelun, jolloin tällä kertaa kunkin sarakkeen leveys on tarkalleen 150 px:
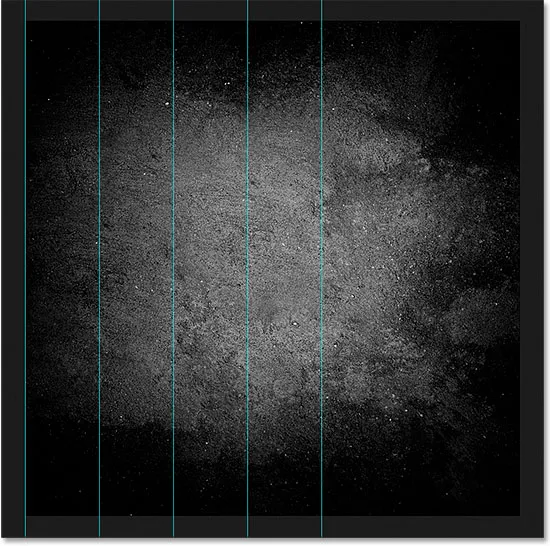
Asettelu sen jälkeen, kun sarakkeiden leveys on määritetty.
Keskitä sarakkeet
Huomaa, että sarakkeet eivät ole enää keskellä asiakirjaa. Sen sijaan heidät työnnetään vasemmalle. Jos haluat keskittää ne tietyn leveyden syöttämisen jälkeen, valitse valintaikkunan alaosassa olevat Keskisarakkeet- vaihtoehto:
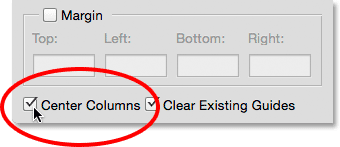
"Keskisarakkeet" -vaihtoehdon ottaminen käyttöön.
Kun keskisarakkeet on valittu, sarakkeet keskittyvät jälleen asetteluun:
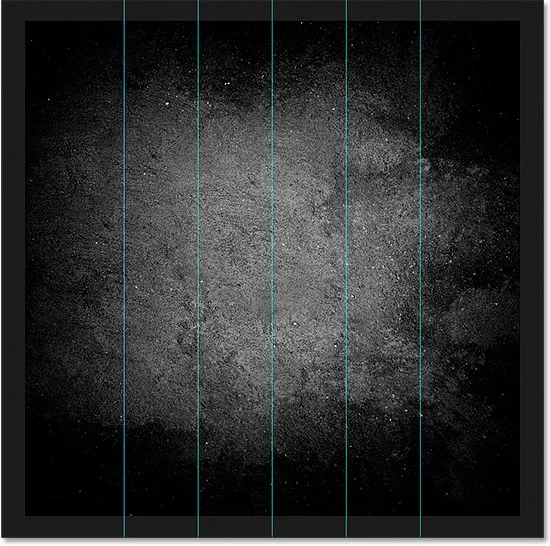
Asettelu sarakkeiden keskittämisen jälkeen.
Rivien lisääminen
Lisää rivejä asetteluosi valitsemalla ensin Rivit- asetus (se on oletuksena pois käytöstä):
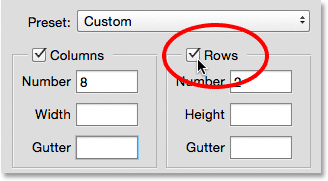
Rivien kytkeminen päälle.
Kirjoita sitten tarvittava rivien lukumäärä Numero- kenttään. Voit kirjoittaa kullekin riville tietyn korkeuden Korkeus- kenttään tai jättää sen tyhjäksi ja antaa Photoshopin välittää ne tasaisesti. Voit myös antaa Gutter- arvon lisätäksesi tilaa kunkin rivin väliin.
Minun tapauksessani aion asettaa rivimääräni 3 ja muutan myös sarakkeiden määrän 3: ksi . Jätän sarakkeiden Leveys-kentän ja rivien Korkeus-kentän tyhjiksi, jotta Photoshop välittää ne tasaisesti, ja jätän myös Gutter-kentät tyhjiksi:
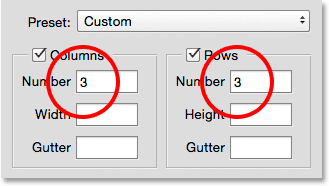
Aseta sekä sarakkeet että rivit arvoon 3.
Tämä on nopea ja helppo tapa luoda standardi 3: 3-ruudukko, jota haluaisin auttaa järjestämään ja säveltämään dokumenttini eri elementit "kolmannessääntöä" käyttämällä:
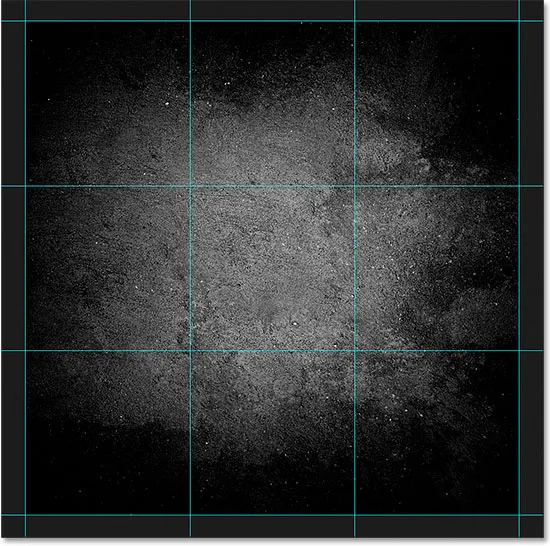
Vakio 3: 3-ruudukko, joka luodaan helposti uuden oppaan asettelun avulla.
Marginaalien lisääminen
Jos haluat lisätä marginaaleja asiakirjan reunojen ympärille, valitse ensin Margina (Marginaali) -vaihtoehto, jolloin se ottaa käyttöön, ja kirjoita sitten lisättävän tilan määrä Ylä-, Vasen-, Pohja- ja Oikea- ruutuihin. Asetan tapauksessani kaikki neljä arvoa 20 px :
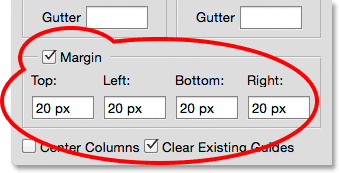
Marginaalien lisääminen asetteluun.
Tämä lisää 20 pikseliä tilaa asiakirjan sisäreunojen ympärille. Photoshop muuttaa automaattisesti sarakkeiden ja rivien kokoa vastaavasti:
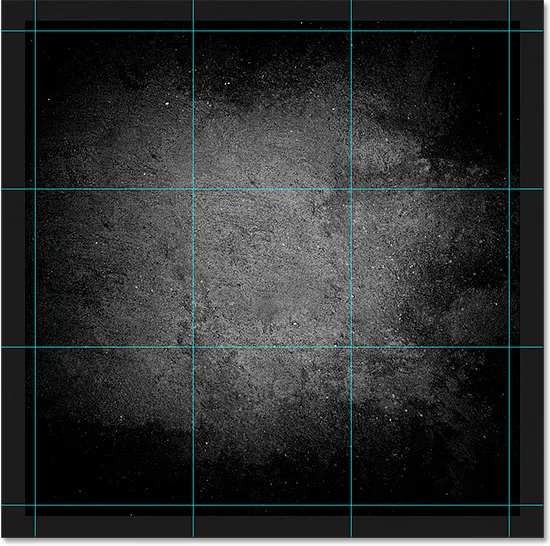
Sama 3: 3-asettelu marginaaleilla lisätty.
Voimme jopa lisätä negatiivisia marginaaleja yksinkertaisesti syöttämällä negatiiviset arvot. Negatiiviset marginaalit voivat olla hyödyllisiä, kun lisätään elementtejä asiakirjaan tai tehdään valintoja, jotka ovat suurempia kuin asiakirjan katseltavissa oleva alue (kangas). Vaihdan kaikki neljä arvoa (Ylä, Vasen, Pohja ja Oikea) arvoon -20 px :
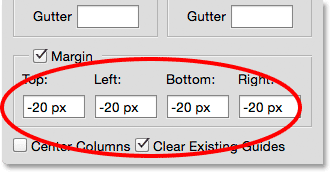
Negatiivisten marginaalien lisääminen asetteluun.
Tämä antaa minulle samat 20 pikselin leveät marginaalit, mutta siirtää ne asiakirjan näkyvän alueen ulkopuolelle. Jälleen kerran Photoshop muuttaa sarakkeiden ja rivien kokoa automaattisesti:
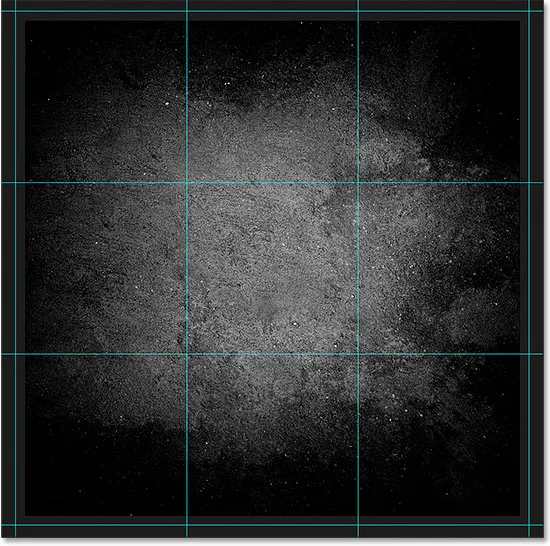
Marginaalit sijaitsevat nyt asiakirja-alueen ulkopuolella eikä sisällä.
Muokatun oppaan asettelun tallentaminen esiasetuksena
Jos tiedät, että sinun on tulevaisuudessa luotava sama opasasettelu uudestaan, voit säästää aikaa säästämällä asettelun esiasetukseksi. Napsauta valintaikkunan yläosassa olevaa Esiasetettu- ruutua (jossa sanotaan "Mukautettu"):
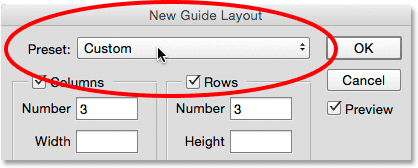
Napsauta Esivalinta-valintaruutua.
Tämä avaa valikon, jossa on muutama sisäänrakennettu esiasetettu asettelu (8 saraketta, 12 saraketta, 18 saraketta ja 24 saraketta), mutta haluamme vaihtoehdon Tallenna esiasetus :
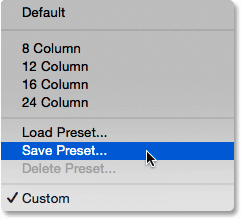
Tallenna esiasetus -vaihtoehdon valitseminen.
Kun Tallenna-valintaikkuna tulee näkyviin, kirjoita uuden esiasetuksen kuvaava nimi Tallenna nimellä -kenttään. Nimeni minun "cols-3-rivit-3-marginaalit-neg20px". Paina sitten Tallenna- painiketta:
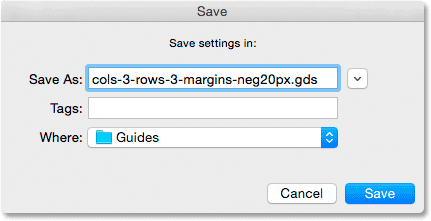
Uuden esiasetuksen nimeäminen ja tallentaminen.
Kun asettelu on nyt tallennettu esiasetukseksi, voit valita seuraavan kerran sen nopeasti Preset-luettelosta:
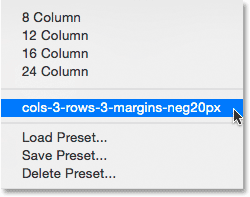
Muokattu esiasetus näkyy nyt luettelossa.
Kun olet luonut tarvitsemasi opasasettelun, sulje uusi opasasettelu -valintaikkunassa napsauttamalla OK :
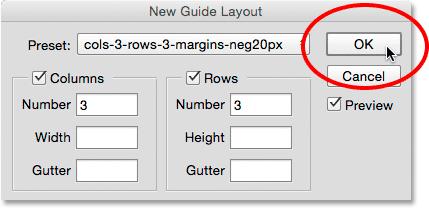
Napsauttamalla OK hyväksyä uusi asettelu.
Ohjeiden piilottaminen ja selvittäminen
Piilottaaksesi opasasettelun väliaikaisesti dokumentin näkymästä, siirry Näytä- valikkoon, valitse Näytä ja valitse sitten Oppaat . Tee sama asia uudelleen kytkeäksesi se takaisin päälle. Tai paina vain Ctrl +; (Win) / Command +; (Mac) näppäimistöllä ohjainten kytkemiseksi päälle ja pois:
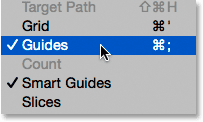
Siirry kohtaan Näkymä> Näytä> Oppaat ja kytke asettelu päälle ja pois.
Jos haluat tyhjentää oppaan asettelun kokonaan, siirry Näytä- valikkoon ja valitse Tyhjennä oppaat :

Siirry kohtaan Näkymä> Tyhjennä oppaat.