Tässä opetusohjelmassa esittelen sinulle, kuinka Photoshopissa käytetään leikkausmaskeja kerroksen eri osien näyttämiseen ja piilottamiseen ja kuvien sovittamiseen muotoihin! Opimme perusteet leikkausmaskin luomisesta ja tutkimme niiden taustalla olevaa ideaa yksityiskohtaisemmin, jotta tämän oppitunnin loppuun mennessä saat vankan käsityksen siitä, kuinka leikkaamismaskit toimivat. Aion käyttää Photoshop CC: tä, mutta kaikki on täysin yhteensopivaa Photoshop CS6: n ja aiemman kanssa. Aloitetaan!
Mitä ovat leikkausmaskit?
Leikkausmaskit Photoshopissa ovat tehokas tapa hallita kerroksen näkyvyyttä. Tässä mielessä leikkausmaskit ovat samanlaisia kuin kerrosnaamarit. Mutta vaikka lopputulos voi näyttää samalta, leikkausmaskit ja kerrosmaskit ovat hyvin erilaisia. Kerrosmaski käyttää mustavalkoista kerroksen eri osien näyttämiseen ja piilottamiseen. Mutta leikkausmaski käyttää yhden kerroksen sisältöä ja läpinäkyvyyttä toisen kerroksen näkyvyyden hallintaan.
Leikkausmaskin luomiseksi tarvitaan kaksi kerrosta. Pohjakerros säätelee sen yläpuolella olevan kerroksen näkyvyyttä. Toisin sanoen alakerros on naamio ja sen yläpuolella oleva kerros on maskiin leikattu kerros.
Jos pohjakerros sisältää todellista sisältöä (pikseliä, muotoja tai tyyppiä), sen yläpuolella olevan kerroksen sisältö on näkyvissä. Mutta jos jokin pohjakerroksen osa on läpinäkyvää, silloin sama kerros sen yläpuolella oleva alue piilotetaan. Se voi kuulostaa hämmentävämmältä kuin kerrosmaskin toiminta, mutta leikkausmaskit ovat yhtä helppokäyttöisiä. Luomme itse leikkausmaskin, jotta ymmärrämme paremmin, kuinka ne toimivat.
Kuinka leikkausmaski toimii
Jotta naamarien leikkaaminen olisi todella järkevää, meidän on ensin ymmärrettävä kerroksen sisällön ja läpinäkyvyyden ero. Seurataksesi minua voit avata minkä tahansa kuvan. Käytän tässä kuvaa pienestä ystävästäni, joka yrittää myös omalla tavallaan ymmärtää, mistä tästä leikkauksesta on kysymys (valokuva Adobe Stock: lta):

Alkuperäinen kuva. Valokuvaluotto: Adobe Stock.
Naamiokerros ja leikattu kerros
Jos katsomme Tasot-paneelista, näemme kuvan Tausta-kerroksessa, joka on tällä hetkellä ainoa kerros asiakirjassa:
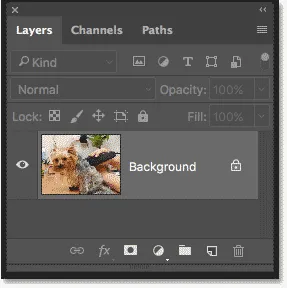
Tasot-paneeli, joka näyttää kuvan taustakerroksessa.
Tarvitsemme kaksi kerrosta leikkausmaskin luomiseksi. Yksi toimii maskina ja toinen, joka leikataan maskiin, joten lisätään toinen kerros. Lisäämme uuden tason kuvan alle. Avaa ensin taustakerros. Avaa Photoshop CC napsauttamalla lukituskuvaketta . Pidä Photoshop CS6: n tai sitä aikaisemman version näppäimistön Alt (Win) / Option (Mac) -näppäintä alhaalla ja kaksoisnapsauta Taustakerrosta:
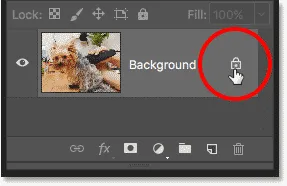
Taustakerroksen lukituksen avaaminen.
Tämä avaa taustakerroksen ja nimeää sen uudelleen tasoksi 0:
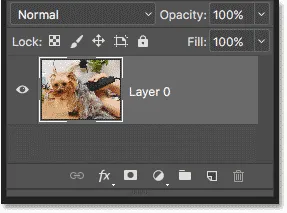
Taustakerroksen lukituksen avaaminen antaa meille lisätä uuden tason sen alle.
Lisää sitten uusi taso kuvan alle pitämällä näppäimistön Ctrl (Win) / Command (Mac) -näppäintä painettuna ja napsauttamalla Lisää uusi kerros -kuvaketta:
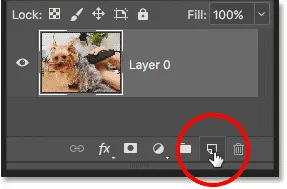
Lisää uusi taso kuvan alle.
Uusi kerros nimeltään Kerros 1 ilmestyy kuvan alle, ja meillä on nyt kaksi kerrosta asiakirjassa. Muutamme alakerroksen maskiksi, ja sen yläpuolella oleva kuva leikataan maskiin:
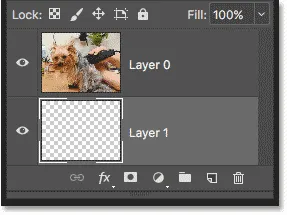
Leikkausmaskin tarvittava toinen kerros on lisätty.
Leikkausmaskien ymmärtäminen: sisältö vs. läpinäkyvyys
Piilota alkuperäinen kuva tällä hetkellä napsauttamalla yläkerroksen näkyvyyskuvaketta :

Piilota valokuva napsauttamalla näkyvyyskuvaketta.
Kun yläkerros on pois päältä, näemme juuri lisäämämme kerroksen. Oletusarvon mukaan Photoshopin uudet tasot ovat tyhjiä, eli niillä ei ole ollenkaan sisältöä. Taso, jolla ei ole sisältöä, on läpinäkyvä ja näemme sen läpi. Kun läpinäkyvän kerroksen alla ei ole muita kerroksia, Photoshop näyttää läpinäkyvyyden ruudukkokuviona, kuten näemme täällä:

Tammilaudan kuvio tarkoittaa, että alakerros on läpinäkyvä.
Kytke yläkerros takaisin päälle napsauttamalla uudelleen sen näkyvyyskuvaketta:
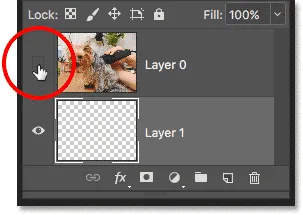
Napsauttamalla samaa näkyvyyskuvaketta.
Yläkerros sisältää todellista sisältöä . Tässä tapauksessa se on pikselipohjaista sisältöä, koska tarkastelemme digitaalikuvaa, mutta Photoshopissa sisältö voi olla myös vektorimuoto tai jopa teksti. Oikeastaan mitä tahansa, mikä ei ole läpinäkyvyyttä, pidetään sisällönä:

Yläkerros sisältää todellista sisältöä.
Kuinka luoda leikkausmaski Photoshopissa
Leikkausmaskit käyttävät alla olevan kerroksen sisältöä ja läpinäkyvyyttä yläkerroksen näkyvyyden hallitsemiseksi. Luomme leikkausmaski käyttämällä kahta kerrosta ja katsotaan, mitä tapahtuu.
Vaihe 1: Valitse leikattava kerros
Kun luot leikkausmaskia, meidän on ensin valittava taso, joka leikataan sen alapuolelle. Tässä tapauksessa yläkerros ("kerros 0") leikataan alakerrokseen ("kerros 1"), joten varmista, että yläkerros on valittu:
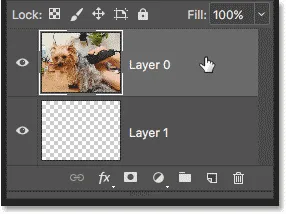
Yläkerroksen valitseminen.
Vaihe 2: Valitse "Luo leikkausmaski"
Voit luoda leikkausmaskin siirtymällä valikkorivin Taso- valikkoon ja valitsemalla Luo leikkausmaski:

Siirry tasoon> Luo leikkausmaski.
Ja siinä kaikki siinä on! Kun kerrosmaski on luotu, Kerrokset-paneelissa näkyy nyt yläkerros ("Taso 0") sisennettynä oikealle, pienellä nuolella osoittaen "Taso 1" alapuolelle. Näin Photoshop kertoo meille, että ylin kerros on nyt leikattu alla olevaan tasoon:
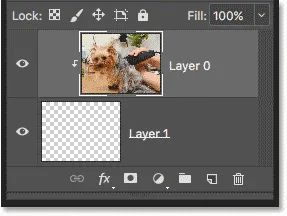
Tasot-paneeli, joka näyttää ylimmän kerroksen, on leikattu alakerrokseen.
Mutta ongelmana on, että olemme kaikki tähän mennessä saavuttaneet luomalla leikkausmaskin, että piilotimme kuvan näkymästä, ja johtuu siitä, että maskimassamme ("Taso 1") ei ole mitään sisältöä. Se on täysin avointa. Leikkausmaskin avulla kaikki yläkerroksen alueet, jotka istuvat suoraan alakerroksen läpinäkyvien alueiden yläpuolella, ovat piilossa. Koska alakerros sisältää vain läpinäkyvyyttä, kukaan sen yläpuolella oleva kuva ei ole näkyvissä:

Koska maskikerroksessa ei ole sisältöä, leikatun tason kuva piilotetaan.
Kuinka vapauttaa leikkausmaski
Se ei ollut kovin mielenkiintoista, joten vapauta leikkausmaski menemällä Taso- valikkoon ja valitsemalla Vapauta leikkausmaski:
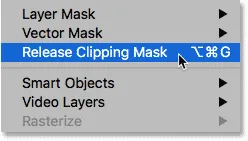
Siirry kohtaan Kerros> Vapauta leikkausmaski.
Tasot-paneelissa yläkerrosta ei enää taiteta oikealle, mikä tarkoittaa, että sitä ei enää leikata alla olevaan kerrokseen:
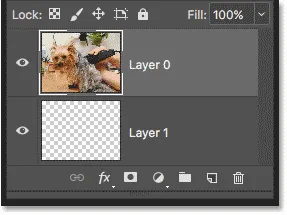
Kerrosmaski on vapautettu.
Ja dokumentissa palaamme takaisin kuvaamme:

Kun leikkausmaski vapautetaan, kuva palaa takaisin.
Sisällön lisääminen leikkausmaskiin
Lisäämme sisältöä alakerrokseen. Napsauta yläkerroksen näkyvyyskuvaketta piilottaaksesi kuvan, jotta näemme tekemämme toiminnot:

Napsauta yläkerroksen näkyvyyskuvaketta.
Napsauta sitten alakerrosta, jotta se on aktiivinen:

Pohjakerroksen valitseminen.
Sisällön lisäämiseksi piirrämme yksinkertaisen muodon. Valitse elliptinen telttatyökalu työkaluriviltä napsauttamalla hiiren kakkospainikkeella (Win) / Control-napsauttamalla (Mac) suorakulmaisen telttatyökalun kohdalla ja valitsemalla ellipsihakuinen työkalu peruutusvalikosta:
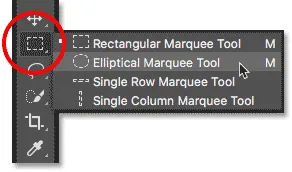
Elliptisen telttatyökalun valitseminen.
Napsauta ja vedä elliptinen valinta ääriviivat asiakirjan keskelle:
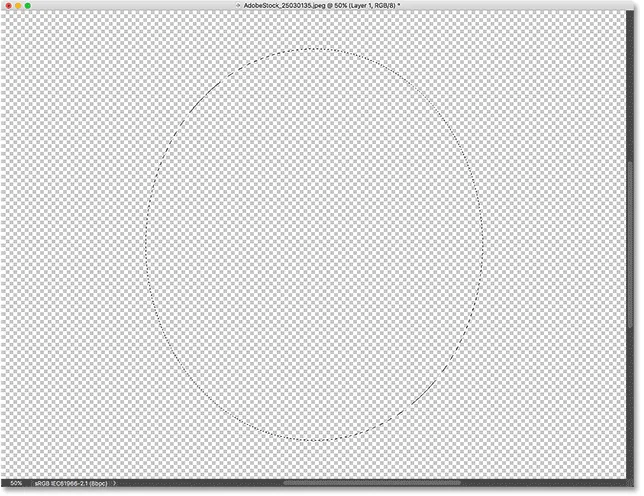
Piirustus valinnalle elliptisellä telttatyökalulla.
Siirry valikkopalkin Muokkaa- valikkoon ja valitse Täytä :
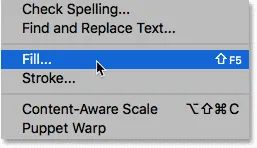
Siirry kohtaan Muokkaa> Täytä.
Aseta Täytä-valintaikkunassa Sisältö-asetukseksi musta ja napsauta sitten OK:
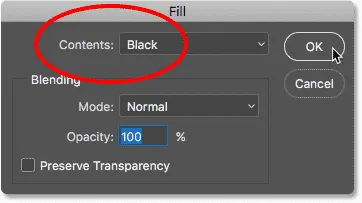
Täytä-valintaikkuna.
Photoshop täyttää valinnan mustalla. Voit poistaa valinnan ääriviivat muodon ympäriltä siirtymällä Valitse- valikkoon ja valitsemalla Poista valinta :
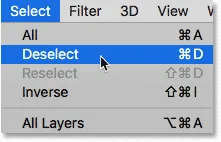
Siirry kohtaan Valitse> Poista valinta.
Ja nyt täysin läpinäkyvän kerroksen sijasta meillä on alue, jolla on jonkin verran sisältöä keskellä. Huomaa kuitenkin, että sisältöä ympäröivä alue pysyy läpinäkyvänä:
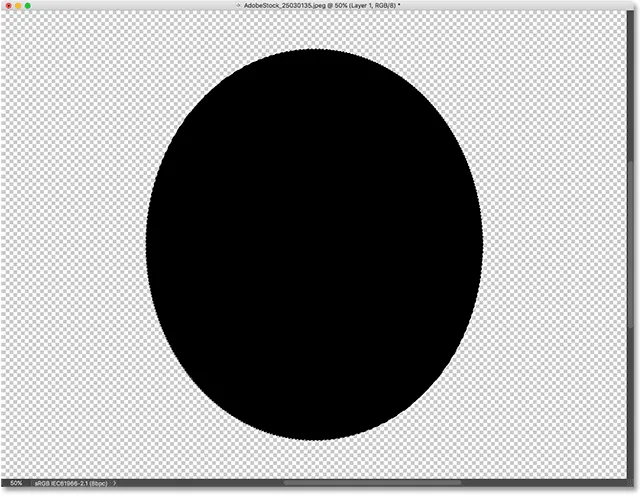
Alakerros sisältää nyt sekä sisällön että läpinäkyvyyden.
Takaisin Tasot-paneelissa alakerroksen esikatselukuva näyttää nyt mustan muodon. Tärkeää on huomata tässä, että jos vertaat molempien kerrosten esikatselukuvia, huomaat, että osa ylemmän kerroksen kuvasta istuu suoraan alakerroksen sisällön (muodon) yläpuolella. Ja osa valokuvasta istuu alakerroksen läpinäkyvien alueiden yläpuolella:
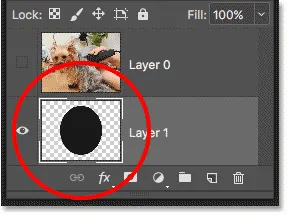
Esikatselukuva, joka näyttää alakerroksen sisällön ja läpinäkyvyyden.
Uuden leikkausmaskin luominen
Nyt kun olemme lisänneet sisältöä alakerrokseen, luodaan uusi leikkausmaski. Jälleen kerran meidän on ensin valittava taso, joka leikataan alla olevaan tasoon, joten napsauta yläkerrosta valitaksesi sen. Napsauta sitten yläkerroksen näkyvyyskuvaketta, jotta tason kuva näkyy:
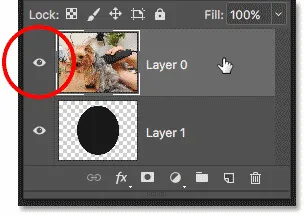
Leikattavan kerroksen valitseminen ja kytkeminen päälle.
Palaa takaisin kerrosvalikkoon ja valitse jälleen kerran Luo leikkausmaski :

Siirry uudelleen kohtaan Kerros> Luo leikkausmaski.
Kerrokset-paneelissa ylin kerros on leikattu sen alapuolelle, aivan kuten näimme viime kerralla:
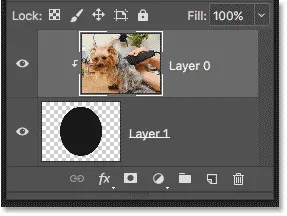
Tasot-paneeli näyttää taas leikkausmaskin.
Mutta asiakirjassa näemme nyt aivan toisenlaisen tuloksen. Tällä kertaa valokuvan osa, joka istuu suoraan kuvan alapuolella olevan kerroksen yläpuolella, pysyy näkyvänä! Valokuvan ainoat piilotetut osat ovat muotoa ympäröivät alueet, koska ne sijaitsevat edelleen läpinäkyvyyden yläpuolella:
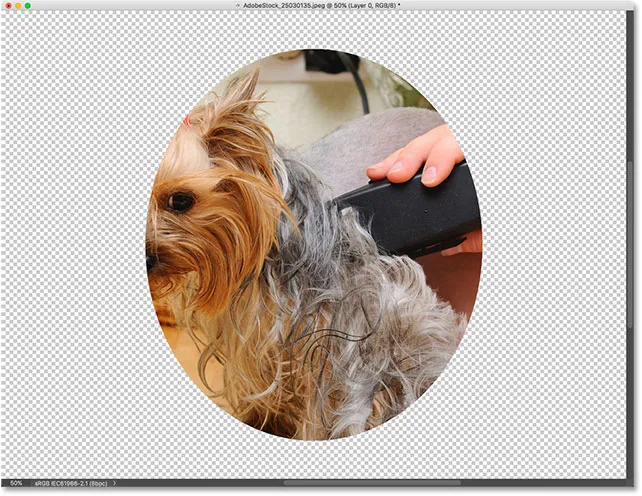
Alemman kerroksen sisältö pitää osan yläkerroksesta näkyvänä.
Sisällön siirtäminen leikkausmaskin sisällä
Tulos voi tietenkin näyttää paremmalta, jos aiheemme keskittyy muodon sisään. Leikkausmaskeilla on helppo siirtää ja sijoittaa sisältöä niihin. Valitse vain Siirrä-työkalu työkaluriviltä:
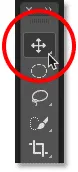
Siirrä-työkalun valitseminen.
Napsauta sitten kuvaa ja vedä se paikalleen. Kun siirrät kuvaa, vain alue, joka siirtyy kuvan alapuolella olevan kerroksen muodon yli, pysyy näkyvänä. Ja se on leikkausmaskien toiminnan perusteet:
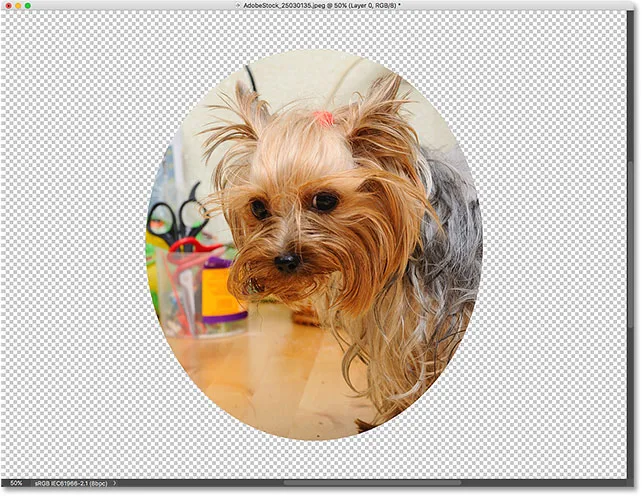
Leikkausmaski valokuvan keskittämisen jälkeen muotoon.
Milloin leikkausmaskia käytetään
Vaikka kerrosmaskit ovat parasta sekoittaa kerroksia saumattomilla siirroilla, Photoshopissa olevat leikkausmaskit ovat täydellisiä, kun kuvan täytyy mahtua selvästi määriteltyyn muotoon. Muoto voi olla muoto, jonka olet piirtänyt valintatyökalulla, kuten olemme nähneet. Mutta leikkausmaskia voidaan käyttää myös vektorikuvan täyttämiseen kuvalla tai kuvan sijoittamiseen tekstin sisälle. Toisena esimerkkinä siitä, mitä leikkausmaskeilla voidaan tehdä, tarkastellaan nopeasti, kuinka leikkausmaskia voidaan käyttää valokuvan sijoittamiseen kehyksen sisään.
Valokuvan sijoittaminen kehykseen leikkausmaskeilla
Minulla on asiakirja, joka sisältää kaksi kuvaa, molemmat erillisellä kerroksella. Alemman kerroksen valokuva sisältää kehyksen:
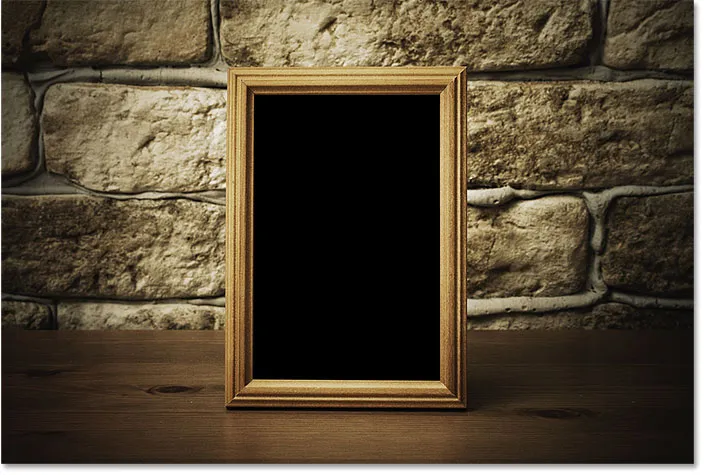
Kuva alakerroksessa. Valokuvaluotto: Adobe Stock.
Ja jos kytkin yläkerroksen päälle napsauttamalla sen näkyvyyskuvaketta:
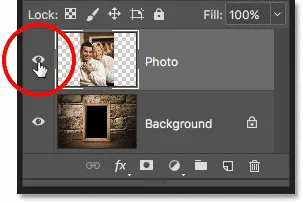
Päällyskerroksen kytkeminen päälle.
Näemme kuvan, jonka haluan sijoittaa kehyksen sisään:
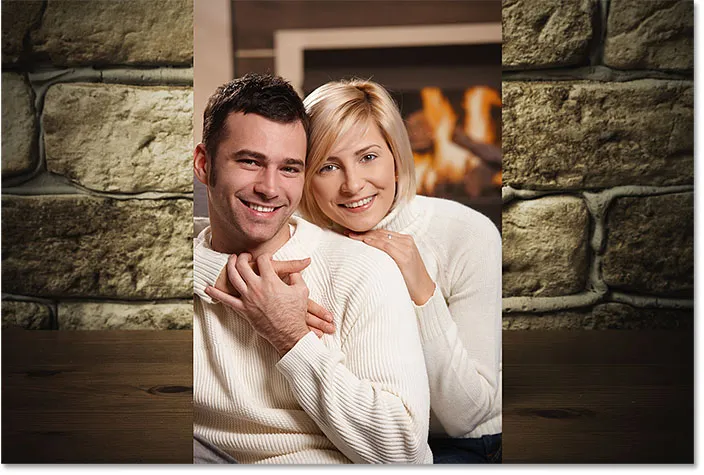
Yläkerroksen kuva. Valokuvaluotto: Adobe Stock.
Piilotan yläkerroksen toistaiseksi napsauttamalla uudelleen sen näkyvyyskuvaketta ja napsauttamalla sitten taustakerrosta valitakseni sen:
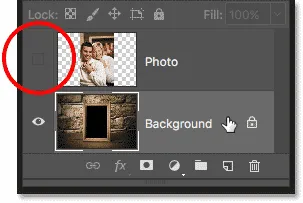
Yläkerroksen piilottaminen ja alakerroksen valitseminen.
Piirrä tai valitse muoto
Mainitsin, että leikkausmaskit toimivat parhaiten, kun kuvasi täytyy mahtua muotoon. Tässä tapauksessa muoto on kehikon sisällä oleva alue. Koska alue on täynnä kiinteää mustaa, valitsen sen Photoshopin Magic Wand Tool -työkalun avulla:
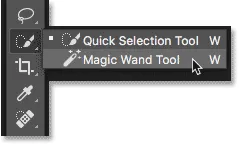
Magic Wand -työkalun valitseminen työkaluriviltä.
Napsautan Magic Wand -työkalulla kehyksen sisällä, ja nyt alue on valittu:
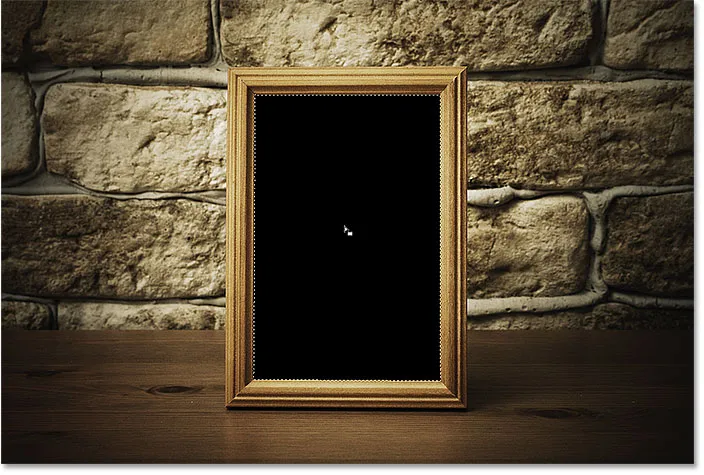
Alueen valitseminen, jota leikkausmaskiin käytetään.
Kopioin sitten valitun alueen uudelle tasolle siirtymällä valikkopalkin Taso- valikkoon, valitsemalla Uusi ja valitsemalla sitten Taso kopioimalla :
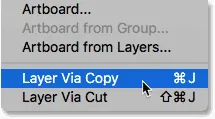
Siirry kohtaan Kerros> Uusi> Kerros kopioimalla.
Photoshop kopioi valintani uudelle kerrokselle taustakerroksen ja kuvan, jonka laitan kehyksen sisälle. Minulla on nyt muoto, jota tarvitsen leikkausmaskin luomiseen:
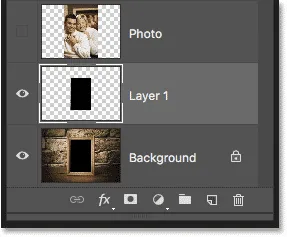
Kehyksen sisällä oleva alue näkyy omalla kerroksellaan.
Nopein tapa luoda leikkausmaski
Luodaan leikkausmaski valitsemalla yläkerroksen ja käynnistämällä tason takaisin napsauttamalla sen näkyvyyskuvaketta:
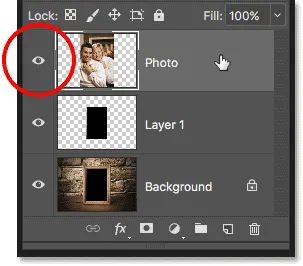
Yläkerroksen valinta ja kytkeminen päälle.
Olemme nähneet, että voimme luoda leikkausmaskin valitsemalla Taso-valikosta Luo leikkausmaski. Nopeampi tapa on kuitenkin pitää alhaalla näppäimistön Alt (Win) / Option (Mac) -näppäintä, kun viet hiiren kohdistinta kahden kerroksen väliin. Osoittimesi muuttuu leikkausmaskin kuvakkeeksi :

Leikkausmaskin kuvake tulee näkyviin.
Napsauta kahden kerroksen välistä rajaa luodaksesi leikkausmaskin:
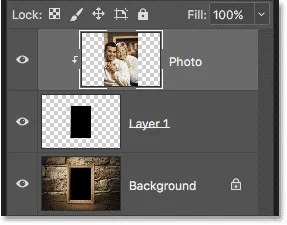
Kuva on nyt leikattu tasoon 1 sen alapuolelle.
Kun leikkausmaski on luotu, valokuva näkyy nyt vain kehyksen sisällä, koska se on kuvan ainoa osa, joka istuu sen alla olevan kerroksen todellisen sisällön yläpuolella. Loppuvalokuva on piilotettu, koska se istuu läpinäkyvyyden yläpuolella:

Kuva on leikattu kehyksen sisään leikkausmaskin ansiosta.
Sisällön koon muuttaminen leikkausmaskissa
Viimeinkin olemme nähneet, että voimme siirtää sisältöä leikkausmaskin sisällä Move-työkalun avulla. Mutta voimme myös muuttaa leikkausmaskin sisällön kokoa yhtä helposti Photoshopin Free Transform -komennon avulla. Tällä hetkellä valokuvasi on liian suuri kehykselle, joten muutan sen kokoa siirtymällä Muokkaa- valikkoon ja valitsemalla Vapaa muuntaminen :

Siirry kohtaan Muokkaa> Vapaa muuntaminen.
Photoshop asettaa Free Transform -ruudun ja käsittelee kuvan ympäri, mukaan lukien kehysten ulkopuolella oleva alue, jonka leikkausmaski piilottaa:
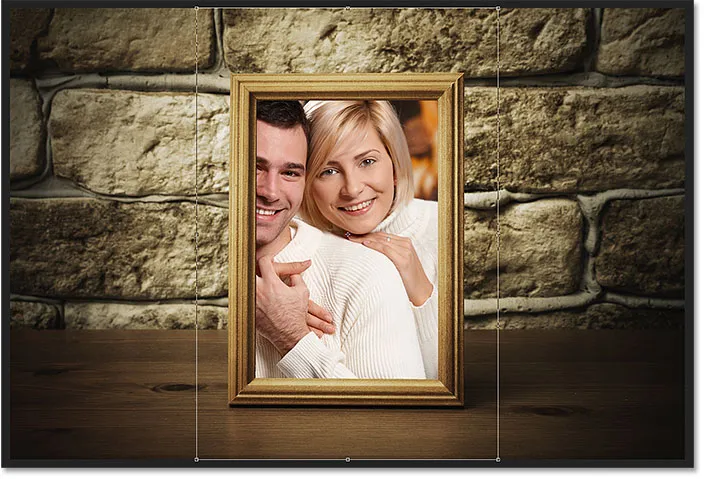
Free Transform -kahvat näkyvät koko kuvan ympärillä, piilotetut alueet mukaan lukien.
Voit muuttaa sen kokoa pitämällä Shift- näppäintä painettuna napsauttaessani kulmakahvoja ja vetämällä niitä sisään. Vaihto-näppäimen pitäminen lukitsee kuvan kuvasuhteen, jotta en vääristä sitä:
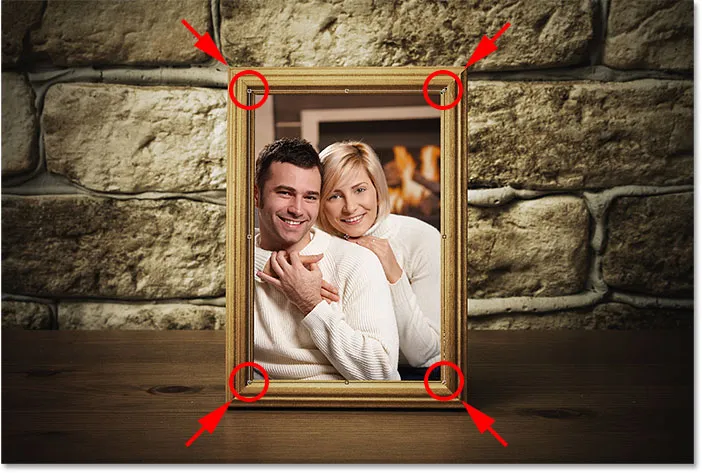
Valokuvan koon muuttaminen leikkausmaskin sisällä.
Hyväksyäksesi sen, painan näppäimistön Enter (Win) / Return (Mac) näppäintä sulkeaksesi ilmaisen muunnoksen. Ja nyt, leikkausmaskien ansiosta, valokuva sopii hyvin kehykseen:

Lopullinen leikkausmaskin tulos.
Ja siellä meillä se on! Näin leikkausmaskit toimivat Photoshopissa ja kuinka leikkausmaskia voidaan käyttää kerroksen eri osien näyttämiseen ja piilottamiseen! Vieraile Photoshop Basics -osiossa saadaksesi lisää Photoshop-oppaita!