Tässä Photoshop-opetusohjelmassa opimme nopeaa ja helppoa tapaa suorittaa vinoutuneet valokuvat. Katsotaanpa, että jos otat kaikki valokuvasi jalustalle kiinnitetyllä kameralla, jotkut valokuvasi muuttuvat hieman vinoiksi. Onneksi Photoshop tekee uskomattoman helpoksi suoristaa ne vain muutamalla yksinkertaisella vaiheella ja ilman arvausta!
Tässä on valokuva, jonka otin äskettäin New Yorkin, New York Hotel & Casinon ulkopuolella Las Vegasissa:

Alkuperäinen kuva.
Tyypillinen turistilaatuinen valokuva. Se otettiin pienellä kompaktilla kameralla kävellessään kadulla, sillä kuten näemme, se osoittautui hieman vinossa. Vapaudenpatsas näyttää siltä, että hän nojaa hieman oikealle. Ei huolta. Me saamme hänet suoristua hetkessä. Aloitetaan!
Vaihe 1: Valitse "Mittaustyökalu"
Paras tapa suoristaa kuvia Photoshopissa on käyttää mittaustyökalua, joka vie kaikki arvaustyöt pois siitä. Kuten näemme hetkessä, niin kauan kuin kuvassa on jotain, jonka pitäisi olla suora, Photoshop tekee suurimman osan työstä meidän puolestamme! Mittaustyökalu on oletuksena piilossa Piippaustyökalun takana Työkalut-paletissa, joten sen valitsemiseksi sinun on napsautettava hiiren painiketta painettuna Piilottajatyökalussa sekunnin tai kahden ajan. Näyttöön ilmestyy valikko, josta näet muut sen takana piilossa olevat työkalut. Napsauta Mittaustyökalua valitaksesi se:
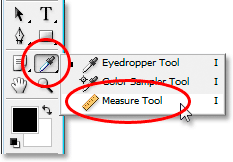
Valitse Mittaustyökalu Työkalut-paletista.
Vaihe 2: Napsauta ja vedä jotain, jonka pitäisi olla suora
Etsi kuvastasi jotain, jonka pitäisi olla suora, joko vaaka- tai pystysuunnassa. Vedämme sen reunaa mittatyökalun avulla, jotta Photoshopilla on jotain tekemistä yrittäessään selvittää, kuinka vino valokuva on. Minun tapauksessani aion napsauttaa ja vetää vaakasuoraan rakennuksen kattoa pitkin suoraan rouva Libertyn taakse. Katon pitäisi tietenkin olla täysin vaakasuora, mutta se ei selvästikään ole tällä hetkellä. Napsautan vain kerran katon vasemmalla puolella, pidän hiiren painiketta painettuna ja vedän katon oikealle puolelle. Tämä vetää ohuen viivan sen jälkeen, kun ensin napsautin vasemmalla puolella ja missä lopetin vetämisen oikealla puolella, ja Photoshop käyttää tämän viivan kulmaa määrittämään, kuinka pitkälle kuvaa on käännettävä sen suoristamiseksi:

Napsauta ja vedä mittaustyökalulla valokuvan jotain reunaa pitkin, sen tulisi olla suora vaaka- tai pystysuunnassa.
Jos etsit näytön yläosassa olevaa Asetukset-palkkia, näet juuri piirretyn viivan kulman (se on A-kirjaimen oikealla puolella oleva numero). Minun tapauksessamme voimme nähdä, että linjani on 1, 9 asteen kulmassa:

Asetukset-palkki, joka näyttää mittatyökalulla piirretyn viivan kulman.
Photoshop voi nyt käyttää tätä kulmaa määrittääkseen, kuinka pitkälle kuvaa pyöritetään sen suoristamiseksi.
Vaihe 3: Valitse komento "Kierrä kangasta - mielivaltainen"
Siirry näytön yläreunassa olevaan Kuva-valikkoon, valitse Kierrä kangasta ja valitse sitten mielivaltainen:
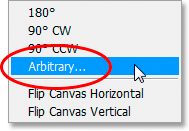
Photoshop-oppaat: Siirry kohtaan Kuva> Kierrä kangasta> Valinnainen.
Minun täytyy nauraa joka kerta, kun teen tämän, koska sana "mielivaltainen" tarkoittaa oikeastaan "satunnaista tai sattumaa", mutta se on täysin päinvastainen kuin mitä me täällä teemme. Emme pyöritä kuvaa satunnaisesti tai jätä mitään sattumalta. Olemme mittarityökalun avulla selvittäneet tarkalleen, missä kuvassa kuvaa meidän täytyy kääntää, ja nyt Photoshop voi käyttää sille antamiamme tietoja kuvan suoristamiseen ilman arvausta. Kuten olen aiemmin sanonut, suuri osa Photoshopin oppimisen ongelmasta johtuu terminologian kiertämisestä, ja tässä tapauksessa en tiedä mitä Adobe ajatteli.
Elämä kuitenkin jatkuu. Kun olet valinnut "Mielivaltainen", Photoshop aukeaa Rotate Canvas -valintaikkuna, ja kuten näemme, kaikki työ on jo tehty meille. Minun tapauksessani Photoshop on jo antanut arvon 1, 85 ° kulmalle, ja se tiesi jopa, että kuvaa on käännettävä vastapäivään, minkä vuoksi myös CCW-vaihtoehto on valittu:
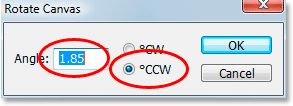
Rotate Canvas -valintaikkuna, jossa kulma ja suunta on jo valittu.
Saatat ihmetellä, miksi Photoshop tuli 1, 85 asteen kulmaan, kun Asetukset-palkki näytti hetki sitten 1, 9 asteen kulmassa. Syynä on siihen, että Photoshop pyöristää Valintapalkin kulmat yhden desimaalin tarkkuudella, joten se osoitti 1, 9 °, vaikka mittatyökalulla piirretyn viivan kulma oli tosiasiassa 1, 85 °. Kierrä kankaalle -valintaikkunassa näkyvä kulma on oikea kulma.
Vaihe 4: Kierrä ja suorista kuvaa napsauttamalla OK
Tässä vaiheessa meidän tarvitsee vain napsauttaa OK-painiketta Kierrä kangas -valintaikkunassa poistuaksesi siitä ja saada Photoshop kääntämään ja suoristamaan kuvamme meille:

Kuva on nyt käännetty ja suoristettu.
Kaikki näyttää hyvältä, ja Vapaudenpatsas ei enää kallistu oikealle. Pystyimme suoristamaan kuvan täydellisesti ilman arvausta, mittaustyökalun ja Kierrä kankaalle -komennon ansiosta.
Vaihe 5: Rajaa kuvaa "Rajatyökalulla"
Tietysti siellä on pieni ongelma. Kääntämällä kuvaa asiakirjaikkunan sisällä, olemme lisänneet valkoisia kankaalle alueita valokuvan ulkopuolelle. Meidän on saatava päätökseen asiat leikkaamalla pois nämä alueet, ja sitä varten voimme käyttää Photoshopin Rajatyökalua. Valitse Rajaa työkalu Työkalut-paletista tai paina vain näppäimistön C-kirjainta valitaksesi sen pikakuvakkeella:
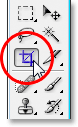
Valitse Rajatyökalu.
Sitten, kun Rajaustyökalu on valittu, napsauta vain kuvan vasemman yläkulman lähellä ja vedä alas oikealle alareunaan luodaksesi reunan pitämäsi alueen ympärille. Hienosäädä valintaa vetämällä mitä tahansa kulmakahvoista tai vetämällä valinnan ylä-, ala-, vasenta tai oikeaa puolta:

Rajaa työkalu vetämällä valinta valitun kuvan osan ympärille.
Kun olet vetänyt rajausreunuksen ulos, paina Enter (Win) / Return (Mac) saadaksesi Photoshop rajaamaan kuvan:

Kuva on nyt suoristettu ja rajattu.
Ja siellä meillä se on! Näin suoristat vinoutuneet kuvat Photoshopissa! Katso Photo Retouching -osiosta lisää Photoshop-kuvankäsittelyohjeita!