
Kotlinin asennuksen perusteet
Seuraava artikkeli Asenna Kotlin tarjoaa pääpiirteet Kotlinin asennukseen. Kotlinista on tullut nykyään suosituin ohjelmointikieli Android-sovellusten kehittäjille. Kotlinin kehitti ja loi Jetbrains, kuuluisa yritys, joka loi huippuluokan IDE-laitteita eli PyCharm, IntelliJ IDEA, ReSharper ja muut. Kotlin-ohjelmointikielen toiminnot Java-virtuaalikoneessa (JVM), ja ne voidaan myös koota konekoodiksi tai JavaScript-koodiksi. Katsotaanpa tapoja ja vaiheita Kotlin-ohjelmointikielen asentamiseksi järjestelmiin.
edellytykset
Jatkamaan Kotlinin kanssa täytyy olla perustiedot ohjelmointikielelle Java. On hyödyllistä olla käytännöllinen kokemus missä tahansa ohjelmointiympäristössä sekä ymmärtää ohjelmointikielen peruskäsitteet.
Kotlinin perustaminen
Kotlin voidaan perustaa monin tavoin. Voimme asentaa kääntäjän Kotlinille ja suorittaa sitten ohjelmat komentoriviltä, sekä asentaa Kotlinin ja asettaa sen mihin tahansa IDE: hen, kuten Eclipse tai IntelliJ. Katsokaamme kaikkia näitä tapoja erikseen.
- Asenna kotlinin kielen kääntäjä
- Asenna kotlinin kieli IntelliJ: ään
- Asenna kotlinin kieli Eclipse-ohjelmaan
1) Kotlinin kääntäjän asennus
- Avaa Github ja avaa sivu, jonka sanoma 'Kotlin releases'
- Siirry Kotlin-julkaisut-sivulta Omaisuus-osioon ja lataa Kotlinin kääntäjän uusin versio. Se on saatavilla ZIP-tiedostona.
- Kun olet ladannut tiedoston, pura tiedosto kansioon, josta meillä on pääsy kirjoittaa.
- Päivitä PATH-muuttuja Kotlinin kääntäjän sijaintilokerossa. Esimerkiksi D: \ Kotlin-kääntäjä \ bin
- Voit tarkistaa, onko Kotlin-kääntäjä asennettu oikein, ajamalla komentorivillä komento 'kotlinc' saadaksesi 'Welcome to Kotlin' -viesti seuraavalla tavalla.
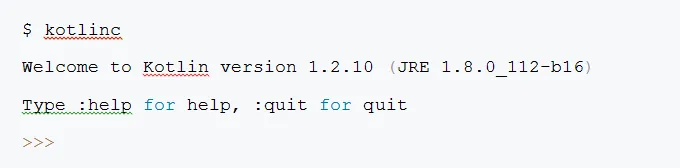
- Ohjelman suorittamiseksi Kotlinissa meidän on luotava demo.kt-niminen tekstitiedosto mistä tahansa valitsemastasi mieluisimmasta editorista. Anna tiedoston olla seuraava:
fun main(args: Array) (
println("First program!")
)
Tiedoston tallentamisen jälkeen voimme suorittaa seuraavat komennot komentorivillä Kotlin-ohjelman suorittamiseksi.
$ kotlinc demo.kt
$ kotlin DemoKt
Ensimmäinen ohjelma!
2) Kotlinin asentaminen ja asennus IntelliJ: n kanssa
Meillä on oltava järjestelmiin asennettuna uusin IDE IntelliJ -versio. Paitsi, että meidän ei tarvitse asentaa erillisiä lisäosia IntelliJ: lle, koska Kotlin sattuu olemaan pakattuna IntelliJ-versioihin. Katsotaanpa vaiheita Kotlin-ohjelman suorittamiseksi IntelliJ: ssä.
- Valitse aloitusnäytöltä vaihtoehto ”Luo uusi projekti” tai valikon vaihtoehdoista ”Tiedosto → Uusi → Projekti”. Näkyviin tulevassa näytössä meidän on valittava 'Kotlin' vasemmalta puolelta ja jatkettava 'Kotlin / JVM' valitsemista oikeanpuoleisista vaihtoehdoista.
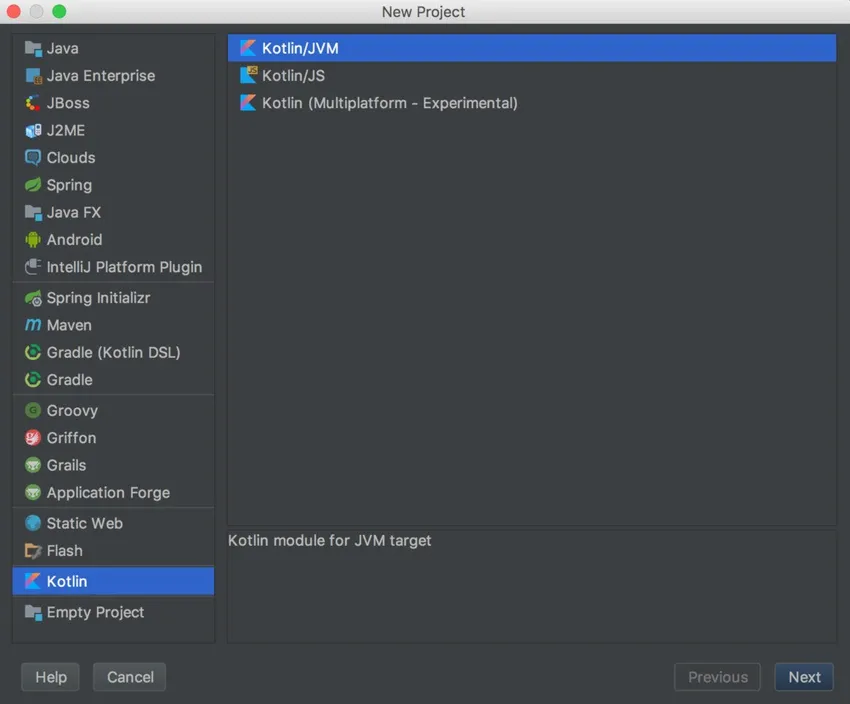
- Kun napsautat Seuraava, tulemme sivun, jossa meidän on ilmoitettava projektin nimi, sen sijainti ja valittava Java-versio (1.6+) Project SDK -merkittyyn kenttään. Annettuamme tiedot, voimme napsauttaa Valmis-painiketta luodaksesi uuden projektimme.

- Seuraava vaihe on luoda uusi Kotlin-tiedosto. Tämä voidaan tehdä napsauttamalla hiiren kakkospainikkeella src-kansiota ja valitsemalla vaihtoehto Uusi → Kotlin-tiedosto / luokka.

- Näyttöön tulee valintaikkuna, joka kysyy tiedoston nimeä. Nimeämme tiedostomme nimellä HelloWorld.kt ja kirjoita tiedostoon tulostettu lausunto.
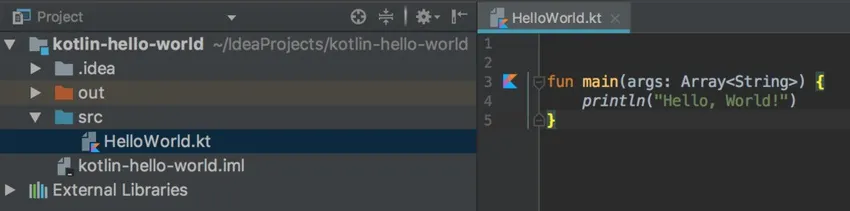
- Kun ohjelmisto on tallennettu, voimme suorittaa sen joko napsauttamalla hiiren kakkospainikkeella tiedostoa ja valitsemalla suoritusvaihtoehdon tai napsauttamalla pientä Kotlinlogoa, joka tulee näkyviin ohjelman pääohjelman () menetelmän sivulle.
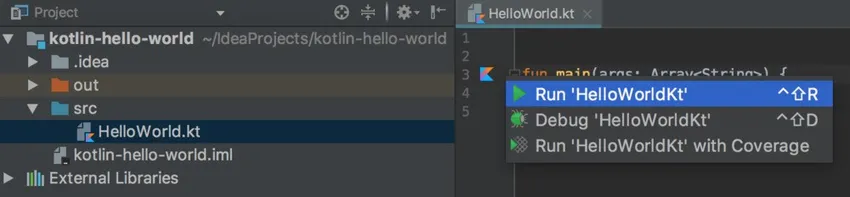
3) Kotlinin asentaminen ja asentaminen Eclipse-ohjelmalla
Vaadimme Eclipsen uusimman version lataamista järjestelmiin. Kun Eclipse-asennus on valmis, voimme seurata seuraavia vaiheita perustaaksesi Kotlinin.
- Eclipse-ohjelmassa on Eclipse-markkinapaikka Ohje-osiossa. Avaamisen jälkeen meidän on etsittävä avainsana 'Kotlin' ja asennettava siitä Kotlin-laajennus.

- Kun asennus on valmis, on välttämätöntä käynnistää Eclipse uudelleen.
- Kun Eclipse on käynnistynyt uudelleen, meidän on tarkistettava, onko laajennus asennettu oikein vai ei. Tätä varten siirrymme Kotlinin näkökulmaan. Tämä voidaan tehdä suorittamalla seuraavat valikon vaihtoehdot Eclipse-ikkunassa → Perspektiivi → Avaa perspektiivi → Muu. A-kehys aukeaa, kun Kotlin esitetään mahdollisena vaihtoehtona. Valitse Kotlin ja napsauta sitten Avaa-painiketta siirtyäksesi Kotlinin näkökulmaan.
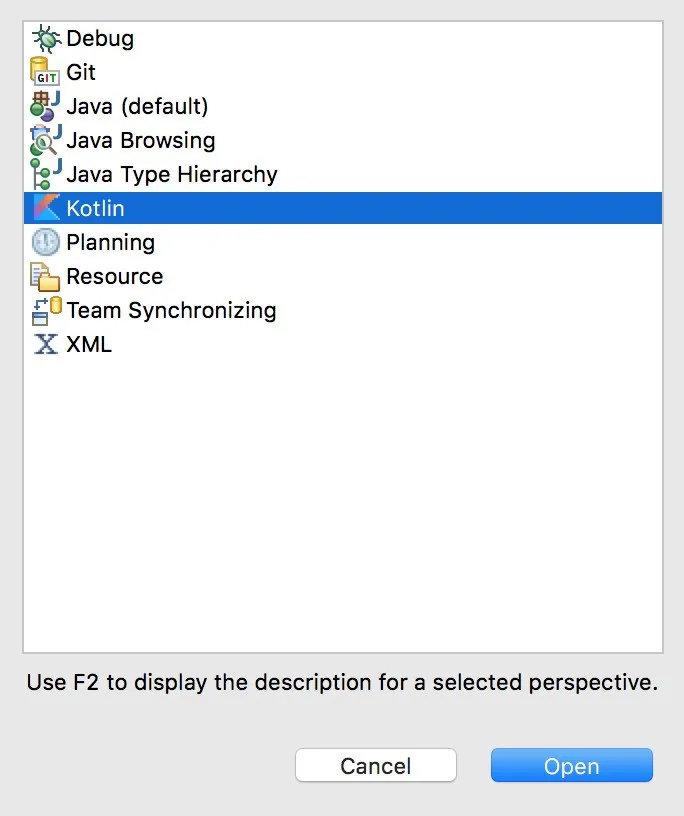
- Seuraava askel on Kotlin-projektin luominen. Tämä voidaan tehdä suorittamalla seuraavat valikkovaihtoehdot Tiedosto → Uusi → Kotlin-projekti. Näkyviin tulee ikkuna, johon meidän on annettava projektin nimi.
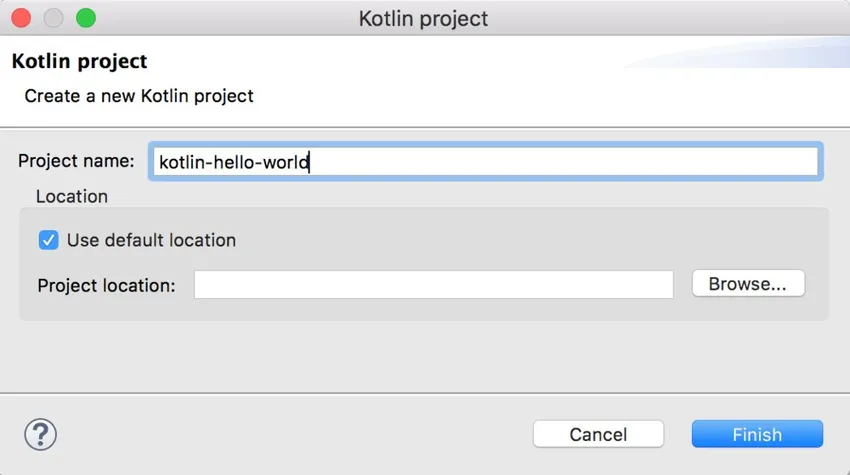
- Napsauttamalla Valmis, uusi Kotlin-projekti luodaan. Nyt napsautamme hiiren kakkospainikkeella src-kansiota ja luot uuden tiedoston. Uusi → Kotlin-tiedosto.
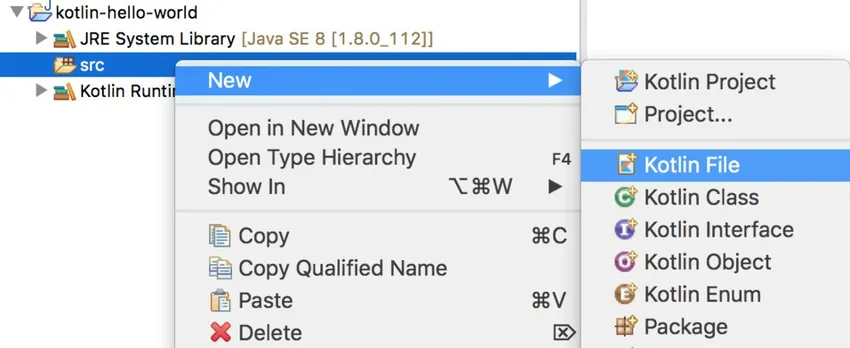
- Kun olet luonut tiedoston ja lisännyt tiedostoon pienen tulostuskoodin, voimme napsauttaa lähdetiedostoa hiiren kakkospainikkeella ja valita Suorita nimellä → Kotlin-sovellus suorittaaksesi ohjelman.

Johtopäätös - Asenna Kotlin
Tässä artikkelissa olemme nähneet kolme erilaista tapaa perustaa Kotlin järjestelmiin ja voimme turvautua mihin tahansa meille sopivasta menetelmästä. Jos kysymys tai vaatimus muuttuu, voimme helposti vaihtaa toiseen tapaan käyttää Kotlinia milloin tahansa!
Suositellut artikkelit
Tämä on opas Kotlinin asentamiseen. Tässä keskustellaan siitä, mikä on Kotlinin asentaminen, edellytykset ja Kotlinin perustaminen. Voit myös käydä läpi muiden ehdotettujen artikkeleidemme saadaksesi lisätietoja -
- Asenna Selenium IDE
- Asenna Kubernetes-hallintapaneeli
- Kotlin-operaattorit
- Kotlin-toiminnot