Adobe teki joitain merkittäviä muutoksia Photoshopin käyttöliittymään CS6: een. Uusi tummempi väri saattaa olla heti ilmeisin muutos, mutta se ei ole ainoa. Erityisesti toinen suuri muutos voi aiheuttaa hämmennystä valotehosteiden luomisessa, etenkin jos käytät älykkäitä suodattimia.
Jos olet käyttänyt aiempia Photoshop-versioita ja päivittänyt CS6: ksi, olet ehkä huomannut, että näytön yläosan valikkopalkin Suodatin-valikko on suodatettu. Jotkut Photoshop CS5: n ja aikaisempien suodatinryhmien - taiteellinen, siveltimen, luonnos ja tekstuuri - puuttuvat kokonaan CS6: n Suodatin-valikosta, kun taas muiden ryhmien suodattimet on poistettu. Hyvä uutinen on, että puuttuvat suodattimet ja ryhmät eivät oikeastaan ole poissa. Adobe poisti ne vain Suodatin-valikosta käyttöliittymän virtaviivaistamiseksi, ja Photoshop CS6: sta alkaen ne löytyvät nyt yksinomaan pääsuodatingalleriasta.
Se saattaa olla hieno joillekin ihmisille, mutta entä jos et ole yksi näistä "joistakin ihmisistä"? Entä jos haluat käyttää kaikkia Photoshopin suodattimia suoraan Suodatin-valikosta, aivan kuin asiat olivat? Kuten näemme, kyse ei ole vain henkilökohtaisista mieltymyksistä. Pakko valita suodattimet Suodatingalleriasta voi tehdä älykkäistä suodattimista vähän vähemmän hyödyllisiä kuin ennen. Katsotaanpa ongelmaa, ja sitten opimme kuinka korjata se helposti.
Kuinka palauttaa puuttuvat suodattimet Photoshopissa
Ongelma
Ensinnäkin ongelma. Tässä on kuva, joka olen tällä hetkellä avoinna Photoshop CS6: ssä (klassisen auton valokuva Shutterstockilta):
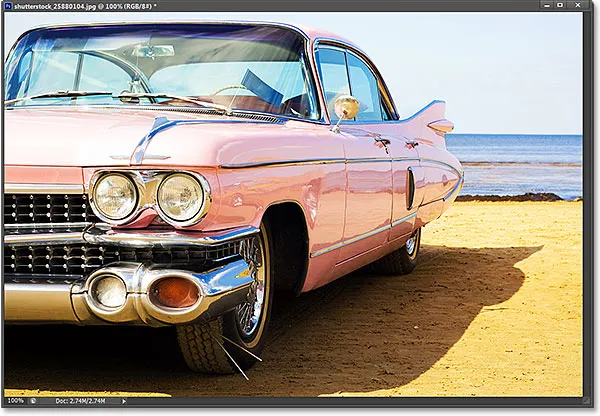
Alkuperäinen valokuva.
Oletetaan, että haluan käyttää Cutout- suodatinta tähän kuvaan, joka on yksi Photoshopin suosituimmista mainostyyppisistä suodattimista. Sanotaan myös, että haluan käyttää sitä älykkään suodattimena, joka pitää Cutout-suodattimen täysin muokattavana, jos haluan tehdä muutoksia myöhemmin. Jotta leikkaussuodatinta tai mitä tahansa suodatinta voitaisiin käyttää älykkäänä suodattimena, minun on ensin muunnettava kerroksessa, jossa kuvani istuu, älykkääksi objektiksi . Jos katsomme Kerrokset-paneeliin, näemme valokuvani istuvan Taustakerroksessa. Muuntaaksesi kerroksen älykkääksi objektiksi napsautin Pientä paneelin oikeassa yläkulmassa olevaa pientä valikkokuvaketta :
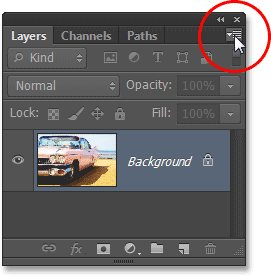
Napsauta Tasot-paneelin valikkokuvaketta.
Sitten valitsen näyttöön tulevasta valikosta Muunna Smart-objektiin :
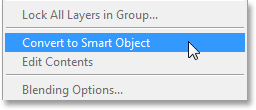
Valitsemalla Muunna Smart-objektiin valikosta.
Valokuva näyttää edelleen samalla tavalla asiakirjaikkunassa, mutta Pienen älykkään objektin kuvake Tasot-paneelin esikatselukuvan oikeassa alakulmassa kertoo, että kerros on nyt älykäs esine (Photoshop on myös nimennyt tason taustasta tasoksi) 0):
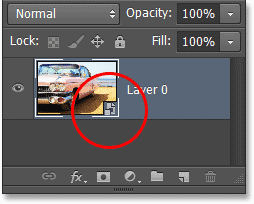
Tiedämme, että se on älykäs esine esikatselukuvan pienellä kuvakkeella.
Nyt kun olen muuttanut kerroksen älykkääksi objektiksi, voin käyttää Cutout-suodatinta siihen älykkään suodattimena. Photoshop CS5: ssä ja aikaisemmissa osissa Suodatin löytyi Taiteellinen- ryhmästä Suodatin-valikosta, mutta kun avaan Suodatin-valikon Photoshop CS6: n valikkopalkista, näemme, että jotain on muuttunut. Taiteellista ryhmää ei enää ole, mikä tarkoittaa, etten voi enää käyttää Cutout-suodatinta täältä:
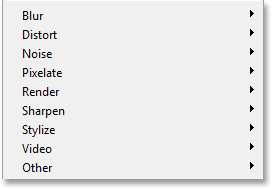
Useat Photoshopin aiempien versioiden suodatinryhmät puuttuvat CS6: n Suodatin-valikosta.
CS6: ssa päästäksesi taiteelliseen ryhmään samoin kuin puuttuviin siveltimen, luonnos- ja tekstuuriryhmiin meidän on avattava suodatingalleria siirtymällä Suodatin- valikkoon ja valitsemalla Suodatingalleria :
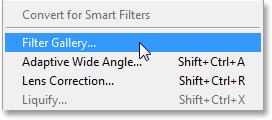
Siirry kohtaan Suodatin> Suodata galleria.
Suodatingalleriassa keskimmäinen sarake on, missä löydämme kaikki suodatinryhmät. Voimme pyörittää jokaista ryhmää auki tai suljettuna näyttääksesi tai piilottaaksesi sen sisällä olevat suodattimet napsauttamalla vain ryhmän nimeä. Taiteellinen ryhmä on huipulla, joten napsautin sen nimeä kääntääksesi ryhmän auki. Napsauta sitten Cutout-suodattimen pikkukuvaa valitaksesi sen. Valitun suodattimen (tässä tapauksessa leikkaus) säätimet ja vaihtoehdot näkyvät oikeanpuoleisessa sarakkeessa. Koska tätä ei ole tarkoitettu pitkäksi opetusohjelmaksi suodatingalleriassa tai millään tietyllä suodattimella, asetan tasojen lukumääräksi 8, Edge Yksinkertaisuus 6 ja Edge Fidelity 3 :
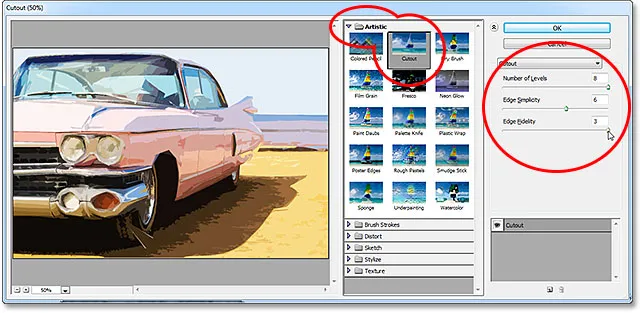
Valitse Cutout-suodatin taiteellisesta ryhmästä ja määritä sen vaihtoehdot.
Napsautan OK sulkeakseni suodatingalleriasta, ja tässä on minun kuvani, jossa leikkaussuodatin on käytössä:
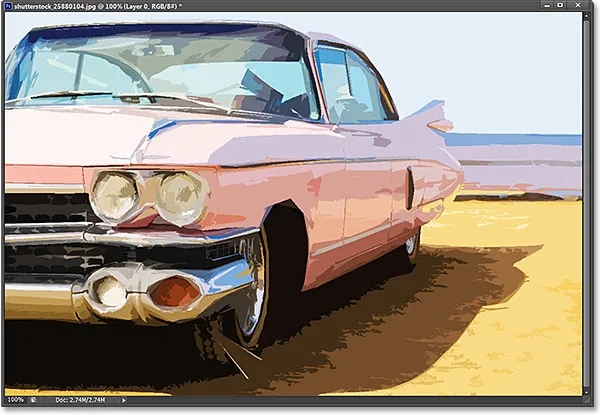
Kuva leikkaussuodattimen asettamisen jälkeen.
Ja tässä on, missä ongelma esiintyy. Normaalisti käytettäessä suodattimia älykkäinä suodattimina, kunkin käyttämämme suodattimen nimi näkyy Älykkään objektin alapuolella Tasot-paneelissa. Jos joudumme myöhemmin palaamaan takaisin ja muokata suodattimen asetuksia uudelleen, kaksoisnapsauta vain tietyn suodattimen nimeä. Näin on edelleen Photoshop CS6: ssa, yhdellä pienellä koukulla. Kaikkia suodattimia, jotka meidän oli käytettävä suodatingalleriasta (koska niitä ei enää ole meille käytettävissä Suodatin-valikossa), ei lueta niiden todellisella nimellä. Sen sijaan ne on lueteltu yleisellä nimellä "Suodatingalleria", joka ei kerro meille mitä suodatinta todella käytettiin:
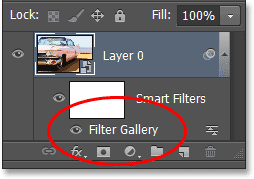
Leikkaussuodatin näkyy vain nimellä "Suodatingalleria". Ei kovin hyödyllinen.
Se voi olla hienoa tällaisessa tapauksessa, jossa olen käyttänyt vain yhtä suodatinta. Muistan melko helposti, että se oli Cutout-suodatin. Mutta mitä tapahtuu, jos lisäämme uusia älykkäitä suodattimia ja niitä kaikkia oli käytettävä suodatingalleriasta? Sovelen kuvaan nopeasti kaksi muuta Smart-suodatinta ( Spatter Brush Strokes -ryhmästä ja Diffuse Glow Distort- ryhmästä). Koska minut pakotettiin käyttämään niitä suodatingalleriasta, nämä uudet suodattimet luetellaan myös vain "Suodatingalleriana" Tasot-paneelissa, joten ei ole niin helppoa kertoa kumpi on:
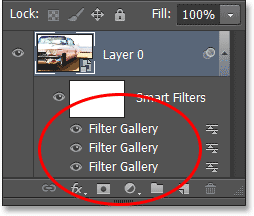
Kolme erilaista suodatinta, joista kukin on vain "Suodatingalleria".
Puuttuvien suodattimien palauttaminen suodatinvalikossa
Onko tämä valtava ongelma? Ei, mutta se saattaa hidastaa työnkulkuasi. Onneksi Adobe ymmärsi tämän ja sisälsi vaihtoehdon palauttaa Suodatin-valikko takaisin tapaan, jolla se oli kaikissa Photoshopin versioissa ennen CS6: ta, ja tämä vaihtoehto löytyy Asetuksista. Siirry Windows-tietokoneessa näytön yläreunassa olevaan Muokkaa- valikkoon, valitse Asetukset ja valitse sitten Lisäosat . Siirry Mac-tietokoneessa Photoshop- valikkoon, valitse Asetukset ja valitse sitten Lisäosat :
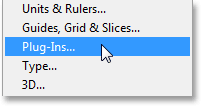
Plug-ins-asetusten valitseminen.
Tämä avaa Photoshopin Preferences-valintaikkunan, joka on asetettu Plug-ins-asetuksiin. Haluamme vaihtoehto Näytä kaikki suodatingalleria-ryhmät ja nimet . Oletuksena tämä vaihtoehto ei ole valittuna. Jos haluat palauttaa Suodatin-valikon takaisin entiseen Photoshopin aiempiin versioihin ja käyttää kaikkia suodattimia suoraan Suodatin-valikosta, tarkista tämä vaihtoehto ja napsauta sitten OK sulkeaksesi valintaikkunan. (Huomaa, että sinun on käynnistettävä Photoshop uudelleen, jotta muutos tulee voimaan):
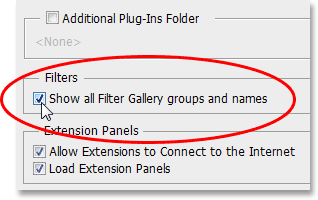
Valitse Näytä kaikki suodatingalleria-ryhmät ja nimet -vaihtoehto.
Taikuuden kautta, että et ole täällä kirjoittaessani tätä, olen mennyt eteenpäin ja käynnistänyt Photoshopin uudelleen, ja olen avannut saman kuvan uudelleen. Olen myös muuttanut sen taas älykkääksi objektiksi napsauttamalla Tasot-paneelin valikkokuvaketta ja valitsemalla Muunna älykkääksi objektiksi :

Palaa vain siihen, että itse Smart Object (suodattimia ei ole käytetty) Tasot-paneelissa.
Kun Näytä kaikki suodatingalleria-ryhmät ja nimet -vaihtoehto on valittu Asetukset-valikossa, siirryn jälleen näytön yläreunassa olevaan Suodatin-valikkoon, ja tällä kertaa kaikki suodatinryhmät ovat käytettävissä, aivan kuten ne olivat Photoshop CS5 ja aiemmat:
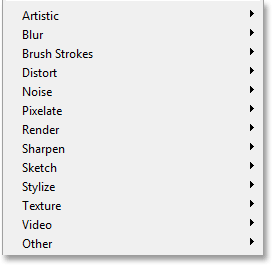
Kaikki ryhmät ovat jälleen käytettävissä Suodatin-valikosta.
Päästäksesi Cutout-suodattimeen valitsen taiteellisen ryhmän ja sitten Cutout :
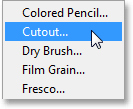
Siirry kohtaan Suodatin> Taiteellinen> Leikkaus.
Nyt tämä avaa edelleen Suodatingalleria -sivun, jossa asetamme edelleen suodattimien, kuten Leikkaus, asetukset, mutta tärkeä asia tässä on, että pystyin valitsemaan Leikkaussuodatin suoraan Suodatin-valikosta. En valinnut sitä itse Suodatingalleriasta. Käytän samoja asetuksia kuin aiemmin Leikkaussuodattimeen, niin napsaun OK sulkeaksesi suodatingalleria:
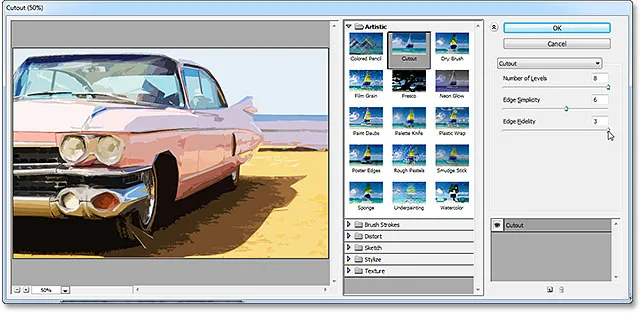
Käytämme edelleen suodatingalleriaa monien suodattimien asetusten määrittämiseen.
Kuten viime kerralla, myös Cutout -sovellusta käytetään älyobjektiini älykkään suodattimena, mutta nyt näemme tärkeän eron Tasot-paneelissa. Koska pystyin valitsemaan Leikattu suodatin tällä kertaa suoraan Suodatin-valikosta, ei Suodatingalleriasta, Photoshop näyttää suodattimen todellisella nimellä:
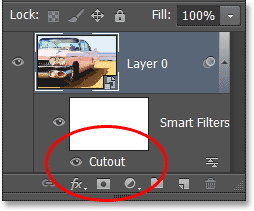
Tällä kertaa Cutout-suodatin on luettelossa "Cutout", ei "Filter Gallery".
Käytän Spatter-suodatinta nopeasti siirtymällä Suodatin > Siveltimet > Spatter-kohtaan, sitten Hajakuivaussuodatin menemällä Suodatin > Väärin > Hajautettu hehku . Tässä on kuinka kuvani näyttää kaikilta kolmelta Smart-suodattimelta (jälleen ohitan yksityiskohdat suodattimien kanssa, koska tämä ei ole opas minkään erityisen tehosteen luomiseksi):
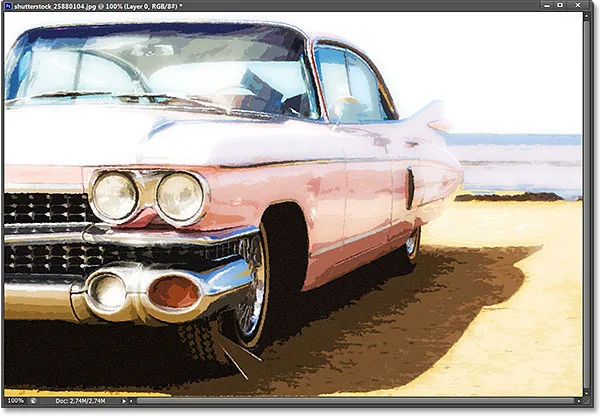
Vaikutus kolmen älykkään suodattimen asettamisen jälkeen.
Ja taas, koska pystyin valitsemaan nämä suodattimet tällä kertaa suoraan Suodatin-valikosta, ei Suodatingalleriasta, Photoshop luettelee ne niiden todellisten suodatinimien perusteella älykkään objektin alle. Jos haluan muuttaa jonkin suodattimen asetusta kaksoisnapsauttamalla sen nimeä tai järjestää uudelleen järjestyksen, jossa suodattimet otetaan käyttöön kuvaan napsauttamalla ja vetämällä sitä toisen ylä- tai alapuolelle, minun ei enää tarvitse arvata, mitkä suodatin on mikä:
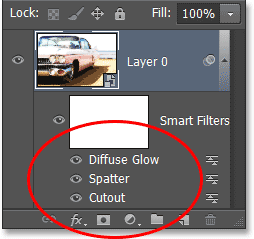
Jokainen älykäs suodatin on nyt listattu todellisella nimellään, ei "suodatingalleriana".
Yksi asia, joka on pidettävä mielessä, on kuitenkin, että jos Näytä kaikki suodatusgalleria -ryhmät ja nimet -vaihtoehto on valittu Photoshopin asetuksissa, jos valitset suodattimen Suodatingalleriasta eikä valikkorivin Suodatin-valikosta, se pysyy silti näkyvät "Suodatingalleriana" Tasot-paneelissa, kun käytät sitä älykkään suodattimena. Jos haluat suodattimen todellisen nimen näkyvän, sinun on valittava se suoraan Suodatin-valikosta.