Luo vuorovaikutteinen Excel-hallintapaneeli - Useimmat meistä luultavasti luottavat luotettavan MS Excel -hallintapaneeliin liiketoimintamme päivittäisessä toiminnassa, mutta kuten monetkin, pyrimme muuttamaan nämä tiedot asioiksi, jotka todella kiinnostavat ihmisiä ja haluavat heidän tietävänsä enemmän se. Joten miten saavutat tämän näennäisesti mahdottoman tavoitteen? Tähän kohtaan tulee interaktiivinen excel-kojelauta. Ensimmäinen kysymys, johon meidän on vastattava ennen kuin syventämme sen syvyyksiä, on mikä on excel-kojetaulu? Kojetaulu voidaan kuvata visuaalisena näytönä tärkeistä tiedoista, jotka yksilön on välitettävä asiakkaalle saavuttaa yksi tai useampi tavoite, joka mahtuu kokonaan yhdelle tietokoneen näytölle ja jota voidaan siten seurata yhdellä silmäyksellä.
Se on kattava ja kattava visuaalinen raportti tai analyysi projektistasi, joka voidaan jakaa muille asianosaisille. Excelin kojetaulun luominen voi olla työlästä, aikaa vievää ja vaikeaa, jos sinulla ei ole asianmukaista tietoa siitä, miten tehdä se. Mutta hätää nyt, sinne pääsemme.
Hallintapaneelit eivät ole kotoisin Excelistä, koska ne voidaan luoda myös PowerPointissa. Excel-hallintapaneelit tarjoavat dynaamisemman lähestymistavan datan esittämiseen verrattuna linjallisempaan ja liikuttamattomaan PowerPoint-kojetauluun. Interaktiivinen kojetaulu excelissä on pohjimmiltaan visualisointiviipaleita, joiden avulla tietosi voivat kertoa tarinan. Kojetaulu on hyödyllinen vain, jos ne ovat dynaamisia, helppokäyttöisiä ja yhteensopivia käyttämäsi tietokoneen kanssa. Ennen kuin teet kojetaulun, sinun on pohdittava loppukäyttäjän päätöksiä tietojen, ulkoasun ja tunteen perusteella. Sinun on myös pidettävä mielessä, kuinka paljon he tuntevat tiedot ja kuinka paljon asiayhteyttä heillä on. Esimerkiksi kuukausittainen raportti pomollesi, joka on jo jo kaikkeen perehtynyt, näyttää hyvin erilaiselta kuin se, jonka teet siirtääksesi uuden idean potentiaaliselle asiakkaalle.
Toinen muistettava asia on, että datan tulisi olla excel-kojelaudan tähti. Näyttöä ei tarvitse sotkea tarpeettomilla komponenteilla, joten sen pitäminen yksinkertaisena on paras tapa edetä. Haluat myös löytää täydellisen tasapainon sen välillä, että se näyttää silmiinpistävältä (niin, että se kiinnittää yleisön huomion), mutta ei niin tyylitelty, että se vie pois esitettävistä tiedoista. Kun kerromme tarinan, meidän on aina otettava huomioon yleisön maut ja etäisyydet ja mukautettava esityksesi vastaavasti. Esimerkiksi, jos esität hyvin muodolliselle organisaatiolle, sinun tulee tehdä parhaasi, jotta Excel-kojelauta pysyy mahdollisimman yksinkertaisena vaarantamatta heikkoa houkuttelevuutta.
Asennettuna oikeilla tiedoilla kuinka upea excel-kojelauta luodaan, voit luoda oman excel-kojetaulun ilman, että se olisi työläs tai vaikea! Tarjoamme sinulle vaiheittaisen analyysin alla:
Toki, Excel on erittäin hyödyllinen ja joustava. Mutta luodaksesi excel-kojetaulun, sinun ei tarvitse vain liittää joitain tietoja ja lisätä muutama kaavio. Sinun on ylläpidettävä sitä, päivitettävä se ja sinun on asetettava tietynlainen rakenne kyseisiin tietoihin. Yleensä sinun ei tarvitse kirjoittaa tietoja suoraan laskentataulukkoon. Voit kopioida liittää tiedot, mutta paras tapa on tuoda tietoja ulkoisen lähteen kautta. Voit käyttää sitä kytkeäksesi excel-kojetaulun Accessiin tai Oracleen. Hyvä käytäntö on rajoittaa tuottamiesi tietojen määrää. Kuten olemme aiemmin nähneet, tiedot voidaan tuoda sisään kahdella perusrakenteella: tasainen tiedosto ja kääntötaulu. Litteä tiedosto on yleensä pienempi, jolloin kääntötaulukkona on suuri tiedosto (peukalo-sääntönä). Molemmilla on plussa ja miinukset, jotka on selvitettävä vain kokemuksen kautta.
Valitse sopiva tausta, joka antaa sinun excel-kojelaudallesi näyttää houkuttelevalta keskittymättä tietoihin. Tietojesi pitäisi olla tähti. Voit mennä hillityillä sävyillä, kuten sinisellä, harmaalla ja mustalla, tai voit ottaa sen loven, kuten oranssi, vihreä ja violetti. Se on sinun valintasi, mutta muista yleisö, jolle esität sen. Ehdotan, että pidät kiinni hillityistä sävyistä, jos se on virallisiin tarkoituksiin.
Jos käytät kääntötaulua, käytä GETPIVOTDATA-toimintoa. Jos käytät tasaista tiedostoa, voit käyttää useita kaavoja, kuten DSUM, DGET, VLOOKUP, MATCH, INDEX tai jopa kastematemaattisia kaavoja, kuten SUM, SUMIF jne.
Mutta ole varovainen tässä, älä lyö kaavaa kaavan jälkeen. Harvemmat kaavat tarkoittavat turvallisempaa ja luotettavampaa excel-kojelautaa, jota on myös helpompi ylläpitää. Voit vähentää kaavanumeroa automaattisesti kääntötaulukoiden avulla.
Toinen tärkeä asia on myös se, että sinun tulisi nimetä kaikki alueesi. Aina, aina dokumentoi työsi. Yksinkertaista työtä tekemällä excel-kojelautakaavoista puhtaampia.
Hallintapaneeleilla, joiden kanssa käyttäjä ei voi olla vuorovaikutuksessa, ei ole paljon järkeä. Kaikilla excel-kojetauluillasi tulisi olla hallintalaitteet, joiden avulla voit muuttaa markkinoita, tuotetietoja ja muita nittyä kriitikkoja. Tärkeintä on, että käyttäjän on kyettävä olemaan täysin vastuussa omasta excel-kojelaudastaan ja tekemään muutoksia milloin ja milloin tahansa.
Jos luot interaktiivisia kaavioita, tarvitset dynaamisia alueita. Voit tehdä tämän käyttämällä OFFSET () -toimintoa. Voit myös lisätä joitain hienoja asioita excel-kojelautaan, kuten tervehdyttää käyttäjää ja valita vastaavan profiilin, kun hän avaa excel-kojelaudan. Kaikki tämä voidaan tehdä makrojen avulla. Ainoa mitä sinun täytyy tehdä, on tallentaa makro, lisätä FOR NEXT- tai FOR EACH -silmukka. Jos et ole koskaan nauhoittanut makroa aikaisemmin, verkossa on suuri määrä sivustoja, jotka antavat sinulle täydellisesti räätälöityjä makroja tarpeitasi varten.
Makron luominen on helpompaa kuin miltä näyttää. Voit tehdä niin napsauttamalla paljon missä tahansa nauhassa. Napsauta Mukauta nauha. Valitse avautuvassa avattavassa valikossa päävälilehdet. Valitse Kehittäjä-valintaruutu. Napsauta OK. Löydät nyt Kehittäjä-välilehden viimeisimmän nauhan välilehden vierestä. Napsauta nyt Kehittäjä-välilehteä - Lisää. Napsauta ActiveX-ohjauksessa komentopainiketta. Vedä tämä painike aktiiviseen soluun.
Tämä on kaikki mitä sinun täytyy tehdä, suurimman osan ajasta:
- Määritä valittavat solut RANGE-toiminnolla;
- Käytä muuttujaa (i) rivinumeron sijasta;
- Lisää silmukka.
Se ei ehkä tunnu kovin yksinkertaiselta, mutta voit olla varma, että se ei ole myöskään rakettitiede. Sinun ei tarvitse olla ohjelmoija tuntemaan Excel-makroja. Etsi Internetistä ja löydät sen. Oletetaan, että haluat excel-kojetaulun näyttää tietyn sisällön, kun tietty käyttäjä käyttää sitä, voit käyttää tiettyä makrojoukkoa samaan.
Suositellut kurssit
- Online-sertifiointikoulutus ilmaisessa Excel 2010: ssä
- Suorita ilmainen Microsoft Word 2010 -kurssi
- Sertifiointikurssi ilmaisella Excel-ohjelmalla
Jos käytät edelleen Excel 2003 tai 2007, niiden oletuskaaviot eivät ole kovin houkuttelevia, joten suosittelen välttämään niitä kuten rutto, mutta varmista, että käytät hyväksyttäviä muotoja. Excel 2010 ja 2013 ovat paljon parempia, mutta ne vaativat silti työtä. Pidä tämä mielessä, kaavion avulla löydetään toimivat kuviot tiedoista ja sinun tulee tehdä parhaasi, jotta suurin osa siitä saadaan esiin. Tämä tarkoittaa myös, että sinun on poistettava kaikki jazziset, kimaltelevat asiat, jotka eivät lisää arvoa excel-kojelautaan. Sen sijaan voit luoda hierarkian keskittymis- ja asiayhteydetiedoista, jotka ovat asiaankuuluvia, ja luoda muodon perusvuorovaikutuksesta, ellei paljon.
Tarinankerronta, joka on raskaana tietojen ollessa paras, mitä on. Parempien tietojen saatavuuden ja parempien työkalujen avulla huomaamiseksi pystymme palauttamaan paljon tietotyyppejä. Vaikka tiedot ovatkin hyviä, ne ovat hienoja, mutta et saa paljastaa kaikkia niitä kerralla. Kun päätät kuinka tehdä excel-kojetaulu, aloita tarkistamalla mainitun kojetaulun tarkoitus. Tavoitteena ei pitäisi olla yleisön rasittaminen datalla, vaan tietojen toimittaminen sellaisessa muodossa, että se antaa heille käsityksen, jonka haluat heidän olevan. Mielestäni tämä pätee kaikkiin tietopohjaisiin hankkeisiin.
Anna yleisösi tutkia tietoja yksin tarjoamalla heille omat suodattimet ja hallintalaitteet. Täältä interaktiiviset visuaalit tulevat kuvaan. Jos olet uusi tulokas interaktiivisissa excel-kojetauluissa, voit silti havaita trendejä ja oppia rakentamaan upea kojelauta. Jos olet ammattilainen siinä, voit porata tietoja syvemmälle, jotta saat parempia kaavioita.
Ennen kuin päätämme, mitä kaaviota käytetään excel-kojetaulussa, katsotaan kaikki kojetauluissa käytetyt kaaviot ja milloin niitä käytetään.
- Pylväskaaviot
Pylväskaaviot, kuten me kaikki tiedämme, ovat palkkeja x-akselilla. Yksi yleisimmistä väärinkäyttäjistä excel-kojetauluissa on, että mitä enemmän, sitä parempi; totuus on, että se on totta. Pylväskaaviot ovat yksinkertaisia ja erittäin tehokkaita. Ne ovat erityisen hyödyllisiä vertaamalla yhtä konseptia toiseen samoin kuin trendejä.
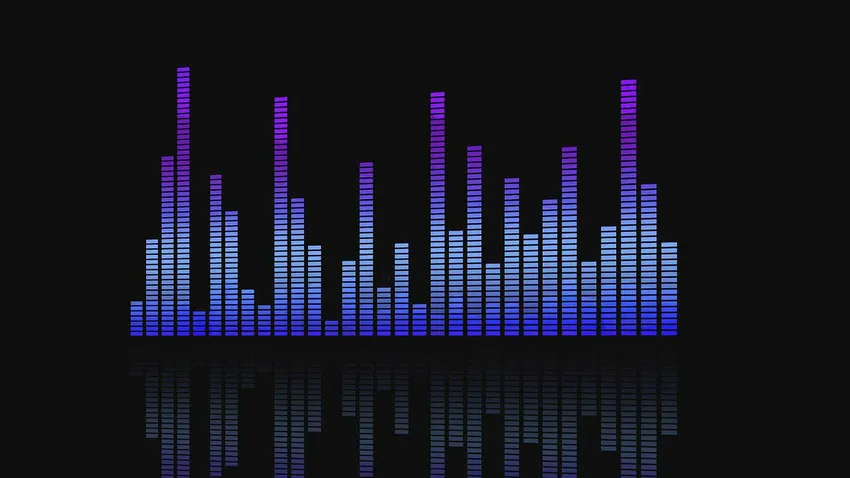
- Kaaviotaulut
Henkilökohtaisesti mielestäni näitä kaavioita tulisi käyttää erittäin huolellisesti ja säästeliäästi. No, riippumatta siitä, miltä sinusta tuntuu piirakkakaavioista, sinun tulisi käyttää niitä vain, kun tarvitset kuvaajan, joka edustaa kokonaisuuden osuuksia. Käytä erittäin säästäväisesti.

- Viivakartat
Nämä ovat yksi suosikeistani. Ne ovat niin yksinkertaisia. Nämä kaaviot sisältävät vakavan osan datapisteistä, jotka on kytketty linjalla. Niitä käytetään parhaiten tietyn ajanjakson kehityksen osoittamiseen.

- taulukot
Taulukot ovat hienoja, jos sinulla on yksityiskohtaista tietoa erilaisista mittayksiköistä, joita voi olla vaikea edustaa muiden kaavioiden tai kaavioiden avulla.
- Aluekartat
Aluekaaviot ovat erittäin hyödyllisiä useille tietosarjoille, jotka voivat olla yhteydessä toisiinsa (osittain tai kokonaan). Ne ovat hyödyllisiä myös yksittäisessä sarjassa, joka edustaa fyysisesti laskettavaa sarjaa.
Joten valitse viisaasti, ja sinusta tulee hyvä.
Rakastan värejä. Kuka ei? Excelin kojetaulun värit tekevät siitä elävämmän verrattuna vaaleaan ja ylikäyttöön harmaan, mustan ja valkoisen. Voisin kirjoittaa koko kirjan väriteorian toiminnasta, mutta no, se on jo ruokasalia. Sinun on tiedettävä, mitkä värit toimivat yhdessä ja mitkä eivät. Esimerkiksi, et voi yhdistää kirkkaan vaaleanpunaista ja punaista toisiinsa, ellet halua hyökkäystä silmiin. Yksi asia, joka sinun on pidettävä mielessä valittaessa värikoodeja, että 8% miehistä ja 0, 5% tai naisista on värisokeat.
Useimmat ihmiset kykenevät havaitsemaan värin, mutta eivät pysty erottamaan oikein kahta samanväristä sävyä toisistaan. Nämä ihmiset voivat kuitenkin havaita kirkkauden muutokset, kuten minä ja sinäkin. Vältä päällekkäisiä sävyjä, kuten yllä antamassani esimerkissä. Se ei näyttäisi vain rumaltä, vaan myös täysin hyödytöntä käyttäjille, joista olemme keskustelleet yllä.
Joten nyt tiedät kuinka ja milloin käyttää kutakin kaaviota ja värejä pariksi niiden kanssa. Mutta vielä yksi asia, joka on tämän kannalta kriittinen, on se, että sijoitat kaiken excel-kojelautaan. On tärkeää, että kaikki sijoitetaan strategisesti. Tiedot, joita haluat vertailla, on järjestettävä sen mielessä.
Kun olet ymmärtänyt kohdeyleisösi, excel-kojelaudan tarkoituksen ja valinnut oikeat kaaviot ja mallit, sinun pitäisi olla hyvä. Tämän vaiheittaisen informatiivisen artikkelin loppuun mennessä voit siirtyä tyhjästä taulukosta täysin toimivaan taulukkoon, jossa on upeat vuorovaikutukset. Joten mene eteenpäin ja kokeile sitä. Onnea!
Suositellut artikkelit
Tässä on artikkeleita, joiden avulla saat lisätietoja interaktiivisen Excel-hallintapaneelin luomisesta, joten käy vain linkin läpi.
- 10 mahtavaa Excel-kaavaa, joka on hyödyllinen ammattilaisille
- Tärkeitä tehokkaita Excel-makroja - helppo oppia (etukäteen)
- Tärkeitä Excel-toimintoja - kaaviot ja kaaviot
- 8 Vuoden 2016 Excel-työkirjan mahtavia ja hyödyllisiä ominaisuuksia
- 25 suosituinta Advanced Excel -kaavaa ja -toimintoa
- 10 helppoa vaihetta kääntökaavion luomiseen Excel 2016: ssa
- 9 hämmästyttävää vaihetta Microsoft Excel -taitojen käyttämisessä