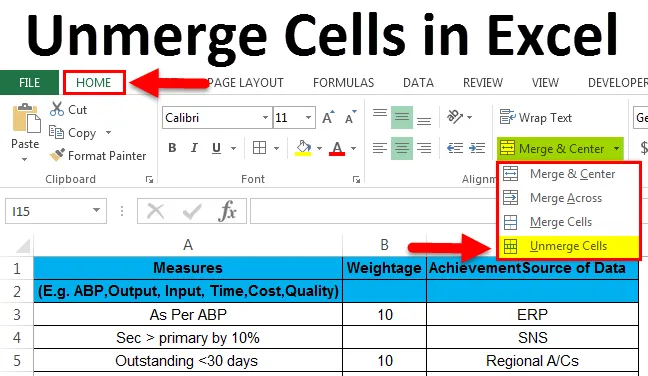
Solujen purkaminen Excelissä (sisällysluettelo)
- Poista solujen yhdistäminen Excelissä
- Vaiheet solujen purkamiseksi Excelissä
- Format-valikon käyttäminen solujen purkamiseen
Poista solujen yhdistäminen Excelissä
Microsoft excel -sovelluksessa solujen yhdistämistä käytetään enimmäkseen silloin, kun tiedot on kohdistettava tietyn sarakkeen yli. Samalla voimme purkaa solujen jakamisen datan jakamiseksi. Joten kaikki sulautuneet solut yhdistyvät. Kun napsautamme solujen yhdistämistä, saat vastaavien rivien ja sarakkeiden tyhjät tilat.
Solujen purkaminen Excelissä:
Microsoft excelissä löydät yhdistämisvaihtoehdon Koti- valikon Tasausryhmän osion Yhdistäminen ja keskitys -kohdan avattavasta avattavasta ruudusta, joka näkyy alla olevassa kuvakaappauksessa.

Oikotie uutta solua varten:
Microsoft excelissa meillä on useita pikanäppäimiä kaikille toiminnoille. Solujen muodostamiseksi excelillä on myös pikanäppäin.
Pikavalintanäppäin solujen purkamiseksi on ALT + H + M + U.
Poista solujen yhdistäminen pikavalintanäppäimellä noudattamalla alla olevia vaiheita.
- Napsauta solua, jonka haluat purkaa.
- Pidä ALT-näppäintä painettuna näppäimistöllä ja pitämällä ALT-näppäintä painettuna samanaikaisesti “H”, sitten “M” ja sitten “U”
- Kun olet painanut kaikkia kolmea näppäintä, valitut sulautetut solut puretaan.
Vaiheet solujen purkamiseksi Excelissä:
- Napsauta ensin tiettyä solua purkaaksesi tiedot. Voimme huomata, että jos solut yhdistetään, yhdistämispainike näkyy käytössä. Alla olevassa kuvakaappauksessa näemme, että “Grand Total” -solut yhdistetään.
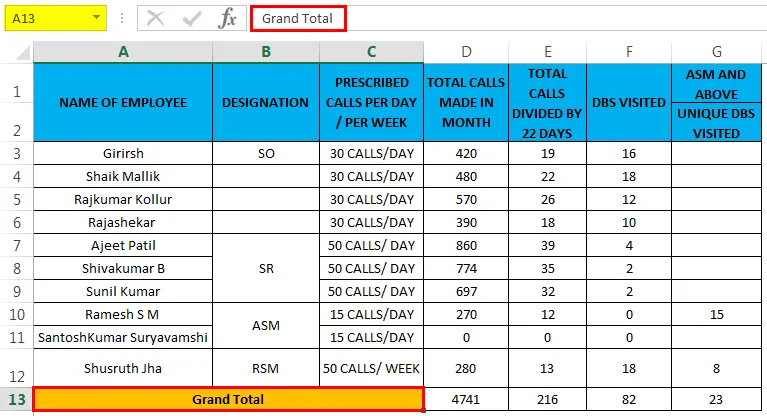
- Napsauta Koti- välilehteä. Siirry Kohdistusryhmä-osioon, josta löydät Yhdistä ja keskitä -pudotusvalintaruudun.
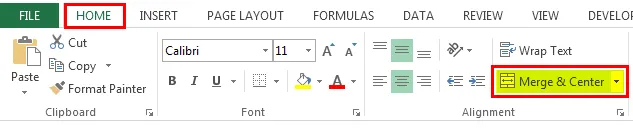
- Napsauta Yhdistä ja keskitä -valintaruutua, niin saat avattavan luettelon ja napsauta vaihtoehtoa ” Poista solut ”, joka näkyy alla olevassa kuvakaappauksessa.

- Kun napsautat yhdistäviä soluja, kaikki sulautuneet solut yhdistyvät ja saamme sulautettujen solujen tyhjät tilat. Joten kuten voimme huomata sulautunut solu nimeltä grand total on keskellä. Kun napsautamme solujen yhdistämistä, sana “Grand Total” on vasemmassa kohdistuksessa.
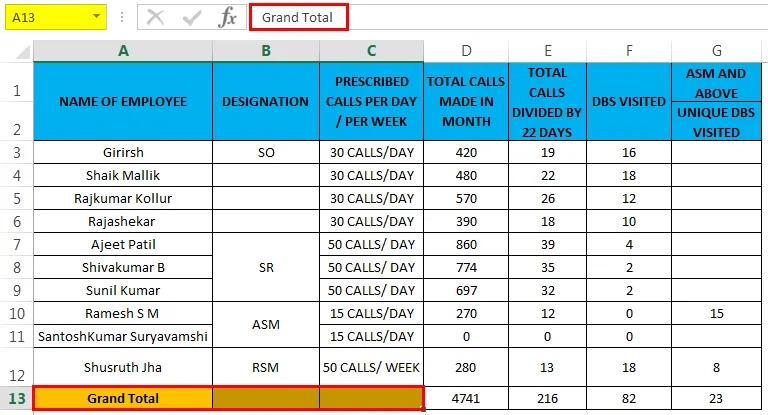
Esimerkki # 1
Tässä esimerkissä näemme vaihe vaiheelta kuinka yhdistää kaikki sulautuneet solutiedot.
Voit ladata tämän Unmerge Cells Excel Template täältä - Unmerge Cells Excel TemplateMieti seuraavaa esimerkkiä, joka näyttää työntekijöiden arviointilomakkeen saavutustietoineen.
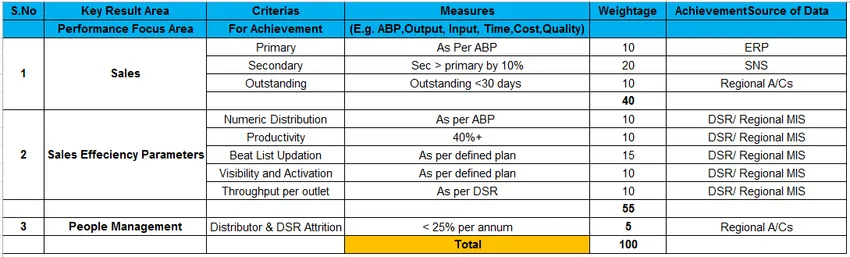
Yllä olevassa kuvakaappauksessa näemme, että myynti ja myyntitehokkuusrivi yhdistetään. Solujen purkaminen tapahtuu seuraavasti.
- Napsauta ensin solua nimeltä Myynti, joka näkyy alla olevassa kuvakaappauksessa.

- Kun napsautamme sulautettuja soluja, siirry Kotivalikko-välilehteen, siellä voimme huomata, että “Yhdistä ja keskitä” -vaihtoehto on käytössä.
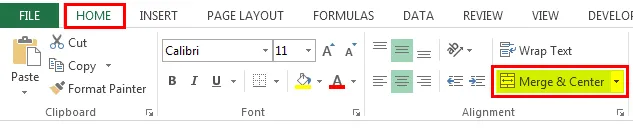
- Napsauta yhdistämiskeskuksen avattavaa ruutua, niin saat solujen yhdistämisvaihtoehdon. Joten napsauta neljättä vaihtoehtoa nimeltä “ Unmerged Cells ” alla olevan kuvakaappauksen osoittamalla tavalla

- Kun napsautamme yhdistämättömiä soluja, valitut sulautuneet solut yhdistyvät ja kun napsautamme yhdistäviä soluja, sana “MYYNTI” kohdistuu vasempaan kohtaan.
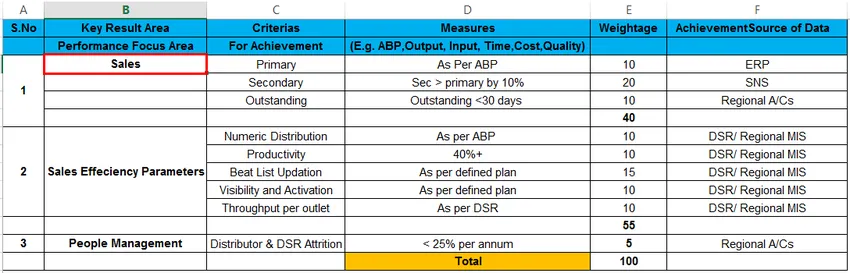
- Kuten yllä olevassa kuvakaappauksessa voidaan nähdä, valittu solu yhdistyi ja voimme nähdä tyhjät solutilat "Myynti" -rivin alla, joka näkyy alla olevassa kuvakaappauksessa.
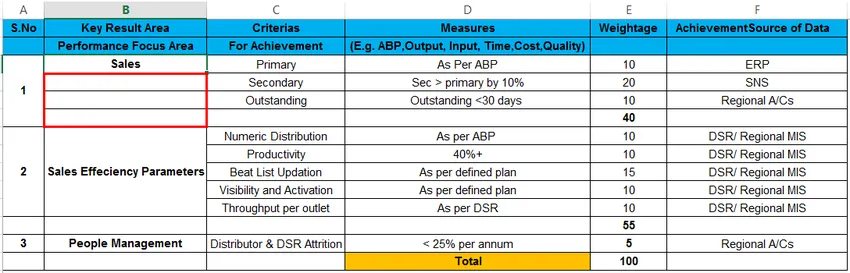
Alustusvalikon käyttäminen solujen purkamiseen:
Microsoft Excelissä on kaksi tapaa solujen purkamiseksi, vaihtoehdot ovat seuraavat.
- Voimme purkaa solujen yhdistämisen yksinkertaisesti käyttämällä excel-nauhaa, josta löytyy “Yhdistä keskus” Dropbox ja sen perusteella valitsemme solujen yhdistämisen, mikä on ensimmäinen vaihtoehto.
- Toinen vaihtoehto on, että voimme käyttää muotovalikkoa solujen purkamiseen.
Esimerkki 2
Tässä esimerkissä aiomme nähdä, kuinka solujen purkaminen puretaan muotoiluvalikon avulla.
Mieti seuraavaa esimerkkiä, joka näyttää myyjän kuukausipuhelut ja nimet on kohdistettu nimityksen mukaisesti.
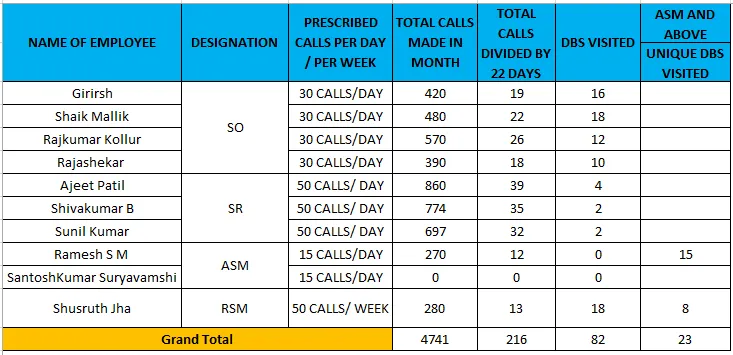
Tässä on neljä nimitystä, kuten SO, SR, ASM, RSM. Näemme kuinka se puretaan käyttämällä muotovalikkoa kuten alla.
- Napsauta solun nimen nimeämistä ” SO ”, joka näkyy alla olevassa kuvakaappauksessa.
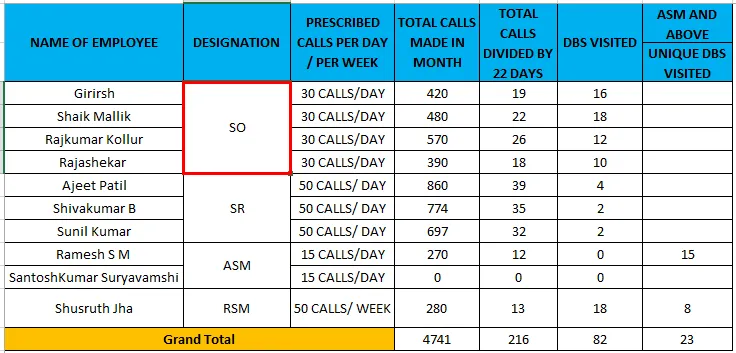
- Seuraava Napsauta hiiren oikealla painikkeella solua ja valitse Alusta solut -vaihtoehto.
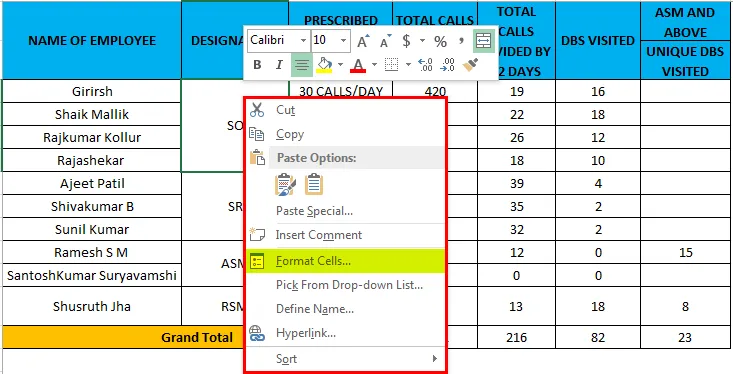
- Kun olet napsauttanut muotoa solut -vaihtoehtoa, saat muotoiluvaihtoehto-valintaikkunan seuraavasti.
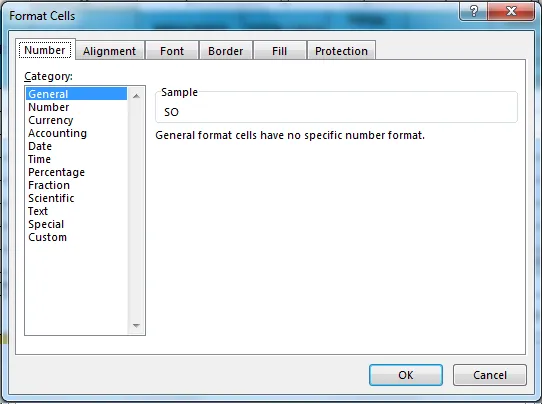
- Valitse nyt toinen välilehti nimeltään “ Tasaus ” ja saamme alla olevan vaihtoehdon ja voimme nähdä, että “Yhdistetyt solut” -valintaruutu on merkitty.
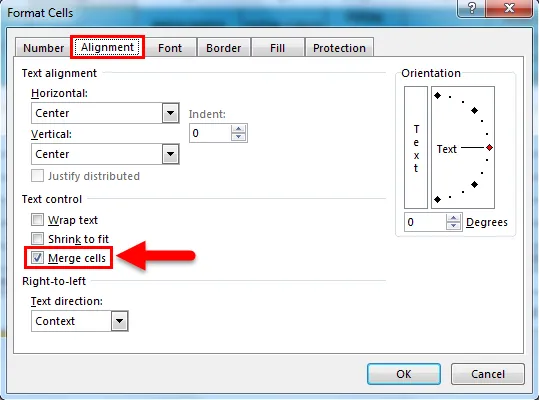
- Poista ”Yhdistetyt solut” -valintaruudun valinta ja napsauta OK alla olevan kuvakaappauksen osoittamalla tavalla.
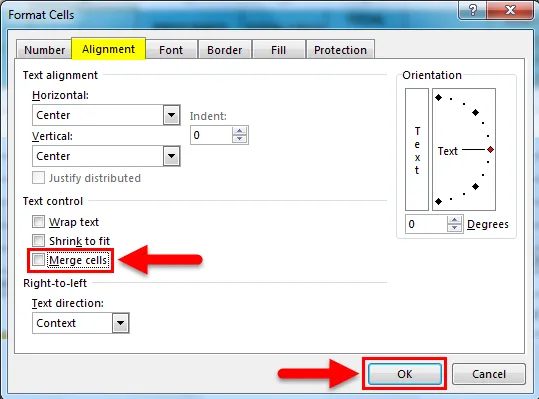
- Tulos saadaan alla olevan kuvan mukaisesti.

Tulos:
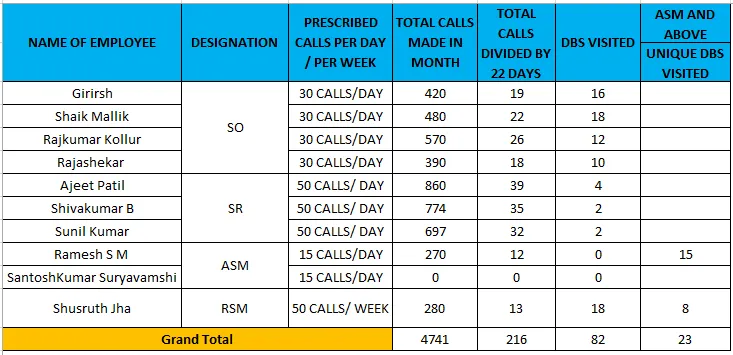
Yllä olevassa kuvakaappauksessa näemme, että valitut solut on irrotettu ja että meillä on tyhjiä tiloja. Nyt olemme täyttäneet kopioidut tiedot niissä tyhjissä tiloissa kuin SO2, SO3, SO4, jotta voimme tehdä kelvollisen raportin, joka on korostettu punaisella värillä alla esitetyllä tavalla.
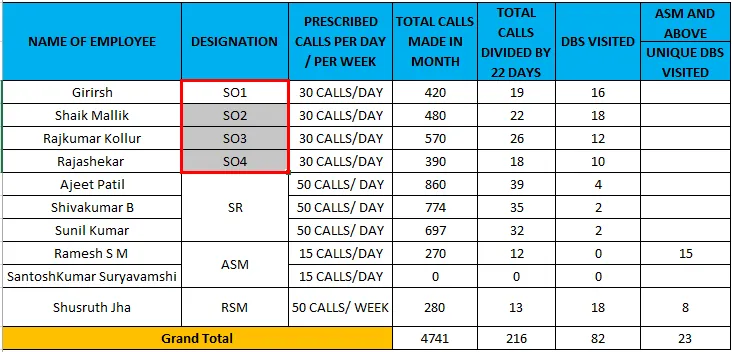
Myös muotoiluvalikkoa käyttämällä voidaan purkaa solut. Muotovalikon käytön etuna on, jos solut puretaan, kohdistus ei romahta, koska yllä olevassa kuvakaappauksessa voidaan nähdä, että tiedot ovat keskiasennossa. Jos yhdistämme solut ja teemme saman käyttämällä yhdistämiskeskuksen pudotuslaatikkopainiketta, kohdistus menee vasempaan asentoon.
Koko arkin solujen purkaminen:
Edellä olevissa esimerkeissä olemme nähneet, kuinka yksittäisten solujen purkaminen puretaan, ja tässä esimerkissä aiomme myös nähdä, kuinka koko taulukon kaikki solut puretaan.
Esimerkki 3
Mieti seuraavaa esimerkkiä, jossa voimme nähdä, että jotkut solut on sulautettu keskelle.
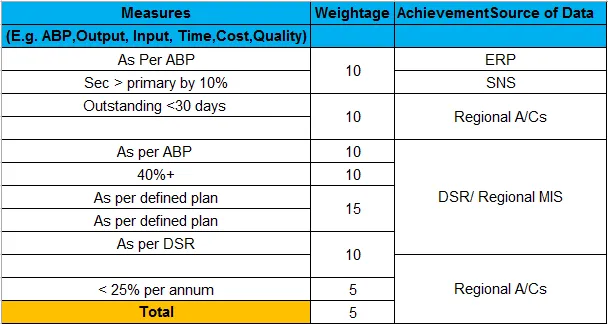
Voimme purkaa solujen purkamisen noudattamalla seuraavia vaiheita.
- Valitse ensin koko arkki pikapainikkeella “ CTRL + A ”
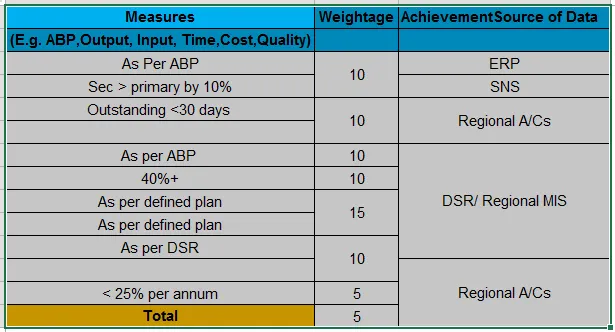
- Siirry nyt Koti- välilehteen Tasaus-vaihtoehtoon ja napsauta “Yhdistä ja keskitä” ja napsauta “Poista solut”, jotka näkyvät alla olevassa kuvakaappauksessa.
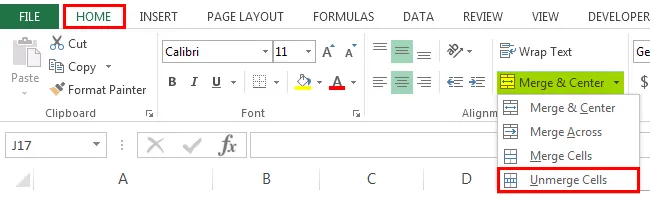
- Napsauta ”Unmerge Cells”, niin että kaikki sulautuneet solut sulautuvat, mikä näkyy alla olevana tulosteena.
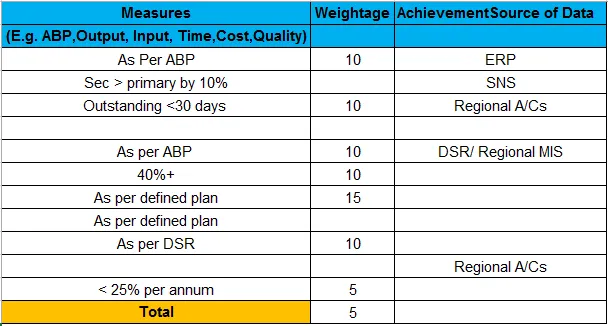
Muistettavat asiat
- Ennen yhdistämistä solut varmista, että olet tehnyt kopion samasta tiedostosta, koska kun solut puretaan, kaikki tiedot romahtavat ja voimme löytää tyhjät tilat sulautettujen solujen sijaan. Joten se aiheuttaa turhaan sekaannuksia.
Suositellut artikkelit
Tämä on opas Solun yhdistäminen Excelissä. Tässä keskustellaan Unmerge Cells in Excel -sovelluksesta ja kuinka Unmerge Cells in Excel -sovellusta käytetään yhdessä käytännön esimerkkien ja ladattavan Excel-mallin kanssa. Voit myös käydä läpi muiden ehdottamiemme artikkeleidemme -
- Kuinka luoda tietojen validointi Excelissä
- Opi tietotaulukko Excelissä
- Teksti sarakkeisiin Excelissä
- Kuinka lisätä CheckBox Excel -sovellukseen