Kuten olemme toistaiseksi oppineet aiemmissa oppaissa, Adobe Camera Raw on ilmainen laajennus Photoshopille, jonka tarkoituksena on tehdä kuvien käsittelystä ja kehittämisestä mahdollisimman yksinkertaista ja intuitiivista. Mutta tiesitkö, että Camera Raw toimii myös Adobe Bridgessä ? Itse asiassa sen mukaan, kuinka olet avannut valokuvia Camera Raw -sovelluksessa, olet ehkä käyttänyt sitä Bridgessä edes tietämättä sitä!
Se voi tuntua triviaaliselta. Tarkoitan, kuka välittää, jos Camera Raw on avoinna Bridgessä tai Photoshopissa niin kauan kuin se on auki, eikö? Jos se näyttää samalta Photoshopissa ja Bridgessä (se tekee), ja se tekee samat asiat kummassakin ohjelmassa (niin), niin mikä ero on? No, Adobe antoi Camera Rawille mahdollisuuden ajaa Bridgessä syystä, ja se johtuu siitä, että sillä on tiettyjä etuja. Tässä opetusohjelmassa opimme, mitkä nämä edut ovat ja kuinka avata Camera Raw -sovellus niin, että se toimii Bridgessä kuin Photoshopissa, mukaan lukien katsaus Bridge Preferences -kohdan tärkeään vaihtoehtoon.
Adobe Bridge -edut
Ennen kuin tarkastelemme, miten valita Camera Raw in Bridge tai Photoshop -työ, käytämme ensin keskustelua siitä, mitä sen käyttäminen Bridgessä tarjoaa, ja puhutaan oikeastaan kahdesta pääedusta. Yksi voi parantaa tietokoneesi nopeutta, kun taas toinen voi nopeuttaa työnkulkua. Photoshop, kuten kaikki ohjelmat, käyttää joitain tietokoneesi resursseja, kun se on auki. Vaikka et työskentele Photoshopissa silloin, kun se on auki taustalla, se käyttää edelleen resursseja. Jos työskentelet aluksi hitaammalla tietokoneella, ohjelmien avaaminen taustalla, jota et käytä, voi hidastaa sinua vielä enemmän.
Camera Raw tarjoaa niin täydellisen kuvankäsittelyympäristön, että on täysin mahdollista tehdä kaikki mitä tarvitset valokuvasi kanssa Camera Rawissa ilman, että sinun tarvitse koskaan avata sitä Photoshopissa myöhempää muokkaamista varten. Siksi Adobe antoi meille mahdollisuuden paitsi valita kuvia Bridgessä, myös avata ja käsitellä niitä Camera Raw -palvelussa poistumatta Bridgestä ja tarvitsematta avata Photoshopia. Toisin sanoen Camera Raw pystyy toimimaan täydellisesti Bridgessä tai muulla tavalla sanottuna, Camera Raw voi "isännöidä" Bridge, aivan kuten se voi olla Photoshopin ylläpitämä. Sen ei tarvitse Photoshopia käynnissä taustalla, ja se tarkoittaa, että Photoshop ei haasta mitään tietokoneesi resursseja ilman syytä.
Toinen hyöty Camera Raw -ohjelman ajamisesta Bridgestä, ja sillä on vaikutusta työnkulkuun, on se, että kun olet valmis käsittelemään yhtä kuvaa Camera Raw -sovelluksessa ja sulkemaan sen napsauttamalla Valmis-painiketta, palaat heti Bridgeyn., valmiina valitsemaan ja avaamaan seuraava kuva. Jos kuitenkin käytät Camera Raw -ohjelmaa Photoshopissa ja suljet sen napsauttamalla Valmis, napsautat Valmis, jos sinulla ei ole kuvaa näytölläsi eikä mitään tekemistä. Tässä vaiheessa sinun on vaihdettava manuaalisesti takaisin Bridgelle, ennen kuin voit valita toisen kuvan, ja se vain hidastaa sinua. Joten, tietokoneemme ei hyöty vain siitä, että pidämme Photoshop suljettuna, kun sitä ei tarvita, vaan myös työnkulustamme tulee hieman nopeampaa ja tehokkaampaa.
Käynnistä Camera Raw Adobe Bridgessä
Nyt kun olemme keskustelleet eduista, tarkastellaan muutamia tapoja avata ja työskennellä Camera Raw -sovelluksen kanssa suoraan Adobe Bridgestä, käyttämättä Photoshopia. Täällä, Bridge on avoinna näytöllä ja olen siirtynyt kansioon työpöydälläni, joka sisältää muutaman kuvan, jotka on otettu kamerani raakatiedostomuodossa. Tällä hetkellä minulla ei ole Photoshopia avoinna, vain Bridge. Valitsen yhden kuvan napsauttamalla sen pikkukuvaa. Huomaa, että napsautan pikkukuvaa yhdellä, en kaksoisnapsauttamalla. Meidän täytyy napsauttaa vain kerran valitaksesi kuva (tarkastelemme mitä tapahtuu, kun kaksoisnapsautamme hetkessä):
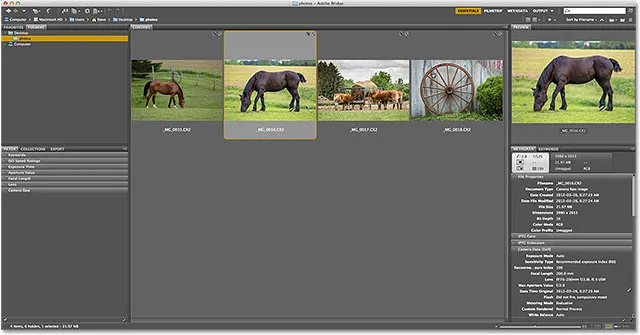
Napsauttamalla kuvaa valitaksesi sen Adobe Bridgessä.
Kun olemme valinneet kuvan, on olemassa pari tapa avata se Camera Raw -sovelluksessa, jotta Bridge Raw isännöi Camera Raw -sovellusta (avaamatta Photoshopia). Yksi tapa on napsauttaa Open in Camera Raw -kuvaketta Bridge-käyttöliittymän yläosassa:
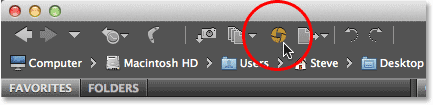
Napsauta Open in Camera Raw -kuvaketta.
Toinen tapa on siirtyä näytön yläreunassa olevan valikkorivin Tiedosto- valikkoon ja valita Avaa Camera Raw : ssa:
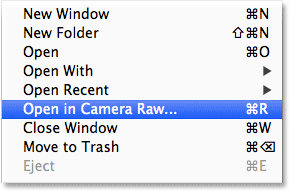
Siirry kohtaan Tiedosto> Avaa Camera Raw -sovelluksessa.
Kummassakin tapauksessa avaat Camera Raw -valintaikkunan, jotta voimme aloittaa kuvan käsittelyn. Huomaa kuitenkin, että voimme silti nähdä Adobe Bridgen taustalla (olen siirtänyt Camera Raw -valintaikkunaa hieman pois tieltä, jotta Bridge on helpompi nähdä). Tämä kertoo meille, että Bridge isännöi Camera Rawia. Photoshop pysyy suljettuna niin kuin pitäisi, koska sitä ei tarvitse olla auki. Se käyttäisi vain tietokoneresursseja ilman syytä:
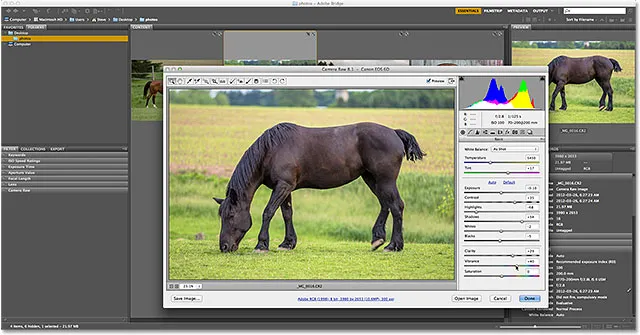
Adobe Bridge on edelleen avoinna ja näkyvissä Camera Raw -valintaikkunan takana.
Joten sanotaan, että olen tehnyt kaiken kuvankäsittelyni Camera Raw -sovelluksessa, olen tyytyväinen tuloksiin, eikä minua enää tarvitse avata kuvaa Photoshopissa. Napsauta siinä tapauksessa Valmis- painiketta Kamera Raw -valintaikkunan oikeassa alakulmassa hyväksyäkseni asetukset ja sulkeakseni sen:
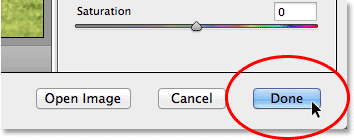
Sulje Camera Raw napsauttamalla Valmis-painiketta.
Ja nyt, kun Camera Raw oli käynnissä Bridgessä, heti sulkeessani Camera Raw -valintaikkunan olen takaisin paikassa, jossa aloitin Bridgessä, jotta voin nopeasti valita seuraavan kuvani:

Camera Raw -valintaikkunan sulkeminen palautti minut heti Bridgeyn.
Käynnistä Camera Raw Photoshopissa
Vertakaamme sitä tilanteeseen, joka tapahtuu, jos Camera Raw on Photoshop-palvelimen ylläpitämä. Jälleen on pari tapaa käynnistää Camera Raw Bridgestä, jotta Photoshop isännöi sitä. Napsauta ensin kerran kuvaa Bridgessä valitaksesi sen. Siirry sitten näytön yläreunassa olevaan Tiedosto- valikkoon ja valitse Avaa :
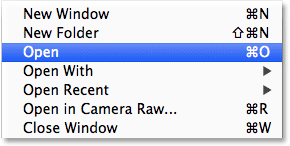
Siirry kohtaan Tiedosto> Avaa.
Muista, että File> Open in Camera Raw isännöi Camera Rawia Bridgessä, kun taas File> Open isännöi sitä Photoshopissa (niin hämmentävää kuin se saattaa näyttää). Tai nopeampi ja yleisempi tapa tallentaa Camera Raw Photoshopissa on yksinkertaisesti kaksoisnapsauttamalla kuvaa, jonka haluat avata. Tämä valitsee sen ja avaa sen Camera Raw -sovelluksessa samaan aikaan:
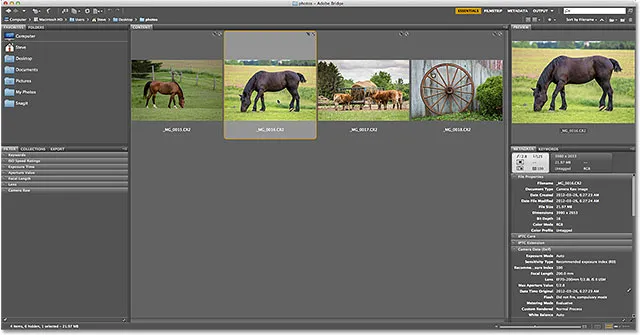
Kaksoisnapsauta kuvaa valitaksesi ja avataksesi kuvan.
Siirrytään sitten Tiedosto> Avaa tai kaksoisnapsauttamalla kuvan pikkukuvaa, kuva avautuu Camera Raw -käyttöjärjestelmässä kuten aiemmin, mutta tällä kertaa Camera Raw -sovellusta isännöi Photoshop, ei Bridge. Itse Photoshop avautuu ensin automaattisesti, ja sitten kuva avautuu Camera Raw -valintaikkunan sisällä. Vaikuttaa siltä, että mikään ei ole erilaista. Itse Camera Raw näyttää samalta kuin ennen. Mutta jotain on erilaista. Jos tarkastelemme tarkkaan, näemme taustalla Photoshopin, ei Bridgen. Näin tiedämme, että Photoshop isännöi Camera Raw: ta:
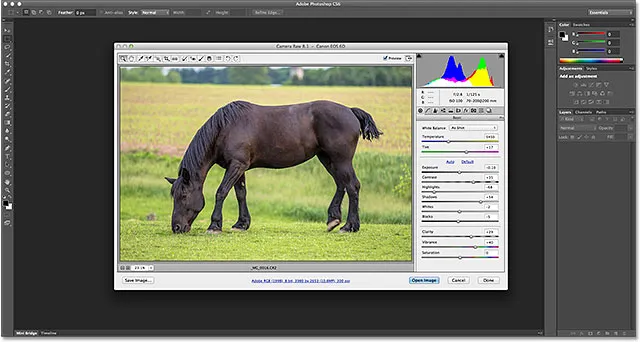
Camera Raw on nyt käynnissä Photoshopissa Bridgen sijaan.
Napsauta uudelleen Valmis- painiketta Kamera Raw -valintaikkunan oikeassa alakulmassa sulkeaksesi sen, aivan kuten aiemmin:
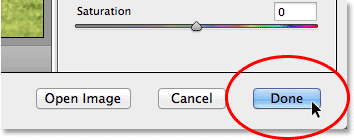
Napsauttamalla uudelleen Valmis-painiketta, sulje Camera Raw.
Mutta tällä kertaa katso mitä tapahtui. Olen edelleen Photoshopissa, vaikka minulla ei ole kuvaa auki eikä erityistä syytä olla täällä. Työnkulku on joutunut umpikujaan:
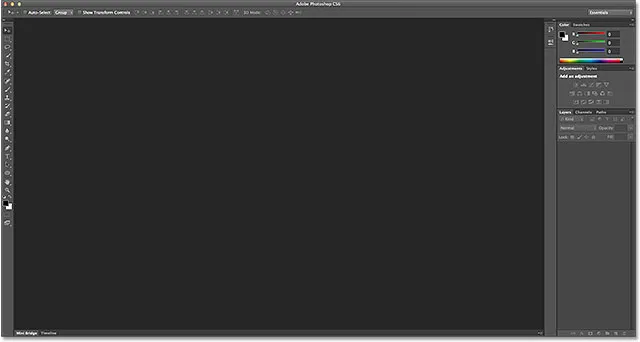
Camera Raw -sovelluksen sulkeminen jätti minut Photoshopiin tekemättä mitään tekemistä.
Palatakseni Adobe Bridgelle täältä, jotta voin valita toisen kuvan, jonka kanssa työskennellä, minun on siirryttävä File- valikkoon (Photoshopissa) ja valitsemalla Selaa Bridgessä . Tämä muuttaa minut takaisin Bridgeyn, mutta tietysti se olisi ollut nopeampaa, jos minut olisi palautettu Bridgelle automaattisesti, mikä olisi tapahtunut, jos olisin käyttänyt Camera Raw -sovellusta Bridgessä aluksi:
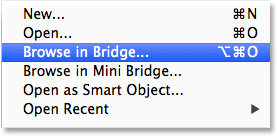
Siirry kohtaan Tiedosto> Selaa Bridgessä palataksesi Bridgeen Photoshopista.
Silta-asetukset
Nyt kun olemme nähneet etuna siitä, että Camera Raw isännöi Bridgessä, eikö olisi hienoa, jos voisimme saada Camera Raw: n isännöimään Bridgessä vain kaksoisnapsauttamalla kuvaa? Kuten onnea (ja Adobe) sai sen, niin on! Olemme nähneet, että oletusarvoisesti kaksoisnapsauttamalla kuvaa Bridgessä käynnistää Photoshopin ylläpitämä Camera Raw, mutta Bridgen oletusasetuksissa on vaihtoehto muuttaa tätä käyttäytymistä.
Voit avata Bridge-asetukset Windows-tietokoneessa siirtymällä Muokkaa- valikkoon (Bridgessä) ja valitsemalla Asetukset . Siirry Mac-tietokoneessa Adobe Bridge -valikkoon ja valitse Asetukset :
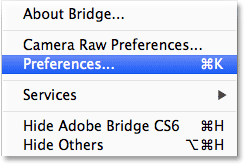
Siirry kohtaan Muokkaa> Asetukset (Win) tai Adobe Bridge> Asetukset (Mac).
Tämä avaa Preferences-valintaikkunan, joka on asetettu General- asetuksiin. Valintaikkunan keskellä, Käyttäytyminen- osiossa on vaihtoehto, jossa sanotaan, että kaksoisnapsauta Muokkaa kameran raaka-asetuksia Bridgessä . Oletuksena se on poistettu käytöstä. Ota se käyttöön napsauttamalla sen valintaruutua:
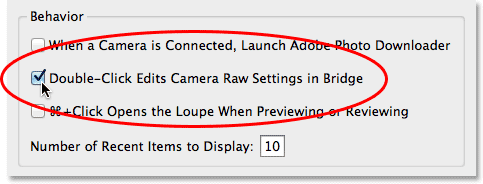
Valitse "Kaksoisnapsauta Muokkaa kameran raaka-asetuksia sillassa" -vaihtoehto.
Napsauta OK sulkeaksesi Asetukset-valintaikkunan, ja nyt, kun kaksoisnapsautat kuvaa Bridgessä avataksesi sen Camera Raw -sovelluksessa, isännöit Camera Raw -sovellusta Bridgessä.
Ja siellä meillä se on! Tämä on nopea vinkki Camera Raw -sovelluksen hyödyistä Adobe Bridgessä vs. Photoshopissa! Katso Photo Retouching -osiosta lisää Photoshop-kuvankäsittelyohjeita!