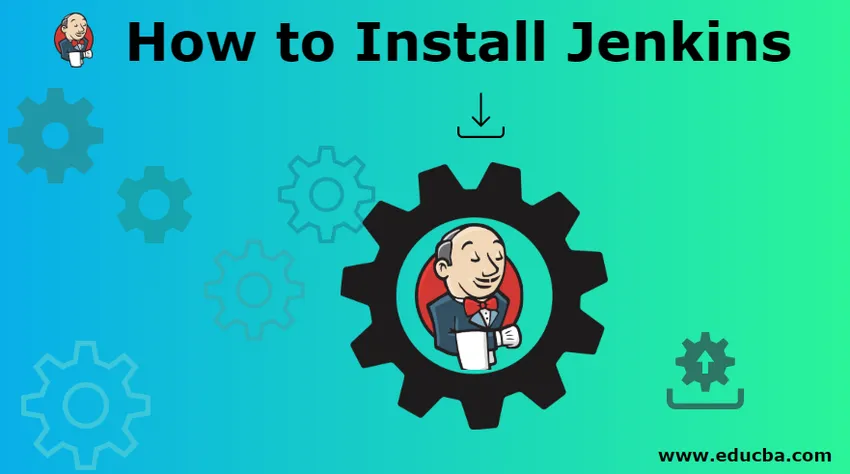
Kuinka asentaa Jenkins?
Jenkins on jatkuva integrointi- ja toimitusväline. Se auttaa kehittäjiä heidän kehitysprosessissa. Jotkut parannukset ja monitehtävät sovellukset vaativat aina valtavasti. Jenkins on yksi sellainen työkalu, joka voi auttaa kehittäjiä koodinintegraation ja toimitustoimintojen kanssa kokonaan.
Joten koska tiedämme, että kehittäjät työskentelevät koodikehityksen parissa, ja heidän töilleen on varattu arkisto, jota voidaan tallentaa ja jakaa tiimin kesken. Tämä arkisto voi olla Git , VSO , Jira tai mikä tahansa muu työkalu. Jenkins varmistaa, että mitä tahansa viimeisimpiä arkistoon tapahtuvia sitoumuksia ei pilata, se ajaa sitten ja tarkistaa onko kaikki kunnossa vai ei. Jos rakennuksiin liittyy jonkinlainen ongelma, siinä on ominaisuus ilmoittaa asianomaiselle henkilölle sähköposti-ilmoituksen avulla.
Jenkins on kehitetty Java-ohjelmassa ja se on avoimen lähdekoodin työkalu. Käyttäjät, jotka haluavat Jenkinsin järjestelmään - lataa Java (joko JDK tai JRE) järjestelmästäsi aiemmin. Katsotaanpa joitain järjestelmävaatimuksia -
- Vähintään 256 Mt RAM-muistia on hyvä aloittaa, mieluummin kuin mainittu.
- Vähimmäisvaatimus on 1 Gt kiintolevytilaa, mieluummin kuin tämä.
Jenkinsin asennusvaiheet:
Keskustelemme Jenkinsin asentamiseen tarvittavista vaiheista.
Vaihe 1: Sinun on kirjoitettava 'Jenkins' millä tahansa selaimella, ensimmäinen ilmestyvä linkki sisältää linkin lataamiseen Jenkins.io
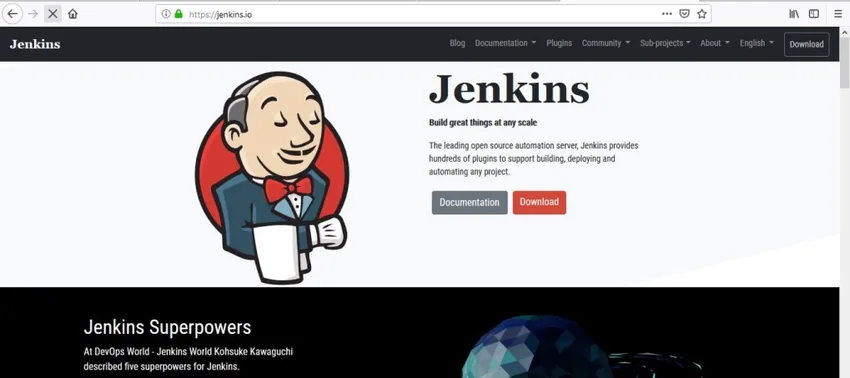
Vaihe 2: Kun olet käynyt Jenkins-verkkosivustolla, näet kojetaulussa saatavilla olevan Lataa-vaihtoehdon. Saatavilla on 2 tyyppisiä julkaisuja
- Tuen pitkäaikainen julkaisu
- Viikoittainen julkaisu

Käytämme Windows-käyttöjärjestelmän pitkäaikaista tukilinkkiä - uusin versio on 2.150.3.
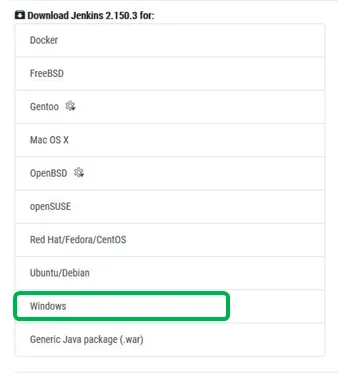
Huomaa - Yksi ratkaiseva asia keskusteltaessa lukijoidemme kanssa on, että Jenkins-sovellus voidaan asentaa kahdella tavalla.
- Suorita Jenkins palveluna, tämä käynnistyy ilman käyttäjän kirjautumista sisään. Windows-asennusohjelma on suositeltava tapa ja myös helpoin tapa tehdä
- Jos olet edistynyt käyttäjä, voit myös ladata Jenkinsin sotatiedoston ja ottaa sen käyttöön
Jatkamme Windowsin asennusohjelmalla - ensimmäinen
Kun napsautat 'Lataa' -painiketta, saat alla olevan näytön ja latausprosessi on alkanut. Kun lataus on valmis, se selaa latauspaikkaan ja suorita sovellus.
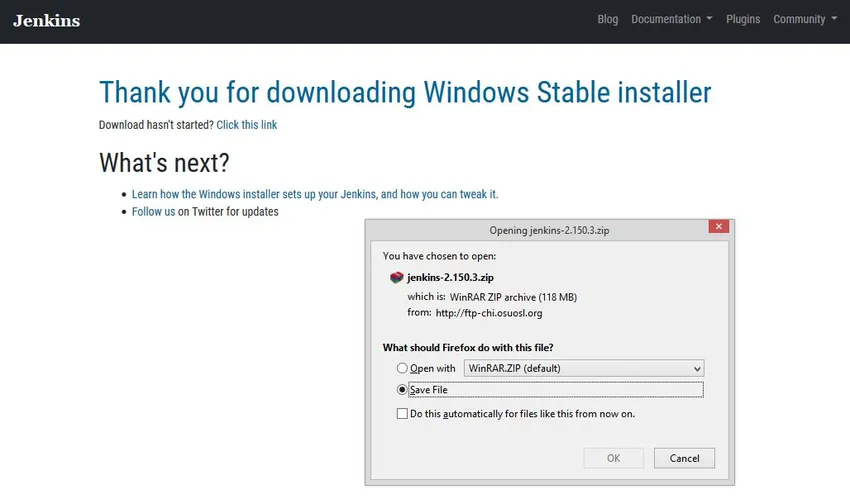
Vaihe 3: Avaa zip-tiedosto ja näet siinä Windows-asennuspaketin. Kaksoisnapsauta ja asennus alkaa. Voit nähdä asennusikkunan Jenkins 2.150.3 -sovelluksella. Seuraa alla olevaa näyttöä. Napsauta Seuraava-painiketta.
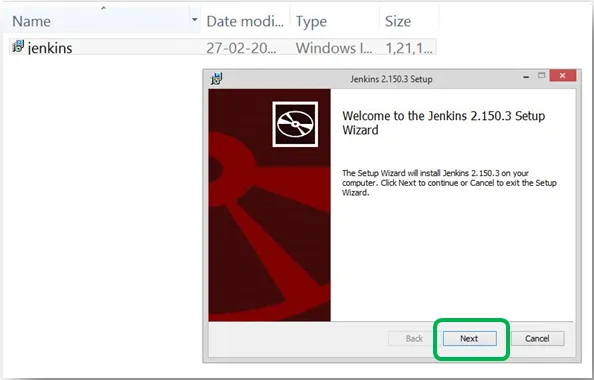
Vaihe 4: Seuraava näyttö kysyy sinulta sijaintia, johon tiedosto tallennetaan. Oletuspaikka mainitaan myös näytössä. Jos sinulla ei ole erityistä syytä muuttaa, anna sen olla sellainen kuin se on, viittaa alla mainittuun ruutuun.

Vaihe 5: suorita prosessi napsauttamalla asennuspainiketta. Katso alla olevaa näyttöä.

Vaihe 6: Lopulta näet alla olevan ruudun, jossa lukee 'Suoritettu Jenkin2.150.3-asetukset loppuun. Napsauta Valmis-painiketta lopettaa Jenkinsin asennus. Tämän jälkeen saat mahdollisuuden avata tiedostosi, meidän on avattava se minkä tahansa selaimen kautta. Katsotaan, mitä tapahtuu -

Ja portissa 'localhost8080' näet alla olevan näytön. Ensimmäinen näyttö on localhost8080 -osoitetta ja toinen viesti, jonka saat.

Vaihe 7: Jenkinsin lukituksen avaamiseksi ensin on 'Salasana', kyllä, sinun on annettava alkuperäinen järjestelmänvalvojan salasana. Katsotaan kuinka voimme tehdä tämän. Ja salasana on asetettu tähän hakemistoon.
Hakemisto: / var / lib / Jenkins / secrets / basicAdminPassword
Kopioi vain seuraavat tiedot ja liitä se kansio explorer-hakemistoon. Katsotaan kuinka voimme tehdä tämän. Olen kopioinut ”/ var / lib / Jenkins / secrets” ja liittänyt sen kansiotutkijaan. Seuraa alla olevaa näyttöä ymmärtääksesi sitä paremmin

Käyttäjän on avattava initladminpassword napsauttamalla sitä. Se on korostettu yllä olevassa näytössä punaisella suorakaidella. Avaa se editorilla (kuten Muistio tai Muistio ++). Seuraa alla olevaa näyttöä.
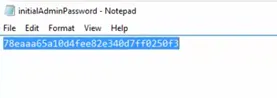
Vaihe 8: Kopioi tämä salasana ja liitä se selaimessa avattuun Jenkins-ikkunaan.

Liitä salasana

Olen liittänyt salasanani ja napsauta Jatka.
Vaihe 9: Nyt seuraavassa näytössä on 'Customize Jenkins' -näyttö. Jälleen on 2 vaihtoehtoa käyttäjien mielestä.
- Asenna ehdotetut laajennukset
- Valitse asennettavat laajennukset
Valitsemme ensimmäisen vaihtoehdon, koska se on eniten käytetty luettelo plugineista, joita yhteisön jäsenet pitävät parempana. Lisäksi, jos sinulla on tiettyä tarkoitusta, suosii vain toista vaihtoehtoa.
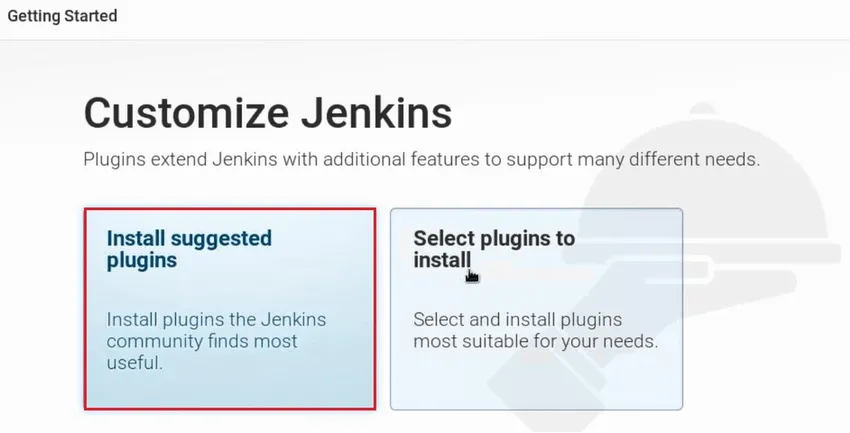
Tämän avulla suositellut laajennukset alkavat ladata. Katsotaanpa asiaan liittyvä näyttö.

Yllä oleva on ehdotettu asennusnäyttö. Voimme nähdä, että on olemassa niin monia hyödyllisiä asioita, jotka liittyvät toisiinsa. Siinä on Git-, LDAP-, SSH-orjalaajennukset. Kun kaikki laajennukset on asennettu onnistuneesti Jenkinsiin, sinut ohjataan automaattisesti alla mainitulle sivulle.
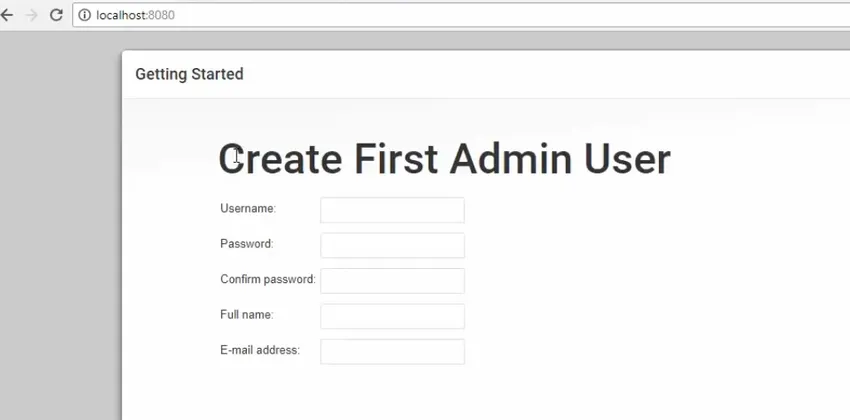
Vaihe 10: Täytä seuraavat kentät -
- Käyttäjätunnus
- Salasana
- Vahvista salasana
- Koko nimi
- Sähköpostiosoite
Kun tiedot on annettu, napsauta Tallenna ja valmis -painiketta, niin saat alla olevan näytön. Mikä tarkoittaa, että Jenkins on asennettu oikein ja se on valmis aloittamaan.

Vaihe 11: Muutama viimeinen mutta tärkeä työ on tehtävä. Kun yllä oleva näyttö tulee esiin edessäsi, sinun on avattava kansio, jossa Jenkins-kansio on (paikallisessa järjestelmässä). Mene vain C-asemaan ja Ohjelmatiedostoasetuksiin ja etsi 'Jenkins' -kansio. Katso alla olevasta näytöstä ymmärtääksesi paremmin
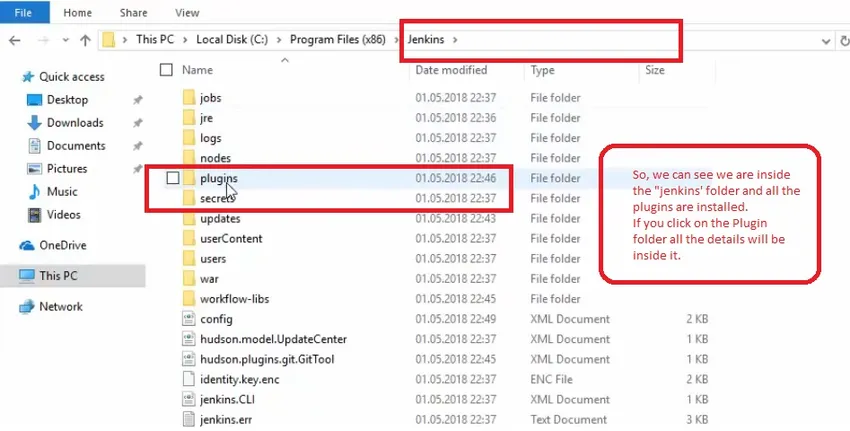
Näin asennamme Jenkinsin paikalliseen järjestelmäämme. Ennen kuin käymme tämän tärkeän keskustelun lukijoidemme kanssa, katsotaan, mitä Jenkins voi tehdä käyttäjilleen. Olemme esittäneet Jenkinsin joitain keskeisiä vastuita -
- Sisäänrakennettu kyky sisäiseen isännöintiin
- Avoin lähdekoodi
- Upea työkalu rakentamiseen, käyttöönottoon ja käynnistämiseen
- Erittäin rikas laajennusjoukko täydellisellä dokumentaatiolla
- Hugs-integraatiot saatavilla
- Helppo asennus
- Suuri käyttäjäkunta
Suositellut artikkelit
Tämä on opas Jenkinsin asentamiseen. Täällä olemme keskustelleet erilaisista vaiheista Jenkinsin asentamiseksi ikkunaan. Voit myös katsoa seuraavia artikkeleita saadaksesi lisätietoja -
- Jenkinsin erilaiset käyttötavat
- Erot Jenkinsin ja Travis CI: n välillä
- Jenkinsin ja Bambon vertailu
- Jenkins vs CircleCI - vertailut
- Jenkins vs Hudson