
Kuinka asentaa Kali Linux?
Kali Linux on Debian-johdettu Linux-jakelu, joka on suunniteltu edistyneelle levinneisyystestaukselle, digitaaliselle rikostekniikalle ja turvallisuustarkastukselle. Sitä säilyttää ja tukee Offensive Security Ltd. Kali sisältää melko vähän työkaluja, jotka auttavat suorittamaan useita tietoturvavastuita. Harvat näistä työkaluista ovat:
- Aircrack-ng
- Burp-sviitti
- Ettercap
- Johannes Ripper
- Maltego
- Nmap
- OWASP ZAP
- Wireshark
- tursas
- Käänteiset suunnittelutyökalut
- johtava
- haihtuvuus
Näitä työkaluja käytetään moniin tarkoituksiin, joista suurin osa sisältää uhrin sovelluksen tai verkon hyödyntämisen, verkon löytämisen ja kohde-IP-osoitteen skannaamisen.
Kali Linuxin asennusmenettely
Nyt kun olemme nähneet, kuinka Kali Linux voi olla hyödyllinen, tarkastellaanpa Kali Linuxin asennusvaiheita ja menettelytapoja.
Asennustarpeet
Kali Linux -asennus on yksinkertainen ja stressitön prosessi. Meidän on ensin tarkistettava, onko tietokoneessamme yhteensopivia laitteita. Alueet, kuten amd64, i386 ja ARM, tukevat Kali Linuxia. I386-kuvia voidaan käyttää järjestelmissä, joissa on yli 4 Gt RAM-muistia.
Asennuksen edellytykset
- Kali Linuxin asentamiseen tarvitaan vähintään 20 Gt levytilaa.
- Tarvitsemme RAM-muistia järjestelmiin, jotka käyttävät i386- ja amd64-arkkitehtuureja, joissa on vähintään 1 Gt RAM-muistia, mutta on suositeltavaa olla vähintään 2 Gt RAM-muistia.
- Järjestelmämme on tuettava CD-DVD-asemaa tai USB-käynnistystukea
Asennuksen valmistelu
- Lataa Kali Linux verkkosivustolta.
- Polta Kali Linux Live USB: lle tai Kali Linux ISO DVD: lle.
- Varmista, että tietokone on asetettu käynnistymään CD- tai USB-levyltä, riippumatta siitä, mitä mediaa käytämme.
Vaiheet Kali Linuxin asentamiseen
Katsokaamme Kali Linuxin asennusvaiheita:
Vaihe 1: Käynnistysnäyttö
Aloita asennus käynnistämällä järjestelmä joko CD: llä tai USB: llä, valitsemamme asennusvälineen mukaan. Meitä tervehditään Kali Linuxin käynnistysnäytöllä. Täällä voimme valita joko graafisen asennuksen tai tekstitilan asennuksen.
Esimerkiksi valitsemme graafisen asennuksen.

Vaihe 2: Valitse kieli
Valitse haluamasi kieli seuraavassa näytössä ja napsauta Jatka-painiketta.
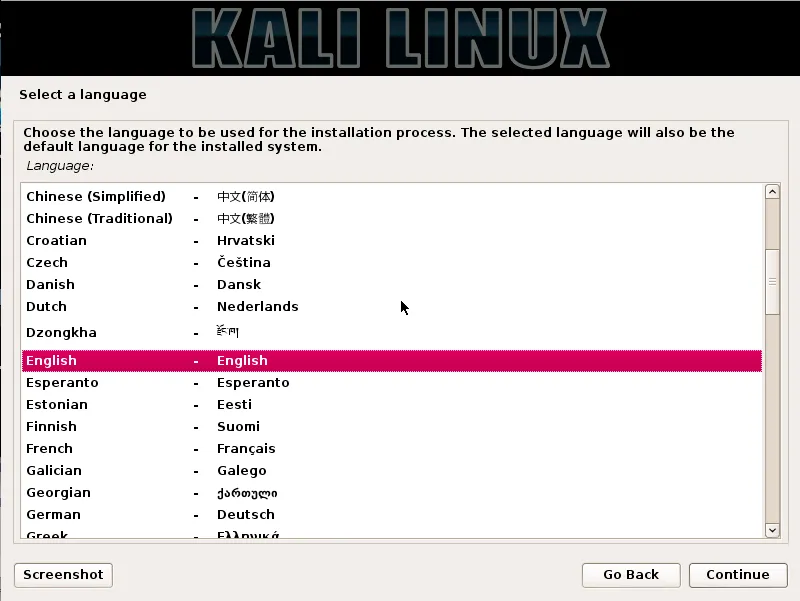
Vaihe 3: Valitse sijaintisi
Seuraava vaihe on maantieteellisen sijaintimme määrittäminen. Napsauta sitten Jatka-painiketta.

Vaihe 4: Määritä verkko - Kirjoita isäntänimi
Tässä vaiheessa kuva kopioidaan kiintolevylle, verkkoliittymämme testataan ja sitten meitä pyydetään antamaan järjestelmän isäntänimi. Napsauta Jatka-painiketta kirjoittaessasi isäntänimen.
Esimerkissämme olemme ottaneet isäntänimeksi “kali”.

Vaihe 5: Määritä verkko - Kirjoita verkkotunnus
Valinnaisesti voimme tarjota myös verkkotunnuksen järjestelmällemme, jota voidaan käyttää oletuksena.
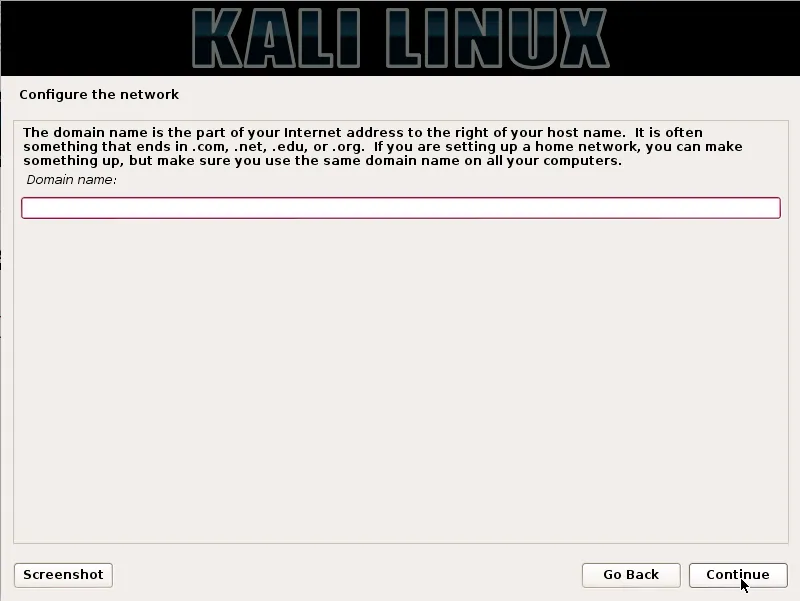
Vaihe 6: Asenna käyttäjätili
Seuraavassa vaiheessa meidän on annettava käyttäjätunnus käyttäjätilin perustamiseen. Käyttäjän koko nimi on kohtuullinen valinta tälle kentälle.

Vaihe 7: Asenna käyttäjätunnus
Oletuskäyttäjätunnus luodaan edellisessä vaiheessa annetun käyttäjänimen perusteella. Voimme muuttaa tämän myöhemmin asetuksista, jos haluamme.
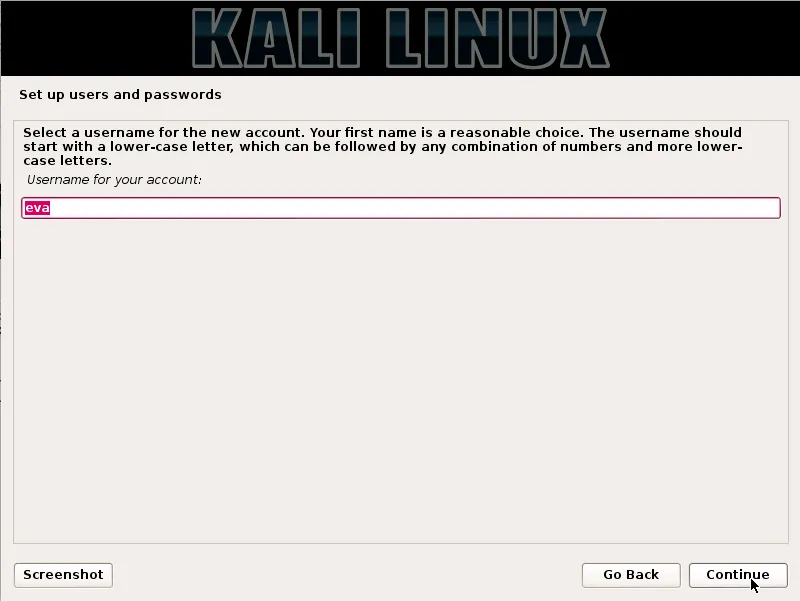
Vaihe 8: Määritä kello
Sitten asetamme aikavyöhykkeemme tässä vaiheessa.

Vaihe 9: Ositusmenetelmä
Tässä vaiheessa asentaja tarkistaa ja analysoi levymme ja tarjoaa meille neljä vaihtoehtoa, kuten alla olevassa kuvakaappauksessa esitetään.
Esimerkissämme käytämme koko levyä, joten valitsemme ensimmäisen vaihtoehdon.
Toinen ja kolmas vaihtoehto edellyttävät meiltä LVM: n (looginen volyyminhallinta) määrittämistä. Kokeneet käyttäjät voivat käyttää neljää vaihtoehtoa Manuaalinen osiointiin manuaalisesti, mikä antaa heille rakeisemmat määritysasetukset.

Vaihe 10: Osiolevyt
Kun olet valinnut osiointimenetelmämme, meidän on valittava osioitava levy.
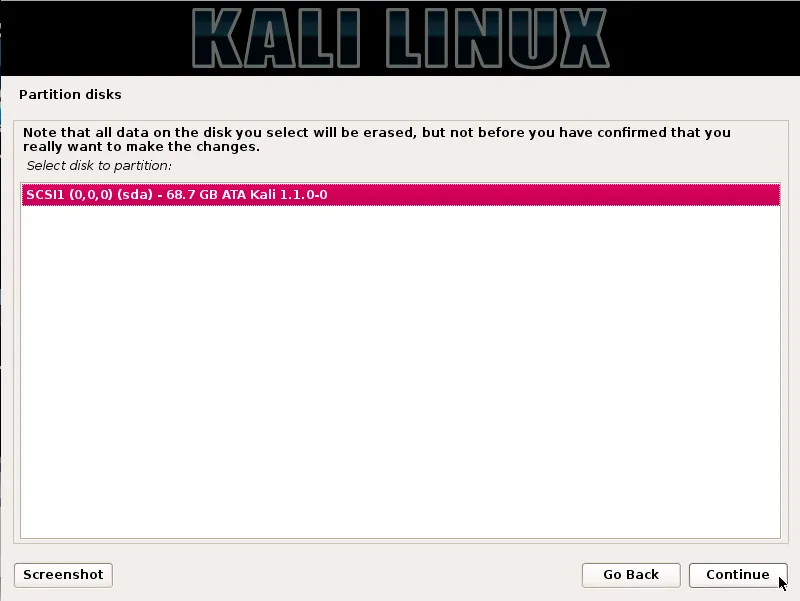
Vaihe 11: Osiointijärjestelmä
Tarpeidemme perusteella voimme joko pitää kaikki hakemistot yhdellä levyllä tai halutessaan olla erilliset osiot hakemistoille. Jos emme ole varmoja vaihtoehdoista, on turvallisinta käyttää vaihtoehtoa “Kaikki tiedostot yhdessä osiossa”.
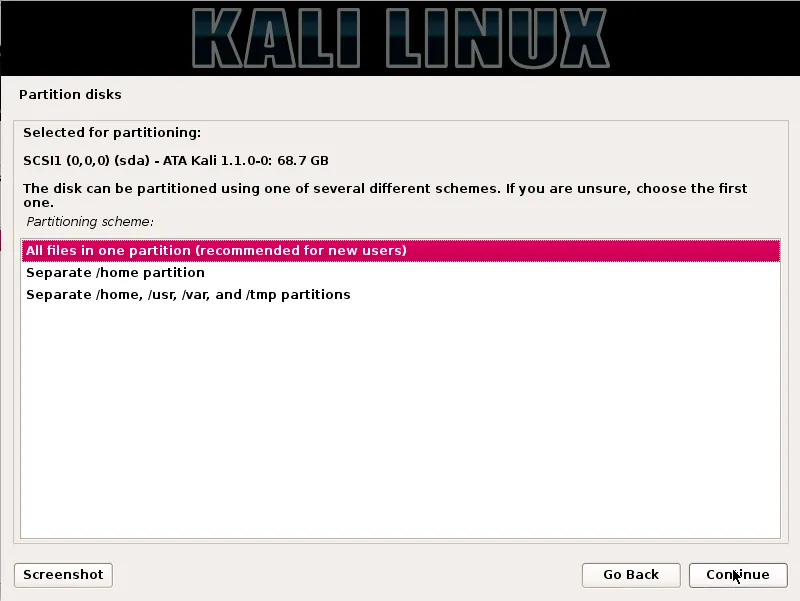
Vaihe 12: Tarkista muutokset
Tämä on tarkistussivu, jossa voimme analysoida valitsemiamme vaihtoehtoja ja tarkistaa viimeisen kerran, ovatko kaikki määritysmuutoksemme oikeat, koska kun napsautamme Jatka, asennusohjelma tulee töihin ja peruuttamattomia muutoksia tehdään. Täällä olemme melkein valmis asennuksemme, kun suuret vaiheet on tehty.
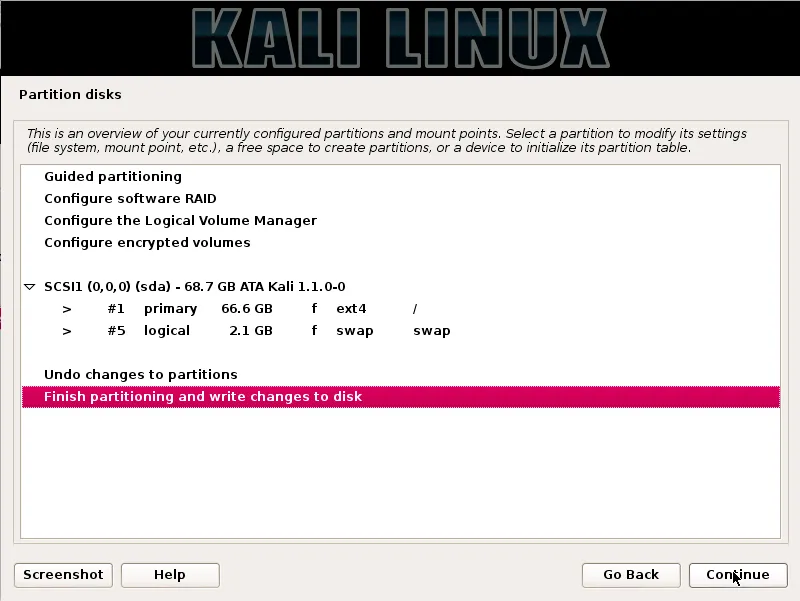
Vaihe 13: Määritä pakettihallinta
Tässä vaiheessa määritämme verkkopeilit ja joudumme syöttämään välityspalvelintiedot tarvittaessa.
HUOMAUTUS: Jos valitset Ei tällä näytöllä, emme voi asentaa paketteja Kalin säilytystiloista

Vaihe 14: Asenna GRUB
Tässä vaiheessa meitä pyydetään asentamaan GRUB.
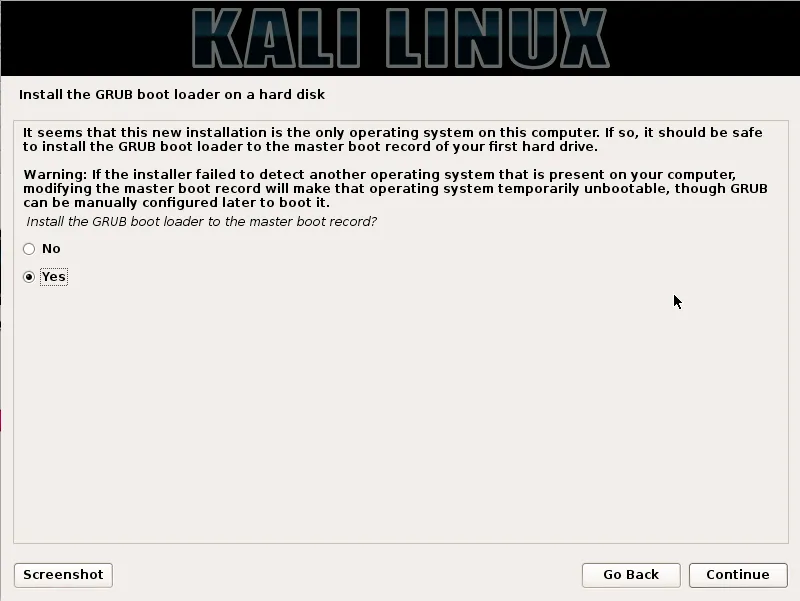
Vaihe 15: Kali-asennus
Viimeinkin olemme saaneet valmiiksi Kali-asennuksen. Napsauta Jatka-painiketta käynnistääksesi järjestelmän uudelleen Kali-asennukseen.
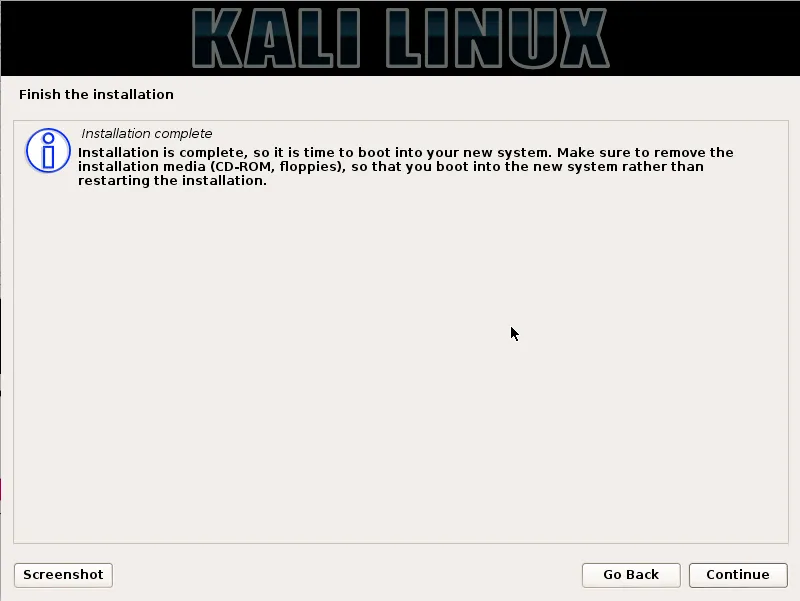
Nyt kun olemme suorittaneet Kali Linuxin asennuksen, on aika rentoutua ja nauttia uudesta jakelustamme! Käyttäjäfoorumeita voidaan käyttää aina lisää ohjeiden saamiseen asennuksen aikana ja sen jälkeen.
Suositellut artikkelit
Tämä on opas Kali Linuxin asentamisesta. Tässä olemme keskustelleet Kali Linuxin asentamisen vaiheista ja Kali Linuxin käytöstä. Voit myös katsoa seuraavia artikkeleita saadaksesi lisätietoja -
- Kuinka asentaa Bugzilla
- Vaihe vaiheelta asennetaan Magento?
- Vaiheet Fedoran asentamiseen?
- Kuinka asentaa Drupal 8?
- Hanki IP-osoite PHP: ssä
- Opas suosituimpaan Linux-operaattoriin
- Magento-versioiden eri ominaisuudet