
Kuinka asentaa Django
Django on avoimen lähdekoodin verkkokehys, joka perustuu Python-ohjelmointikieleen. Sitä ylläpitää riippumaton organisaatio, nimeltään Django Software Foundation. Djangon ensisijainen tavoite on tarjota helppous monimutkaisille ja tietoihin perustuville verkkosivustoille. Tässä kehyksessä keskityttiin komponenttien uudelleenkäytettävyyteen ja liitettävyyteen, joissa etusijalle asetetaan vähemmän koodia ja matala kytkentä ja nopea kehitys. Asentaaksesi Djangon ensin sinun on asennettava Python paikalliselle koneellesi. Joten pythonin asentaminen on myös käsitelty tässä asiakirjassa.
Djangon asennuksen vaiheet:
Djangon asentamiseen tarvitaan vakaa ja hyvä Internet-yhteys. Keskustelemme Djangon asentamiseen tarvittavista vaiheista:
Vaihe 1: Käy ensin Pythonin virallisella sivustolla, joka on annettu alla seuraavasti:
https://www.python.org/
Vaihe 2: Kun olet laskeutunut yllä olevalle verkkosivulle, napsauta alla olevaa latauspainiketta ja valitse paikalliseen järjestelmään asennettu käyttöjärjestelmä.
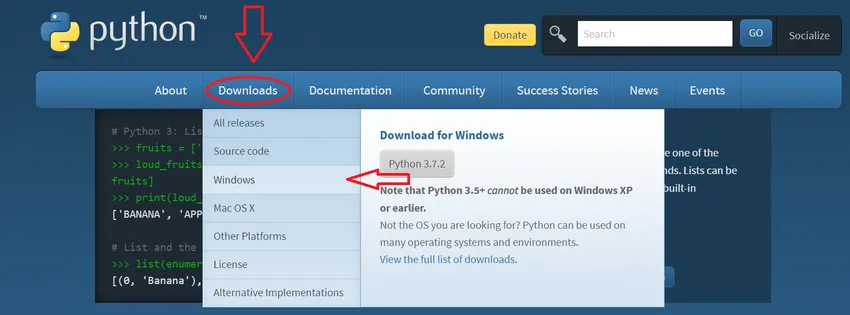
Minun tapauksessani olen napsauttanut ikkunoita.
Vaihe 3: Se ohjaa toiselle sivulle, josta ylimmällä päällä saat otsikon Python Releases for Windows ja aivan alla saat uusimman python-julkaisun, joka näkyy alla seuraavasti:

Napsauta ensimmäistä linkkiä, joka on Uusin Python 3 Release-Python 3.7.2 . Tämä on uusin tällä hetkellä saatavilla oleva versio, saatat saada myös korkeamman version, mutta käytä aina ensimmäistä linkkiä.
Huomaa: Jos käyttäjä käyttää Windows XP: tä tai vanhempia Windows-versioita, kuten Vista, napsauta sitten toista linkkiä, joka on Uusin Python 2 Release-Python 2.7.15.
Vaihe 4: Kun olet napsauttanut yllä olevaa linkkiä, se ohjaa muille sivuille, missä yläosassa se näyttää Pythonin uusimman version. Vieritä vain alaspäin, niin saat otsikkotiedostot, joihin on saatavana useita latausvaihtoehtoja, kuten alla on esitetty:

Valitse Windows 64-bittisessä järjestelmässä ensimmäinen Windows x86-64 -verkkopohjainen asennusohjelma, joka on merkitty punaisella, ja napsauta sitä, kun taas 32-bittisessä järjestelmässä, valitse viimeinen punainen - merkitty Windows x86 -verkkopohjainen asennusohjelma.
Vaihe 5: Tiedoston lataaminen vie jonkin aikaa, kun asennusohjelma tallentuu, kun tiedosto on valmis. Napsauta asennusohjelmaa, mutta tätä varten Internet-yhteys on vakaa ja hyvä.
Vaihe 6: Kun napsautat ladattua tiedostoa, se käynnistää asennusohjelman. Ensimmäinen askel on valita valintaruutu ja napsauttaa rasti ”Add Python 3.7 PATH”, joka näkyy erittäin äärimmäisenä alla merkittynä punaisella. Napsauta sitten Asenna nyt alla olevan kuvan mukaisesti. Jos joku ei valitse Lisää Python 3.7 PATH: iin, sen on joka kerta kutsuttava Python manuaalisesti, ja se vie paljon aikaa, joten valitse valintaruutu. Voit viitata alla olevaan kuvaan:
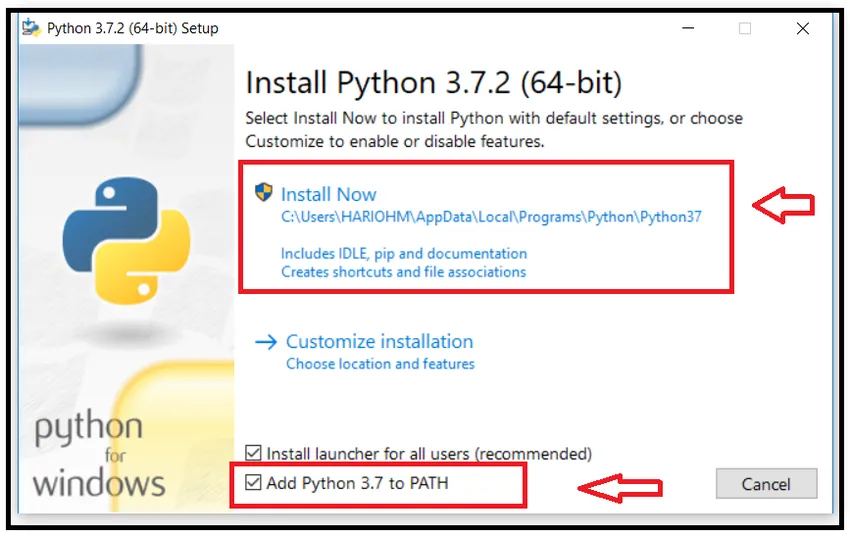
Vaihe 7: Kun napsautetaan asennuspainiketta, siitä tulee varoitusviesti “Haluatko tehdä muutoksia järjestelmään”, napsauta Kyllä. Se näyttää vain harvoille järjestelmille ja harvoille ei, riippuu järjestelmästä. Sitten asennus etenee, kun asennus alkaa ja näyttää seuraavalta:
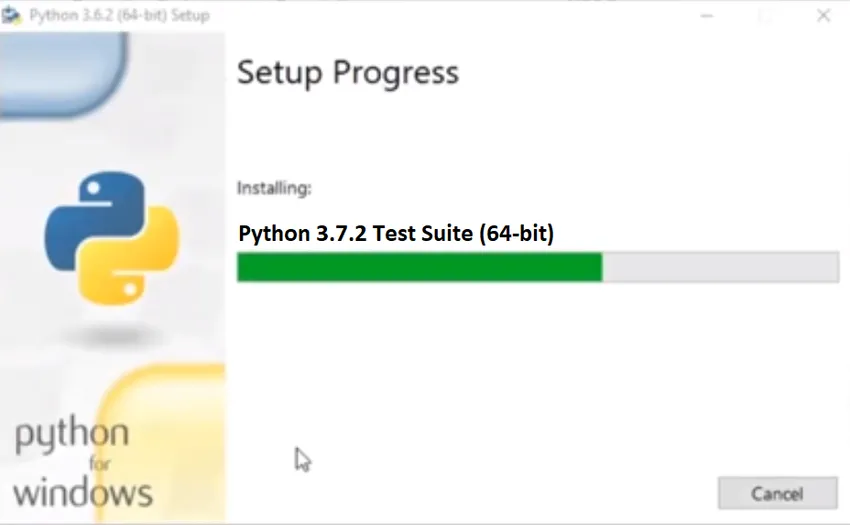
Vaihe 8: Ja kun se on valmis, se näyttää alla näkyvän ”Asennus onnistui”:
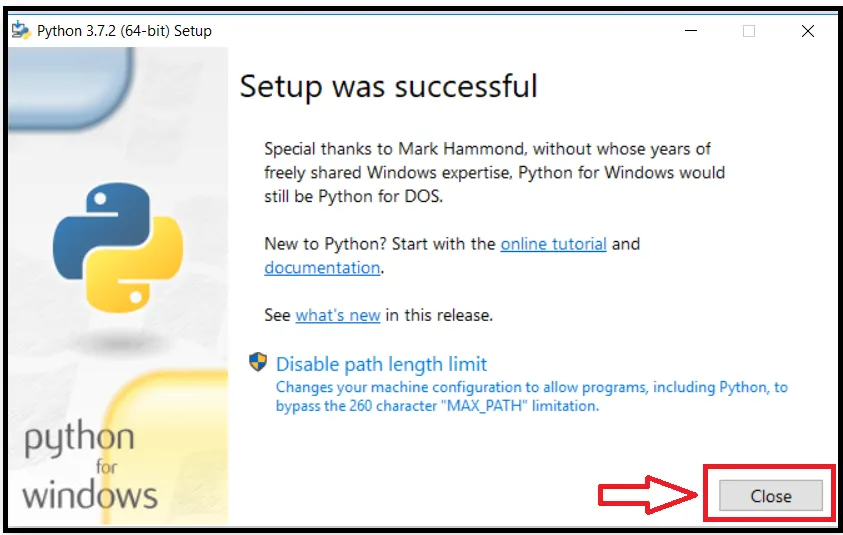
Napsauta nyt Sulje-painiketta.
Vaihe 9: Tarkista, että Pythonin asennus onnistui vai ei. Paina Windows (pidä tätä painiketta sitten painettuna) + R (näppäimistön painike), se avaa Suorita-komennon. Kirjoita ”cmd” ja paina OK-painiketta.
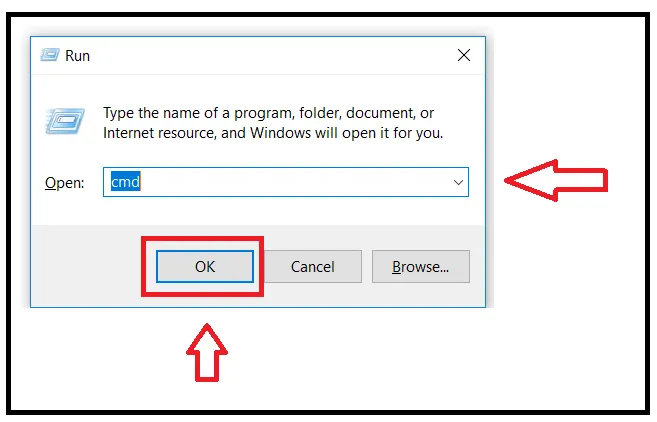
Vaihe 10: Se avaa komentokehotteen. Kirjoita komentokehotteeseen:
Python –versio
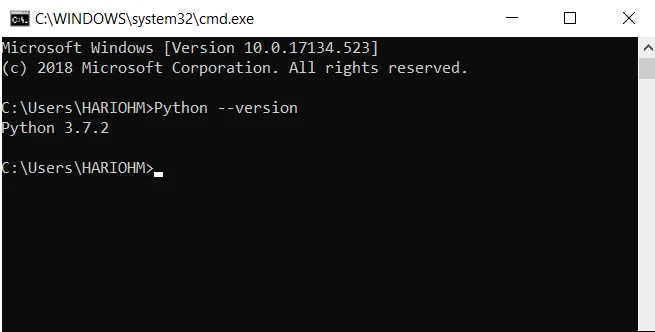
Jos Python on asennettu onnistuneesti, se näyttää version, muuten se näyttää virheen. Tässä tapauksessa se näyttää Python 3.7.2: n, joten Python on asennettu järjestelmääni onnistuneesti.
Vaihe 11: Tarkista sitten pipin nykyinen versio. Pipiä käytetään muiden pakettien asentamiseen python-ympäristöön. Kirjoita seuraava komentokehotteeseen:
pip –versio
Se näyttää asennetun pip-version seuraavan kuvan mukaisesti:
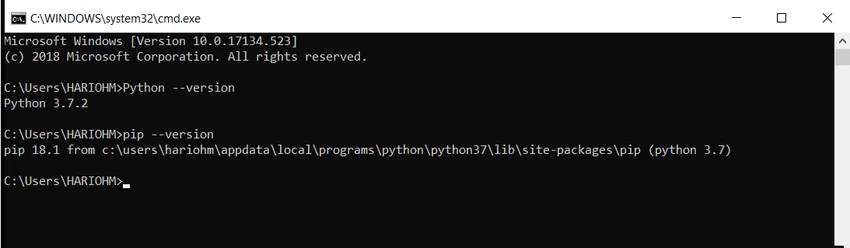
Vaihe 12: Nyt olemme valmiita asentamaan Djangon, koska olemme määrittäneet ympäristön Djangon asentamiseen. Käytä annettua URL-osoitetta avataksesi muita verkkosivuja Djangon asennukseen: https://docs.djangoproject.com/fi/2.1/howto/windows/
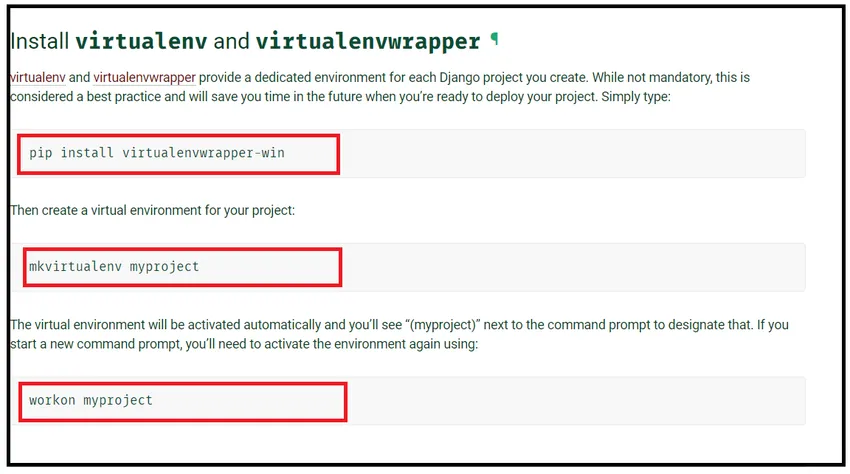
Vaihe 13: Kun verkkosivusto aukeaa, vieritä hiukan alas ja lopeta kohtaan, jossa näkyy “Asenna virtualenv ja virtualenvwrapper title”, joka on juuri yllä. Yksi on käytettävä kolmea komentoa, jotka on merkitty punaisella. Virtualenv ja virtualenvwrapper on asennettava, jotta Django pystyy tarjoamaan virtuaalisesti omistetun ympäristön. Juuri tämän otsikon alapuolella on koodi, jolla voidaan asentaa virtuaalinen kääre. Koodi annetaan seuraavasti:
pip asentaa virtualenvwrapper-win
Vaihe 14: Kirjoita Powershell Windowsin hakupalkkiin, jolloin tuloksena on Windows Powershell, napsauta sitten hiiren oikealla painikkeella Windows Powershell ja napsauta Suorita järjestelmänvalvojana.
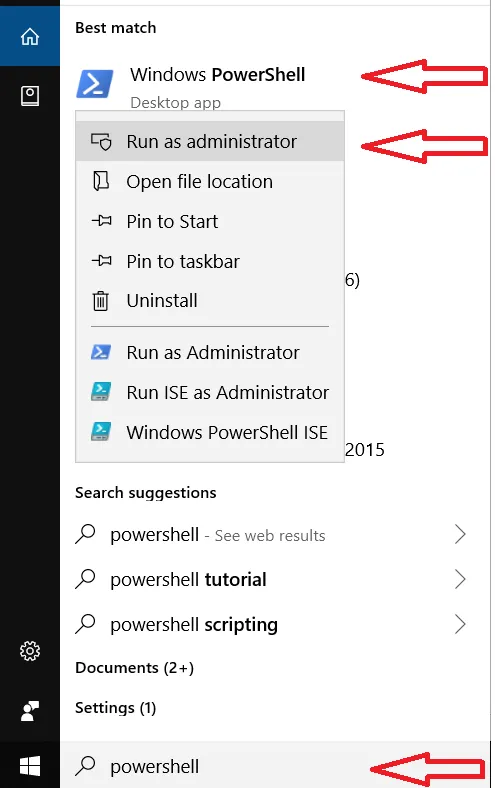
Vaihe 15 : Se avaa tehokuoren ja kirjoittaa sitten koodin pip install virtualenvwrapper-win, joka annettiin 13. vaiheessa. Virtuaalisen kääreympäristön asentaminen Windowsiin vie jonkin aikaa.

Virtuaalinen kääreympäristö on asennettu onnistuneesti.
Vaihe 16: Luo sitten virtuaalinen ympäristö Django-projektille. Koodi on saatavana URL-osoitteessa: https://docs.djangoproject.com/en/2.1/howto/windows/
Kirjoita tämä koodi tai kopioi koodi verkkosivulta Windows Powershelliin, joka annetaan muodossa:
mkvirtualenv oma projekti
Se luo virtuaalisen ympäristön ja esitetään seuraavasti:

Vaihe 17 : Aktivoi nyt virtuaalinen ympäristö. Joten kopioi koodi annetusta URL-osoitteesta tai alhaalta ja kirjoita Windows Powershell.
workon minun projekti
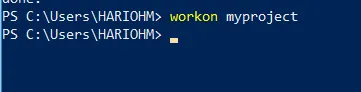
Nyt virtuaalinen ympäristöni on valmis Djangon asennukseen.
Vaihe 18 : Asenna nyt lopulta Django pip-komennolla alla olevan kuvan mukaisesti:
pip asentaa Django
Kirjoita yllä oleva komento Windows Powershelliin.
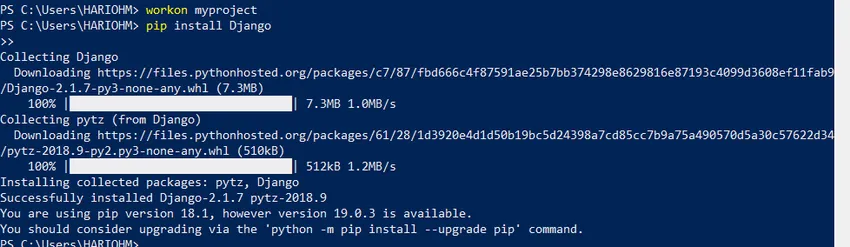
Asennus vie jonkin aikaa, mutta ennen kuin asennus varmistaa, että virtuaalinen ympäristösi on valmis, mikä tehdään vaiheessa 17.
Vaihe 19 : Nyt Django on asennettu onnistuneesti. Vahvista Django-asennus kirjoittamalla seuraava koodi Windows Powershelliin seuraavasti:
django-admin –versio

Jos se näyttää Djangon version, se tarkoittaa, että Django on asennettu onnistuneesti. Jos ei, tarkista edellinen vaihe. Tässä se näyttää 2.1.7, joka on nyt viimeisin Django-versio.
Suositellut artikkelit
Tämä on opas Djangon asentamiseen. Täällä olemme keskustelleet peruskäsitteestä ja eri vaiheista Djangon asentamiseksi ikkunoihimme. Voit myös katsoa seuraavia artikkeleita saadaksesi lisätietoja -
- Djangon 10 suosituinta käyttöä
- Djangon haastattelukysymykset ja vastaukset
- Eroja Djangon ja Laravelin välillä
- Django ja PHP - vertailu