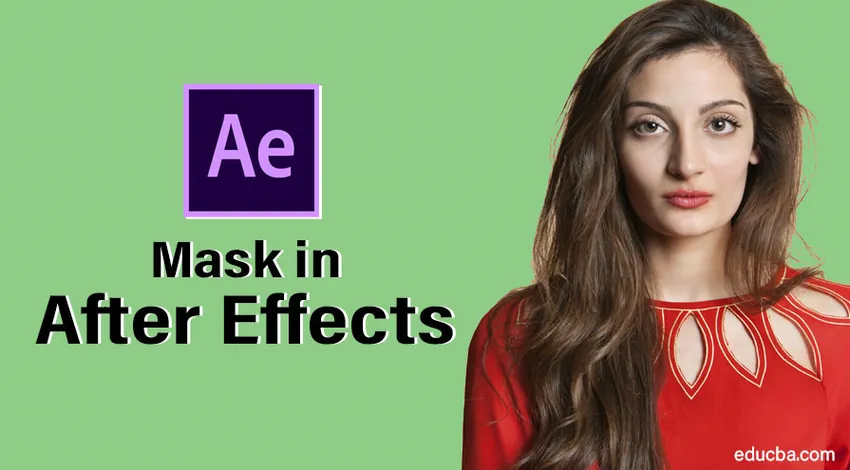
Kuvan peittäminen jälkitehosteissa
Mask in After Effects on ääriviiva tai polku tasojen ominaisuuksien muokkaamiseen. Voimme peittää tekstillä, kuvilla, videoilla ja vektorikuvilla. On olemassa kolmen tyyppisiä peittämiä, seuranta, yhdistämispolut ja perinteiset peittämistoiminnot. Naamiointi on avainasemassa videotuotannon alalla, koska ampumisen jälkeen heidän on ehkä poistettava jotain videosta, joten he mieluummin vain naamiointia. Suurin osa otsikkoanimaatiosta tehdään myös tekstin peittämisellä
Saatat ajatella, että naamio on helposti saatavissa photoshopista, premieristä jne. Miksi meidän on käytettävä efektejä…. tule katsomaan.
Maskin luominen jälkitehosteissa
Kuvien peittämiseen After Effects -tekniikalla on monia tapoja, katsokaamme muutama tärkeä vaihe alla.
Vaihe 1: Aloita uusi koostumus .
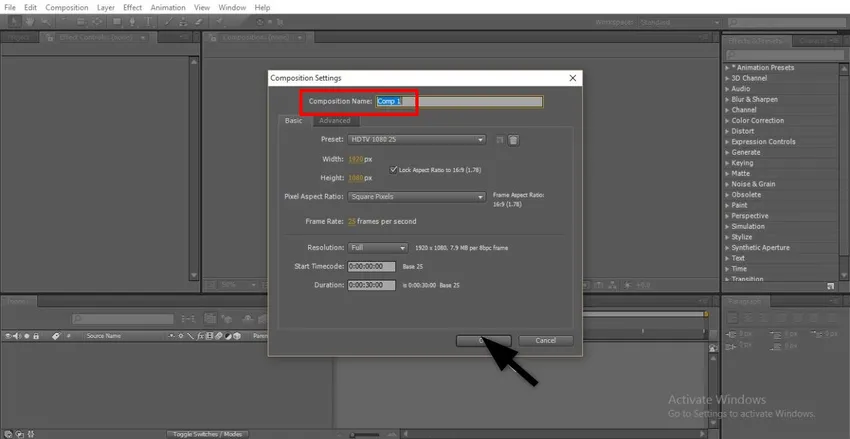
Vaihe 2: Tuo materiaali tiedostoon.
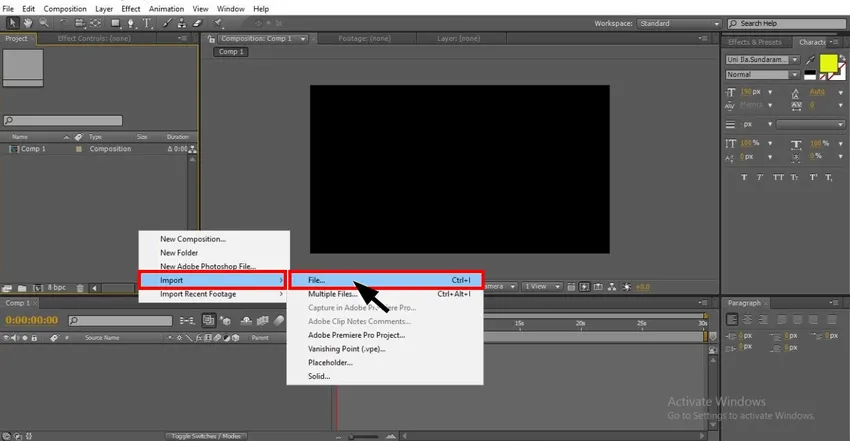
Vaihe 3: Tuo kuvamateriaali aikajanaan, tuo yksinkertainen vastustettu materiaali aina oppimisprosessissa.

Vaihe 4: Nyt meidän on luotava kaksoiskappaleet tai tuotava asiaankuuluvat materiaalit peittämistä varten.
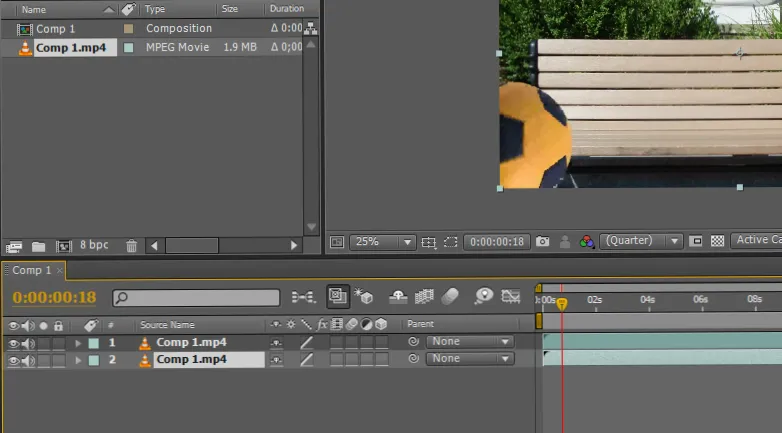
Vaihe 5: Täällä tuon videon.
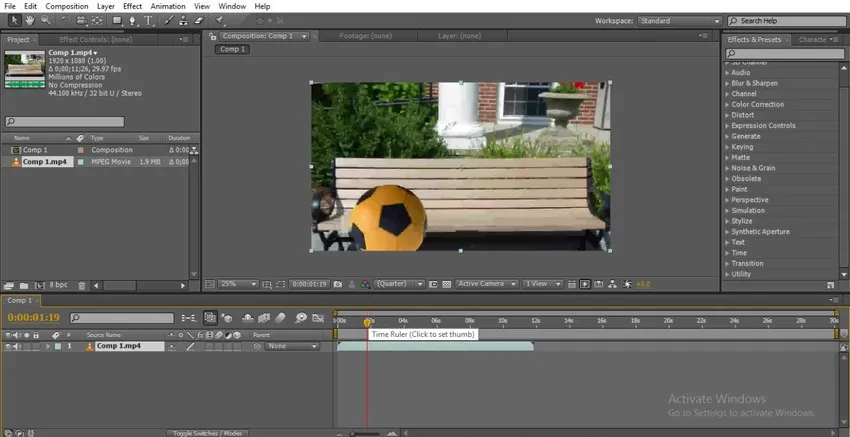
Vaihe 6: Tässä toisella puolella toiselle kulkeva pallo osoittaa ajan.
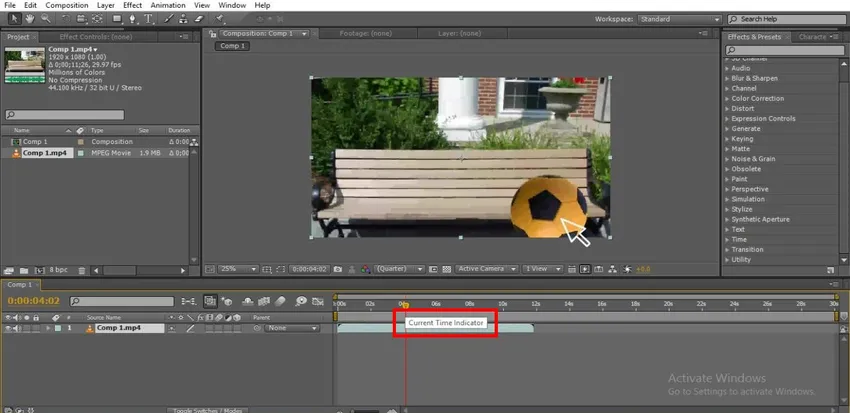
Vaihe 7: Voimme käyttää valintatyökalua tai kynätyökalua peittämisen polun valitsemiseen. Tässä valitsen kynätyökalun polun piirtämiseen.

Vaihe 8: Valitse kohta, josta meidän on aloitettava peittäminen.
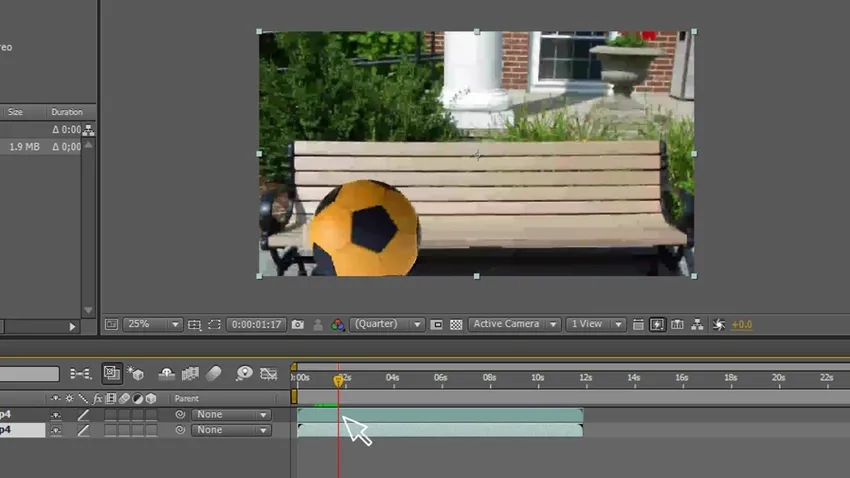
Vaihe 9: Meidän on piirrettävä polku kynätyökalulla, tässä olemme piirtäneet ääriviivat palloista pintaan, johon aiomme peittää kerroksen, peittämme ääriviivat.

Vaihe 10: Pidä naamiokerros aina päällä, koska meidän on asetettava alkuperäinen materiaali alla olevaan alakerrokseen.
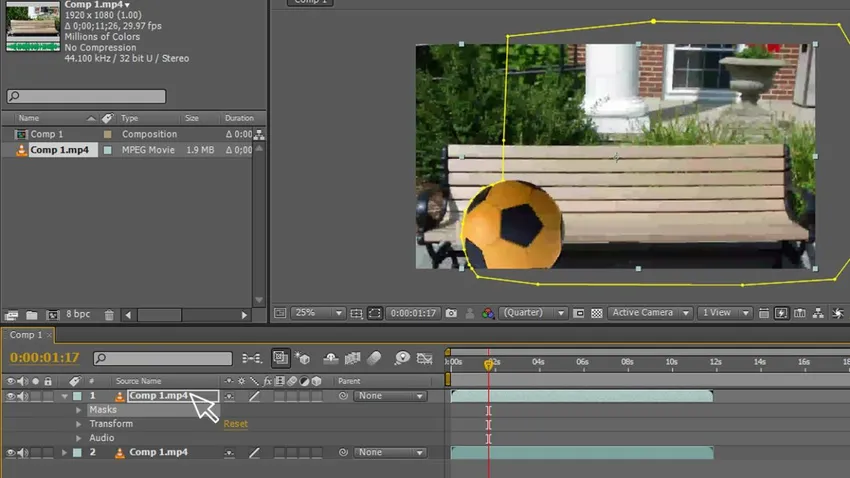
Vaihe 11: Siirry nyt maskeihin - maski - naamiopolkuun, tässä meidän on valittava kohdat, joissa meidän on seurattava kohdetta maskin polun avulla.
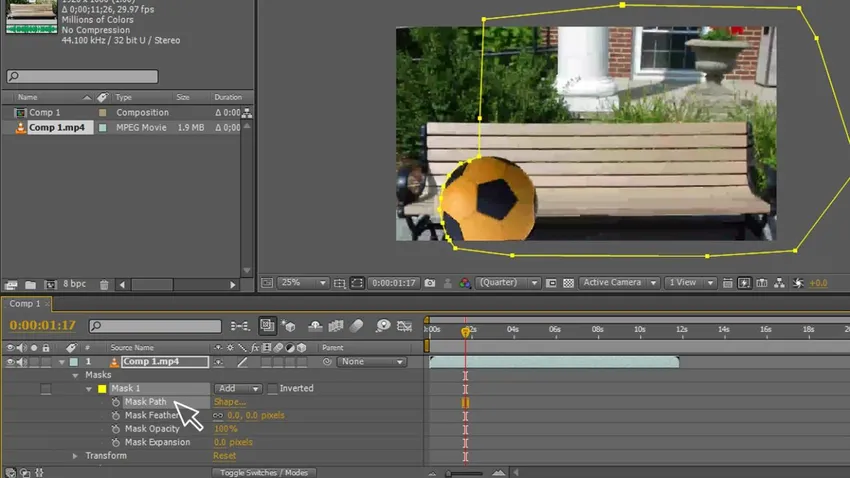
Vaihe 12: Meidän on siirrettävä polkua objektin mukana, pidimme kolme-neljä pistettä seurataksesi objektia, löydämme objektin seuraavan naamion

Vaihe 13: Meidän on liikuttava loppuun asti.
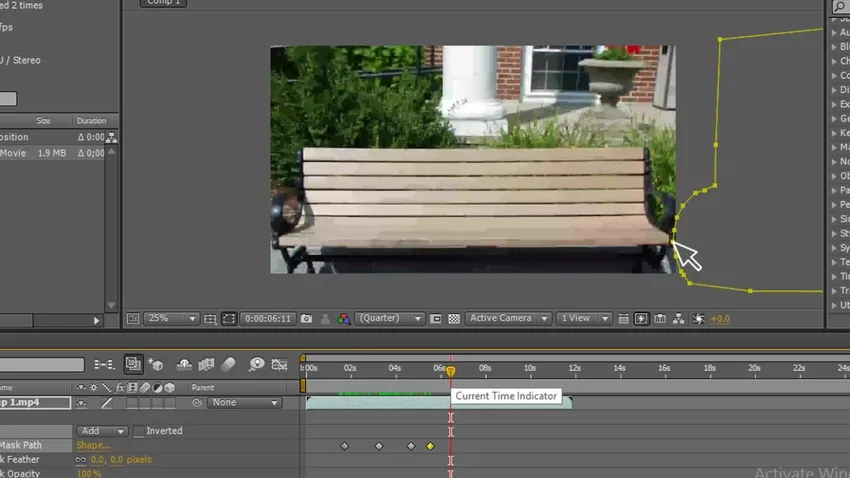
Valmisimme piirustusmuodon ja loimme polun ja animoimme myös polun. Se on vain perusprosessi, siirrymme seuraavaan peittämisvaiheeseen, yritämme nyt peittää tekstin palloilla.
Vaihe 14: Valitse tekstityökalu.
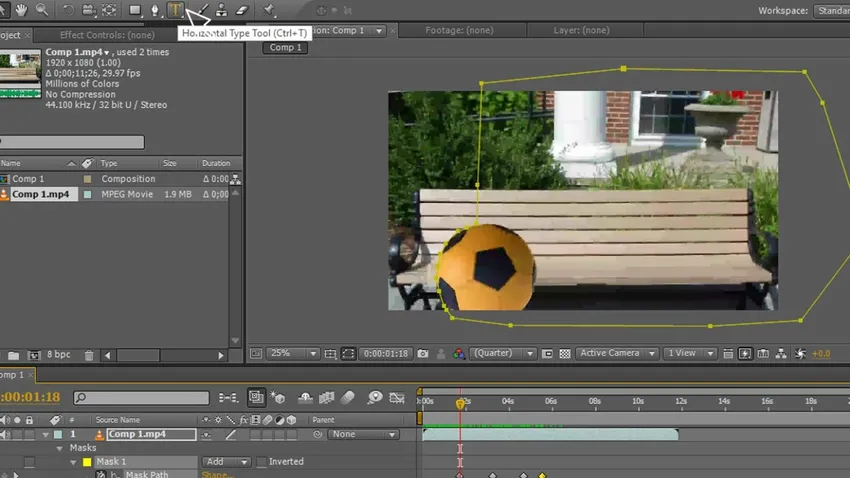
Vaihe 15: Kirjoita teksti.
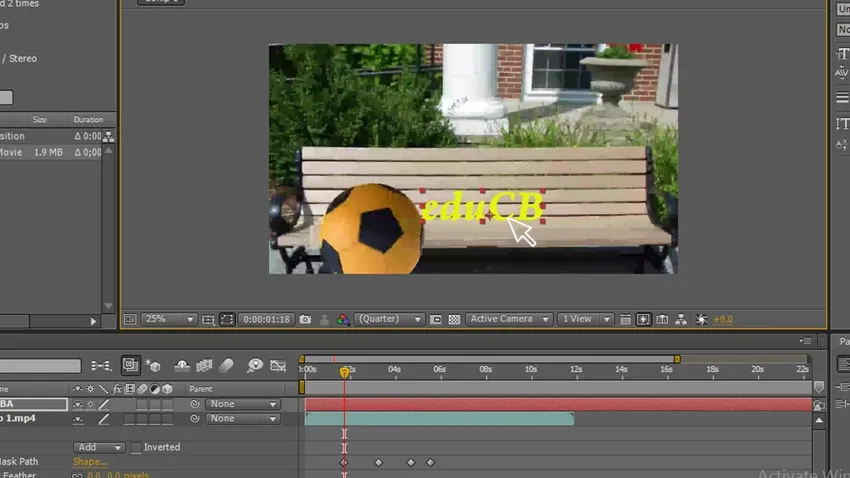
Vaihe 16: Valitse tekstin väri, meidän on valittava täydellinen väri joka kerta, niin vain meillä voi olla hyvä ulkonäkö.
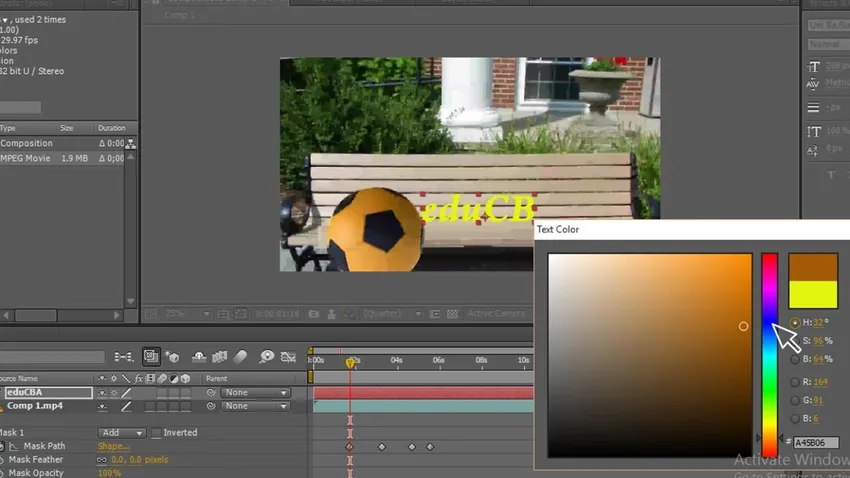
Vaihe 17: Näemme, että täällä on kolme kerrosta materiaalia, jäljennös ja teksti, täällä on tekstikerros päällä.
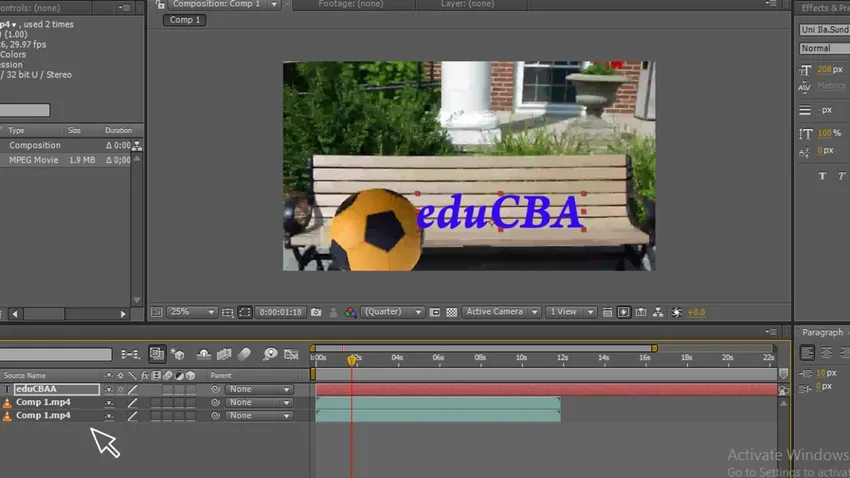
Vaihe 18: Siirrä tekstikerros keskelle siten, että voimme peittää tekstin yllä olevalla kerroksella, joka näyttää kuin pallo, joka peittää tekstin. Nyt emme näe tekstiä, koska maskikerros on piilottanut tekstin, kun siirrämme maskikerrosta voimme nähdä tekstin.

Vaihe 19: Katso nyt kuva, se osoittaa, että pallo on peittänyt tekstin. Alkuperäinen kerros on tekstikerroksen alapuolella keskellä ja ylempi naamio.
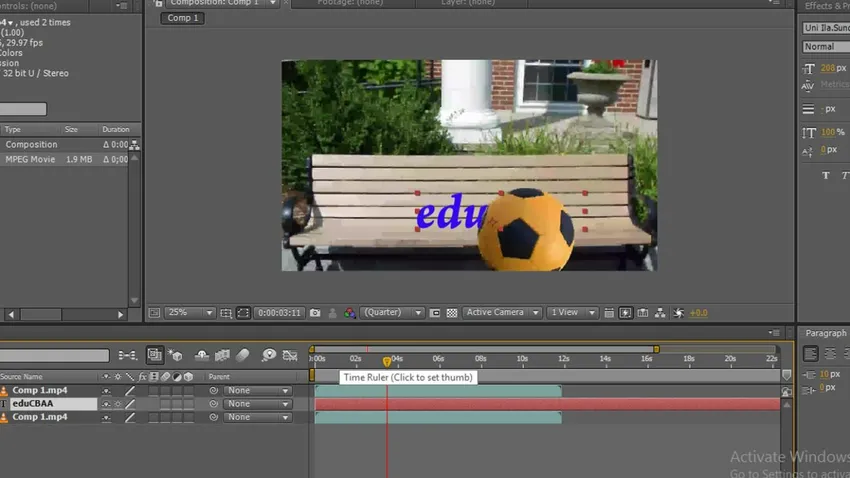
Vaihe 20: Siirry nyt tekstin muuntamiseen - opasiteetti ja muuta opasiteetti-arvoa haluamallasi tavalla. Olen pitänyt opasiteetin arvoon 80, kun käytät opasiteettia, näemme realistisen kuvan.
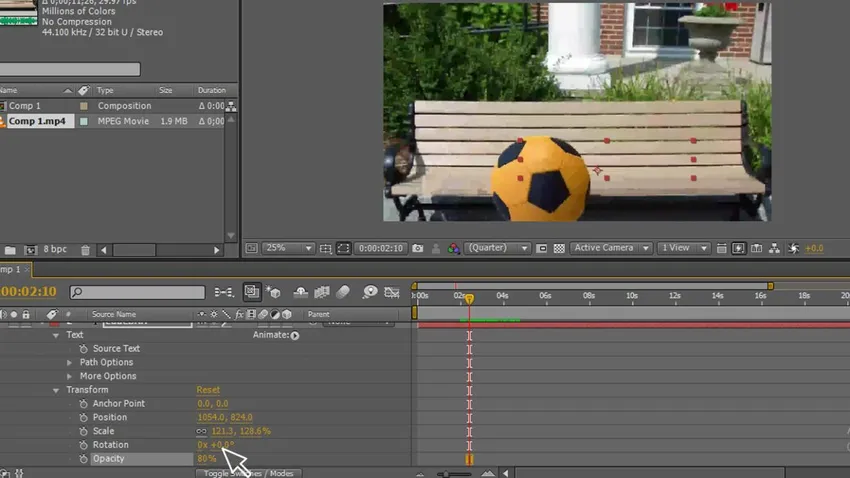
Vaihe 21: Mene maskiin - maskin sulka - Vaihda sulka, on parempi vaihtaa sulka esineen joka hetki, aina kun meistä tuntuu, että esine on erilainen, meidän on vaihdettava sulka siten, että saamme luonnollisen tunteen kuva.
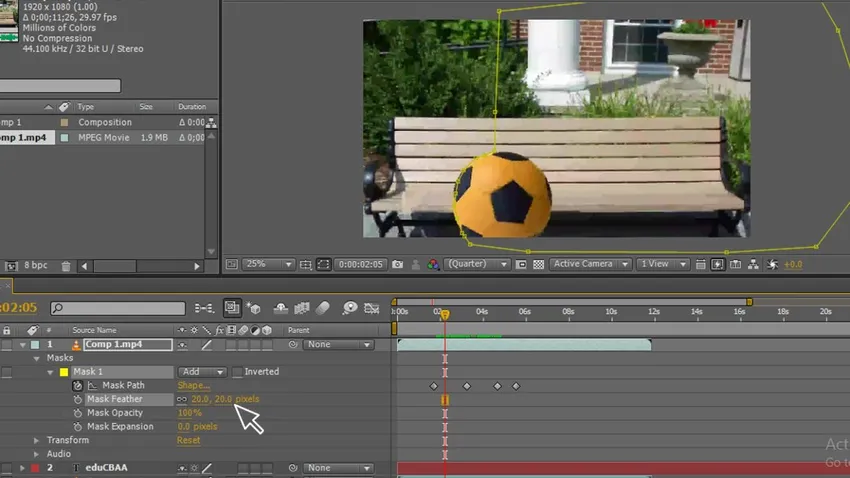
Vaihe 22: Säädä avainruudut. Meidän on mukautettava avainruutuja joka hetki, kun objekti siirtää polkuamme, joka voi olla ristiriidassa kohteen kanssa, joten meidän on tarkkailtava hyvin ja sovitettava polku ja sovitettava avainruudut objektin kanssa.
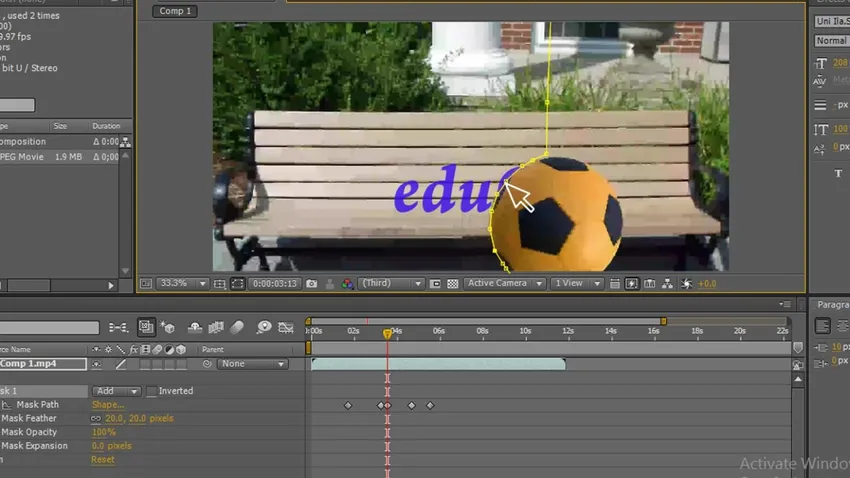
Vaihe 23: Mennään nyt, nyt näemme animaation.
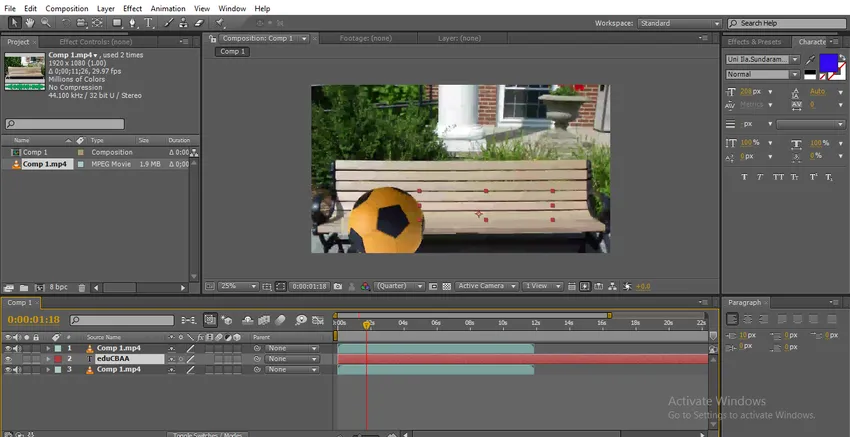
Vaihe 24: Kun pallo liikkuu, teksti tulee pallon taakse.
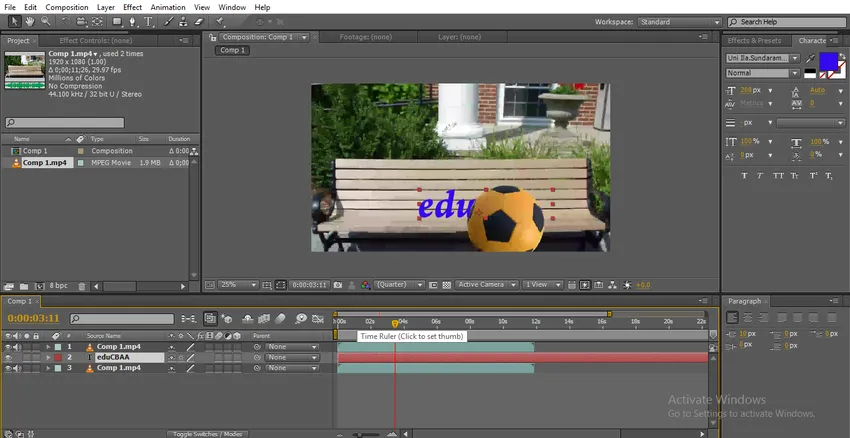
Tässä prosessissa teimme polun peittämisen, naamioimme tekstin palloilla liikkua varten, sitten toisimme sen, piirsimme sitten polun pallon päälle, sitten animoimme polun liikkua pitkin ja loimme ja sijoitimme teksti peitekerroksen alapuolella ja alkuperäisen kerroksen yläpuolella, sitten animoimme pallon, koska pallo on peittänyt tekstin.
Pieni tekstin peittäminen
Noudata alla olevia vaiheita peittääksesi pienen tekstin.
Vaihe 1: Aloita uusi sävellys.
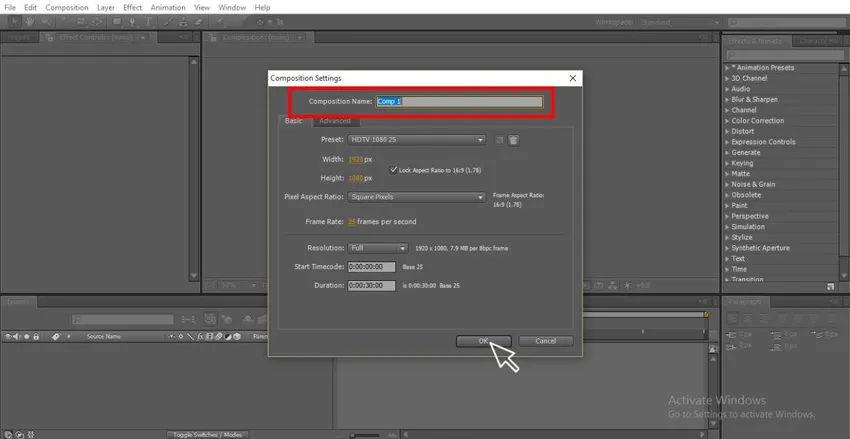
Vaihe 2: Valitse kiinteä kerros houkuttelevalla värillä.
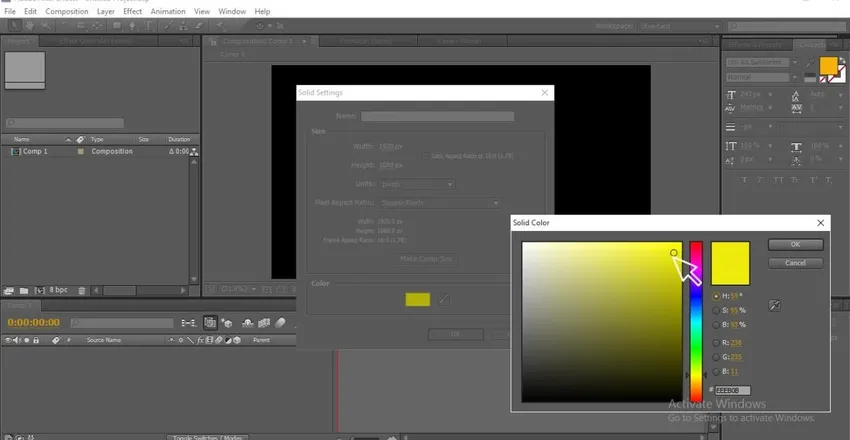
Vaihe 3: Kirjoita teksti tekstityökalun avulla.
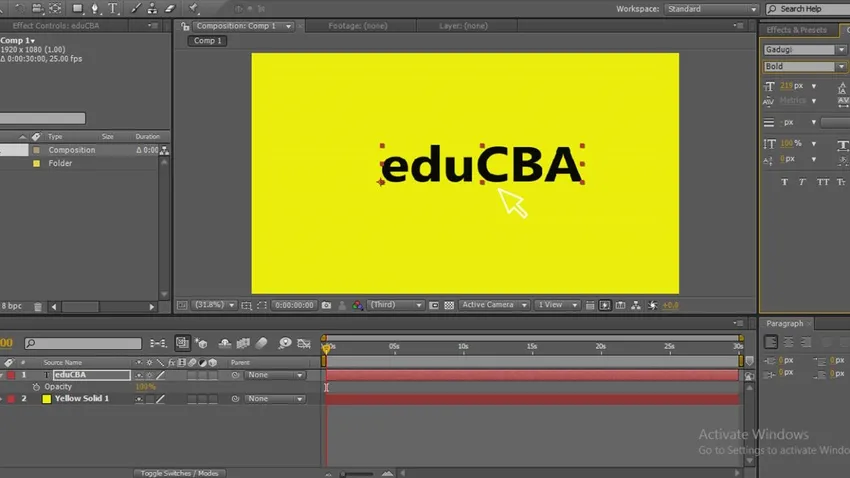
Vaihe 4: Valitse ajatuksillesi sopiva tyyli.
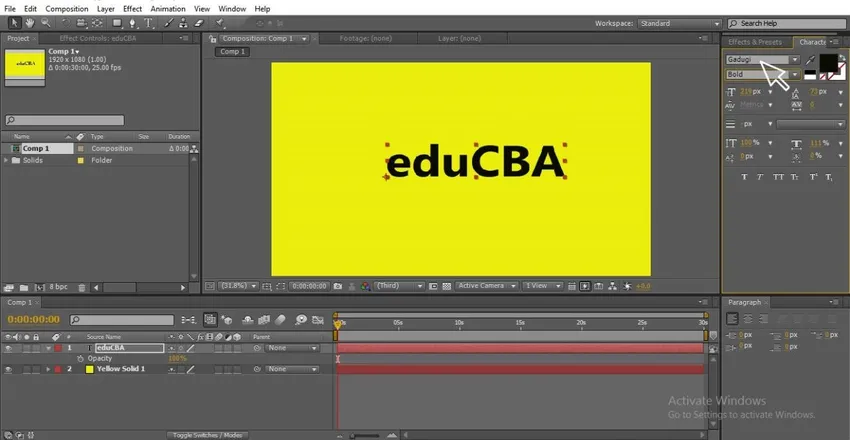
Vaihe 5: Napsauta nyt hiiren kakkospainikkeella tekstiä ja mene maskiin ja valitse uusi maski, jossa voit käyttää CTRL + SHIFT + N- pikavalintaa.
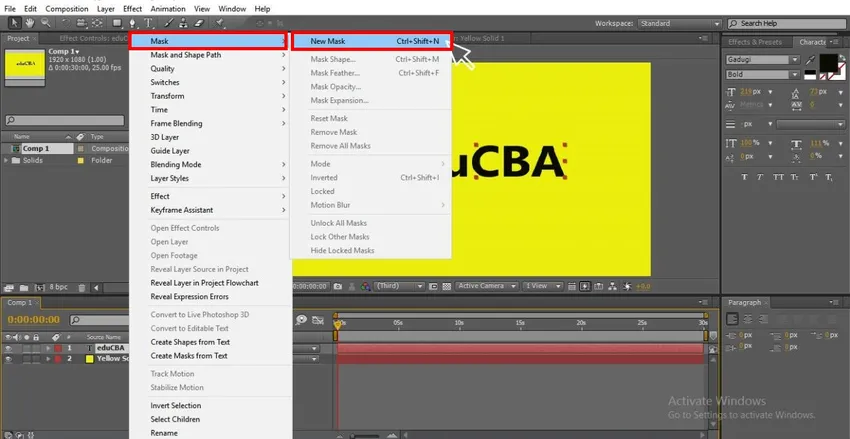
Vaihe 6: Siirry tekstiin ja napsauta animaatiota. Täällä näemme erilaisia animaatioita.
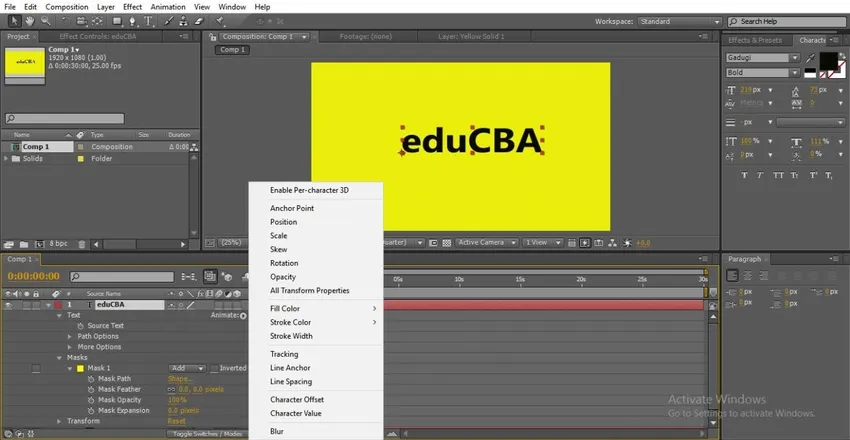
Vaihe 7: Jos siirrymme tekstiin ja valitsemalla sijainti, voimme animoida tekstin.
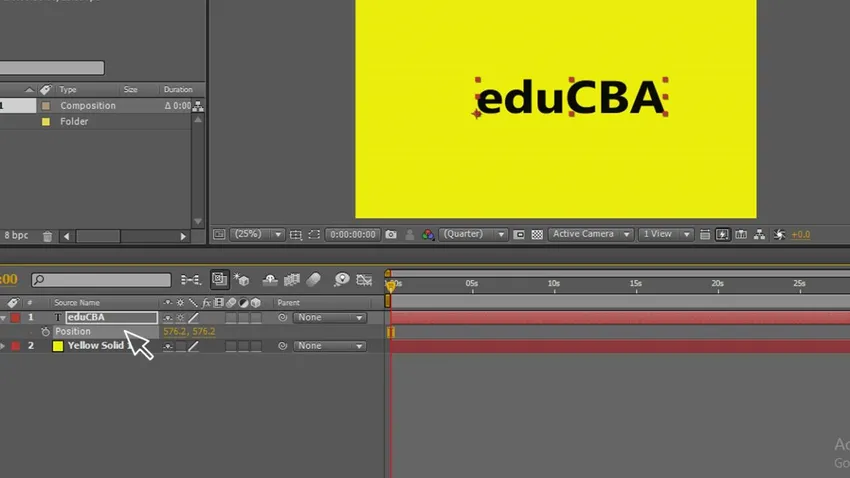
Vaihe 8: Mutta tässä tapauksessa teksti animoituu näytössä sivulta toiselle, mutta peittäessämme animoimme polun sisällä, katsotaan miten se toimii seuraavassa vaiheessa.
Vaihe 9: Siirry tekstiin ja napsauta animaatiota, niin saamme alavaihtoehdot siinä valitussa sijainnissa.
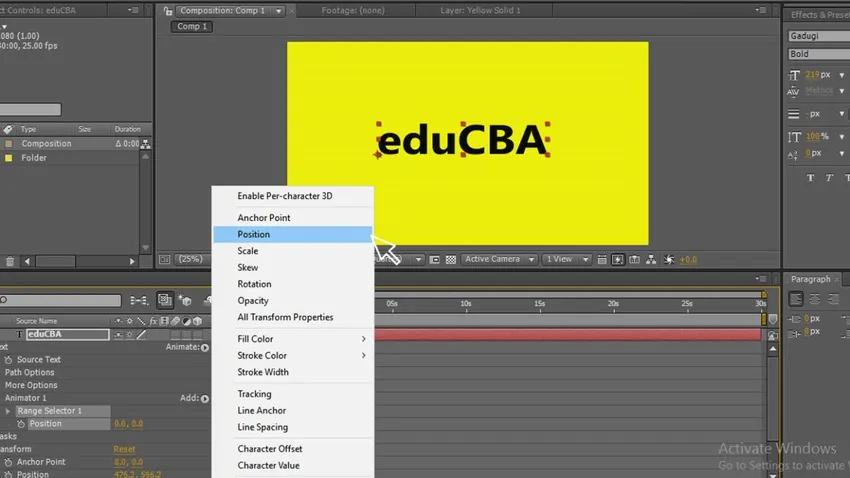
Vaihe 10: Anna nyt kaksi kohtaa aloittamisesta ja loppumisesta, muuta aloitus- ja lopetusarvot, anna aloitusarvo kohtaan, johon teksti piiloutuu. Olen antanut 912.

Vaihe 11: Anna päätepisteeksi arvo 0, missä teksti saa vanhan sijaintinsa. Nyt voit nähdä, että teksti animoi polun sisällä.
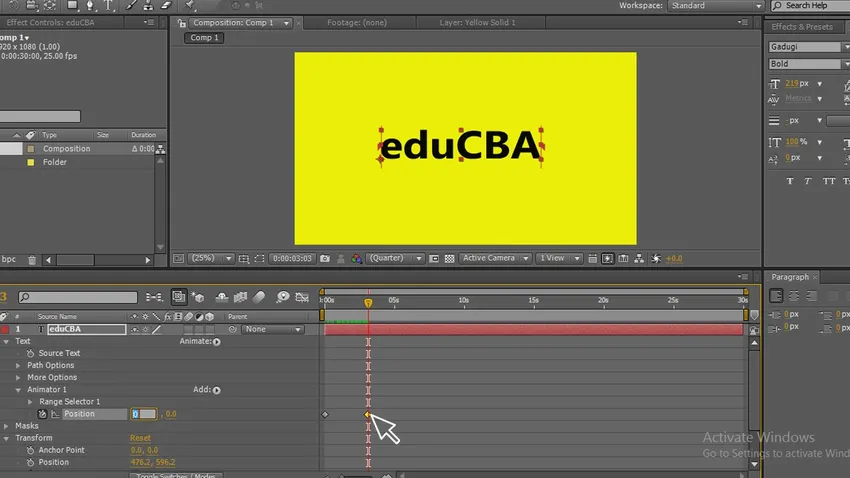
Vaihe 12: Täällä voimme nyt nähdä. Kuinka teksti animoi tekstipolulla.
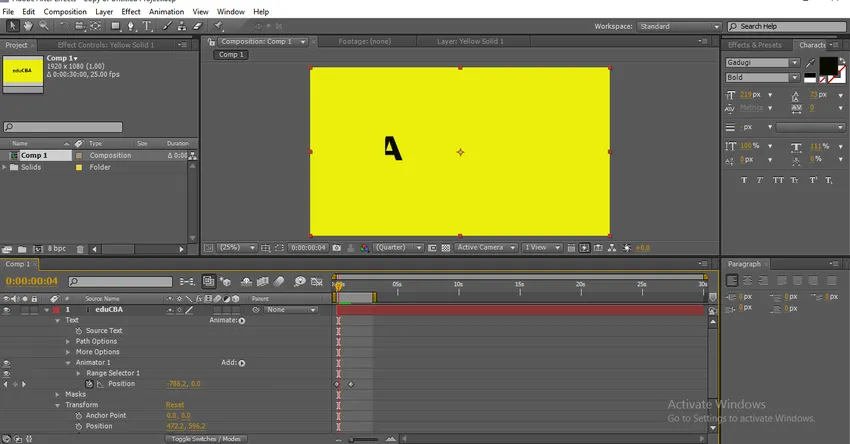
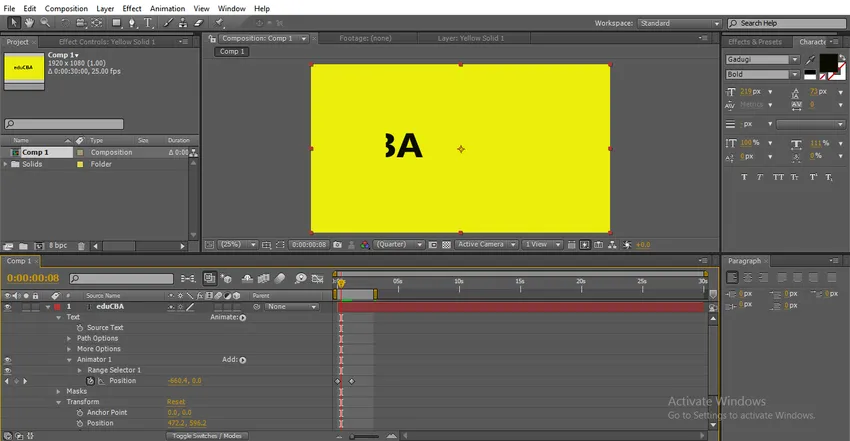
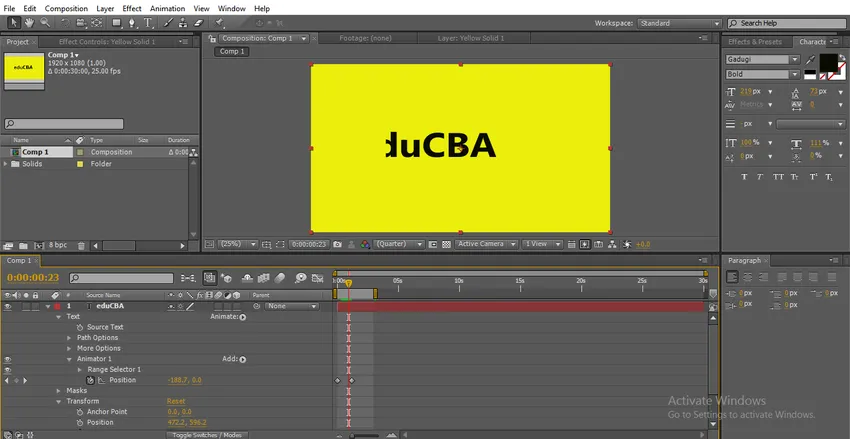
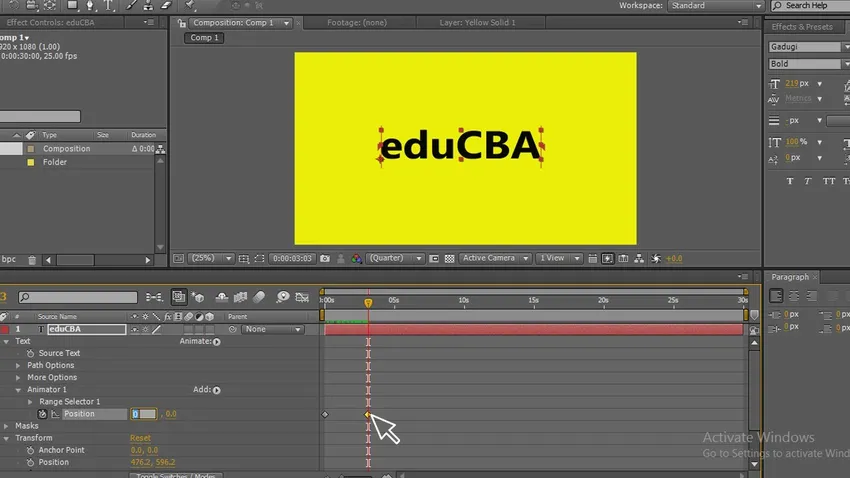
johtopäätös
Tässä prosessissa loimme tekstin peittämisen, jota varten valitsimme tekstin ja sovellamme tekstin peittämispolkua, että teksti on täynnä sen peittämistä, sitten animoimme tekstiä, tämän tyyppisiä animaatioita käytetään digitaalisissa logoissa ja otsikkoanimaatioissa.
Suositellut artikkelit
Tämä on opas Mask in After Effects -ohjelmasta. Tässä keskustellaan vaiheista maskin luomiseksi After Effects -pelin luomiseksi ja peittämiseksi pienellä tekstillä. Voit myös käydä läpi muiden aiheeseen liittyvien artikkeleidemme saadaksesi lisätietoja-
- Mitkä ovat After Effects -työkalujen työkalut?
- Moodien sekoitus jälkitehosteissa
- Teksti-animaatio jälkitehosteissa
- 3D-teksti Photoshopissa
- Perustoiminnan jälkeiset taidot | Sinun pitäisi tietää