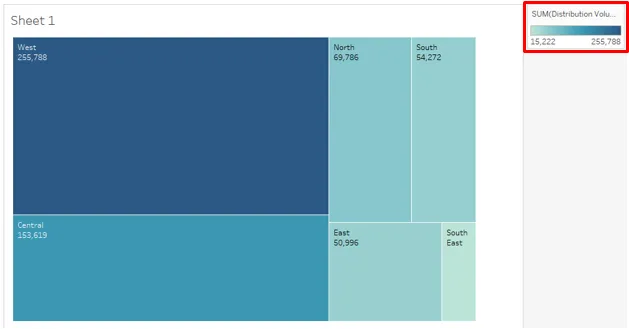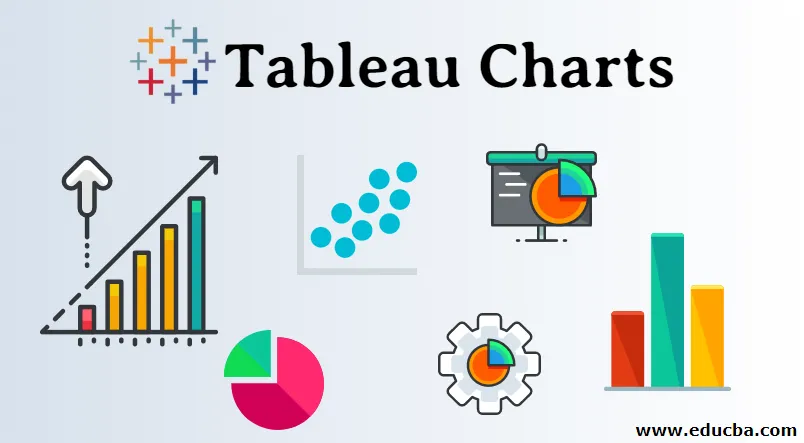
Johdanto taulukkokaavioihin
Tableau on visuaalisen analysoinnin työkalu, ja se sisältää joukon graafisia analyysiominaisuuksia. Kontekstin perusteella käyttäjä voi käyttää sopivia kaavioita datasta ja luoda tarvittavia oivalluksia. Jokaisella Tableaun kaaviolla on sovellus. Napsauta Näytä minua ja vie hiiri graafin symbolin päälle. Se kertoo kuinka monta mittaa tai mittaa tarvitaan kaavion luomiseen.
Erityyppiset taulukossa olevat kaaviotyypit ovat seuraavat:
- Pylväskaaviot
- Viivakartat
- Aluekaaviot
- Kaaviotaulut
- Puukartat
- Kuplakaaviot
- Lämpökartat
- Luettelotaulut
- Box- ja whisker-tontit
- Pareto-taulukot
- histogrammit
- Gantt-kaavio
Tyypit kaavioita Tableau
Nähdään taulukon kaavioiden tyypit yksi kerrallaan ja mekanismi niiden luomiseksi.
1. Pylväskaaviot
- Tämä kaavio auttaa visualisoimaan mitat mittasuhteita vastaan. Eri luokkia on esitetty palkkien muodossa. Palkkien korkeus vastaa mitan arvoa (Distribution Volume).
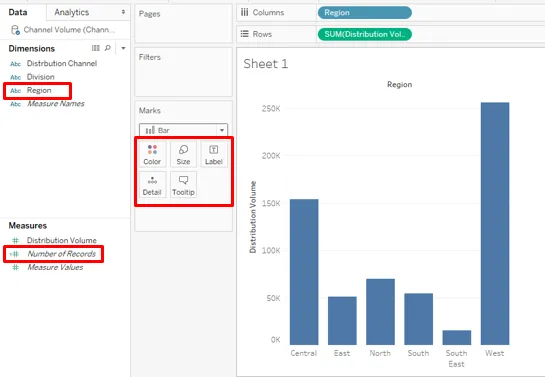
- Kuten yllä nähtiin, vedä alue sarakkeiden alueelle ja jakelumäärä rivialueelle. Se tuottaa pystysuoran palkkikaavion, joka näyttää tuotteen alueellisesti jakautuneen määrän.
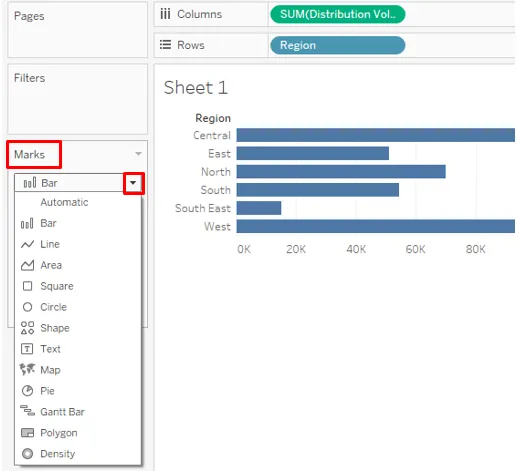
- Hajautusmäärän tuominen sarakkeiksi ja alue riveiksi on muuttanut pylväskaavan vaakasuoraan muotoon. Graafin tyyppiä voidaan muuttaa Marks-kortin avattavasta valikosta.
2. Rivikartat
- Se näyttää tiedot rivin muodossa, joka on pistesarja. Rivikartat kuvaavat mallia tai trendiä, jonka saatamme mielellämme visualisoida analyysiä varten. Seuraava rivikaavio näyttää päivittäisen lämpötilakuvion.
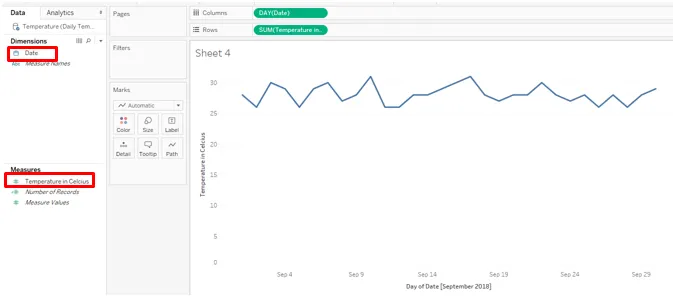
- Kaavioille on useita vaihtoehtoja. Valitse viivakaavio valitsemalla viivat (erillinen). Kuten sarakealueella voidaan nähdä, Tableau sovelsi automaattisesti erilaisia jaksollisia toimintoja yli-ulottuvuuden päivämääränä.

3. Aluekaaviot
- Nämä kaaviot käsittelevät kvantitatiivista tietoa, joka on ajanjaksolla viisasta eli päivittäin, kuukausittain jne. Jos haluamme verrata luokkia mittaan tietyn ajanjakson ajan, aluekartta auttaa ymmärtämään eroa alueen edustaman suuruusluokan välillä kaavio.
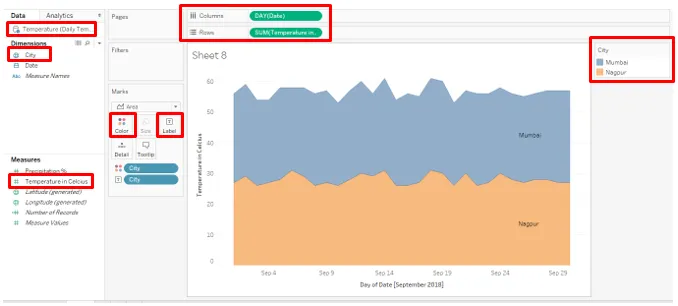
- Yllä olevan aluekaavion tietolähde sisältää kahden kaupungin päivittäiset lämpötilatiedot syyskuusta 2018. Vedä päivämäärä sarakkeiden alueelle ja lämpötila Celsiuksen mukaan rivialueelle. Vedä kaupunki väri- ja etiketti Marks-kortille.
4. Kaaviotaulut
- Ne ovat hyödyllisiä, kun haluamme visualisoida kokonaispanoksen osuus, esimerkiksi haluamme nähdä kunkin alueen osuuden kokonaismyynnistä. Raportit edustavat ympyrän sektoreita. Luo alla oleva ympyräkaavio vetämällä Alue sarakkeisiin ja jakautumismäärä riveihin ja napsauttamalla Kaaviokaaviot -kohdassa Näytä minut. Vedä alue tarran päälle.
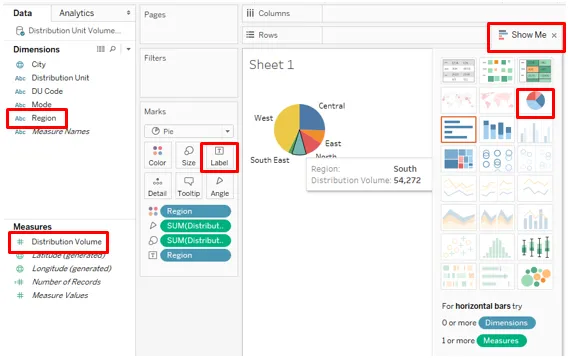
- Pidä yllä oleva ympyräkaavio ehjänä ja vedä vain tila Sarakkeiden alueelle. Se antaa yksityiskohdat määristä, joka on jaettu eri alueille kahdella eri tavalla, kuten alla on esitetty:
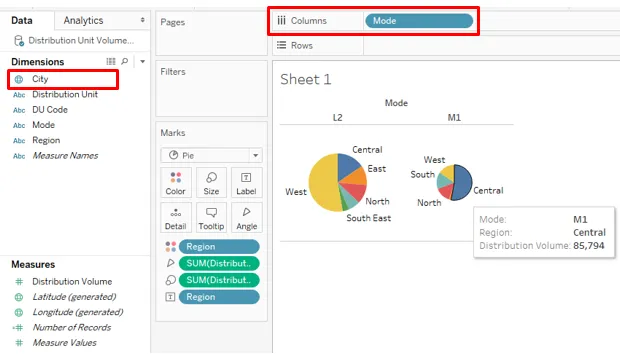
5. Puukartat
- Nämä visualisoinnit soveltavat kokoon ja väriin liittyviä näkökohtia datan suhteen. Tietojen osuuden perusteella värin ja koon voimakkuus vaihtelee. Käytämme edellisessä esimerkissä käyttämiämme tietoja. Luo puukartta vetämällä Alue tarran päälle. Vedä jakelumäärät värin, koon ja tarran päälle yksi kerrallaan.
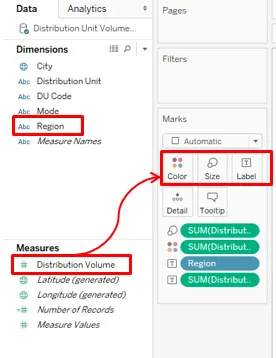
- Kuten näemme, mitan arvo säätelee värin voimakkuutta ja kokoa. Täällä länsialueella on suurin myynti, jota edustaa tumisin sävy ja suurin suorakulmio. Värin voimakkuus vaihtelee arvon mukaan.
6. Kuplakaaviot
- Nimen edetessä kaavio esittää tiedot kuplamuodossa. Se tulee käteväksi, kun meillä on useita ulottuvuuksia, joiden avulla haluamme tuottaa hyödyllisiä oivalluksia tiettyä mittaa vastaan.
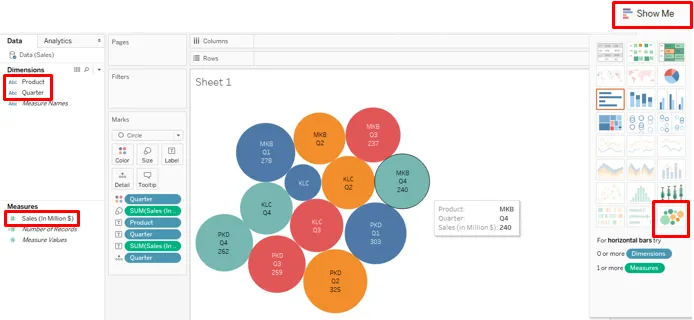
- Luo yllä oleva kuplakaavio noudattamalla seuraavia vaiheita:
- Vedä ensin tuote sarakkeisiin ja vedä sitten myynti riveihin
- Napsauta Bubble Chart -vaihtoehto kohdassa Näytä minulle
- Vedä neljännes yli värin
- Vedä tuote etiketin päälle
- Vedä myynti etiketin yli
- Vedä neljännes tarran päälle
Tässä kuplan koko edustaa mitan suuruutta. Huomaa, että neljäsosaa on esitetty eri väreillä.
7. Lämpökartat
- Lämpökarttoja käytetään, kun meillä on useita luokkia, joita on verrattava mittaan. Värin voimakkuus osoittaa kategorian vaikutuksen. Ne voivat toimia tehokkaana työkaluna, joka yhdistää lämmönkestävyyskonseptin visualisointiin.
- Seuraava lämpökartta on luotu tuotekohtaisista alueellisista myyntitiedoista. Luo kartta, vetämällä miljoonia myyntiä väri- ja koko-, alue- ja tuote-vastaavasti sarakkeiden ja rivien alueisiin.
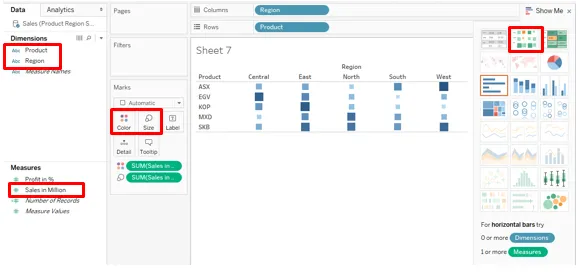
8. Luettelotaulut
- Luettelotaulu on hyödyllinen, kun meillä on kaksi mittaa, jotka haluamme visualisoida kahdelle eri kategorialle. Ne muistuttavat lämpömittareita. Nämä kaksi mittaa ovat päällekkäin, kun taas toista esitetään palkina, toista näytetään viivalla.
- Tietomme luettelotaulun luomiseen sisältävät kaupunkisuhtaiset lämpötila- ja sademäärätiedot. Vedä ensin kaupunki sarakkeisiin ja lämpötila ja sademäärä riveihin. Oletustoiminto mitan suhteen on Sum. Muuta se keskimääräiseksi. Napsauta Show Me -kohdassa Bullet Graphs.
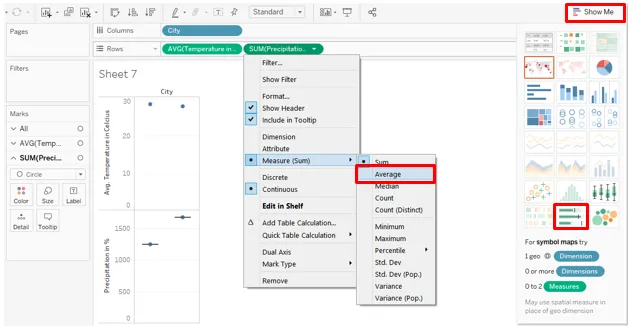
- Kuten alla, luettelotaulu vaatii kaksi toimenpidettä. Tässä tapauksessa meillä on sademäärä ja lämpötila toimenpiteinä. Olemme luoneet bullet-kuvaajan yliulotteisen kaupungin.
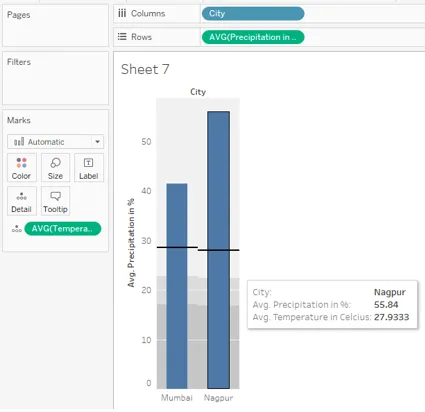
9. Boxin ja viiksien tontti
- Se on tilastollinen kuvaaja, joka tarjoaa visuaalisen kuvan tiedon leviämisestä. Teknisesti se esittää tiedot ottaen huomioon tietyt tilastolliset tekijät: mediaani, kvartiilit, kvartiilien välinen alue ja poikkeamat. Luo Box- ja Whiskers-kuvaaja vetämällä tuote sarakkeisiin, myynti riveiksi ja neljännes yksityiskohtaisesti. Napsauta Näytä ja -kohdan ruutu- ja kuiskaus-tontteja.
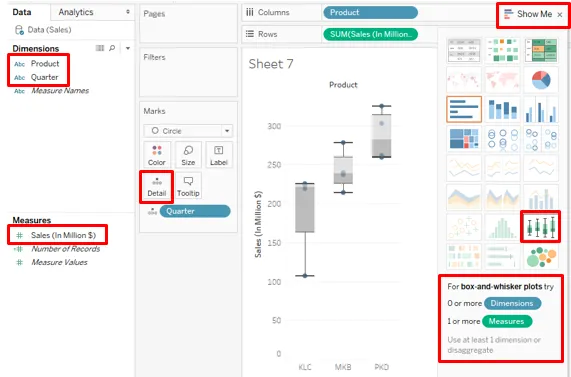
10. Pareto-taulukot
- Tätä kaaviota käytetään ABC- ja 80-20 -analyyseihin. Se on erityyppinen kaavio, jota ei ole saatavana suoraan taulukossa, mutta joka voidaan luoda. Se yhdistää palkki- ja rivikartat Pareto-analyysin luomiseksi. Esimerkiksi johto käyttää Pareto-kaaviota tietääkseen, minkä tuoteryhmien osuus kokonaismyynnistä on 80%.
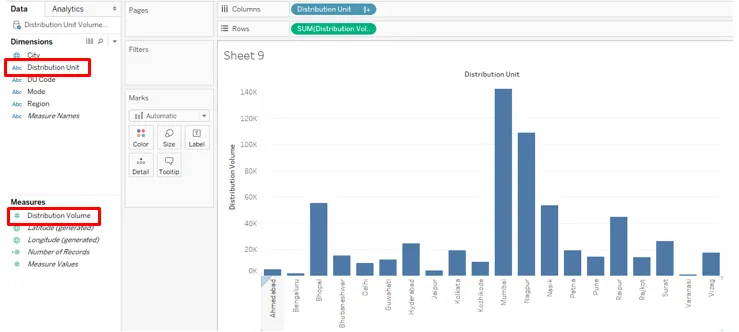
- Esimerkissämme käytämme Distribution Unit Volume -lähdettä. Vedä aluksi jakeluyksikkö sarakkeisiin ja jakelumäärä riveihin ja lajittele tulos alenevassa järjestyksessä. Saamme alla olevan kaavion.
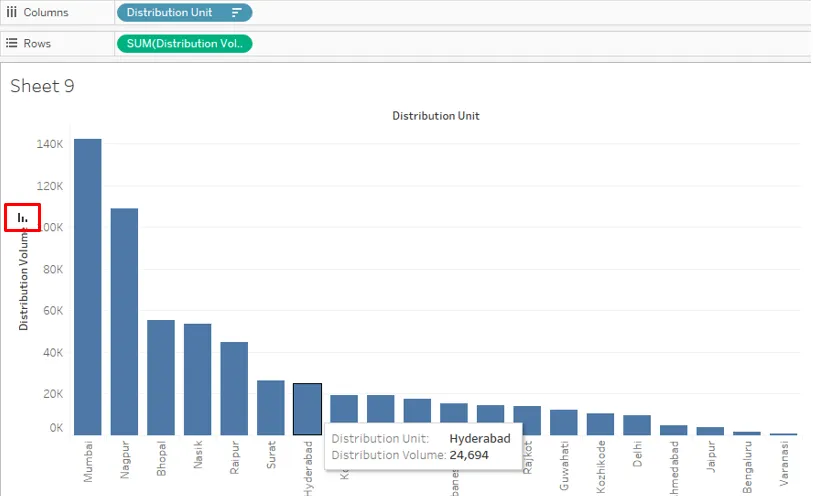
- Vedä nyt jakeluvolyymi Rivialueelle toista kertaa kuten alla:
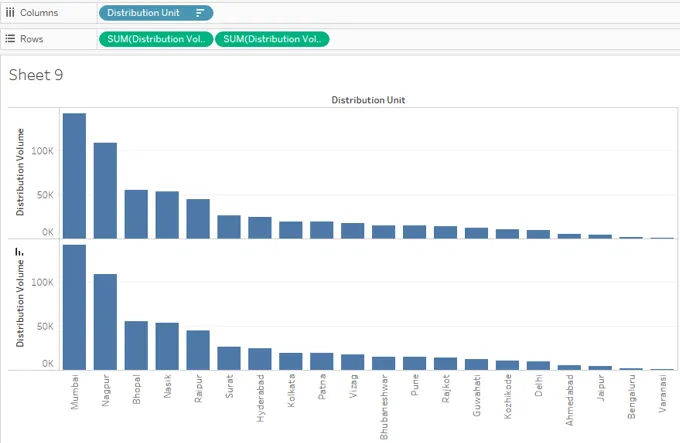
- Luo kaksiakseli toiselle jakeluvolyymille.
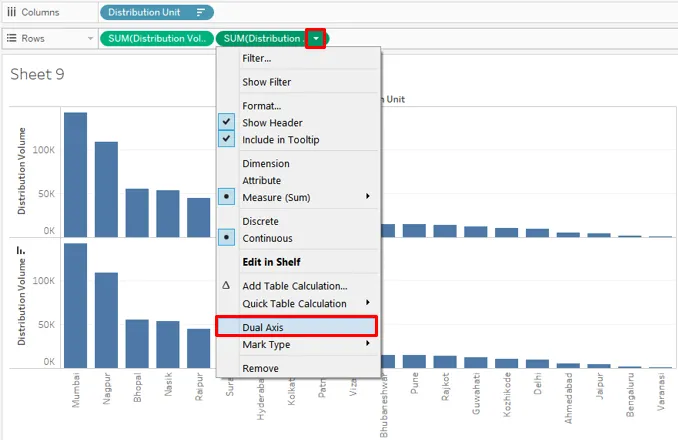
- Kuten yllä, kaksiakselin luominen on kartoittanut molemmat kaaviot saman kehyksen yli.
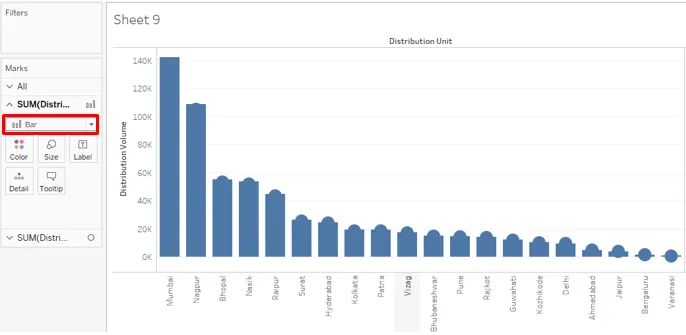
- Tyyppikaaviota voidaan muuttaa avattavasta valikosta. Vaihimme kaavion tyypin riviksi kuten alla. Ja myös kaksiakseli näkyy nyt oikealla puolella.
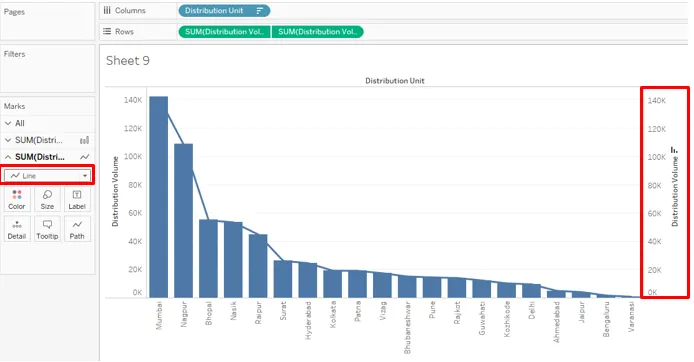
- Kaavion väriä ja muita ominaisuuksia voidaan muuttaa napsauttamalla Merkki-kortin Väri-kohtaa. Olemme vaihtaneet viivan värin oranssiksi.
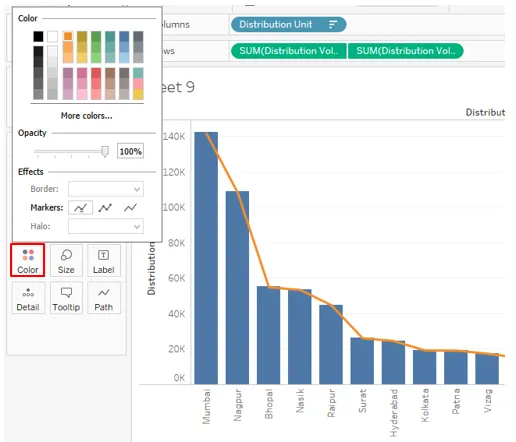
- Nyt suodattimesta valitse vaihtoehto Lisää taulukon laskenta .

- Napsauta Laskentatyyppi -kohdassa Suorita kokonaisuus .
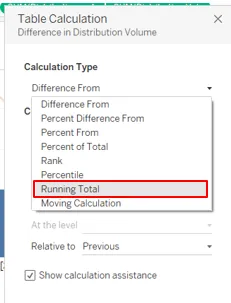
- Se avautuu taulukon laskenta -ruudulla, valintaruudulla Lisää toissijainen laskelma .
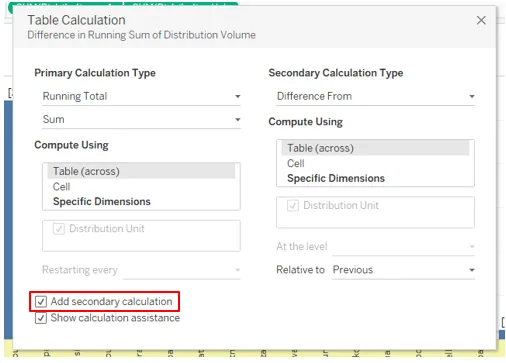
- Ja valitse vaihtoehto, Prosentti kokonaismäärästä.
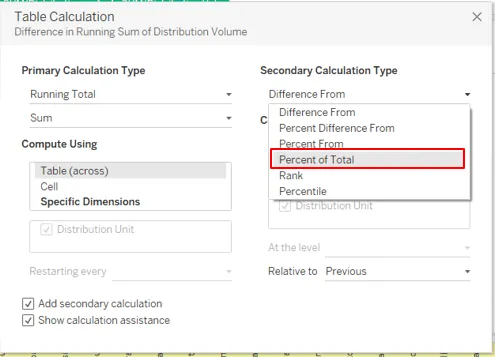
- Nyt voit nähdä palkkikaavion.
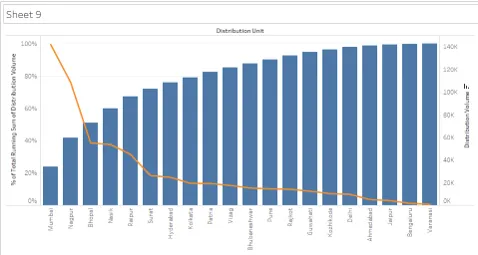
- Muuta palkkitaulukko viivaksi ja viivakaavio palkkiin.
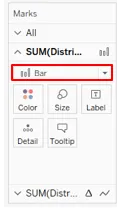
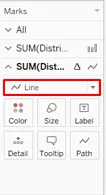
- Näet alla olevan palkkikaavion viivoilla.
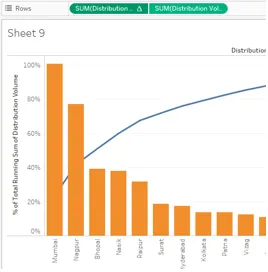
11. Histogrammit
- Tämä kaavio jakaa tiedot lokeroihin ja tuottaa sitten taajuuden perusteella visuaalisen näkemyksen.
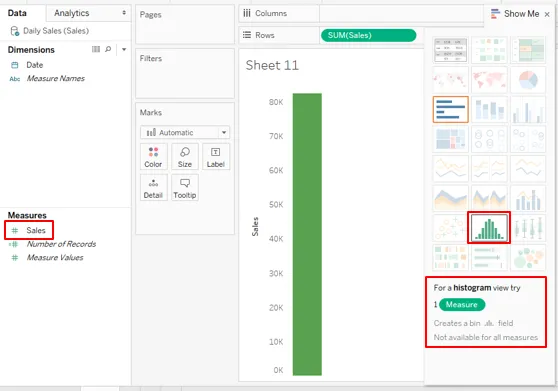
- Vedä myynti riveihin ja napsauta sitten Histogrammi. Tableaun histogrammi vaatii vain yhden mitan.
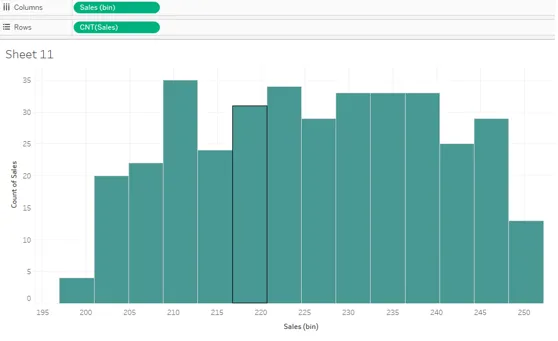
12. Ganttikaavio
- Kaaviota käytetään erityisesti projektien seurantaan. Aktiviteetit esitetään vaakapalkkina keston perusteella. Tuotamme Gantt-kaavion ohjelmistokehitysprojektiin.
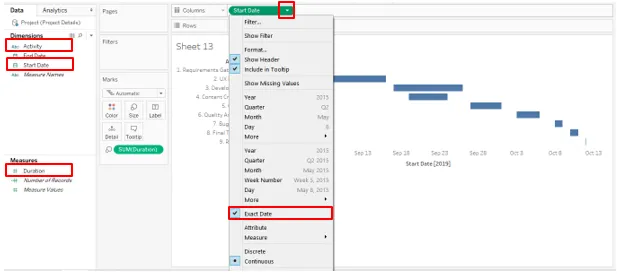
- Vedä aloituspäivä sarakkeisiin ja aktiviteetti riveihin. Aloituspäivää varten napsauta Pura päivämäärä näyttääksesi päivämäärän viisaasti. Vedä kesto yli koon
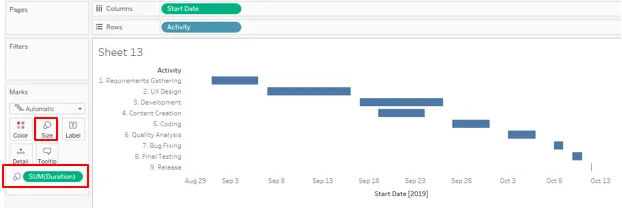
johtopäätös
Visuaalisessa analytiikassa kaavio on tärkeä analyysiyksikkö. Tableau tarjoaa laajat mahdollisuudet visuaaliseen analytiikkaan. Työkalun mukana tulee joukko kaavioita, joita on käytettävä kontekstin perusteella. Nämä kaaviot ovat helppokäyttöisiä elementtejä, jotka auttavat meitä syventämään tietoja ja tuottamaan yksityiskohtaisia oivalluksia.
Suositellut artikkelit
Tämä on ollut opas taulukkokaavioihin. Tässä keskustelimme 12 eri tyyppisestä kaaviosta Tableaussa lyhyillä selityksillä ja kuvilla. Voit myös käydä läpi annettujen artikkeleidemme saadaksesi lisätietoja -
- Pylväskaaviot R: ssä
- Kuplakartta Tableaussa
- Mikä on Tableau?
- Tableau-komennot
- Tableau-kaaviotyyppien opas