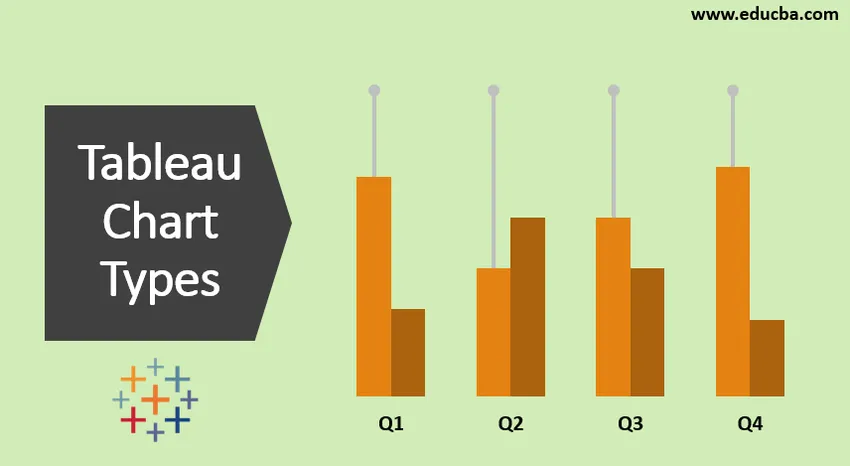
Johdanto Tableau-kaavion tyyppeihin
Tableau on tehokas työkalu erityyppisten kaavioiden luomiseen. Se tehdään automaattisesti visuaalista kyselykieltä käyttämällä. Taulussa on 24 erityyppistä kaaviota. Kaaviot luodaan valitsemillamme mittareilla ja mitoilla.
Kaikki kaaviot eivät toimi yhdellä tavalla. Kun valitsemme maantieteen, kuten osavaltio, maa jne., Näyttöön tulee minulta kysymys karttakaaviosta. Kun työskentelemme päivämäärien kanssa, viivakaaviota ehdotetaan.
Huomaa: Pikanäppäin (mitat / mitat + Ctrl)Jos valitsemme ensin mitan, sitten Mittaa, Bar char tulee näkyviin oletuksena.
Jos valitsemme Mittaa ensin sitten ulottuvuuden, saamme tiedoista tekstin.
Taulutaulukon tyypit
Tässä on 12 erityyppistä taulukkokaaviotyyppiä, jotka on annettu alla
1. Aluekaavio
Vaiheet luomiseen
- Avaa julkinen Tableau-palvelu ja muodosta yhteys tietolähteeseen.
- Siirry uuteen laskentataulukkoon.
- Valitse Mitat-kohdasta Tilauspäivämäärä -> Ctrl-> Valitse Mitta-kohdasta Myynti.
- Siirry Näytä minulle (käyttäjä voi nähdä kaavion) -> valitse kaavio.
- Siirry Marks Card -korttiin ja napsauta avattavaa Mark Type -merkkiä ja valitse Area.
- Siirry sarakkeisiin-> valitse vuosi (tilauksen päivämäärä) -> avattava valikko-> valitse kuukausi.
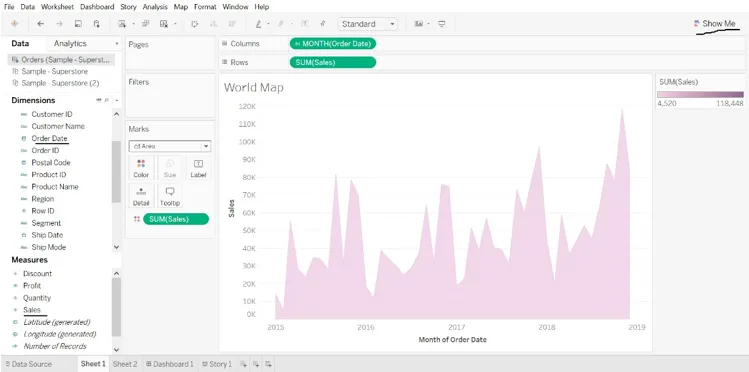
2. Pylväskaavio
Vaiheet luomiseen
- Avaa julkinen Tableau-palvelu ja muodosta yhteys tietolähteeseen.
- Siirry uuteen laskentataulukkoon.
- Valitse Mitat-kohdasta Luokka -> Vedä sarakkeeseen-> Mittauskohdassa valitse Voitto-> Vedä riveihin.
- Kohdassa Marks type -> Select Marks -> Select Bar.
- Valitse Mitta-kohdasta Alue-> Vedä voiton vasemmalle puolelle.
- Valitse Mitta-kohdasta Laivatila-> Vedä väriin, saat kullekin alueelle eri laivamoodit.
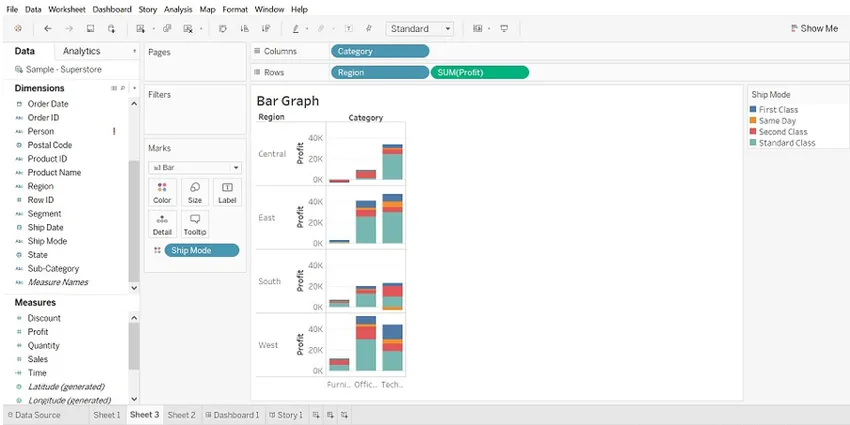
- Voimme tarkastella tietoja alueittain, vedä alue suodattimiin-> valitse haluamasi alue.
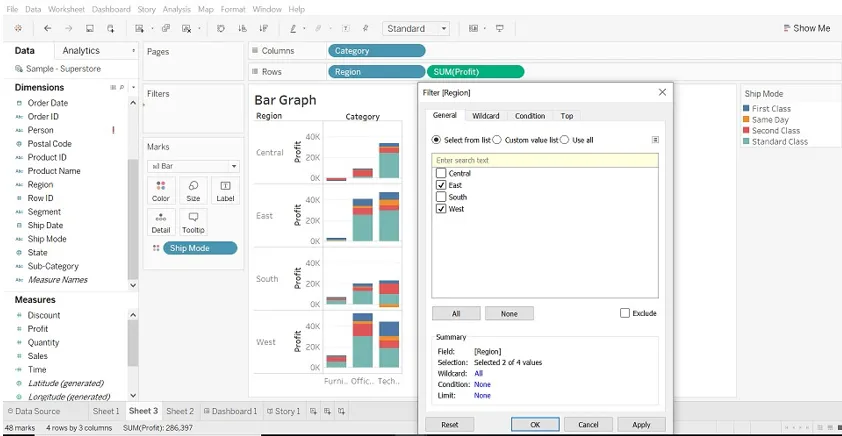
3. Box- ja whisker-tontit
Vaiheet luomiseen
- Avaa julkinen Tableau-palvelu ja muodosta yhteys tietolähteeseen.
- Siirry uuteen laskentataulukkoon.
- Vedä segmentin mitat sarakkeisiin.
- Vedä Alennusmitta riveihin.
Vihje: -Tableau luo oletusarvoisesti pylväsdiagrammin, koska meillä on vetävä ulottuvuus sarakkeisiin ja mitta riviin.
- Vedä Alue-ulottuvuus sarakkeisiin ja pudota se segmentin oikealle puolelle.
- Napsauta Näytä minulle (työkalurivin oikealla puolella), valitse laatikko- ja viiksijapiirroskaavio.
- Vedä alue merkinnöistä takaisin sarakkeisiin segmentin oikealle puolelle.
- Voit hajottaa tiedot valitsemalla Analyysi-> aggregoidut mitat. (tiedot yhdistetään oletuksena taulukkoon).
- Napsauta Vaihda-painiketta vaihtaaksesi akseleita.
- Napsauta hiiren kakkospainikkeella ala-akselia ja valitse Muokkaa referenssiriviä.
- Täytä muokkausviivalla avattava luettelo ja valitse mielenkiintoinen värimaailma.
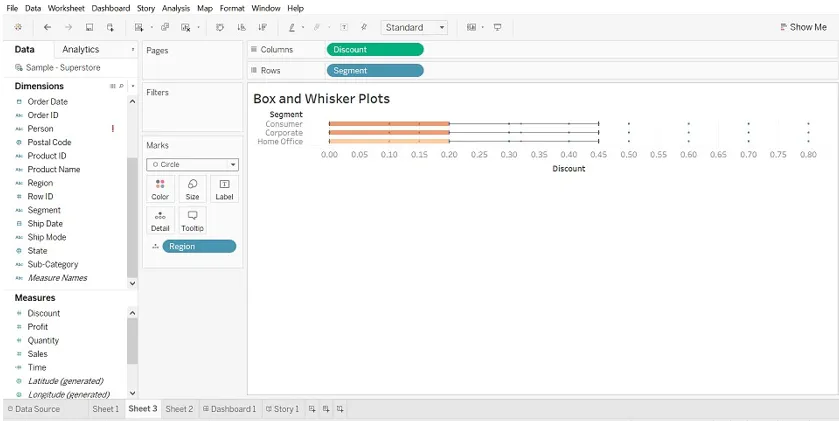
Muokkaa vertailulinjaa
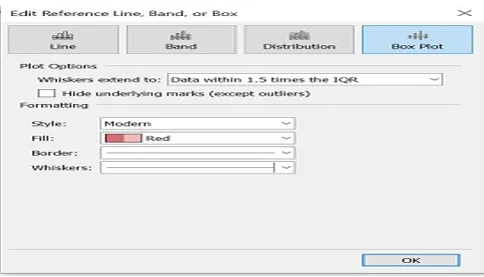
4. Luettelotaulu
(Voimme käyttää bullet-kaavioita osoittaaksesi suorituskyvyn mittojen välillä.
Kahta mittaa voidaan verrata.)
Vaiheet luomiseen
- Avaa julkinen Tableau-palvelu ja muodosta yhteys tietolähteeseen.
- Siirry uuteen laskentataulukkoon.
- Valitse ”Analyysi”, joka on valikkopalkissa.
- Valitse luettelosta ”Luo laskettu kenttä”.

- Laskettu kenttä-ikkuna avautuu. Nimeä se.
- Kirjoita toimenpiteen arvioitu arvo.
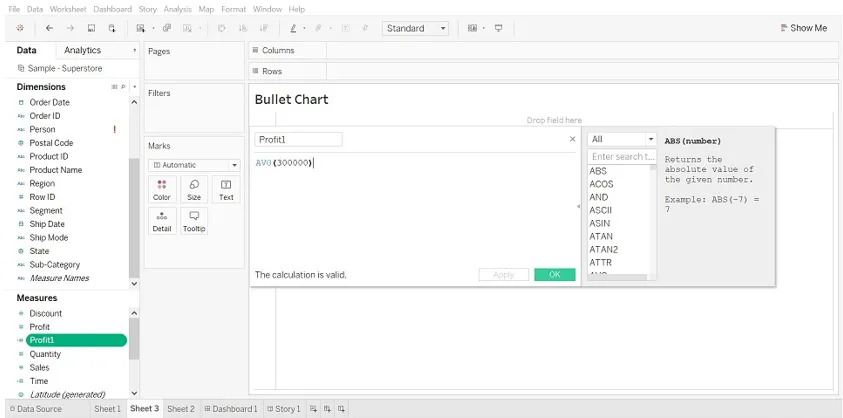
- Valitse Voitto ja Voitto1 (laskettu kenttä). Valitse sitten Näytä minulle, se näyttää luettelotaulun.
- Valitse luettelotaulu.
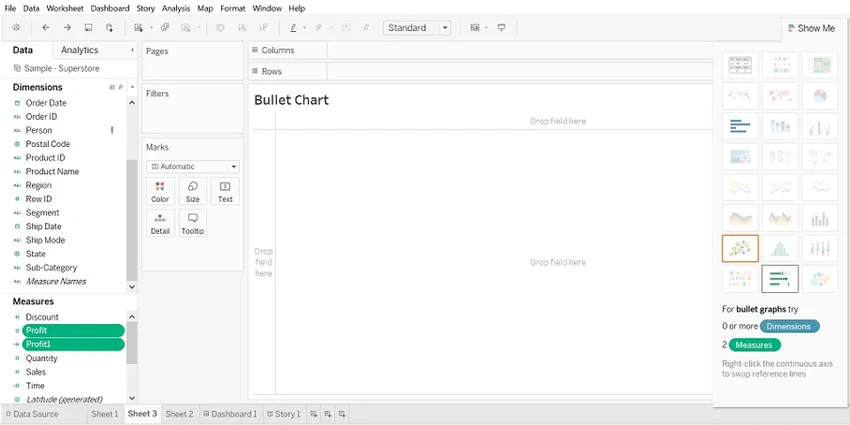

5. Hajotuskaavio
(Kun lisäämme kaksi mittaa sekä x- että y-akseliin, sirontakuvio luodaan)
Vaiheet luomiseen
- Avaa julkinen Tableau-palvelu ja muodosta yhteys tietolähteeseen.
- Siirry uuteen laskentataulukkoon.
- Vedä voitto sarakkeisiin ja myynti riveihin. Tämä luo sirontakaavion oletuksena.
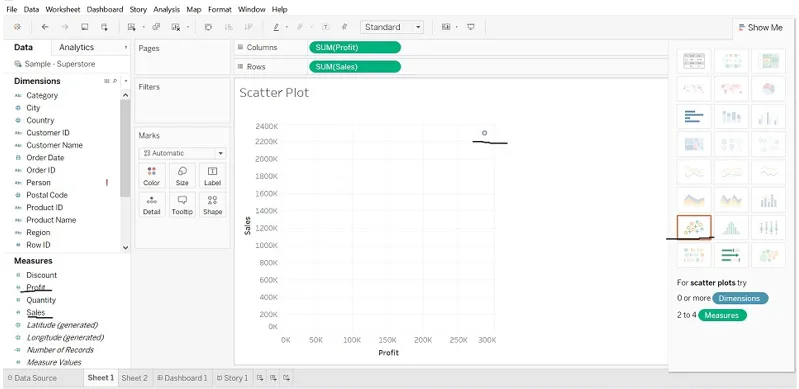
- Vedä ”Alaluokka” väriin (Marks-kortti). Se luo sirontakaavion, joka näyttää suhteen myynnin ja voiton välillä jokaisessa alaluokassa.
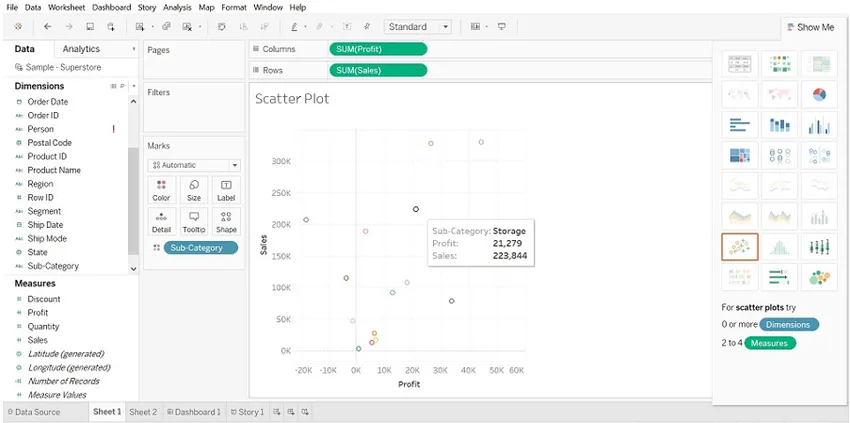
6. Kaaviokaavio
(Kuvio näyttää osan kokonaisuudesta)
Vaiheet luomiseen
- Avaa julkinen Tableau-palvelu ja muodosta yhteys tietolähteeseen.
- Siirry uuteen laskentataulukkoon.
- Vedä määrämitta sarakkeisiin ja tilaulottuvuus riveihin.
Pylväskaavio näytetään oletuksena.
- Napsauta “näytä minulle”, valitse piirakkakaavio.
- Ennen kuin valitset ympyräkaavion.
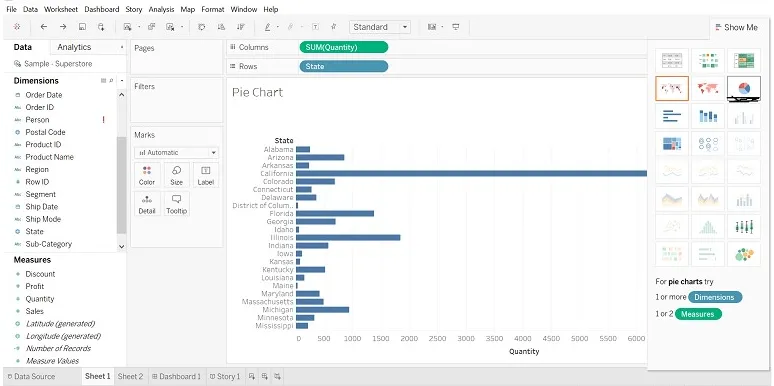
- Kun olet valinnut ympyräkaavion, vedä alueen ulottuvuus tarraan (näemme yksityiskohdat).
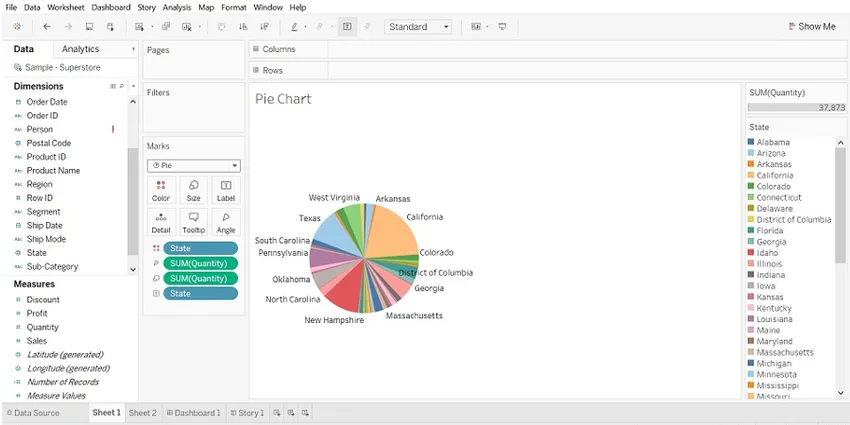
- Vedä tila suodattimeen, valitse vain haluamasi tilat.
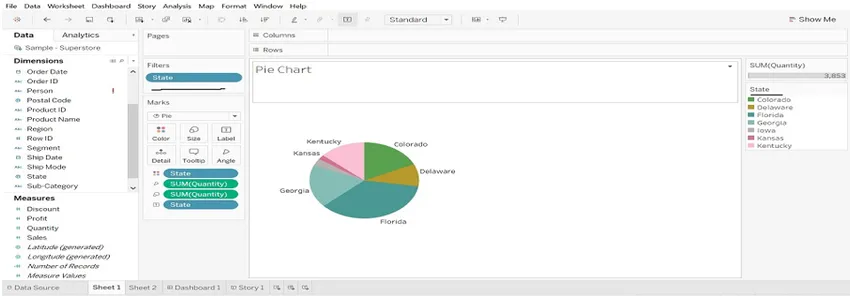
7. Kuplakaavio
(visualisoi mitat ja mitat kuplan muodossa. Kuplan koko visualisoi kuplan koon ja värin mittojen mukaan määritettynä)
Vaiheet luomiseen
- Avaa julkinen Tableau-palvelu ja muodosta yhteys tietolähteeseen.
- Siirry uuteen laskentataulukkoon.
- Valitse Tuotenimi (ulottuvuus), paina Ctrl ja valitse Määrä (mitat) ja valitse ”Näytä minulle” ja napsauta ”Bubble chart”.
Tuotenimen suuren määrän vuoksi olen vetänyt tuotenimen suodattamaan ja valitun tuotenimen vaatimukseni mukaisesti.
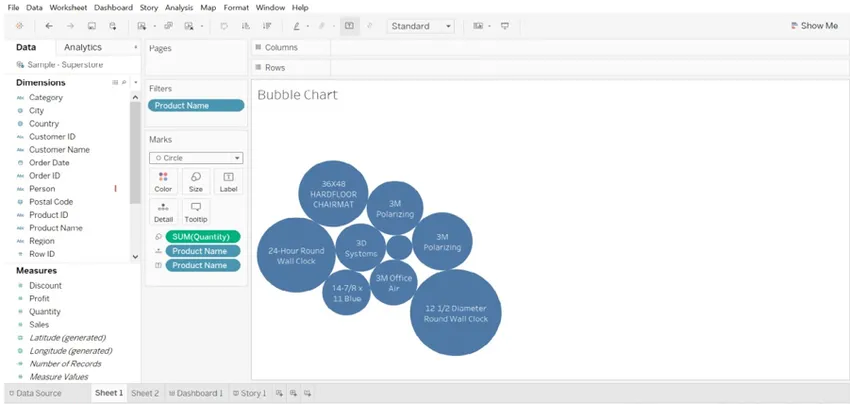
8. Viivakaavio
(Tämä kaavio on hyödyllinen, kun haluamme nähdä trendit ajan myötä.)
Vaiheet luomiseen
- Avaa julkinen Tableau-palvelu ja muodosta yhteys tietolähteeseen.
- Siirry uuteen laskentataulukkoon.
- Vedä tilauksen päivämäärä -sarake sarakkeisiin, myynti- ja määrämitta riveihin. Kahden vuoden myynti on erilaista. (kuva näkyy alla).

- Kun rivissä on useita mittoja, on vaikea mitata. Vedä mitta (määrä) myyntiin vaakapalkissa.
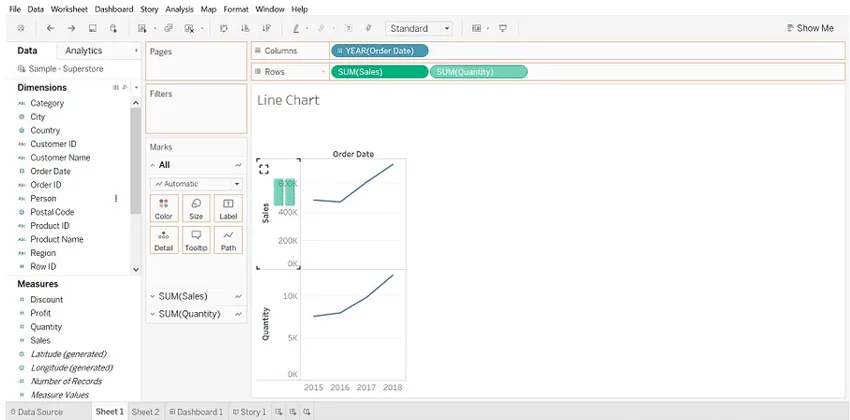
- Tulos muuttuu. Katso “Arvioi nimet” -arkin oikealla puolella.
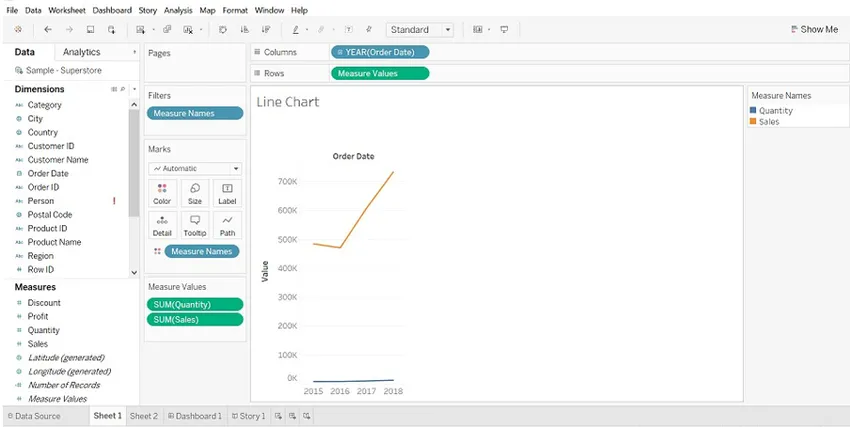
- Napsauta YEAR (Tilauspäivämäärä) ja valitse avattavasta valikosta Kuukausi.
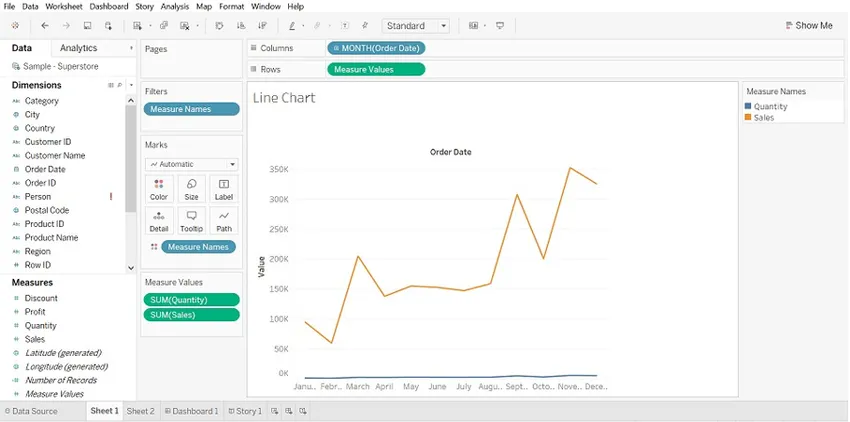
9. Histogrammi
(Se osoittaa numeerisen datan jakauman. Taajuus ja mitat näytetään oletusarvoisesti.)
Vaiheet luomiseen
- Avaa julkinen Tableau-palvelu ja muodosta yhteys tietolähteeseen.
- Siirry uuteen laskentataulukkoon
- Vedä alennusmitta sarakkeisiin, napsauta Näytä-painiketta ja valitse Histogrammi
- Vedä luokka väriin ja tarroihin.
- Vedä alennus tarraan.
- Valitse Alennus merkintäkorttiin ja napsauta pudotusvalikkoa-> valitse Pikataulukon laskenta-> Valitse Prosentti kokonaismäärästä
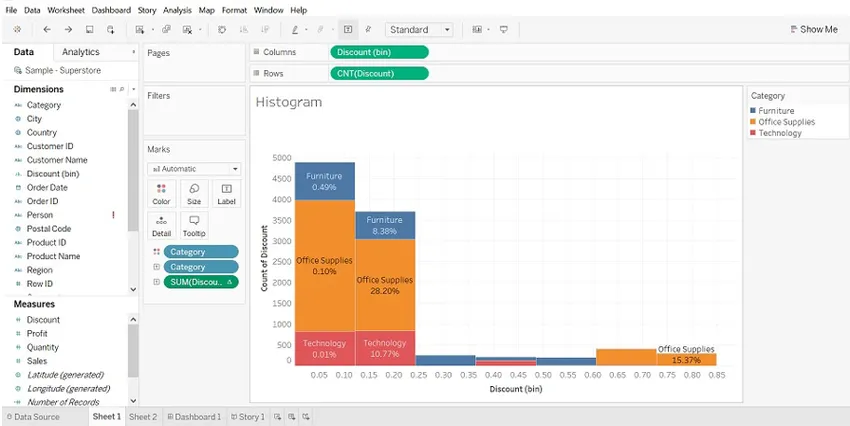
10. Korosta taulukko
(Vertaa luokitustietoja väreillä)
Vaiheet luomiseen
- Avaa julkinen Tableau-palvelu ja muodosta yhteys tietolähteeseen.
- Siirry uuteen laskentataulukkoon.
- Pudota lähetystapa -mitta sarakkeisiin, alue ja alaluokka riveihin.
- Vedä Voitto-ulottuvuus väriin ja Myynti kokoon (Marks).

11. Ganttikaavio
(Sitä käytetään tunnistamaan kullekin prosessille kulunut aika)
Vaiheet luomiseen
- Avaa julkinen Tableau-palvelu ja muodosta yhteys tietolähteeseen.
- Siirry uuteen laskentataulukkoon.
- Vedä tilauksen päivämäärä -sarake sarakkeisiin, alue- ja alaluokka-ulottuvuus riveihin.
- Napsauta Analyysi -> valitse Luo laskettu kenttä (aika) -> Luo kaava DATEDIFF ('päivä', (tilauksen päivämäärä), (lähetyspäivä)) -> Vedä aika kokoon (merkinnät).
- Vedä Ship Mode -mitta väriin.
- Vedä tilauksen päivämäärä, alue ja alaluokka suodattimiin ja valitse haluamasi tiedot.
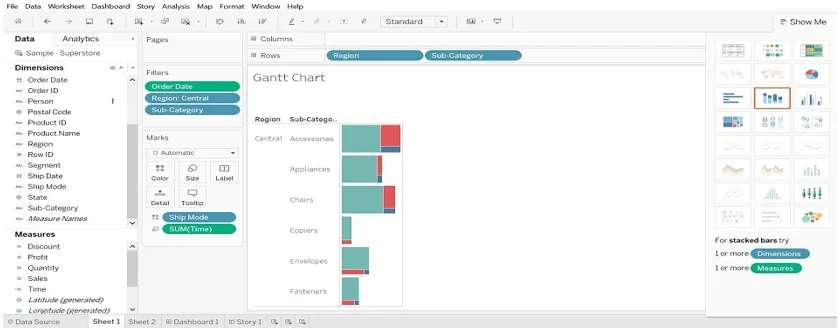
12. Lämpökartta
(Se visualisoi tiedot koon ja värin muodossa eri mittareissa)
- Valitse alaluokka, paina Cntrl ja valitse voitto ja valitse sitten Lämpökartta (Näytä minut)
- Vedä alue sarakkeisiin, myynti kokoon (merkinnät).
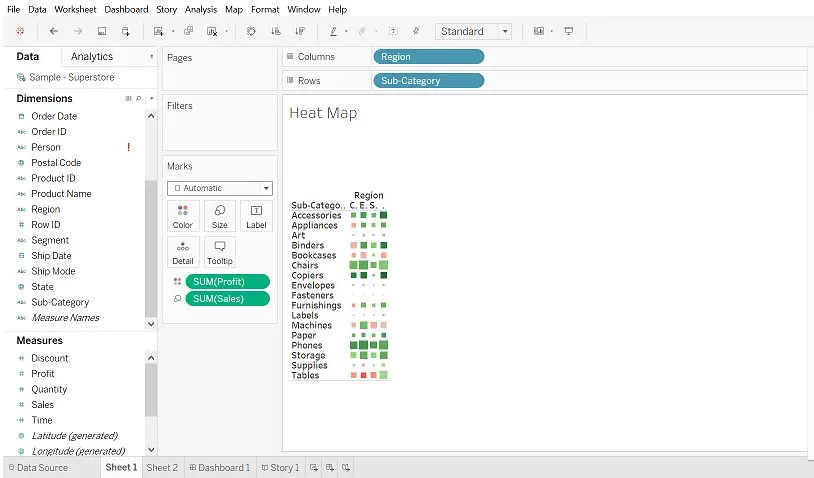
johtopäätös
Kaaviolla on tärkeä rooli datan esittämisessä. Voimme muokata tietoja haluamallasi tavalla. Mitä enemmän valotuksia graafille, suodattimille, merkinnöille jne. Annamme, sitä paremman visualisoinnin voimme tehdä.
Suositellut artikkelit
Tämä on opas taulukkokaavion tyyppeihin. Tässä keskustellaan 12 erityyppisestä kaaviosta ja selitetään myös, miten ne luodaan askel askeleelta annettujen näyttökuvien kanssa. Saatat myös katsoa seuraavia artikkeleita saadaksesi lisätietoja -
- Tietojen sekoittaminen Tableau-ohjelmassa
- Taulukkokaaviot
- Viivakaavio taulukossa
- Tableau-suodattimet
- Sijoitustoiminto taulukossa