Yksi arvokkaimmista työkaluista, joita meillä on kuvien muokkaamisessa ja korjaamisessa Photoshopissa, on histogrammi . Itse asiassa histogrammit ovat niin arvokkaita, että ne eivät rajoitu vain Photoshopiin. Löydät histogrammeja myös monista muista kuvankäsittelyohjelmista, kuten Adobe Lightroom, Photoshop Elements ja Photoshopin oma Camera Raw -laajennus. Monissa digitaalikameroissa on nykyään myös kätevä histogrammiominaisuus. Valokuvien ja valokuvien muokkaamisen maailmassa histogrammeja on kaikkialla!
Joten mikä tarkalleen on histogrammi? Histogrammi on yksinkertaisesti graafi. Nyt tiedän, että heti kun mainitsen sanan "kuvaaja", jotkut ihmiset haluavat nukkua, mutta lupaan sinulle, että tämä on helppoa tavaraa. Se on myös erittäin tärkeä juttu, jos olet tosissasi kuvasi suhteen (ja jos olet lukemassa tätä, voit olla varma, että olet). Histogrammi on kuvaaja, joka näyttää kuvan nykyisen äänialueen, jotta voimme arvioida sitä ja tarvittaessa korjata sitä. Tonaalialueella tarkoitan kuvan kirkkaustasoa. Histogrammi näyttää meille, kuinka suuri osa kuvasta on tällä hetkellä puhdasta mustaa, kuinka suuri on tällä hetkellä puhdasta valkoista ja kuinka suuri osa kuvasta on jossain väliin.
Tässä yhteydessä on tärkeää huomata, että vaikka puhumme kirkkaustasoista, emme puhu pelkästään mustavalkoisista (harmaasävy) kuvista. Histogrammit toimivat yhtä hyvin ja ovat yhtä tärkeitä täysvärivalokuvien kanssa. Tämä johtuu siitä, että vaikka emme aina ajattele väriä olevan mitään muuta kuin, hyvin, väriä, jokaisella kuvan värillä on oma kirkkaustaso. Esimerkiksi keltaiset ovat tyypillisesti erittäin vaaleita; blues ovat paljon tummempia. Nämä kirkkausarvojen erot tarkoittavat, että värillä voi olla valtava vaikutus kuvan äänialueeseen.
Kuinka kuvan sävyvälin näkeminen auttaa meitä? No, oletko koskaan katsellut valokuvaa ja ajatellut, että se näytti hieman "litteältä"? Aihe oli mielenkiintoinen, sävellys oli hyvä, mutta kaiken kaikkiaan se vain ei "popping out" sinua? Mahdollisuudet johtuvat siitä, että kuva kärsi matalasta kontrastista; kohokohdat (kuvan vaaleimmat alueet) olivat todennäköisesti liian tummia ja varjot (tummimmat alueet) eivät olleet niin tummia kuin olisi pitänyt olla.
Nyt olet ehkä pystynyt tunnistamaan tämän vain katsomalla kuvaa omilla silmillä, mutta kuvankäsittelyssä surullinen totuus on, että silmämme eivät ole niin luotettavia kuin luuletkaan. Ne vertailevat kahta kuvaa vierekkäin ja tunnistavat kummankin paremman, mutta kun arvioidaan yhtä kuvaa, he voivat helposti pettää näkevänsä tietyt alueet joko vaaleampina tai tummemmina kuin ne ovat. Tietokoneesi näyttö (näyttö) voi myös lisätä ongelmaa, jos sitä ei ole kalibroitu oikein. Esimerkiksi näytön kirkkauden asettaminen liian suureksi voi tehdä kuvista näyttäviä näytöllä, mutta tumma ja pettymys tulostettaessa. Histogrammi voittaa nämä molemmat ongelmat. Se ei luota näkemiseen tai näyttöasetuksiin. Sen sijaan se saa tietonsa suoraan kuvasta itse, joten se näyttää aina tarkan ja luotettavan kuvan äänirajoista, mikä tekee huonosta kontrastista helposti havaittavissa olevat, ja kuten tasot ja käyrät -oppaissa näemme, helpoksi korjata!
Toinen yleinen ongelma, johon törmäämme kuvanmuokkaamiseen, on varjo- ja korostetut leikkaukset, joissa varjot ovat niin tummia, että niistä tulee vain puhtaan mustan alueen alueita ja kohokohdat ovat niin vaaleita, ne ovat vain kiinteän valkoisia alueita. Olet ehkä kuullut, että sitä kutsutaan varjojen "tukkeutumiseksi" tai "murskaamiseksi" tai "kohokuviointiin" korosteista, mutta kaikki tarkoittaa samaa asiaa; olemme menettäneet kuvan yksityiskohdat.
Aivan kuten huonon kontrastin suhteen, meidän ei aina ole helppo tunnistaa näitä leikkausongelmia vain katsomalla valokuvaa näytöllä. Silmämme eivät yksinkertaisesti ole riittävän herkkiä, ja tietokoneemme näyttö ei välttämättä näytä meille todella tarkkaa kuvan kuvaa. Histogrammi näyttää kuitenkin aina, jos olemme menneet liian pitkälle muokkauksemme kanssa ja joudumme tukemaan asioita yksityiskohtien palauttamiseksi. Tai, jos palautamme vanhaa valokuvaa, histogrammi voi kertoa, puuttuuko alkuperäisestä kuvasta yksityiskohtia kohokohdissa tai varjoissa, jotta tiedämme mistä aloitamme ja mistä olemme tekemisissä. Bottom line, jos retusoi tai palautat kuvia etkä tiedä kuinka lukea ja ymmärtää histogrammin sanoja sinulle, sinä ja valokuvasi olette vakavassa haitoissa.
Histogrammin katseleminen Photoshopissa
Photoshopissa on muutamia paikkoja, joissa voimme tarkastella työskentelemämme kuvan histogrammia, mukaan lukien todellinen Histogrammi-paneeli. Mutta auttaaksemme meitä ymmärtämään tarkalleen kuinka histogrammi toimii ja mitä se näyttää meille, paras paikka nähdä se on Photoshopin tasot -valintaikkunassa. Tasojen käyttämiseksi ja histogrammin tarkastelemiseksi sinun on oltava kuva auki. Mainitsin aiemmin, että histogrammit toimivat yhtä hyvin sekä värillisten että mustavalkoisten valokuvien kanssa, mutta asioiden pitämiseksi yksinkertaisina aloitetaan mustalla ja valkoisella kuvalla (mustavalkoinen muotokuva Fotolialta):
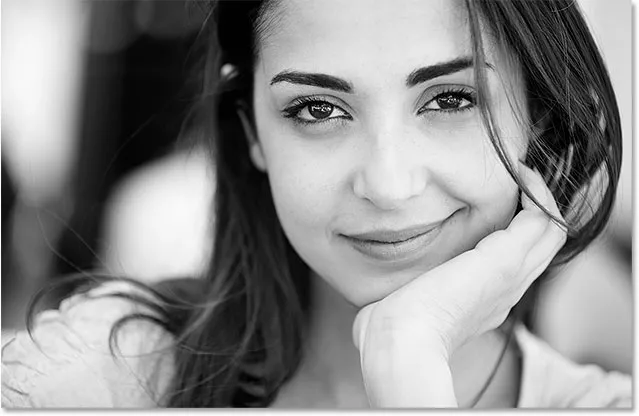
Mustavalkoinen muotokuva.
Tasojen valitsemiseksi siirryn näyttöruudun yläreunassa olevan valikkorivin Kuvavalikkoon, jossa valitsen Säädöt ja sitten Tasot :
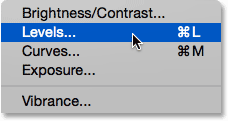
Siirry kohtaan Kuva> Säädöt> Tasot.
Tämä avaa Tasot-valintaikkunan. Tallennamme keskustelun siitä, kuinka tasoja käytetään kuvien korjaamiseen toiseen opetusohjelmaan. Käytämme sitä yksinkertaisesti auttamaan meitä ymmärtämään histogrammien toimintaa:
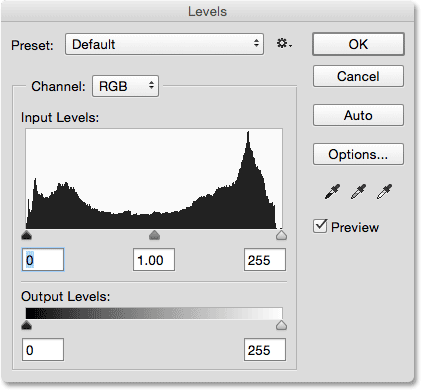
Tasot-valintaikkuna.
Histogrammi on keskellä oleva musta alue, joka näyttää vuoristoalueelta. Riippuen näytöllä katselemasi kuvan histogrammi saattaa näyttää samankaltaiselta kuin minun tai se voi näyttää täysin erilaiselta, ja se on kunnossa. Jokaisella kuvalla on oma ainutlaatuinen histogrammi, ja ymmärrät miksi se on hetkessä:
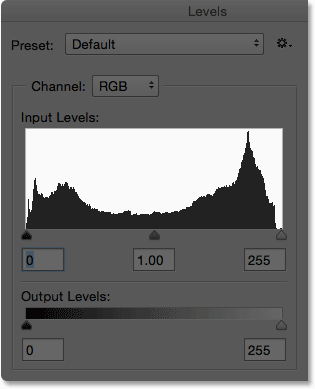
Histogrammi Tasot-valintaikkunan keskellä.
Kuinka histogrammin katseleminen Tasot-valintaikkunan sisällä auttaa meitä ymmärtämään? Se johtuu siitä, että jos katsot histogrammin alapuolelle tasoja, näet vaakasuuntaisen kaltevuuspalkin . Kaltevuus alkaa puhtaalla mustalla vasemmalla puolella ja muuttuu vähitellen kirkkaammaksi, kunnes se saavuttaa puhtaan valkoisen oikealla:
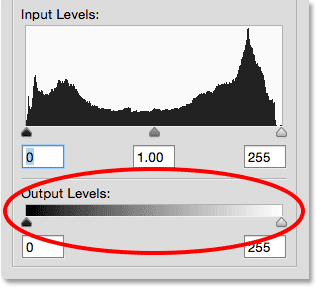
Histogrammin alapuolella oleva mustavalkoinen kaltevuuspalkki.
Kuten olemme oppineet, histogrammit osoittavat meille kuvan nykyisen kirkkaustasoalueen, ja histogrammin kirkkaustasot vastaavat tarkalleen kuvan alapuolella olevaa kaltevuuspalkkia! Histogrammit alkavat puhtaalla mustalla vasemmalla, aivan kuten kaltevuus. Ne päättyvät puhtaalla valkoisella äärimmäisellä oikealla puolella, kuten kaltevuus, ja niiden kirkkausarvot kasvavat vähitellen vasemmalta oikealle, aivan kuten … arvasit, kaltevuus:
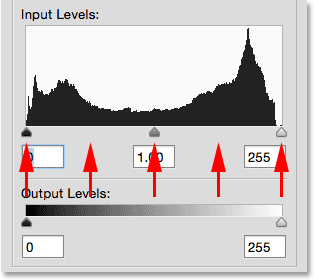
Histogrammin kirkkaustasot vastaavat sen alla olevaa kaltevuuspalkkia.
Joten miksi histogrammi näyttää vuoristoalueelta? Tämä johtuu siitä, että se näyttää meille kuvan nykyisen kirkkaustasojen tai sävyarvojen jakauman. Toisin sanoen se näyttää meille, kuinka suuri osa kuvasta on tietyllä kirkkaustasolla verrattuna muihin kirkkaustasoihin. Siksi jotkut histogrammin osat näyttävät korkeammilta kuin toiset. Mitä korkeampi histogrammi näyttää tietyllä kirkkaustasolla, sitä suurempi on pikselien lukumäärä, joka meillä kuvassa on samalla tasolla. Alueilla, joissa histogrammi on lyhyempi, kuvassa on vähemmän pikseliä niillä kirkkaustasoilla. Ja jos histogrammi ei näy lainkaan tietyillä kaltevuusalueilla, se tarkoittaa, että kuvassa ei tällä hetkellä ole pikseliä niillä kirkkaustasoilla.
On tärkeää pitää mielessä, että histogrammi ei näytä meille kuvan pikselien todellista lukumäärää. Tämä johtuu siitä, että useimmat digitaalikamerat pystyvät ottamaan valokuvia, jotka ovat kooltaan 10 - 20 megapikseliä (miljoonia pikseliä) tai enemmän. Jotta ne kaikki mahtuisivat histogrammiin, tarvitset useita näyttöjä sen katselemiseksi! Joten sen sijaan histogrammi antaa meille yksinkertaisen lintuperspektiivikuvan siitä, kuinka kuvan äänialue jakautuu kohokohtien, keskitason ja varjojen kesken ja jos jokin alue leikataan puhtaaseen mustaan tai valkoiseen.
Yleisesti ottaen hyvin valotetussa kuvassa näkyy histogrammi, joka näyttää täyden jatkuvan kirkkausalueen mustasta valkoiseen, ja näemme tämän kuvan esimerkkiä. Histogrammin vasen puoli alkaa oikealta ylöspäin histogrammilaatikon vasenta "seinämää" vasten, puhtaan mustan päällä sen alla olevassa kaltevuudessa. Tämä tarkoittaa, että jotkut kuvan pikseleistä ovat jo mustia (tummempia ne voivat olla). Lähennä lähempänä, jotta saamme paremman kuvan:
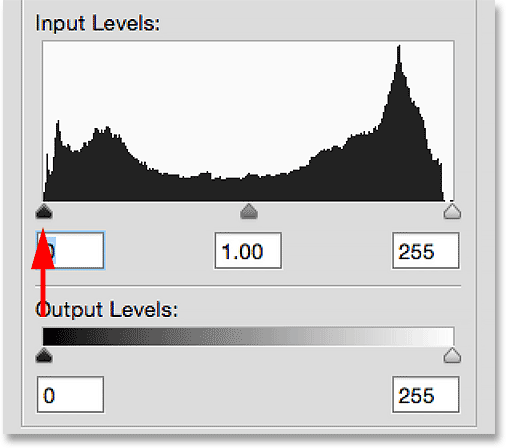
Histogrammin vasen puoli alkaa puhtaalta mustalta.
Histogrammin toisella puolella näemme, että se ulottuu melko pitkälle oikealle niin pitkälle kuin se voi mennä, ja pieni pieni suikale näkyy sen alla puhtaan valkoisen yläpuolella. Tämä kertoo meille, että jotkut kuvan pikseleistä ovat jo valkoisia (kevyimmät ne voivat olla). Joten, jo tiedämme jo, että mustavalkoiset pisteemme näyttävät hyvältä:

Histogrammin oikea puoli loppuu puhtaalla valkoisella.
Mitä muu histogrammi kertoo meille? No, luemme tyypillisesti histogrammia vasemmalta oikealle (tummimmasta vaaleimpaan). Jos aloitamme vasemmalta ja alamme liikkua oikealle, näemme, että histogrammi alkaa heti nousta tummien varjoäänien yli, mutta putoaa sitten, kun pääsemme lähemmäksi keskitason ääniä. Sitten se nousee jälleen ja saavuttaa huippunsa vaaleampien korostusäänten yli ennen kuin putoaa nopeasti, kun pääsemme lähelle valkoista:
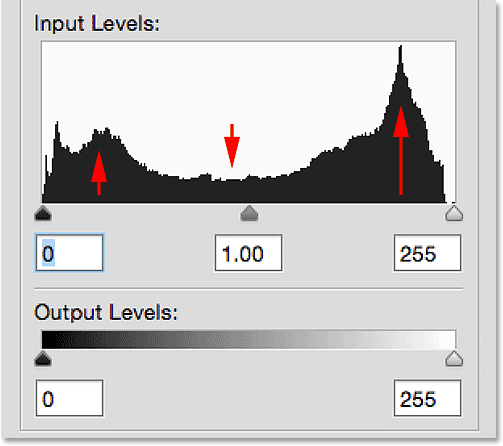
Histogrammin korkeimmat kohdat ovat korosteissa ja varjoissa; alhaisin on keskimmäisääni.
Koska histogrammin suurin osa on vaaleampien sävyjen yläpuolella (kohokohdat), tämä kertoo meille, että suurin osa kuvan pikseleistä kuuluu tuolle vaaleammalle äänialueelle. Kuvassa on vähemmän, mutta silti huomattava määrä erittäin tummia sävyjä, mikä osoittaa histogrammin noususta varjojen yli. Ja lopuksi, keskikentän keskimmäisten äänien yläpuolella oleva kaltevuus kertoo meille, että vaikka meillä on yksityiskohtia tuolla keskivaihealueella, sitä ei ole niin paljon, kuin on sekä korostuksissa että varjoissa.
Katsotaanpa taas valokuvaa, jossa näemme tarpeeksi varman, että suurin osa siitä koostuu vaaleammista sävyistä (naisen iho, silmien valkoiset, pusero ja suuri osa taustasta). Meillä on myös huomattava määrä erittäin tummia sävyjä (hänen hiuksensa, kulmakarvansa, silmänsä ja pienempi osa taustaa). Ääniääniä ei todellakaan ole paljoakaan, ainakaan edes verrattuna korostuksen ja varjojen yksityiskohtien määrään, ja tämä on tyypillistä suurikontrastisella mustavalkoisella kuvalla. Joten, histogrammi teki hienoa työtä osoittamalla meille tämän kuvan sävyalue:
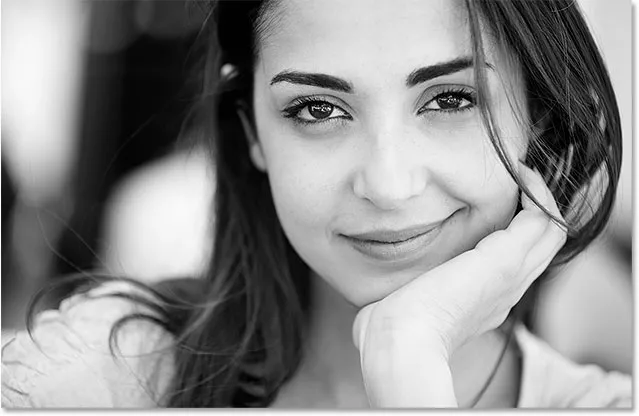
Valokuva ja histogrammi vastaavat toisiaan.
Katsotaanpa toista kuvaa, tällä kertaa värillinen valokuva (morsiamen ja sulhanen valokuva Fotolialta):

Täysvärinen kuva.
Avaan jälleen Tasot-valintaikkunan, jotta voimme nähdä kuvan histogrammin. Mutta tällä kertaa sen sijaan, että siirryn Kuvavalikkoon, valitsen Säädöt ja sitten Tasot, avaan Tasot-valintaikkunan painamalla vain näppäimistön Ctrl + L (Win) / Command + L (Mac). Kumpikin tapa toimii; pikanäppäin on vain nopeampi:
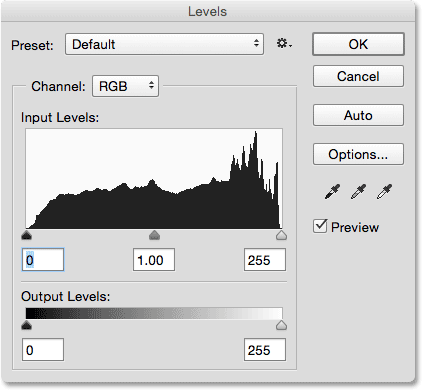
Tasot-valintaikkuna, joka näyttää toisen kuvan histogrammin.
Lähennämme tarkemmin ja katsomme, mitä tämä histogrammi kertoo. Täällä taas näemme esimerkin kuvasta, joka on hyvin valotettu. Histogrammin vasen puoli alkaa puhtaalta mustalta ja oikea puoli loppuu puhtaalta valkoiselta, joten tiedämme, että äänialueemme ulottuu molemmissa ääripäissä:
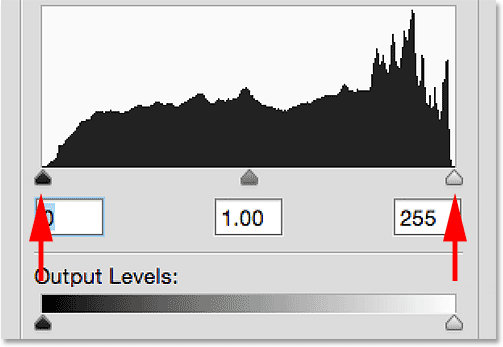
Histogrammi alkaa mustalla vasemmalla ja päättyy valkoisella oikealla, hyvä merkki.
Lukemalla histogrammia vasemmalta oikealle (pimeimmästä vaaleimpaan) näemme, että se nousee nopeasti varjoäänien yli. Mutta toisin kuin edellisessä kuvassa, jossa histogrammi putosi keskimmäisääniä kohden, tämä pysyy suhteellisen vakiona kokonaan korostuskohtiin, missä se vie äkillisen, terävän käännöksen ylöspäin ennen kuin putoaa puhtaan valkoiseksi:
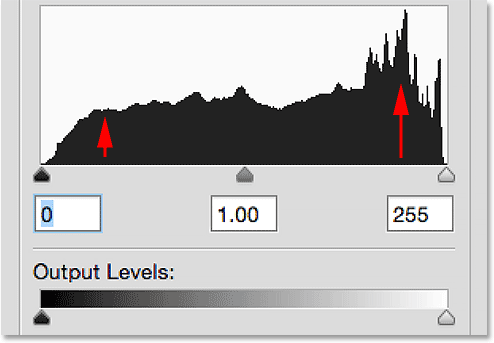
Toisen kuvan histogrammi näyttää enemmän ääniä kuin edellinen kuva.
Mitä tämä kertoo meille? Se kertoo meille, että meillä on runsaasti kuvan yksityiskohtia kaikilla kolmella alueella (varjot, keskisävyt ja kohokohdat), mutta meillä on yksityiskohtaisemmat vaaleammat äänet kuin missään muualla. Voimme jälleen nähdä tämän katsomalla kuvaa. Miehen paita ja naisen mekko, jotka molemmat ovat valkoisia (tai lähellä sitä), muodostavat suuren osan valosta, joten selittää miksi histogrammi on korkein kohokohtien yläpuolella:

Jälleen kerran valokuva ja histogrammi vastaavat toisiaan.
Histogrammin käyttäminen ongelmien havaitsemiseksi
Toistaiseksi olemme tarkastelleet oikein valotettujen kuvien histogrammeja, mutta histogrammi voi yhtä helposti paljastaa ongelmat. Entä esimerkiksi jos histogrammissa näkyy korkea piikki oikealle histogrammilaatikon oikeaa seinää vasten:
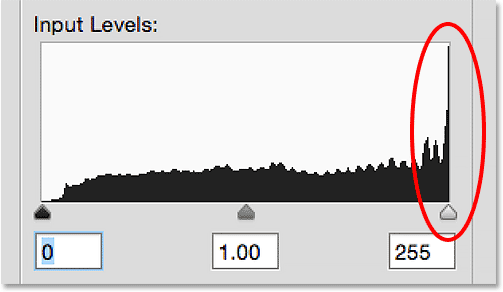
Korkea piikki näkyy histogrammin oikeassa reunassa.
Tämä on yleensä merkki kuvan ylivalotuksesta. Tätä oikeaa reunaa vasten työnnetty korkea piikki tarkoittaa, että kuvassa on paljon pikseliä, jotka ovat puhtaan valkoisia, ja se tarkoittaa, että puutumme todennäköisesti yksityiskohdista kohokohdista. Tässä on miehen paidan vertailu osoittaaksesi kuvan vaikutuksen. Vasemmalla oleva kuva on kunnolla valotettu paljastaen paljon yksityiskohtia. Oikealla oleva kuva on ylikuormitettu korostuksilla, jotka on leikattu puhtaanvalkoiseksi. Huomaa, kuinka paljon yksityiskohtia paikassa menetetään:

Korostettu leikkaus aiheuttaa yksityiskohtien menetyksen kuvan vaaleimmissa alueissa.
Samoin mitä jos histogrammi osoitti samanlaisen korkean piikin, tällä kertaa vasenta seinää vasten:
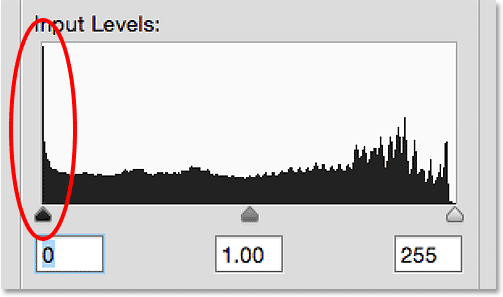
Histogrammin vasemmassa reunassa oleva korkea piikki.
Tämä tarkoittaa yleensä sitä, että kuva on alivalottunut ja paljon pikseliä on leikattu puhtaaseen mustaan, mikä tarkoittaa, että olemme menettäneet yksityiskohdat varjoissa. Tässä jälleen toinen vertailu osoittaaksesi tämän vaikutuksen kuvaan. Vasemmalla puolella hyvin näkyvässä versiossa näemme miehen hiuksissa paljon yksityiskohtia. Oikeanpuoleisessa versiossa, joka kärsii varjojen leikkaamisesta, suuri osa hänen hiuksensa yksityiskohdista on kadonnut puhtaalle mustalle:

Varjojen leikkaus aiheuttaa yksityiskohtien menetyksen kuvan tummimmissa kohdissa.
Jos huomasit nämä leikkausongelmat katsellessasi histogrammia kameran LCD-näytöllä heti valokuvien ottamisen jälkeen, säädä todennäköisimmin valotusasetuksiasi ja ampua ne uudelleen. Photoshopissa voit ehkä korjata nämä ongelmat tasoilla, käyrillä tai Camera Raw -sovelluksella, ja opimme kuinka se tehdään muissa ohjeissa. Toistaiseksi kaikki, joita olemme huolissamme, oppivat itse histogrammin.
Kuinka monta kirkkaustasoa on histogrammissa?
Tässä vaiheessa tiedämme, että histogrammi näyttää kuvan äänimäärän puhtaasta mustasta puhtaan valkoiseen. Mutta kuinka monta ääntä on tarkalleen histogrammissa? Onko histogrammissa tietty määrä kirkkaustasoja? Miksi kyllä, siellä on! Histogrammi näyttää tarkalleen 256 kirkkaustasoa ja yksi pystysuora musta palkki jokaiselle näistä 256 tasosta, vaikka kuvan värisävystä riippuen et välttämättä näe mustaa palkkia kaikilla tasoilla. Jos kuitenkin pääset lähelle ja katsot histogrammin yläosaa, huomaat, että se ei ole sileä. Pikemminkin se koostuu pienistä pienistä piikkeistä ja harjuista, joista jokainen on ohuen pystysuoran palkin yläosa. Jos lasket ne, olettaen, että sinulla on jatkuva histogrammi mustasta valkoiseen (eikä mitään parempaa tehdä), löydät tarkalleen 256 palkkia:
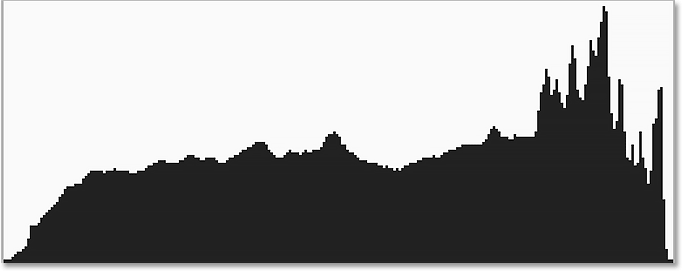
Histogrammi näyttää yhden pystysuoran palkin jokaiselle 256: n kirkkaustasolta mustasta valkoiseksi.
Miksi 256? Sillä on muutama syy. Ensinnäkin, suurin osa meistä tarvitsee noin 200 kirkkaustasoa mustasta valkoiseen, jotta silmämme näkevät jatkuvan sävykuvan ; eli kuva, joka virtaa saumattomasti yhdestä äänestä toiseen ilman näkyviä aukkoja tai taukoja niiden välillä. Jos pudotamme paljon sen alapuolelle, alamme nähdä bändöitymistä ja julisteita, joissa hyppy yhdestä äänestä toiseen tulee ilmeiseksi. Joten se selittää miksi luku on vähintään 200. Mutta miksi 256? Miksi ei 257, 300 tai 500?
Se johtuu siitä, kuinka tietokoneet toimivat. Tarvitsemme kuvien sisältävän vähintään 200 kirkkaustasoa, mutta tietokoneiden on kyettävä käsittelemään ja tallentamaan kuvia biteinä ja tavuina. Lyhyt tarina, paras tapa vastata molempiin tarpeisiin on tallentaa kuvat 8-bittisinä tiedostoina (tavallinen JPEG.webp-kuva on esimerkki 8-bittisistä tiedostoista). 8-bittinen kuvatiedosto sisältää tarkalleen 256 kirkkaustasoa, mikä antaa meille noin 200 jatkuvaa ääntä. Tarvitsemme hieman ylimääräistä jäljellä muokkaamista varten. Mietitkö vielä mistä numero 256 tulee? Jos ajattelet, että 1 bitti on yhtä suuri kuin 2, niin 8 bittiä on 28 tai 2x2x2x2x2x2x2x2, joka vastaa 256.
Jos et ole noudattanut aivan sitä, älä huoli. Voit saada kaikki histogrammien edut tietämättä mitään biteistä ja tavuista. Ainoa mitä meidän on tiedettävä, on se, että histogrammi näyttää 256 mahdollisen kirkkaustason mustasta valkoiseen. Itse asiassa voimme tosiasiallisesti nähdä tämän tarkastelemalla tasoja-valintaikkunan histogrammin vasemman ja oikean reunan alla olevia numeroita. Vasemmalla puolella on numero 0, joka edustaa puhdasta mustaa. Oikealla puolella on numero 255, joka edustaa puhdasta valkoista. Miksi numerot menevät välillä 0–255, eivät 1–256? Jälleen kerran, se johtuu siitä, kuinka tietokoneet toimivat. Yleensä aloitamme laskennan numerosta 1, mutta tietokoneet alkavat laskea luvusta 0:
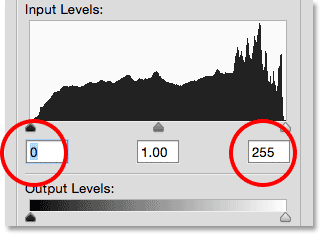
Histogrammin alapuolella olevat numerot edustavat mustaa (0) ja valkoista (255), joiden välillä on 254 tasoa.
Ja siellä meillä se on! Tässä opetusohjelmassa opimme kuinka lukea kuvan histogrammi ja kuinka tunnistaa ero hyvin valotetun valokuvan ja varjo- tai kohokohdan leikkauksen välillä valokuvan välillä. Käytimme Photoshopin Tasot-valintaikkunaa, jonka avulla pystymme visualisoimaan histogrammin edustamaa sävyväliä, vasemmalla mustalla, oikealla valkoisella ja asteittainen siirtyminen varjoista keskisävyihin korosteisiin välillä. Jotakin syytä pitää mielessä, että histogrammin katselemispaikasta riippuen et aina näe kätevää mustasta valkoiseen kaltevuutta sen alla. Se on kuitenkin hyvä, koska nyt kun ymmärrät kuinka histogrammit toimivat (ja ne kaikki toimivat samalla tavalla), et todella tarvitse sitä.
Tähän mennessä olemme tarkastelleet esimerkkejä siitä, miltä histogrammi näyttää tyypillisesti, kun kuva on valotettu oikein, ja kaikilla sävyarvoilla mustasta valkoiseen. Mutta niin ei aina ole. Joskus on järkevämpää rajoittaa kuvan äänialuetta pakottamalla suurin osa siitä varjoihin tai korosteisiin tietyn mielialan tai tyylin luomiseksi.
Seuraavassa opetusohjelmassa, Histogrammien ymmärtäminen - alhaisen avaimen ja suuren avaimen kuvat, tarkastelemme esimerkkejä tämän tyyppisistä valokuvista (tunnetaan nimellä pikanäppäinkuvat ja korkean avaimen kuvat) ja saadaan parempi käsitys miksi niitä ei oikeastaan ole sellainen asia kuin "ihanteellinen" tai "täydellinen" histogrammi.