
Johdatus VLOOKUP-esimerkkeihin Excelissä
Tämä artikkeli kattaa yhden hyödyllisimmistä ominaisuuksista, joka on VLOOKUP. Samanaikaisesti se on yksi monimutkaisimmista ja vähemmän ymmärretyistä toiminnoista. Tässä artikkelissa demystifioidaan VLOOKUP muutamalla esimerkillä.
Esimerkkejä VLOOKUPista Excelissä
VLOOKUP Excelissä on erittäin yksinkertainen ja helppo käyttää. Ymmärretään kuinka VLOOKUPia käytetään Excelissä muutamien esimerkkien avulla.
Voit ladata tämän VLOOKUP-esimerkki Excel-mallin täältä - VLOOKUP Esimerkkejä Excel-mallinEsimerkki 1 - tarkka haku (väärä tai 0)
Tehdään tässä esimerkissä taulukko tämän kaavan käyttämiseksi. Oletetaan, että meillä on opiskelijoiden tiedot alla olevan kuvan mukaisesti.

Solussa F2 käytämme VLOOKUP-kaavaa. Olemme laatineet taulukon, käyttämällä Vlookupia löydämme henkilön sukunimen etunimestä, kaikkien tietojen on oltava käytettävissä taulukossa, jonka tarjoamme alueella vastauksen löytämiseksi (A: C tässä tapaus).

- Voimme valita taulukon myös koko rivin sijasta. Kaavassa voit nähdä kirjoitetun 2 ennen vääriä sarakkeen indikaattorina, koska haluamme, että tiedot noudetaan sarakkeesta 2 valitusta alueesta.
- Kun sijoitamme E3: een datan, joka on etunimi annetusta taulukosta, kaava antaa meille sukunimen.
- Kun kirjoitamme etunimen taulukosta, meidän on tarkoitus saada viimeinen nimi kaavasta.
- Yllä olevasta kuvasta voidaan nähdä, että kirjoittamalla sarakkeeseen nimi Rahul, saimme Dravidin toisen nimen vasemmalla olevan taulukon mukaan.
- Nyt voimme myös laajentaa tietoja yhdestä saatavilla olevasta tiedosta, joten täyttämällä vain etunimi, meillä on henkilön sukunimi ja myös henkilön suorittamat ajot .

- Joten lisätään kolmas sarake oikealle puolelle “Suoritetaan”.

- VLOOKUP-kaavan levittämisen jälkeen tulos näkyy alla.

- Kuten voimme nähdä, että vain etunimesta on saatu sukunimi ja tuon opiskelijan suorittamat ajot, Jos noutamme juokset sukunimen sarakkeesta, sitä kutsutaan ketjutetuksi Vlookupiksi.
- Täällä voit nähdä, että olemme kirjoittaneet 3 haluamamme sarakkeen 3 tiedot valitsemastasi alueesta.
- Täällä olemme käyttäneet vääriä tai 0: ta, mikä tarkoittaa, että se vastaa absoluuttista arvoa, joten lisäämällä edes ylimääräiseen tilaan etunimeemme, se näyttää # N / A tarkoittaa, että tiedot eivät täsmää.
Esimerkki 2 - likimääräinen ottelu (tosi tai 1)
- Tässä tapauksessa, jos käytämme samaa kaavaa True tai 1 väärän tai 0 sijaan, meidän ei tarvitse huolehtia siitä, kuinka tarkat tiedot toimitetaan järjestelmään.
- Tämä kaava antaa samat tulokset, mutta se alkaa näyttää ylhäältä alas ja tarjoaa arvon, joka vastaa eniten vastausta.
- Joten vaikka olisit tehnyt tapauksessamme jonkin oikeinkirjoitusvirheen tai kielioppivirheen, sinun ei tarvitse huolehtia, koska se löytää parhaiten vastaavat tiedot ja tarjoaa tuloksen enimmäkseen vastaavista.
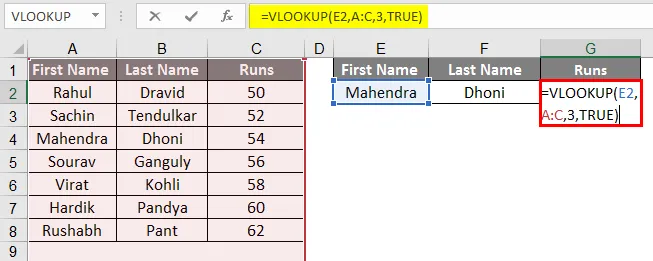
- VLOOKUP-kaavan soveltamisen jälkeen tulokset esitetään alla.

- Esimerkissämme olemme kirjoittaneet Mahendran etunimeen ja saamme tuloksen oikein. Tämä voi olla hieman monimutkainen, kun pelaat sanoilla, mutta mukavampaa, kun työskentelet Numbersilla.
- Oletetaan, että meillä on numeerista tietoa nimen tai sanan sijasta tai aakkosjärjestyksessä, voimme tehdä tämän tarkemmin ja aitemmalla logiikalla.
- Vaikuttaa melko turhalta, koska tässä on kyse pienestä tiedosta, mutta se on erittäin hyödyllinen, kun käsittelet suuria tietoja.
Esimerkki 3 - Vlookup eri arkki
- Vlookup toisesta arkista on hyvin samankaltainen kuin saman arkin Vlookup, joten täällä olemme vaihtuneet, koska täällä meillä on erilaisia laskentataulukoita.
- Meillä on taulukko arkinumerolla 2 seuraavan kuvan mukaisesti. Löydämme tämän opiskelijan tuloksen arkinumerossa 3 heidän rullanumeroistaan.
- Nyt kuten voit nähdä kuvan oikealla puolella on toinen arkki, jonka arkki on 3.

- Levitä VLOOKUP-kaava sarakkeeseen B.

- VLOOKUP-kaavan levittämisen jälkeen tulos näkyy alla.

- Vedä seuraavan solun kaava alas. Joten lähtö on kuten alla.

- Yllä olevista kuvista voit nähdä, että kaavan alue on merkitty ' esimerkillä # 2', koska tarvitsemme tiedot noudetaan esimerkistä 2 ja sarakkeesta 3. Joten sarakeindikaattorina olemme kirjoittaneet 3 ja sitten 0 tarkoittaa vääriä, koska haluamme tarkan datan vastaavuuden.
- Kuten alla olevasta kuvasta voidaan nähdä, olemme onnistuneesti siirtäneet koko tiedot esimerkistä 2 taulukkoon 3.
- Yllä olevasta kuvasta voi nähdä, kun ensimmäiselle riville on saatu arvo, voimme vetää saman ja päästä koko tietoon annettuja rullanumeroita vasten. jos se on saatavana annetussa taulukossa.
Esimerkki 4 - luokka käyttäen likiarvoa
- Luokan määrittelemiseksi merkinnöistä voidaan käyttää likimääräistä ottelua luokan määrittämiseen merkinnöissä.

VLOOKUP-kaavan käytön jälkeen tulos näkyy alla
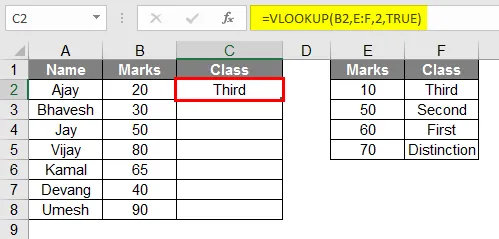
- Yllä olevan kuvan mukaan voit nähdä, että olemme laatineet taulukon opiskelijoista, joilla on merkinnät luokan tunnistamiseksi. Olemme tehneet toisen taulukon, joka toimii avaimena,
- Mutta varmista, että solun merkintöjen on oltava nousevassa järjestyksessä.
- Joten annetussa tiedossa kaava muuntaa arvosanat luokkataulusta tai ”avain” -taulukosta
- Vedä sama kaava solusta C2 C9: ään.

Esimerkki 5 - Kaksoishaku käyttämällä Match-toimintoa
- Ottelu-toimintoa käytetään, kun meidän on etsittävä kaksisuuntaista tietoa. Yllä olevasta taulukosta näet täältä tiedot batsmanista heidän suorittamiensa ajojen suhteen tietyillä vuosilla.
- Joten kaava tämän hakutoiminnon käyttämiseksi on seuraava:
= vlookup (haku_Val, taulukko, MATCH (col_name, col_headers, 0), 0)

- Kaavan soveltamisen jälkeen tulos näkyy alla.

- Jos tutkimme kaavaa, voimme nähdä, että tietomme ovat riippuvaisia kahdesta tiedosta, tässä tapauksessa siitä, mitä kirjoitamme G1: ssä ja G2: ssä, Match-toiminnossa meidän on valittava sarakkeen otsikot, mikä tahansa otsikot on kirjoitettava G2: ssa, joka on omistettu sarakkeen nimelle.
- Sarakkeeseen G1 meidän on kirjoitettava tiedot pelaajien riviltä.
- Kaavasta tulee seuraava:
= vlookup (G1, A: D, MATCH (G2, A1: D1, 0), 0)
- Tässä annetussa kaavassa MATCH (G2, A1: D1, 0) on valittu sarakeotsikot solu G2 on täytettävä yhdellä otsikoista valitusta sarakkeen otsikosta.
- Palautetaan, että Dhoni on saanut 3800 juoksua vuonna 2018.
Suositellut artikkelit
Tämä on opas VLOOKUP-esimerkkeihin Excelissä. Tässä keskustellaan siitä, kuinka VLOOKUPia käytetään Excelissä, sekä joitain käytännöllisiä esimerkkejä ja ladattavaa Excel-mallia. Voit myös käydä läpi muiden ehdottamiemme artikkeleidemme -
- Excel-lisäyspainike
- JOS VLOOKUP-kaava Excelissä
- Projektin aikajana Excelissä
- MIRR-kaava Excel-muodossa