
EXACT-toiminto Excelissä (sisällysluettelo)
- EXACT-toiminto Excelissä
- TARKAS kaava Excelissä
- Kuinka käyttää EXACT-toimintoa Excelissä?
EXACT-toiminto Excelissä
- EXACT-toiminto on sisäänrakennettu excel-toiminto, joka luokitellaan TEXT-toimintoon. Sitä käytetään Excel-taulukkona ja VBA-toimintona.
- Excelin EXACT-toimintoa käytetään osana kaavaa laskentataulukon solussa ja integroituna myös muihin excel-toimintoihin (JOS, SUMPRODUCT ja muut Excel-kaavat).
- Sitä käytetään yleisimmin tapauskohtaisessa haussa kahden merkkijonon välillä.
- Excel on erittäin helppokäyttöinen ja yksinkertainen toiminto kahdella argumentilla.
Määritelmä
Tarkistaa, ovatko kaksi merkkijonoa täsmälleen samat, ja palauttaa TRUE tai FALSE.
Se tarkoittaa, että EXACT-toiminto vertailee kahta merkkijonoa kahden solun välillä ja palauttaa TOSI, jos molemmat arvot ovat samat ja samankaltaiset. Muutoin se palauttaa FALSE, jos molemmat merkkijonot eivät täsmää.
TARKAS kaava Excelissä
Alla on EXACT-kaava Excel:
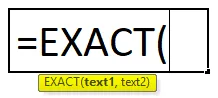
EXACT-funktion selitys Excelissä
Excelin EXACT-kaavalla on kaksi parametria eli text1, text2.
- Teksti1: Se on ensimmäinen tekstimerkkijono, jota haluamme verrata.
- Teksti2: Se on toinen merkkijono, jota haluamme verrata.
Argumentit voidaan syöttää manuaalisesti tai soluviittaus voidaan antaa. Tarkka toiminto on kirjainkoon mukainen. eli isot kirjaimet eivät ole yhtä pieniä.
Se palauttaa FALSE-arvon, jos kaikissa tekstimerkeissä on Leading- tai lopputila, tekstimerkkijonossa pienet tai isot kirjaimet, ylimääräinen tila tekstin aakkosten välillä tai iso tai iso kirjain kahden merkkijonon tai tekstin välillä.
Tasa-merkkiä tarkan funktion kaavassa voidaan käyttää myös eli (text1 = text2) tekstimerkkien vertaamiseen.
EXACT-funktion sijasta, kaksinkertaisen verran (==) vertailunoperaatiota käytetään myös kahden merkkijonon vertailuun. Esimerkiksi = X1 == Y1 palauttaa saman arvon kuin = TOTEUTTU (X1, Y1) .
Kuinka käyttää EXACT-toimintoa Excelissä?
EXACT-toiminto on erittäin yksinkertainen ja helppo käyttää. Antaa ymmärtää EXACT-funktion toiminnan Excelissä jollain EXACT-kaavaesimerkillä.
Voit ladata tämän EXACT Function Excel -mallin täältä - EXACT Function Excel TemplateEsimerkki 1 - teksti, joka sisältää isoja kirjaimia
Tässä alla mainitussa esimerkissä. Solut B9 ja C9 sisältävät tekstimerkkijonot. TOTE-toiminnon avulla minun on tarkistettava, onko kahdella solulla sama tieto vai ei.
- Sovelletaan tarkka funktio solussa “D9”. Valitse solu “D9”, johon EXACT-funktiota on käytettävä.

- Napsauta lisäystoimintopainiketta (fx) kaavatyökalurivin alla, valintaikkuna tulee näkyviin. Kirjoita hakusana ”TOTE” toimintokenttään, VALITSE funktio ilmestyy valitsemaan toimintokenttään. Kaksoisnapsauta TOTEA toimintoa.
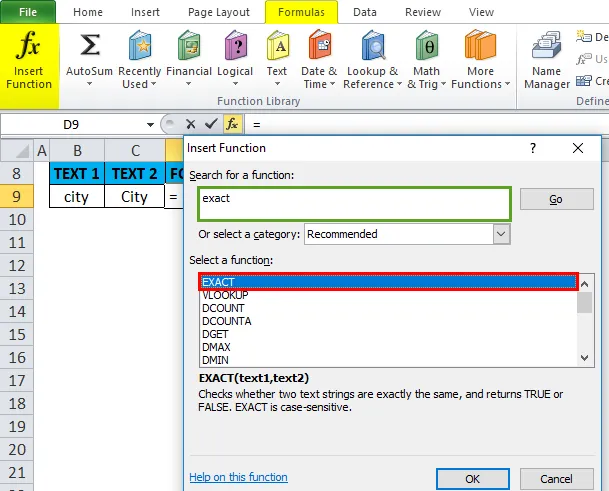
- Näyttöön tulee valintaikkuna, jossa EXACT-funktion argumentit on täytettävä tai syötettävä, ts. = EXACT (B9, C9) Tässä minun on verrattava B9- ja C9-soluja, joten se syötetään tarkan funktion funktioargumentteihin. Napsauta ok, kun se on syötetty.

- EXACT-funktio palauttaa FALSE-arvon, koska molemmat merkkijonot eivät vastaa toisiaan. Tässä 'c' ja 'C' ovat erilaiset, ts. 'C' on pienet kirjaimet tekstissä1, kun taas 'C' on iso kirjain tekstissä2 ( TOTEUTETTAVA toiminto on kirjainkohtaisesti )

- Jäljempänä mainitussa esimerkissä EXACT-funktio palauttaa todellisen arvon, koska solun B10 ja C10 molemmat arvot ovat samat ja samanlaiset. eli molemmat solut sisältävät oikean tapaustekstimerkkijonon.
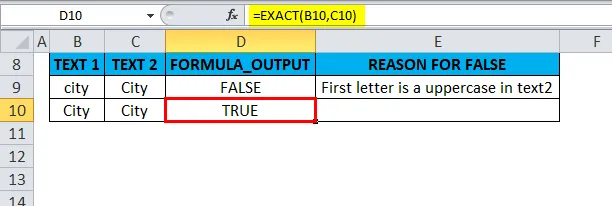
Esimerkki 2 - välilyöntejä sisältävä teksti
Tässä alla mainitussa esimerkissä. Solut B13 ja C13 sisältävät tekstimerkkijonot, PITKÄN toiminnon avulla minun on tarkistettava, onko kahdella solulla sama tieto vai ei.
- Sovelletaan tarkka funktio solussa “D13”. Valitse solu “D13”, johon EXACT-funktiota on käytettävä.
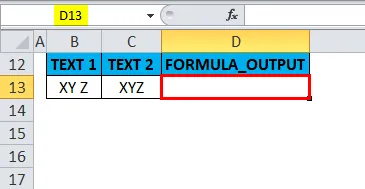
- Napsauta lisäystoimintopainiketta (fx) kaavatyökalurivin alla, valintaikkuna tulee näkyviin. Kirjoita hakusana ”TOTE” toimintokenttään, VALITSE funktio ilmestyy valitsemaan toimintokenttään. Kaksoisnapsauta TOTEA toimintoa.

- Näyttöön tulee valintaikkuna, jossa EXACT-funktion argumentit on täytettävä tai syötettävä, ts. = EXACT (B13, C13) Tässä minun on vertailtava B13- ja C13-soluja, joten se syötetään tarkan funktion funktioargumentteihin. Napsauta ok, kun se on syötetty.
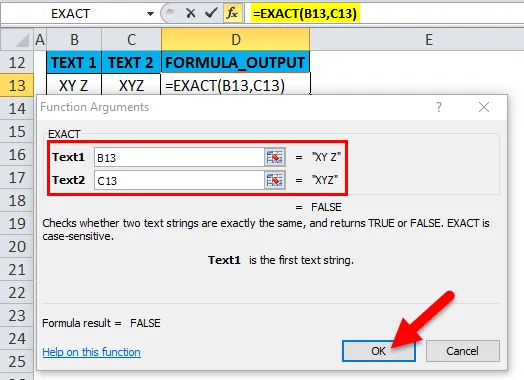
- EXACT-funktio palauttaa FALSE-arvon, koska molemmat merkkijonot eivät vastaa toisiaan. 'XY Z' ja'XYZ ' eroavat toisistaan, ts.' XY Z 'sisältää Y: n ja Z: n välistä tilaa tekstissä1, kun taas' XYZ 'ei sisällä ylimääräistä tilaa text2-sarakkeen kirjaimien välillä.

- EXACT-funktio palauttaa FALSE-arvon, jos tekstissä on ylimääräistä tilaa aakkosten välillä tai vaikka kaikissa tekstimerkeissä on Leading- tai loppuväli. Alla mainitussa esimerkissä EXACT-funktio palauttaa FALSE-arvon, koska solussa “B14” on johtava tila , ennen sanaa XYZ, voit tarkkailla kahta ylimääräistä tilaa.

Esimerkki 3 - EXACT- toiminto ohittaa muotoilumallin
Alla mainitussa esimerkissä solu B18 sisältää 99 dollaria, missä se on dollari-arvossa valuuttamuodossa, ja C18 sisältää 99, lukumääränä tai yleisessä muodossa. EXACT-toiminnon avulla minun on tarkistettava, onko kahdella solulla sama tieto vai ei.
- Sovelletaan tarkka funktio solussa “D18”. Valitse solu “D18”, johon EXACT-funktiota on käytettävä.

- Napsauta lisäystoimintopainiketta (fx) kaavatyökalurivin alla, valintaikkuna ilmestyy. Kirjoita hakusana ”TOTE” toimintokenttään, VALITSE funktio ilmestyy valitsemaan toimintokenttään. Kaksoisnapsauta TOTEA toimintoa.
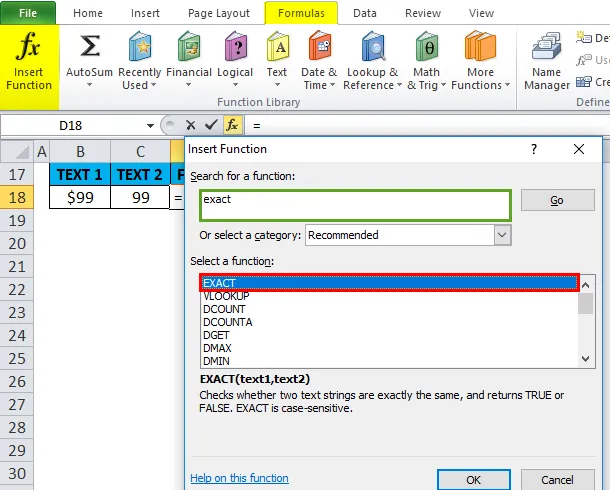
- Näyttöön tulee valintaikkuna, jossa tarkat toiminnot argumentit on täytettävä tai syötettävä, eli = TOTE (B18, C18) Tässä minun on verrattava B18: n ja C18: n soluja, joten se syötetään tarkan funktion funktion perusteisiin. Napsauta ok, kun se on syötetty.
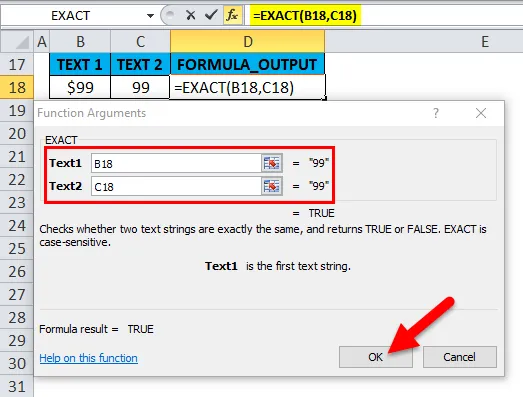
- EXACT-funktio palauttaa TOSI arvon, koska molemmat solut sisältävät saman arvon eli 99. Tässä tarkka funktio jättää huomioimatta solujen muodon.

- Alla mainitussa esimerkissä EXACT-funktio palauttaa TOSI-arvon, koska molemmat solut sisältävät saman päivämääräarvon eli solu “B19” sisältää päivämääräarvon (5/16/18) lukumääräisenä tai yleisessä muodossa, kun taas solussa “C19” päivämääräarvo on läsnä päivämäärämuodossa. Tässä tarkka funktio jättää huomioimatta solujen muodon.
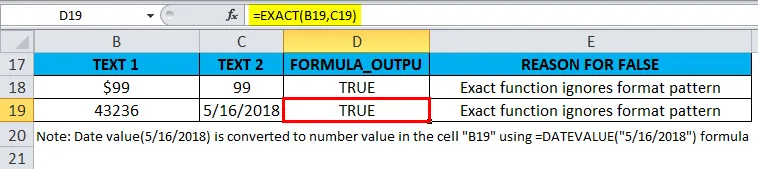
Muistettavaa EXACT-toiminnosta Excelissä
- EXACT-toiminto on kirjainkoon mukainen. eli isot kirjaimet eivät ole yhtä pieniä.
- Excelin tarkka funktio palauttaa väärän arvon, jos tekstimerkkijonoissa, esimerkiksi lauseen kirjaimella, pienillä ja isoilla kirjaimilla, oikeilla ja käännettävillä kirjaimilla, on ero kirjainkokoissa.
- Excelin tarkka funktio palauttaa väärän arvon, jos aakkosten välillä on teksti- tai johtotila ja ylimääräinen tila kahden tekstimerkkijonon välillä.
- TARKAS Excel-toiminto ohittaa muotoilun erot näiden kahden solun välillä.
EG 0, 08 = 8%
99 dollaria = 99
Suositellut artikkelit
Tämä on opas EXACT-toimintoon Excelissä. Tässä keskustellaan EXACT-kaavasta Excelissä ja kuinka EXACT-toimintoa käytetään Excelissä sekä käytännön esimerkkejä ja ladattavia excel-malleja. Voit myös käydä läpi muiden ehdottamiemme artikkeleidemme -
- Kuinka käyttää EVEN-toimintoa Excelissä?
- Kuinka käyttää HLOOKUP-toimintoa Excelissä?
- Kuinka käyttää SEARCH-toimintoa Excelissä?
- Kuinka käyttää PMT-toimintoa Excelissä?