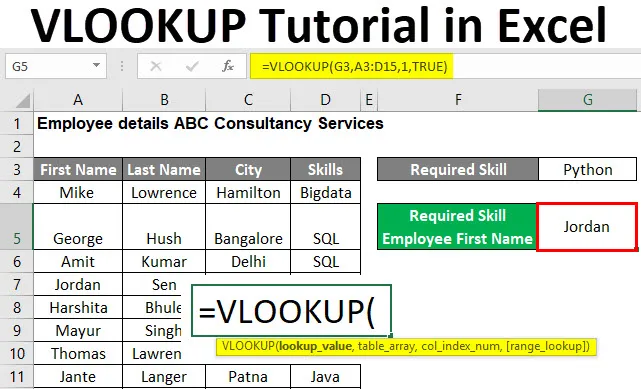
Excel VLOOKUP -opastus (sisällysluettelo)
- VLOOKUP-opetusohjelma Excelissä
- Kuinka käyttää VLOOKUP-opetusohjelmaa Excelissä?
VLOOKUP-opetusohjelma Excelissä
VLOOKUP on sisäinen toiminto MS Excel -sovelluksessa. Käyttäjä voi etsiä ja saada tietoja taulukon tai taulukon sarakkeista VLOOKUP Excel -toiminnon avulla.
Käyttäjä voi etsiä tarkan haun tai osan arvosta (noin vastaavuus). Tässä V tarkoittaa VLOOKUP: ssä pystysuoraa, mikä tarkoittaa, että se toimii ainoassa sarakkeessa. VLOOKUP-toiminto on erittäin suosittu MS Excel -sovelluksessa.
VLOOKUP-kaavan syntaksi
Alla on VLOOKUP-kaavan syntaksi:
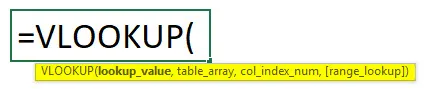
VLOOKUP-toiminnon perusteet:
- hakuarvo: Se on pakollinen kenttä, tarjoaa arvon, jota käyttäjä haluaa hakea sarakkeesta tai alueelta. Jos arvoa ei löydy alueesta tai taulukkojärjestelystä, se palauttaa '# N / A' -virheen.
- table_array: Se on pakollinen kenttä, alue, jolla käyttäjä haluaa hakea arvoa. Sen pitäisi sisältää kaikki Col_index_num-arvot.
- col_index_num: Se on pakollinen kenttä, taulukon taulukon sarakkeen numero taulukon taulukon ensimmäisestä sarakkeesta. Se palauttaa '#REF!' virhe, jos sarakkeen_index_num on suurempi kuin taulukon matriisin sarakkeiden lukumäärä
- range_lookup: Se on valinnainen kenttä, oletuksena se otetaan tarkkaa vastaavuutta. siinä on kaksi vaihtoehtoa joko tosi tai vääriä.
- FALSE - Se tarkistaa tarkan ottelun alueella. Tätä arvoa varten on 1. Tässä sarake on lajiteltava numeerisesti tai aakkosjärjestyksessä.
- TOSI - Se tarkistaa likimääräisen vastaavuuden alueella. Tätä varten arvo on 0.
Kuinka käyttää VLOOKUP-opetusohjelmaa Excelissä?
Excel VLOOKUP -opastus on erittäin yksinkertainen ja helppo. Ymmärretään kuinka ExL: n VLOOKUP-opetusohjelmaa voidaan käyttää, esimerkkejä.
Voit ladata tämän VLOOKUP-opetusohjelman Excel-mallin täältä - VLOOKUP-opetusohjelman Excel-mallinExcel VLOOKUP -opastus - esimerkki 1
Kuinka etsiä taulukosta likimääräistä vastaavuusarvoa.
Siellä on yritys nimeltä 'ABC Consultancy Services', jolla on työntekijöitä koskevat tiedot, kuten etunimi, sukunimi, kaupunki ja taidot.
Harkitaan, haluaako käyttäjä löytää likimääräisen vastaavuuden taitona " python" yrityksen 'ABC Consultancy Services' työntekijän tiedoista. Joten miten saada vaadittu taitotyöntekijän etunimi.
Avaa MS Excel, mene esimerkki nro 1 -arkkiin, jossa yritys pitää työntekijöiden tietoja.
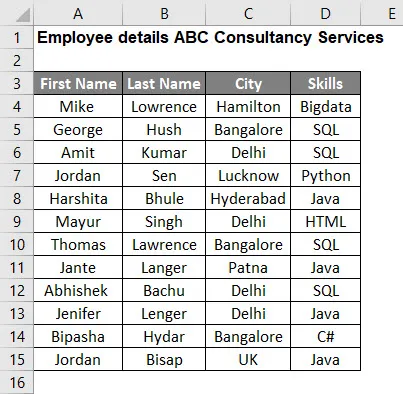
Koska käyttäjä haluaa löytää vaaditun taiton, työntekijän ja etunimen. Joten käytä VLOOKUP-kaavaa.
- Kuten edellä vaaditusta taitosta mainittiin, on Python, joten hakuarvo on Python, joka on solussa G3. hakuarvo = G3
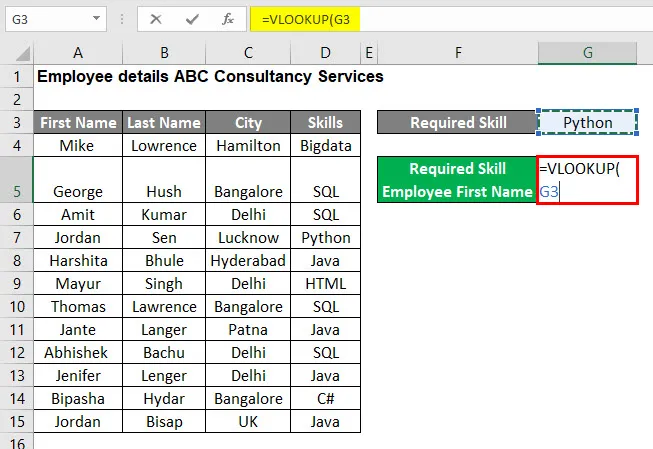
- Anna nyt syöte taulukkotaulukolle, joka on A3 - D15. table_array: A3: D15
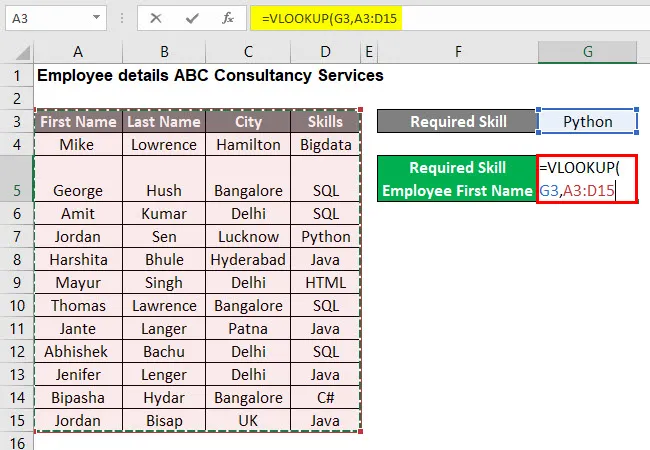
- Anna nyt tulo sarakeindeksille, joka on 1, koska käyttäjä haluaa löytää vaaditun taiton etunimi. col_index_num: 1
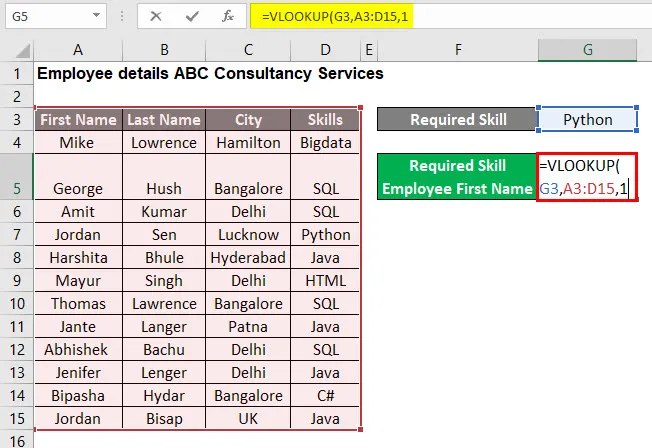
- Anna nyt aluehaun tulo, joka on Tosi, koska käyttäjä haluaa löytää hakuarvon likimääräisen vastaavuuden. alue_näkymä: Tosi
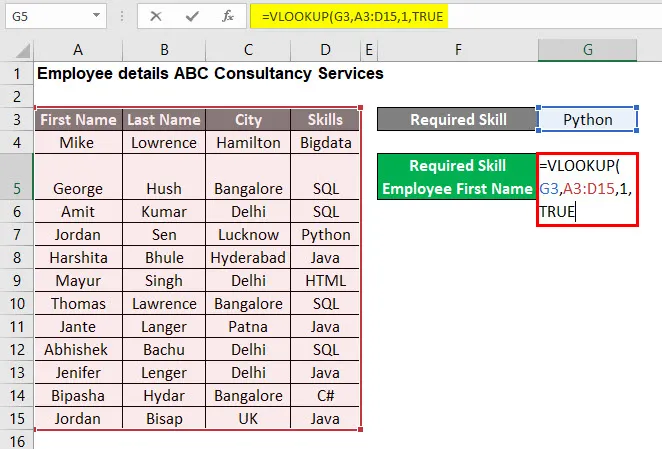
- Paina nyt Enter-painiketta , joten taulukossa oleva VLOOKUP-kaava otetaan käyttöön, joka on = VLOOKUP (G3, A3: D15, 1, TRUE)
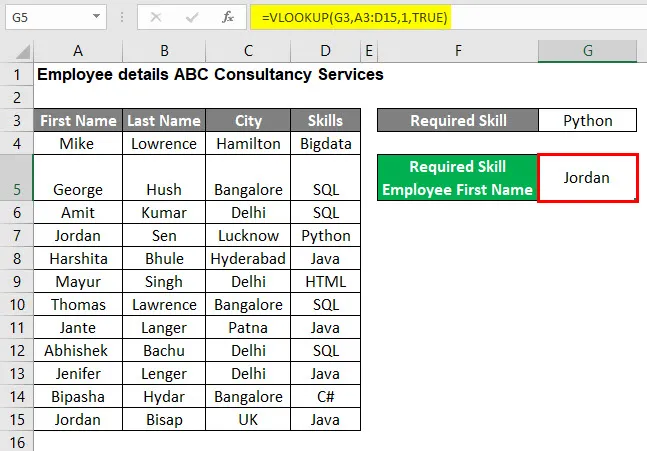
Yhteenveto esimerkistä 1:
Koska käyttäjä halusi löytää vaaditun ammattitaitoisen työntekijän etunimen työntekijän tietotaulusta, ja tulos on Jordan VLOOKUP-kaavan takia.
Nyt jos hän haluaa löytää muita taitoja, sinun on vain muutettava VLOOKUP-arvoa, joka on esimerkki # 1 -lehdessä G3, ja hän saa oikean vastauksen ongelmaansa.
Excel VLOOKUP -opastus - esimerkki 2
Kuinka etsiä tarkkaa vastaavuusarvoa taulukosta.
Siellä on yritys nimeltä 'ABC Consultancy Services', jolla on työntekijöitä koskevat tiedot, kuten etunimi, sukunimi, kaupunki ja taidot.
Tarkastellaan, haluaako käyttäjä löytää tarkan haun Jeniferin vaadittuna sukunimenä yrityksen 'ABC Consultancy Services' työntekijän tiedoista. Joten kuinka saada vaadittu Jeniferin sukunimi tarkalla ottelulla.
Avaa MS Excel, siirry esimerkki nro 2 -arkkiin, jossa on yrityksen pitämiä työntekijöitä koskevia tietoja.

Koska käyttäjä haluaa löytää työntekijän Jeniferin sukunimen, käytä VLOOKUP-kaavaa.
- Kuten vaaditussa Jeniferin sukunimessä mainittiin, hakuarvo on Jenifer, joka on G3: ssa . hakuarvo = G5
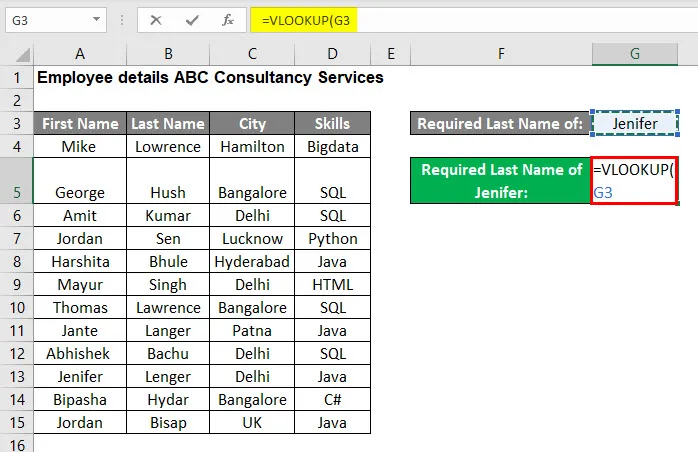
- Anna nyt syöte taulukkotaulukolle, joka on A3 - D15. table_array: A3: D15
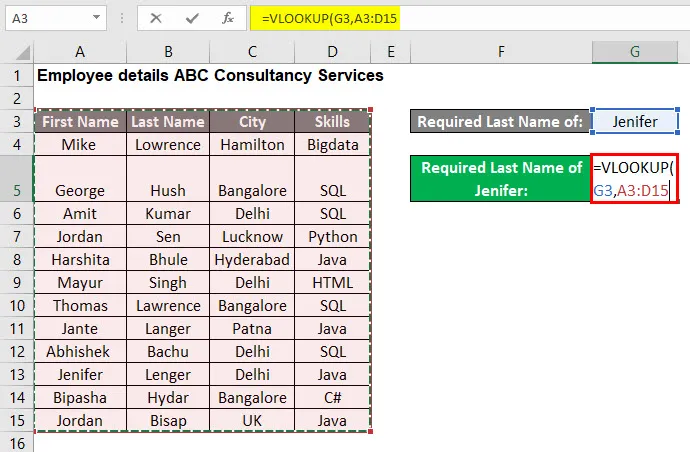
- Anna nyt tulo sarakeindeksille, joka on 2, koska käyttäjä haluaa löytää vaaditun taiton sukunimi. Mikä on saatavana taulukkoryhmän 2. sarakkeessa. col_index_num: 2
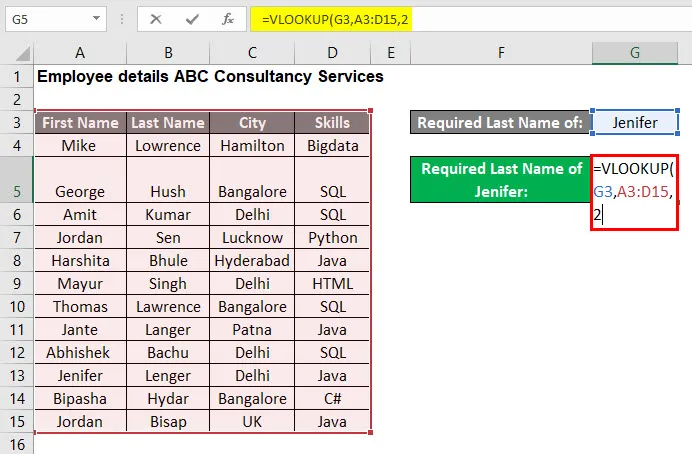
- Anna nyt aluehaun tulo, joka on VÄÄRÄ, koska käyttäjä haluaa löytää tarkan haun hakuarvosta. range_lookup: FALSE
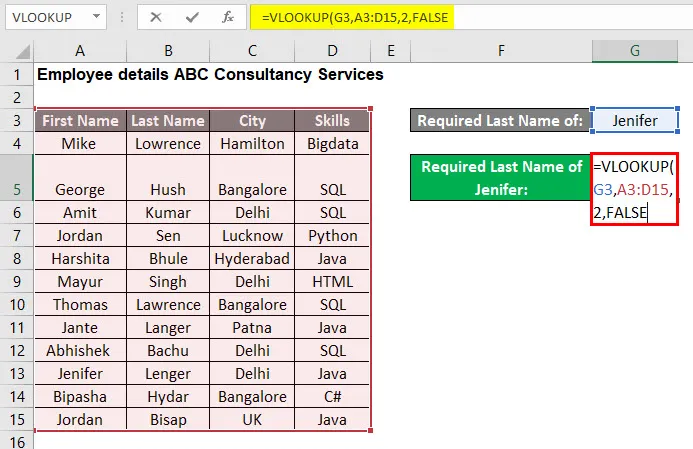
- Paina nyt Enter-painiketta , joten taulukossa oleva VLOOKUP-kaava otetaan käyttöön, joka on = VLOOKUP (G3, A3: D15, 2, FALSE)
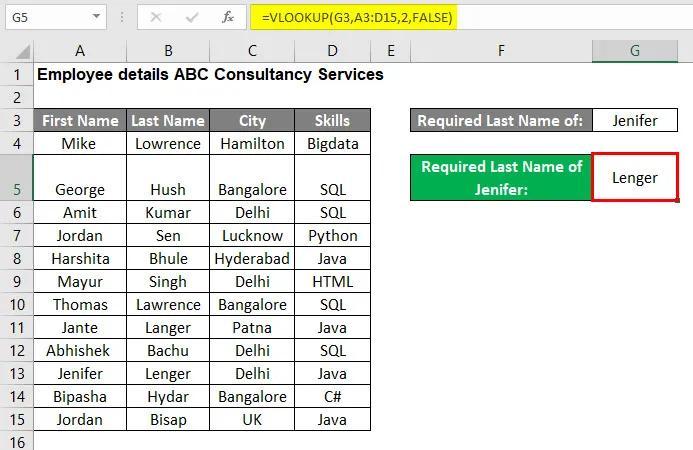
Yhteenveto esimerkistä 2:
Koska käyttäjä halusi löytää työntekijän tietotaulusta työntekijän etunimen vaaditun sukunimen, joka on Jenifer, seurauksena on Lenger, joka johtuu VLOOKUP- kaavasta.
Nyt jos hän haluaa löytää jonkun muun työntekijän sukunimen, täytyy vain muuttaa VLOOKUP-arvo, joka on esimerkissä 2 G3, ja hän saa oikean vastauksen ongelmaansa.
Muistettavat asiat
- Jos col_index_num on suurempi kuin table_array -sarakkeiden lukumäärä, niin se antaa arvon #REF! virhe.
- Jos VLOOKUP-arvoa ei löydy alue- tai taulukkojärjestelystä, se palauttaa '# N / A' -virheen.
- Jos käyttäjä ei anna arvoa Range_lookup, oletuksena se on TOSI. mikä on likimääräinen ottelu.
- Range_lookup-taulukon tiedot tulisi lajitella aakkosellisella tai numeerisella tavalla. Se palauttaa lähimmän ottelun.
- Jos käyttäjä haluaa antaa solulle mitään tai itse arvon, hän voi antaa VLOOKUP -argumentin.
Suositellut artikkelit
Tämä on opas VLOOKUP-opetusohjelmaan Excelissä. Tässä keskustelimme siitä, kuinka VLOOKUP-opetusohjelmaa voidaan käyttää Excelissä yhdessä käytännön esimerkkien ja ladattavien Excel-mallien kanssa. Voit myös katsoa seuraavia artikkeleita saadaksesi lisätietoja-
- Excel-vaihtoehdot VLOOKUP: lle
- VLOOKUP ja Sum Excel -sovelluksessa
- VBA VLOOKUP -toiminto
- IFERROR VLOOKUP -sovelluksella Excelissä