
VLOOKUP-taulukkokoko (Sisällysluettelo)
- Johdanto VLOOKUP-taulukotaulukkoon
- Kuinka käyttää VLOOKUP-taulukotaulukkoa Excelissä?
Johdanto VLOOKUP-taulukotaulukkoon
Vlookup-taulukotaulukkoa käytetään tarvittavien arvojen löytämiseen ja etsimiseen taulukkojen muodossa. Ja Taulukkojoukko on kahden tai useamman kuin kahden taulukon yhdistelmä, jossa tiedot ja arvot on kytketty toisiinsa. Vaikka otsikot voivat olla aivan erilainen suhde näihin tietoihin toisiinsa nähden.
Kuinka käyttää VLOOKUP-taulukotaulukkoa Excelissä?
VLOOKUP-taulukko taulukko Excelissä on erittäin yksinkertainen ja helppo. Ymmärretään kuinka VLOOKUP Table Array -sovellusta käytetään Excelissä muutamien esimerkkien avulla.
Voit ladata tämän VLOOKUP-taulukon taulukkomallin täältä - VLOOKUP-taulukon taulukon mallinEsimerkki 1 - taulukon kartoittaminen ja luominen
Ensimmäisessä taulukossa on omistajan nimi ja myyjän myymä määrä vastaavalle tuoteryhmälle. Ja toisessa taulukossa on kannustimella myyty määrä, joka on allokoitu eri myytyjen määrien alueelle, kuten alla on esitetty.

Ja näiden tietojen avulla meidän on kartoitettava ja luotava uusi taulukko alla olevan taulukon vastaavaan sarakkeeseen.
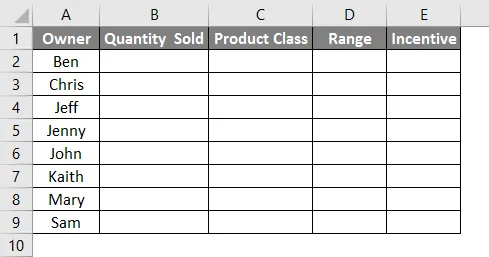
Mene nyt soluun, jossa meidän täytyy nähdä tulos ja valitse Lisää toiminto -vaihtoehto, joka on aivan kaavapalkin vieressä.

Saadaan Lisää toiminto -ruutu. Nyt sieltä kohdasta Valitse toiminto: ikkuna kirjoita ALL tai etsi VLOOKUP alla olevan kuvan mukaisesti. Napsauta sen jälkeen Ok.

Sen jälkeen saamme Vlookupin Function Arguments -ruudun alla olevan kuvan mukaisesti. Valitse alue taulukosta 1 ja napsauta Ok kun olet valmis.

Vedä nyt käytetty Vlookup-kaava alla oleviin soluihin alla olevan kuvan mukaisesti.
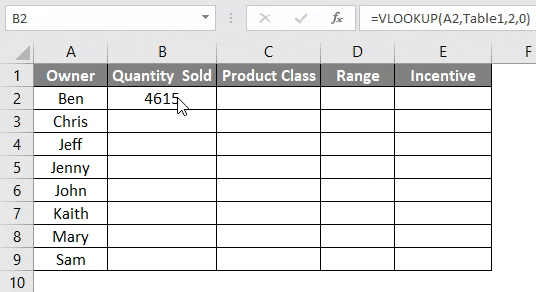
Suorita sama menetelmä tuoteryhmälle kuin alla.

Vedä sama kaava solussa C2 soluun 9.
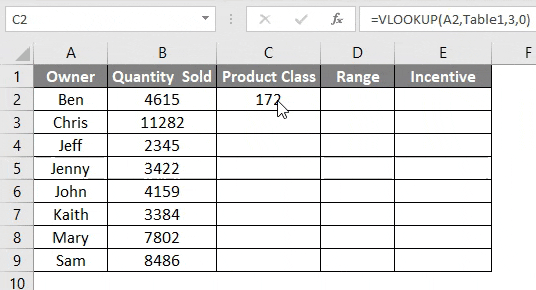
Alue- ja kannustinsarakkeita varten meidän on kartoitettava olemassa olevat tiedot, joita olemme juuri etsineet taulukosta 1, taulukossa 2 saatavilla olevilla tiedoilla. Tämä prosessi, jossa etsitään arvoja toisesta eri tietolähteestä jo kartoitettujen tietojen kanssa, on nimeltään Vlookup Table Array . Siirry tätä varten Alue-sarakkeen ensimmäiseen soluun ja napsauta Lisää toiminto avataksesi Vlookup-argumenttiruudun alla olevan kuvan mukaisesti.
- Lookup_value = Hakuarvo on valittu C2-taulukkoksi samasta taulukosta, jossa taulukkohakua käytetään.
- Table_Array = Table Array on taulukko 2, joka on esitetty yllä olevassa kuvakaappauksessa.
- Col_Index_Num = Se on valittu taulukon 2 toiseksi sarakkeeksi 2.
- Range_lookup = Tässä taulukon 1 Alue-sarakkeessa on muuttuva data-alue. Valitse tämä varten “1” tai “Tosi”. Tämä ei anna tarkkaa tulosta, mutta tulos vaihtelevasta tietoalueesta.
Kun olet valmis, napsauta Ok nähdäksesi tuloksen.

Kun olet valmis, vedä sovellettu kaava alla oleviin vastaaviin soluihin alla olevan kuvan mukaisesti.

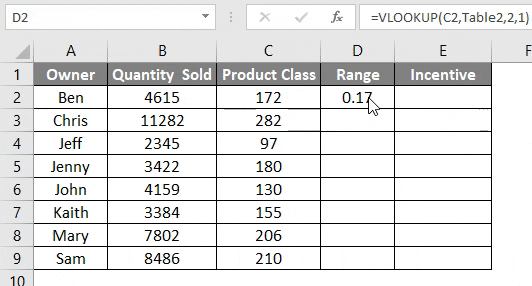
Nyt tosiasiallisen kannustimen laskemiseksi useita kertaluokan sarakkeita myydyllä määrällä. Tämä osoittaa, kuinka paljon kannustin myönnetään omistajalle myymästään lisämäärästä. Vedä nyt käytetty kaava vastaaviin alla oleviin soluihin alla olevan kuvan mukaisesti.
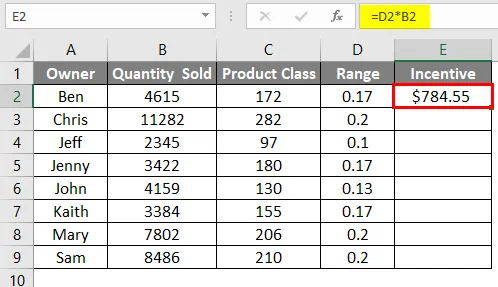

Esimerkki 2 - VLOOKUP-taulukotaulukko
Tätä varten otamme huomioon samat tiedot, jotka olemme nähneet esimerkissä 1.

Voimme nimetä taulukon taulukkoksi 1 otsikon mukaan ja toisen taulukon taulukkoksi 2 alla esitetyllä tavalla. Tämän avulla voimme nähdä taulukon nimen Vlookup-syntaksissa, kun valitsemme taulukkoalueen.

Siirry nyt soluun, josta meidän täytyy nähdä tuotteen lähtö ja kirjoita “ = VLOOKUP ” ja valitse toiminto alla esitetyllä tavalla.
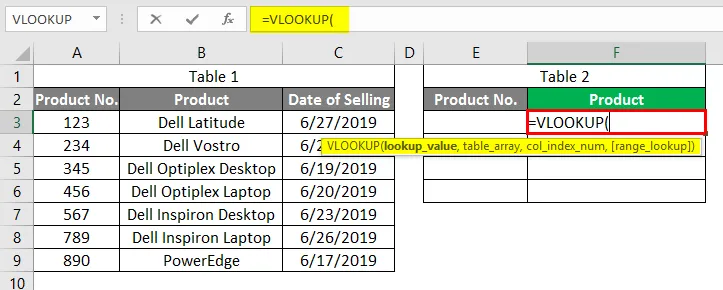
Valitse nyt omistajan nimi hakuarvoksi E3, joka on tuotenumeron sarake.
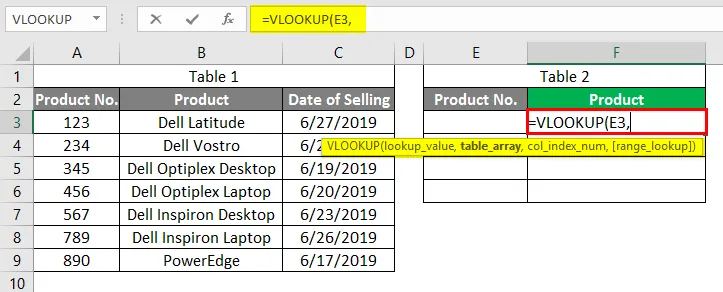
Taulukko_Mainos täydellisiksi taulukko_1-tiedoiksi solusta A3 C9.
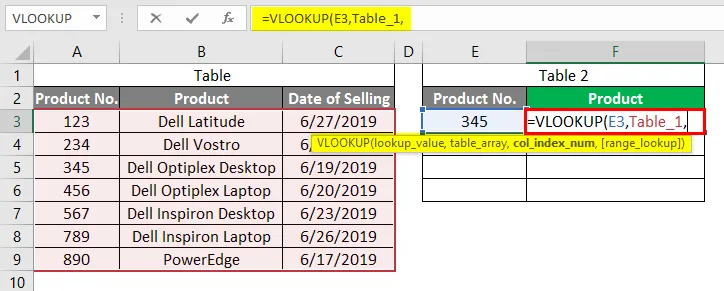
Col_Index_Num 2: na, joka on taulukon_1 tuote.

Range_Lookup tarkan arvon kohdalla ”0”.

Paina Enter-näppäintä poistuaksesi syntaksista.
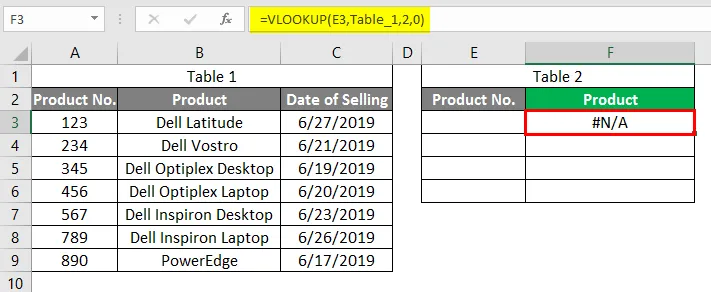
Lisää nyt kenttään E3 mikä tahansa tuote numero. Annetaan tuotenumero. 345. Näemme, että Vlookup with Table Array on hakenut arvon 345 solusta F3 alla esitetyllä tavalla.
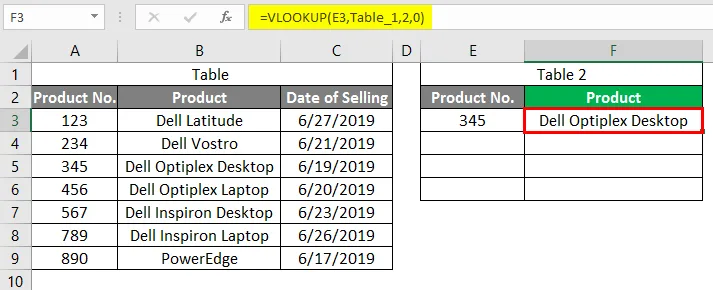
Testataan, voidaanko tätä soveltaa muuhun tuotenumeroon. tai ei. Sitä varten olemme lisänneet joitain tuotenumeroita solun E3 alle alla olevan kuvan mukaisesti.

Kun olet valmis, vedä kaava vastaavien solujen alapuolelle, kunnes tuotenumerot ovat olemassa. Näemme, että Vlookup on hakenut arvot kaikille sarakkeessa F oleville kaikille tuotenumeroille. Mutta solu E6 on osoittanut virheen nro A, mikä tarkoittaa, että sillä ei ole taulukon 1 tuotenumeroon 881 liittyvää arvoa .
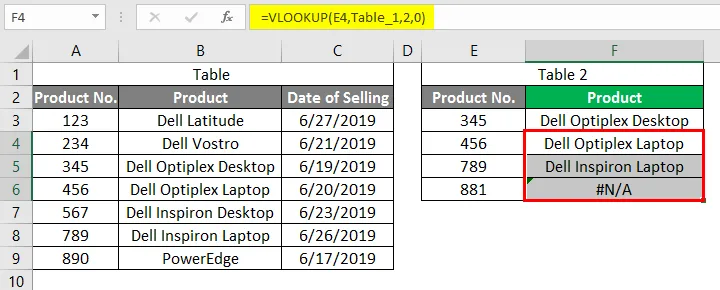
Plussaa ja miinusta Vlookup Table Array -malliin
- Tiedot eri taulukoista, joista pidetään ja jotka liittyvät toisiinsa, voidaan kartoittaa yhdellä taulukolla.
- Esimerkki 2 on helppo ja yksinkertainen käyttää.
- Taulukon nimeäminen ennen kaavan soveltamista pienentää syntaksin.
- Voimme käyttää enemmän mitä tahansa määrää taulukkojärjestelyjä Vlookupiin.
- Ei ole mitään järkeä käyttää Vlookup-taulukotaulukkoa, jossa taulukot eivät ole toisiinsa liittyviä.
Muistettavat asiat
- On suositeltavaa käyttää Vlookup Table Array -taulukoita, joissa taulukot ovat suhteessa toisiinsa datan suhteen.
- Käytä taulukkotaulukkotaulukossa aina sen taulukkoon liittyvän hakuarvon viitettä.
- Taulukkojoukon tulisi olla enemmän kuin 2 taulukkoa.
Suositellut artikkelit
Tämä on opas Vlookup Table Array -sovellukseen. Tässä keskustellaan siitä, kuinka Vlookup Table Array -sovellusta voidaan käyttää käytännön esimerkkien ja ladattavan excel-mallin kanssa. Voit myös käydä läpi muiden ehdottamiemme artikkeleidemme -
- Sekoitettu viite Excelissä
- JOS VLOOKUP-kaava Excelissä
- Kuinka lisätä soluja Exceliin
- MIRR-kaava Excel-muodossa