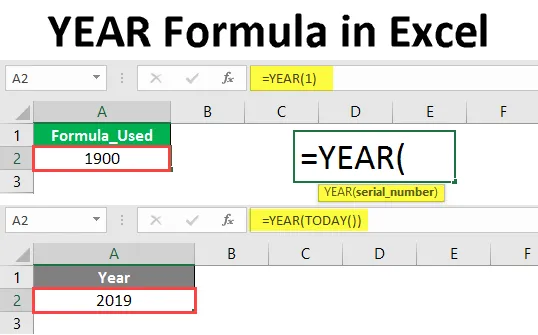
VUODEN kaava Excelissä (sisällysluettelo)
- Johdatus Excel-vuoden kaavaan
- Kuinka käyttää YEAR-kaavaa Excelissä?
Johdatus Excel-vuoden kaavaan
Vuositoiminto palauttaa nelinumeroisen vuoden yksityiskohdat kaavasta saatavilla olevasta päivämäärästä tai kaavasta osoittaneesta solusta. Tämä tarkoittaa, että vuosi-toiminnon tarkoituksena on poimia vuosinumero kaavan tai solun määrätystä päivämäärästä.
Syntaksi:

Väite YEAR-kaavassa
- sarjanumero : Sarjanumero edustaa päivämäärää.
Selitys
Jos olet hämmentynyt siitä, kuinka sarjanumero edustaa päivämäärää? sitten sinun pitäisi ymmärtää, kuinka päivämäärä säästää Excelissä. Tammikuun 1. päivästä 1900 suositellaan sarjanumeron antamista jokaiselle päivämäärälle. 1. tammikuuta 1900 yhden, 2. tammikuuta 1900 kahden ja niin edelleen.
Esimerkiksi, jos annamme sarjanumeron 1 vuoden kaavassa, se tuottaa 1900 seuraavan logiikan mukaisesti.

Noudata kaavaa, jonka vain kirjoitimme sarjanumeroon 1, ja se palautti vuoden 1900, joka on kyseiseen päivämäärään liittyvä vuosi. Näemme vielä muutamia esimerkkejä YEAR-toiminnon käytöstä.
Kuinka käyttää Excel YEAR Formulaa Excelissä?
Excel YEAR Formula on erittäin yksinkertainen ja helppo. Ymmärretään kuinka käyttää Excel YEAR Formula -muotoa muutamalla esimerkillä.
Voit ladata tämän YEAR Formula Excel Template täältä - YEAR Formula Excel TemplateEsimerkki # 1 - VUOSI kaava DATE-toiminnolla
4-numeroisen vuoden tietämiseksi meidän on syötettävä päivämäärän sarjanumero. Mutta kuinka voimme joka kerta laskea sarjanumeron päivämäärälle. Joten sarjanumeron sijasta voimme käyttää päivämääräkaavaa.
Noudata alla olevia vaiheita saadaksesi vuosi päivämäärästä käyttämällä päivämääräkaavaa sarjanumeron sijasta.
Aloita ensin YEAR-kaava alla esitetyllä tavalla.

Syötä DATE-kaava sarjanumeron sijasta, kuten alla.
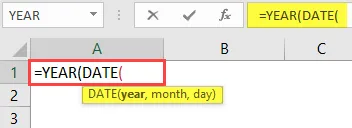
Nyt meidän on syötettävä vuosi, kuukausi ja päivä DATE-kaavaan.
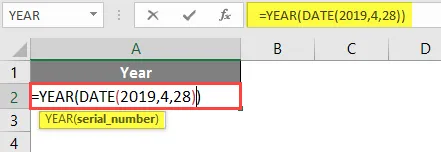
Paina Enter-näppäintä.
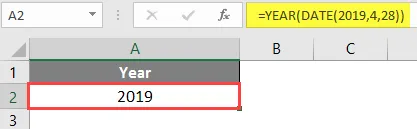
Koska olemme syöttäneet vuoden 2019 päivämääräkaavaan, palauttaa se vuoden 2019.
Esimerkki 2 - Vuotuinen kaava TÄNÄÄN-toiminnolla
Jos haluamme saada kuluvan vuoden yksityiskohdat Tänään-toiminnolla, voimme saada sen helposti. Noudata alla olevia vaiheita.
Aloita vuoden kaava alla esitetyllä tavalla.
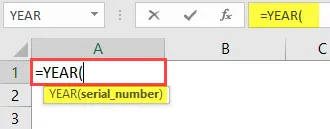
Meidän on saatava 4-numeroinen vuosinumero tänään, joten syöttö TÄNÄÄN -toiminto on nyt.
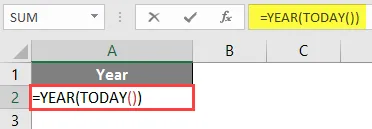
Kun olet sulkenut TÄNÄÄN-toiminnon, paina Enter-painiketta. Se palauttaa nykyisen vuoden numeron kuten alla.

Esimerkki 3 - kahden päivämäärän vertailu
Vertaillaan kahta päivämäärää siitä, kuuluuko se samaan kuukauteen ja vuoteen. Harkitse kahta eri päivämäärää, kuten alla oleva kuvakaappaus.
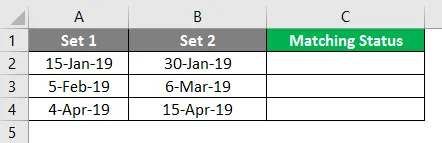
Nyt vuosi- ja kuukausitoiminnon avulla tarkistamme kuinka monta päivää samassa rivissä liittyvät samaan kuukauteen ja samaan vuoteen.
Aloita kaava ensin VUOSilla kuten alla.
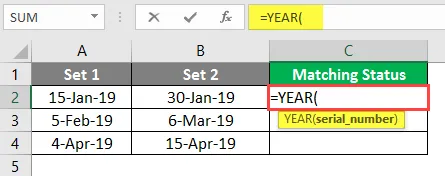
Valitse ensimmäisen päivämäärän solu joukosta 1.
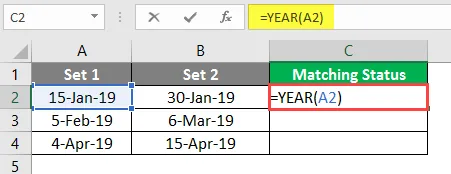
Nyt Lisää & Symboli ja lisää kuukauden toiminto samaan soluun kuin alla.
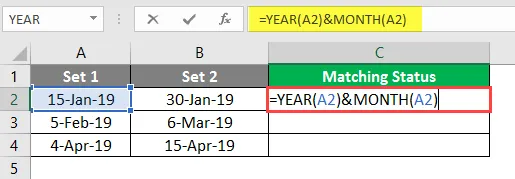
Tähän mennessä olemme yhdistäneet ensimmäisen päivämäärän vuoden ja kuukauden sarjasta 1. Tee samoin myös ensimmäisen päivämäärän sarjasta 2.
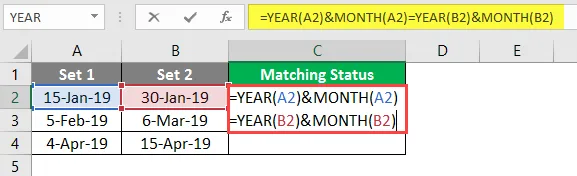
Nyt se palaa, jos molempien päivämäärien kuukausi ja vuosi vastaavat toisiaan. Jos vuoden tai kuukauden kriteerejä ei ole sovitettu, se palauttaa väärät .
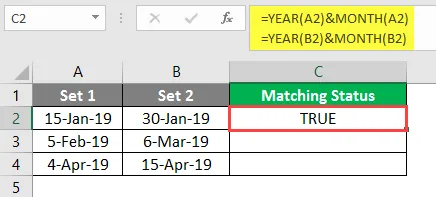
Vedä sama kaava muihin soluihin.
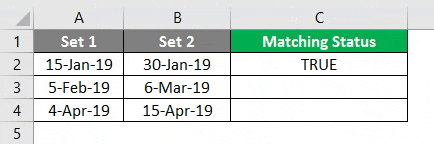
Esimerkki 4 - Löydä vuosi on hyppyvuosi vai ei
Ota muutama päivämäärä eri vuodesta alla olevan kuvakaappauksen osoittamalla tavalla.
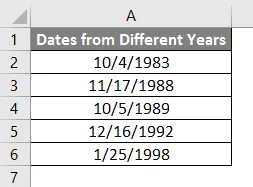
Nyt yllä olevien tietojen perusteella meidän on löydettävä mikä päivä kuuluu karkausvuoteen. Noudata alla olevia vaiheita löytääksesi vuosivuosi YEAR-toiminnon avulla.
Käynnistä kaava MONTH-toiminnolla.
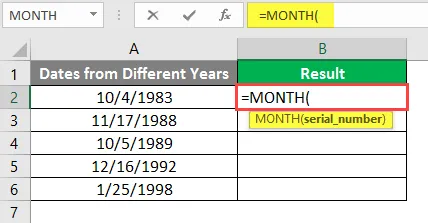
Sarjanumeron syöttämisen sijaan syötä DATE-toiminto, kuten alla olevassa kuvakaappauksessa esitetään.
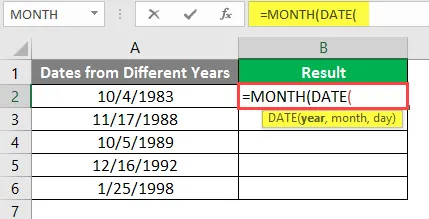
Sen sijaan, että syötät vuotta suoraan, käytä YEAR-toimintoa ja valitse sitten solu, jolla on päivämäärä.

”KUUKAUSI”-argumenttisisääntulolle 2 ja ”PÄIVÄ” argumenttipanolle 29.
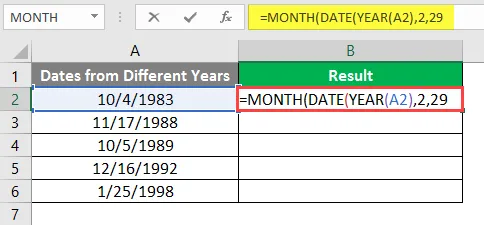
Sulje DATE-haarukka ja KUUKAUSI-hakasulos ja syötä sitten arvo = “=” 2 alla olevan kuvan mukaisesti.
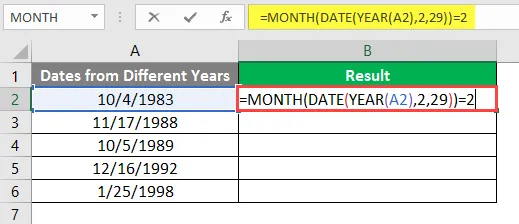
Paina Enter-näppäintä.
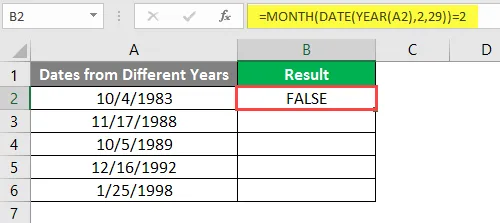
Vedä sama kaava muihin soluihin.
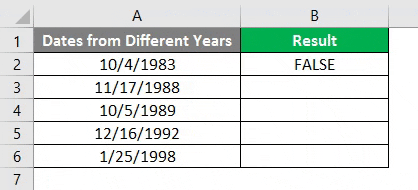
johtopäätös
Kaikista päivämääristä, jotka haluamme tietää, onko helmikuussa 29 päivää tai ei kyseisenä vuonna, helmikuu on toinen kuukausi, joten kaavan ”Kuukausi” toiminnon tulisi palata 2. Se palauttaa luvun 2 vain, kun Päiväys-toiminto on oikea, mikä tarkoittaa, jolloin helmikuussa on 28 päivää, se vierittää 1. maaliskuuta ja palaa 3, joten kuukausikaavan tulos ei vastaa numeroa 2.
Aina kun helmikuussa on 29 päivää, se palauttaa 2, joka vastaa oikeanpuoleista 2, palauttaa siis “totta”.
Tämä on yksi tapa, muuten voimme löytää eri tavoin, kuten alla.
1. Vasen puoli laskee päivämäärän 28. helmikuuta jälkeen, jos se on yhtä suuri kuin oikea puoli 29, se on karkausvuosi.
2. Vasen puoli laskee päivämäärän ennen 1. maaliskuuta, jos se on yhtä suuri kuin oikeanpuoleinen 29, se on karkausvuosi.
Muistettavissa oleva YEAR Formula Excel -sovelluksessa
- Vuottakaava on hyödyllinen, kun vaadimme yksin vuoden yksityiskohtia suurelta joukolta tietoja.
- Älä koskaan kirjoita päivämäärää suoraan vuosi-toimintoon, koska se pitää tekstiä ja palauttaa virheen #NAME, koska se pitää vain tekstiä.
- Jos haluat käyttää suoraan vuosi-toimintoa, käytä Päiväys-toimintoa ja käyttöä, niin et saa virheitä.
- Toinen tapa käyttää on muuntaa päivämäärä numeromuotoon ja käyttää sitä sarjanumerossa numeron saamiseksi 4-numeroinen vuosi.
- Jos otit vuoden ennen vuotta 1900, saat virheilmoituksen #VALUE, joten varmista, että käytät VUOSI-toimintoa vuoden 1900 jälkeisiä vuosia.
- Varmista, että päivämäärämuoto on oikea, koska jos käytät arvoa, joka on suurempi kuin 12 kuukausipaikassa tai suurempi kuin 31 päiväpaikassa, se aiheuttaa virheen.
Suositellut artikkelit
Tämä on opas YEAR Formula Excel -sovellukseen. Tässä keskustellaan kuinka YEAR Formula -sovellusta käytetään Excelissä yhdessä käytännön esimerkkien ja ladattavan excel-mallin kanssa. Voit myös käydä läpi muiden ehdottamiemme artikkeleidemme -
- OIKEA kaava Excelissä
- VALITSE kaava Excelissä
- VBA-päivämäärämuoto Excelissä
- Aikaero Excelissä