
Kuinka asentaa tehosekoitin
Blender on 3D-mallinnus-, animaatio- ja renderointiohjelmisto. Tärkeintä on, että Blender on ilmainen ja avoimen lähdekoodin 3D-tietokonegrafiikkaohjelma. Blenderiä käytetään yleisimmin animaatiofilmien, taidetta, 3D-tulostettuja malleja, visuaalisia tehosteita ja videopelejä varten. Ton Roosendaal julkaisi Blenderin alun perin vuonna 1998. Ohjelma on kirjoitettu C-, C ++- ja Python-kielillä.
Asennussekoittimen ominaisuudet
Jotkut Blenderin tärkeimmistä ominaisuuksista ovat alla:
- UV-purkaminen
- teksturointi
- 3D-mallinnus
- Takila ja nylkeminen
- Hiukkasten simulointi
- Pehmeän rungon simulointi
- Ottelu liikkuu
- Liikegrafiikka
- Videon editoiminen
- Kompostointi.
Blender on yhteensopiva Microsoft Windows, Mac OS ja Linux -käyttöjärjestelmien kanssa. Ohjelma on saatavana 32- ja 64-bittisissä versioissa.
Blender tukee sisäistä renderöintimoottoria, joka auttaa skannauslinjan renderoinnissa, ympäristön tukkeutumisessa ja epäsuorassa valaistuksessa. Nämä tehosteet voidaan viedä monissa muodoissa eri alustoille. Blenderissä on myös Path Tracer -moottori, nimeltään Cycles. Tämä moottori on erikoistunut graafisen prosessointiyksikön avuksi renderointiprosessissa. Renderer Cycles tukee myös avointa varjostuskieltä.
Blender on integroitu useisiin erilaisiin toimittajiin erilaisten tekniikoiden katselemiseksi ja muokkaamiseksi.
Ohjelma sisältää Keyframe-animaation työkalusarjat. Nämä työkalut ovat erikoistuneet käänteiseen kinematiikkaan, käyrä- ja hilapohjaisiin muodonmuutoksiin ja muotoanimaatioihin. Nämä työkalut auttavat myös käyttäjää luomaan epälineaarisia animaatioita. Ohjelma rinnastetaan myös solmuihin perustuvaan kompostoijaan renderointiprosessissa, joka toimii Open CL: n kanssa. Ohjelma käyttää Python-skriptikieltä työkalujen, pelilogiikan, tehtävien automatisoinnin ja prototyyppien kehittämiseen. Blenderissä on muokkaimet, jotka auttavat suorittamaan rakentavia tehosteita ja rasvakynätyökaluja 2D-animaatioon 3D-ympäristössä.

Blenderillä on rajoittamaton ominaisuus kauhassaan ja se ei ole pienempi kuin muut 3D-maailmassa kilpailevat ohjelmistot. Lisäksi se on avoimen lähdekoodin ja ilmainen ohjelmisto, joka houkuttelee monia ihmisiä suunnittelun eri aloilta.
Blenderiä käytetään myös savun, sateen, pölyn, veden, hiusten ja kankaan simulointiin. Blender käyttää Lattice Boltzmann -menetelmää nesteiden ja nesteiden simulointiin, jotka auttavat käyttäjää paljon.
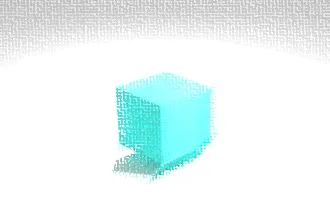
Seuraava on järjestelmävaatimus Blenderin asentamiseksi
1. Ohjelma vaatii vähintään 32-bittisen kaksoisydinsuorittimen, joka on 2 GHz SSE2-tuella, ja 64-bittistä neliytimistä suoritinta suositellaan enimmäkseen.
2. Ohjelmisto vaatii ainakin 2 Gt RAM-muistia. On suositeltavaa käyttää noin 8 Gt: n RAM-muistia.
3. Open GL 2.1 -näytönohjain on vähimmäisvaatimus 512 Mt: n videomuistilla. Vaikka on erittäin suositeltavaa käyttää Open GL 3.2 -näytönohjainta, jossa on 2 Gt: n video RAM.
4. 1280 x 768 pikselin näyttö on vähimmäisvaatimus 24-bittisellä väriprosessilla.
5. Blenderin asentamiseen tarvitaan myös Visual C ++ 2013 -jakelukelpoinen paketti.
Yhteensopivat tiedostomuodot
- Blender tallentaa useita kohtauksia yhdeksi tiedostoksi. Tätä tiedostoa kutsutaan sekoitustiedostoksi.
- ". Blend ”Tiedostot ovat alusta riippumattomia ja ovat yhteensopivia Blenderin eri versioiden kanssa.
- Blender järjestää tiedot erityyppisiksi "datalohkoiksi", kuten esineiksi, silmukoiksi, lamppuiksi, kohtauksiksi, materiaaleiksi ja kuviksi.
- Käyttäjät voivat myös tehdä yhteistyötä tai muokata 3D-työkaluja skripteillä, joilla on Blender-ominaisuudet ja joita Blender tukee.
- Blender auttaa myös monia 3D-tiedostomuotoja prosessien tuonnissa ja viennissä. Nämä muodot ovat 3DS, FBX, DXF, SVG, VRML, STL ja X3D. Nämä tiedostomuodot ovat erilaisten 3D-ohjelmien yleisiä muotoja.
Kuinka asentaa Blender Windows Platform-

Vaihe 1: Käy Blender-verkkosivustolla.
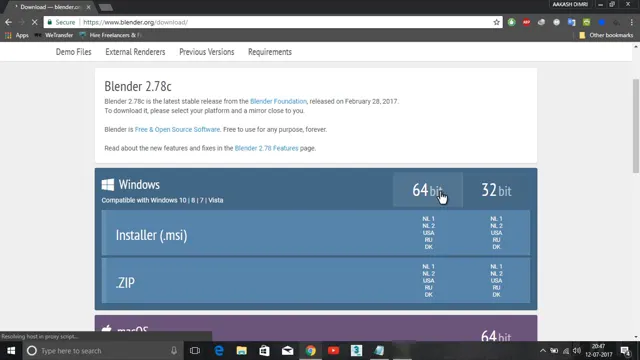
Vaihe 2: Avaa linkki napsauttamalla linkkiä. Valitse myös käyttöjärjestelmä asentaaksesi ohjelma.
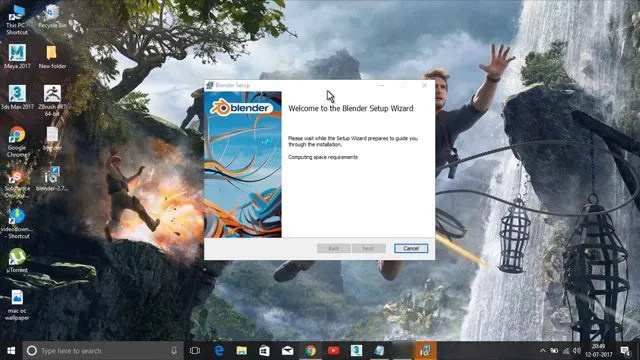
Vaihe 3: Suorita nyt ladattu asennusohjelma, joka on todennäköisesti saatavana latauskansioon.
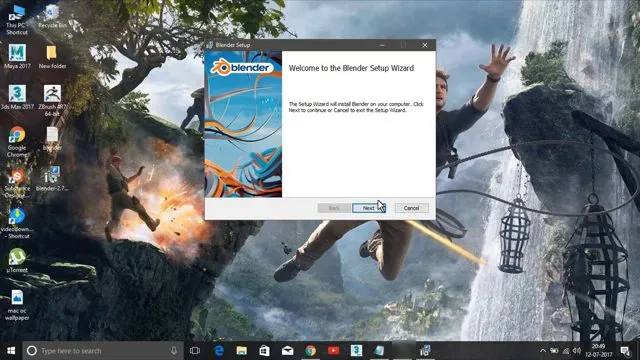
Vaihe 4: Napsauta Seuraava-painiketta nyt aloittaaksesi asennusprosessin.
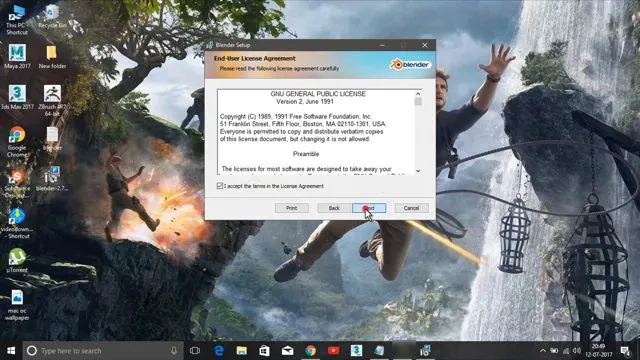
Vaihe 5: Napsauta Seuraava-painiketta, kun sinua pyydetään siirtymään eteenpäin prosessissa.

Vaihe 6: Tässä vaiheessa käyttäjä voi muuttaa ohjelman oletuspaikan. Napsauta Asenna siirtyäksesi eteenpäin.

Vaihe 7: Odota, kunnes ohjelma asentaa tehosekoittimen.

Vaihe 8: Napsauta Valmis ja suorita asennussekoitin loppuun.
Vaihe 9: Kun olet asentanut ohjelman, Blender-ikkuna näyttää tältä. Blender-käyttöliittymä on sama kaikissa käyttöjärjestelmissä.
Vaihe 10: Ohjelmisto alkaa oletusnäytöllä ja se on jaettu viiteen pääalueeseen, jotka sisältävät Yleiset toimittajat. Blenderin käyttöliittymässä on
- Jättiläinen ja leveä 3D-näkymä
- Käyttöliittymän alaosassa on Aikajana-työkalurivi
- Oikealla alhaalla sijaitsee Ominaisuuksien muokkausohjelma.
- Oikealla ylhäällä annetaan ääriviiva.
- Käyttöliittymän yläosassa näkyy tietoeditori.
Vaihe 11: Ohjelman käyttöliittymä on suunniteltu siten, että se auttaa käyttäjää ymmärtämään kaikki työkalut ja ominaisuudet helposti.
Vaihe 12: Käyttöliittymä luodaan erittäin selkeästi ja siististi, jonka avulla käyttäjä voi tarkastella ja työskennellä kaikilla tärkeillä vaihtoehdoilla ja työkaluilla yhdellä silmäyksellä siirtämättä tai työntämättä toimituksia käyttöliittymässä.
Vaihe 13: Käyttäjät voivat käyttää työkaluja helposti ja tehokkaasti. Heidän ei tarvitse kuluttaa aikaa valitaankseen eri työkalujen välillä. Blender käyttää myös paljon pikanäppäimiä työn nopeuttamiseen. Näitä pikanäppäimiä voidaan muokata ja päivittää Keymap Editorissa.
Suositellut artikkelit
Tämä on opas Blenderin asentamiseen. Tässä keskustelimme Blenderin asennuksen Windows-järjestelmästä käsitteestä, vaatimuksesta ja askel askeleelta. Voit myös käydä läpi muiden ehdotettujen artikkeleidemme saadaksesi lisätietoja -
- 3D-ohjelmistosuunnittelu
- Sumennustyökalu Photoshopissa
- Cinema 4d vs 3ds Max
- Buzz vs virusmarkkinointi: yksinoikeudella kontrasti
- 3D-teksti sekoittimessa | Vaihe vaiheelta