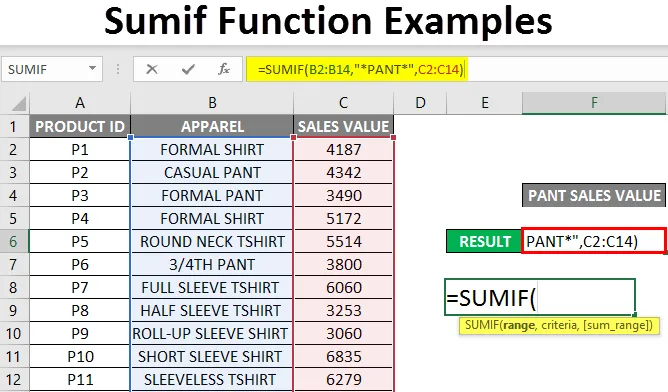
Esimerkkejä Sumif-toiminnoista (sisällysluettelo)
- Yleiskatsaus Sumif-toimintoesimerkkeihin
- Kuinka käyttää SUMIF-toimintoa Excelissä?
Yleiskatsaus Sumif-toimintoesimerkkeihin
Se lisää arvot tai summa-solut, jotka täyttävät annettujen kriteerien odotukset.
Huomaa: Kriteerit voivat olla numeerisia tai tekstin tai päivämäärän tai lausekkeen arvojaSUMIF-toiminnon kaava on:

SUMIF-funktion syntaksissa tai kaavassa on alla mainitut argumentit:
- Alue : (Pakollinen tai vaadittava argumentti) Se solualue tai ryhmä, joka on arvioitava kriteereilläsi, esim. A1: A12
- Kriteerit: (Pakollinen tai vaadittava argumentti) Se osoittaa, mitä on lisättävä tai summattava solualueelle tai mitkä solut lisättävä alueelle.
Huomautus:
-
- Kriteeriargumentissa arvot olisi aina esitettävä tai suljettava lainausmerkeinä.
- Voit esittää tämän kriteeriparametrin pienessä tai oikeassa muodossa tai isoilla kirjaimilla, koska siinä ei kirjainkoolla ole merkitystä.
- sum_range: (Valinnainen parametri tai argumentti) Se on valinnainen taulukko tai lukuarvoalue, joka on lisättävä.
Kuinka käyttää SUMIF-toimintoa Excelissä?
Katsotaanpa kuinka SUMIF-toiminto toimii Excelissä.
Voit ladata tämän Sumif-funktioesimallin täältä - Sumif-funktioesimerkkiEsimerkki 1 - SUMIF-toiminto tekstikriteereillä
Seuraavassa esimerkissä taulukko sisältää luettelon alueista sarakkeessa C (C8 - C20) ja vastaavat myynnit kyseisellä alueella sarakkeessa D (D8 - D20). Haluan tässä vain myyntiarvon summan vain pohjoisella alueella eli “NORTH” tältä myyntitiedot-alueelta (C8 – C20).

Käytämme SUMIF-funktiota solussa “F11” lisäysfunktiolla tai kirjoita kaava eli = SUMIF automaattisesti syötettävä argumentti tulee esiin eli
= SUMIF (alue, kriteerit, (sum_range))
Nyt argumentit on syötettävä, ts

- Alue : sarake A , se solualue tai ryhmä, joka on arvioitava kriteereilläsi, ts. Tässä alue on A2 - A14
- Kriteerit: Se on parametri tai ehto, joka ilmaisee SUMIF-funktion, minkä alueen solut on summattava tai yhteenlaskettava. Haluan tässä vain pohjoisen alueen myyntiarvon summan, joten meidän on annettava tekstikriteerit eli “NORTH ”
- (summa-alue): Sarake B , i t on taulukko tai myyntiarvoalue, joka on lisättävä. eli tässä alue on B2 - B14

Napsauta ok, kun olet kirjoittanut kaikki kolme argumenttia.
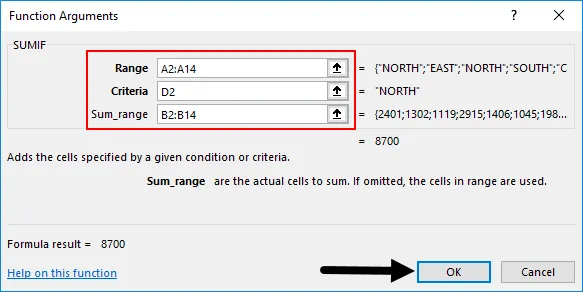
= SUMIF (A2: A14, D2, B2: B14)
eli palauttaa myyntiarvon summan pohjoisella alueella eli “8700”
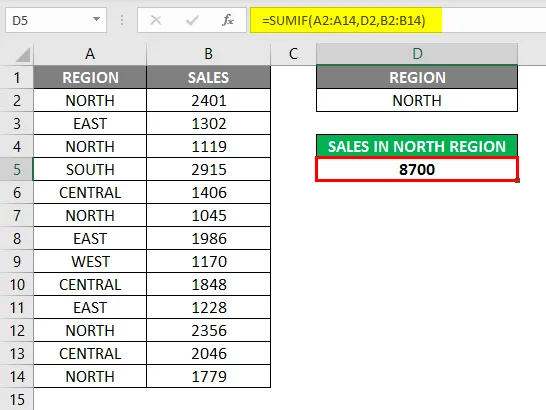
Esimerkki 2 - Numeeriset arvot aritmeettisten tai vertailuoperaattoreiden kanssa
Erilaiset aritmeettiset operaattorit, joita voidaan käyttää SUMIF-toiminnossa:
> Suurempi kuin
= Sama kuin
> = Suurempi tai yhtä suuri kuin
Vähemmän tai suurempi kuin
Huomaa: Kaikkien operaattorien (<) ja kynnysarvon tulee olla SUMIF-toiminnon kaksoislainausmerkeissä (“”)a) SUMIF-toiminto yli (>) -operaattorilla
Seuraavassa esimerkissä minulla on myyntiarvo-sarake A (A2 - A14). Haluan tässä myyntiarvon, joka on suurempi kuin 1500 eli “> 1500” tältä myyntitiedot-alueelta (A2 - A14).
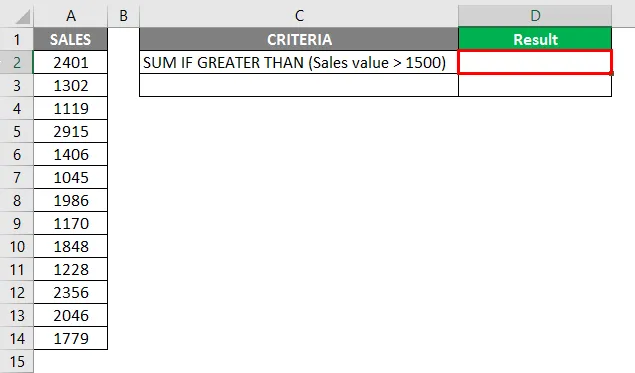
Sovelletaan nyt SUMIF-funktiota soluun “D2”, ts. = SUMIF (alue, kriteerit), voit ohittaa (sum_range) -argumentin täällä.
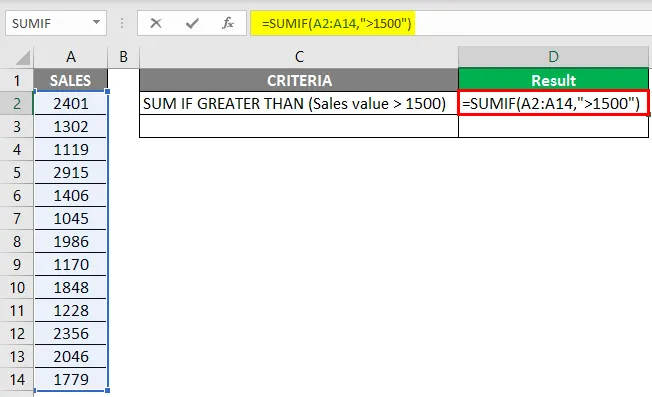
= SUMIF (A2: A14, ”> 1500 ″) kaava summaa sarakkeessa D olevat summat, kun ne ovat suurempia kuin 1500, ja palauttaa myyntiarvon summan eli 15331
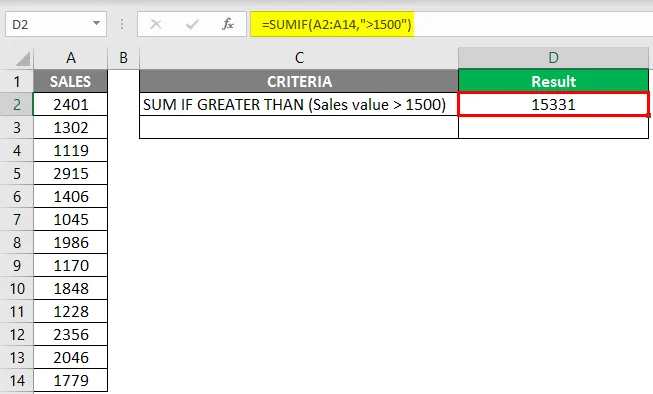
b) SUMIF-toiminto vähemmällä kuin (<) operaattorilla
Seuraavassa esimerkissä minulla on myyntiarvo-sarake I (A2 - A14). Haluan tässä myyntiarvon, joka on pienempi kuin 2000 eli “<2000” tältä myyntitiedot-alueelta (A2 - A14).
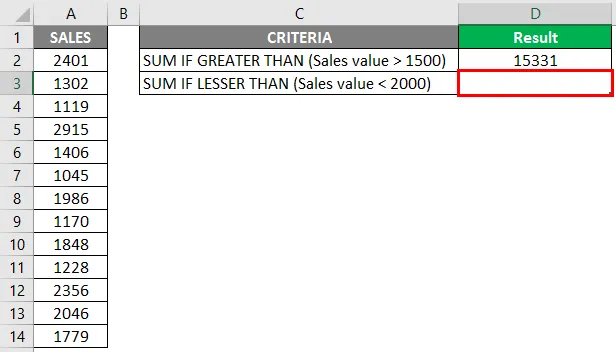
Sovelletaan nyt SUMIF-funktiota soluun “D3” eli = SUMIF (alue, kriteerit), voit ohittaa (sum_range) -argumentin täällä.
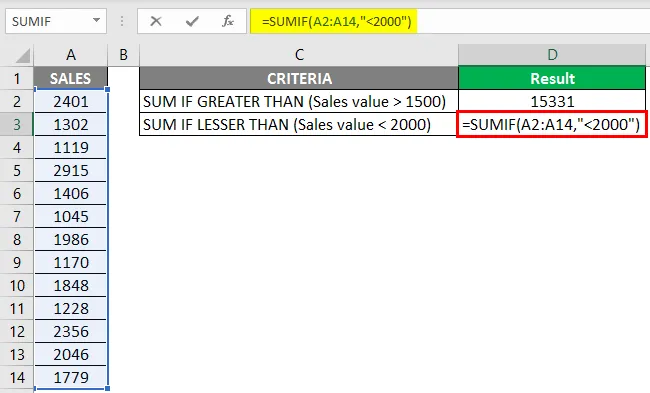
= SUMIF (A2: A14, ”<2000 ″) -kaava summaa sarakkeessa D olevat määrät, kun ne ovat pienemmät kuin 2000, ja tuottaa myyntiarvon summan eli 15331
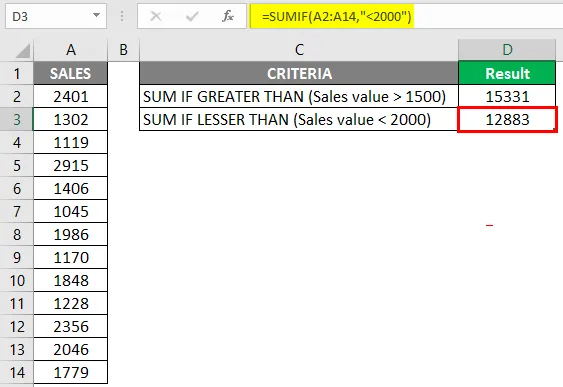
Esimerkki 3 - SUMIF-toiminto jokerimerkkillä
Oletetaan, että jos haluat summata tai lisätä arvoja tiettyä tekstiä sisältäville soluille, jokerimerkkien avulla voit auttaa.
Excel SUMIF -toiminnossa yleisimmin käytetyt yleismerkit ovat:
(a) tähdellä (*) Vastaa mitä tahansa johtavien tai jäljellä olevien merkkien sekvenssiä.
b) Kysymysmerkki (?), jota käytetään yhden merkin jäljittämiseen tai tunnistamiseen tai laskemiseen.
SUMIF-toiminto tähdellä (*) jokerimerkkillä
SUMIF-toiminto tukee yleismerkkejä, kuten tähti (*) ja kysymysmerkki (?). Tähti (*) tarkoittaa ”yhtä tai useampaa merkkiä”
Oletetaan, että alla mainitussa esimerkissä haluan summata TAI summata tietyn tekstin myyntivoitot, ts. Vaatteet-sarake, joka sisältää “PANT” -tekstin sarakkeessa C. Tarkistetaan, käytetäänkö SUMIF-toimintoa jokerimerkillä (*). Excelissä.
Seuraavassa esimerkissä taulukko sisältää luettelon tuotetunnukset sarakkeessa A (A2 - A14), vaatteet sarakkeessa B (B2 - B14) ja sen myyntiarvo sarakkeessa C (C2 - C14). Haluan tässä PANT-tekstiä sisältävän Vaatteet-sarakkeen myynti-arvon summan.
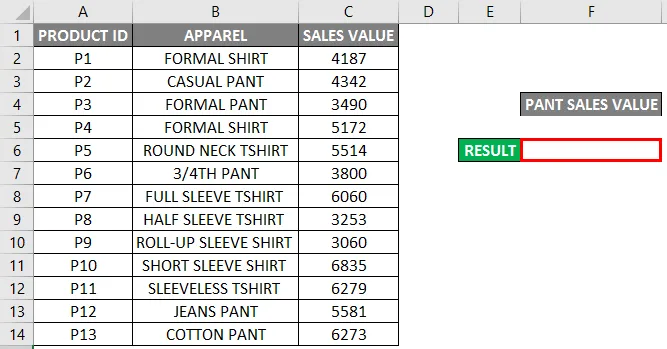
Sovelletaan SUMIF-funktiota soluun “F6”. IE = SUMIF (B2: B14, ”* PANT *”, C2: C14)
Edellä mainitun SUMIF-toiminnon summat TAI lisää arvot alueella C2 - C14 , jos sitä vastaava tai naapurisolut sisältävät avainsanan ”PANT” alueella B2 – B14.
- Alue: Se on solualue, joka on arvioitava kriteereilläsi, ts. Sarakkeella B. Se on solualue, joka sisältää avainsanan “PANT” eli B2 – B14.
- Kriteerit: Haluan täsmäyttää kaikki vaatteet, jotka sisältävät avainsanan tai tietyn tekstin “PANT”. Tästä syystä kriteerit ovat “* PANT *”
- (sum_range): Sarake C on taulukko tai myyntiarvojen alue, joka on lisättävä. ts. C2 - C14.
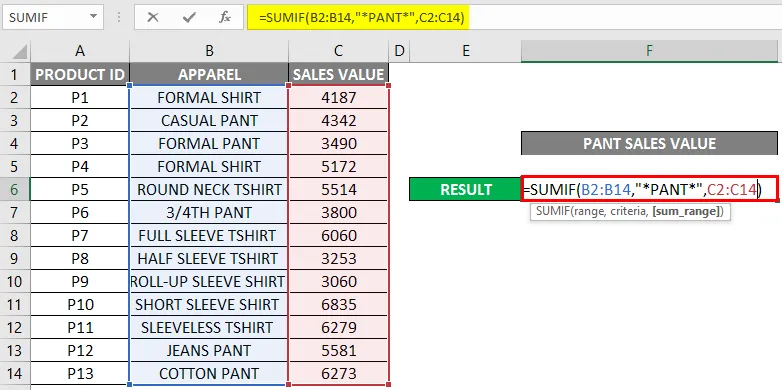
Voit napsauttaa Enter-painiketta, kun olet syöttänyt kaikki kolme argumenttia SUMIF-toimintoon.
= SUMIF (B2: B14, ”* PANT *”, C2: C14)
eli palauttaa vaatteiden “PANT” myyntiarvon summa eli “23486”
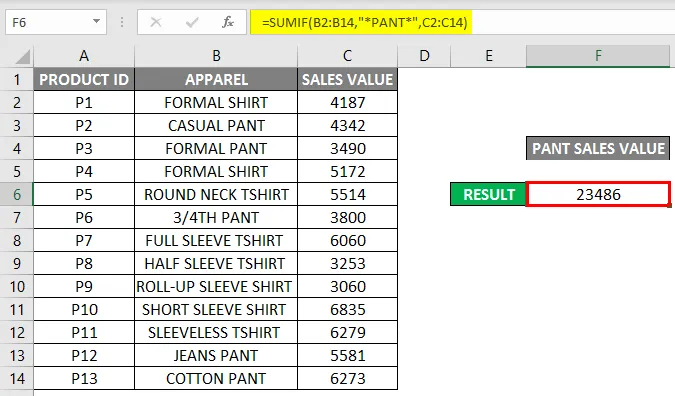
Suositellut artikkelit
Tämä on opas Sumif-toimintoesimerkkeihin. Tässä keskustellaan kuinka SUMIF-toimintoa käytetään Excelissä yhdessä esimerkkien ja ladattavien excel-mallien kanssa. Voit myös tarkastella näitä hyödyllisiä toimintoja excelissä -
- Epäsuoran toiminnon käyttö Excelissä
- Kuinka käyttää FV-toimintoa Excelissä?
- JA Toiminto Excelissä
- Excel PMT -toiminto
- VBA-operaattorit | Kuinka käyttää?
- SUMIF useilla kriteereillä | Excel-malli