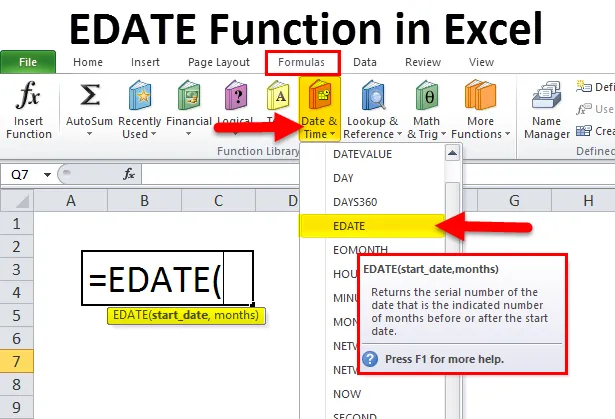
EDATE Excelissä (sisällysluettelo)
- EDATE Excelissä
- EDATE-kaava Excelissä
- Kuinka käyttää EDATE-toimintoa Excelissä?
EDATE Excelissä
- EDATE-toiminto : Se on sisäänrakennettu excel-toiminto, joka luokitellaan PÄIVÄYS- ja AIKA-toimintoihin. Sitä käytetään Excel-taulukkona ja VBA-toimintona
- Sitä käytetään osana kaavaa laskentataulukon solussa ja integroidaan myös muihin excel-toimintoihin päivämäärälaskelmiin (tänään ja muut muut Excel-toiminnot)
- Yleisimmin käytetty taloudellisessa analyysissa, jossa sen avulla voidaan laskea tilien maksuja eli kuukauden viimeisenä päivänä laskettua palkkamaksua, selvittää vakuutuksen eräpäivä ja voimassaolopäivä, luottokortin laskun eräpäivä, projektin määräajat (auttaa luomaan tehtävien määräajat, ts. projektin aloituspäivä ja lopetuspäivä, tuotteiden eläkepäivä ja takuupäivän laskeminen.
- MAX-toiminto Excelissä on joustava, helppokäyttöinen ja erittäin yksinkertainen toiminto lisätä tai vähentää kuukausia päivämääriisi
Määritelmä
Palauttaa sarjapäivämäärän lisäämällä määritetty määrä kuukausia päivämäärään
tai
Palauttaa päivämäärän, joka on kuukausien määrä ennen tai jälkeen määrittämästäsi päivämäärältä
EDATE-kaava Excelissä
EDATE-toiminnon kaava Excelissä on seuraava:
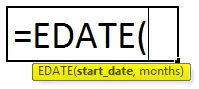
Jos molemmat argumentit ovat pakollisia ja sitä vaaditaan
aloituspäivä: Se on alkuperäinen päivämäärä tai se on päivämäärä, josta haluat aloittaa
Huomaa: Tässä argumentissa päivämäärät syötetään päivämäärämuodossa joko käyttämällä DATE-toimintoa (EG käyttö = DATE (2018, 6, 29) 29. kesäkuuta 2018) tai muiden funktioiden tai kaavojen tuloksena.
kuukautta: Se on kuukausien lukumäärä, joka lisätään tai vähennetään mainitusta aloituspäivästä
Kuukauden väitteessä meidän on käytettävä positiivista arvoa tai kokonaislukua kuukausien lisäämiseen ja negatiivista arvoa tai kokonaislukua kuukausien vähentämiseen.
Kuinka käyttää EDATE-toimintoa Excelissä?
EDATE-toiminto Excelissä on erittäin yksinkertainen ja helppo käyttää. Antakaa ymmärtää EDATE: n toiminta Excelissä eräillä esimerkillä.
Voit ladata tämän EDATE Function Excel -mallin täältä - EDATE Function Excel TemplateEsimerkki 1 - kuukauden lisääminen tiettyyn päivämäärään
Alla olevassa taulukossa. Minulla on päivämäärät-sarakkeessa erilaisia päivämääriä, joihin minun on lisättävä kuukausien lukumäärä kuukausina lisätäkseni sarakkeen. Täällä EDATE-toiminnon avulla minun on selvitettävä viimeistetyt päivämäärät sarakkeesta D.
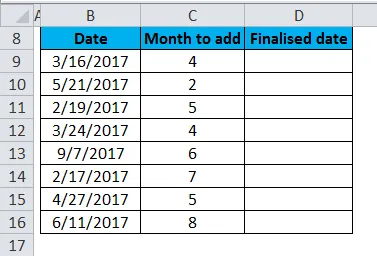
Ennen EDATE-toiminnon käyttämistä, jos sarakkeen D solut ovat yleisessä muodossa, meidän on muunnettava päivämäärämuotoon, ts. Pp-vvv-muotoon, jotta päivämäärä esitetään väärin päivämäärämuodossa. Muuten se ilmestyy yleisessä muodossa, edate-toiminnon lähtö näkyy numeroina.

Käytämme EDATE-toimintoa solussa “D9” .
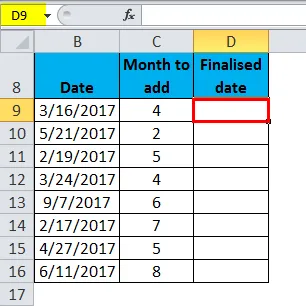
Valitse solu “D9”, johon EDATE-funktiota on käytettävä. Napsauta lisäystoimintopainiketta (fx) kaavatyökalurivin alla, valintaikkuna tulee näkyviin, kirjoita avainsana “EDATE” toimintokentän hakuun, EDATE-toiminto tulee näkyvät valintaikkunassa.
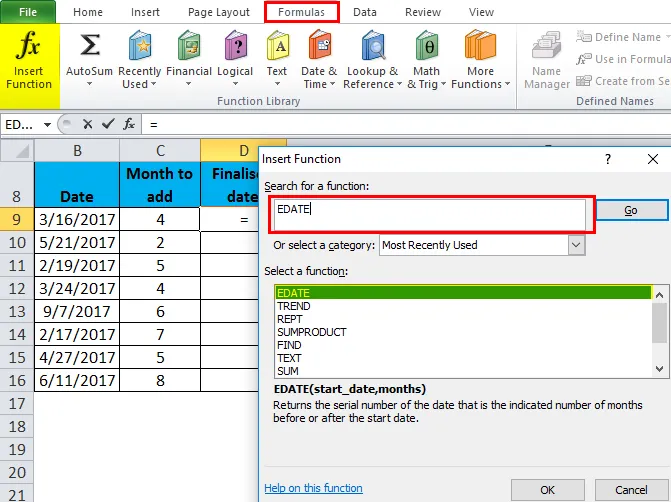
Kaksoisnapsauta EDATE-toimintoa. Näkyviin tulee valintaikkuna, jossa EDATE-toiminnon argumentit on täytettävä tai syötettävä, eli = EDATE (aloituspäivä, kuukaudet)
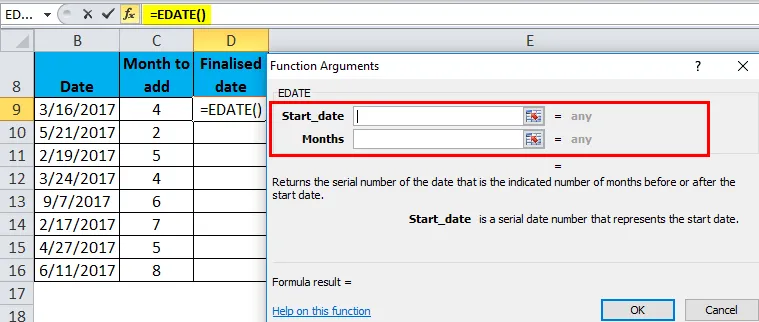
aloitus_päivämäärä on päivämäärä tai referenssisolu tai päivämäärä numeromuodossa, jompikumpi niistä on syötetty halutun tulosteen saamiseksi. Täällä mainitsin referenssisolun eli “B9”
kuukautta: Annoin tänne referenssisolun eli “C9” tai voin lisätä 4, joka on lisättävien kuukausien määrä
= EDATE (B9, C9)
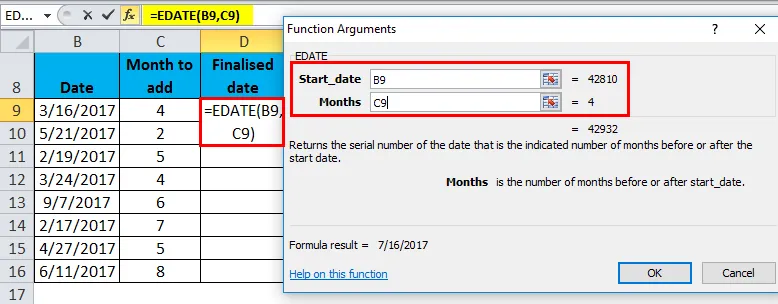
Napsauta ok, kun olet kirjoittanut molemmat argumentit.
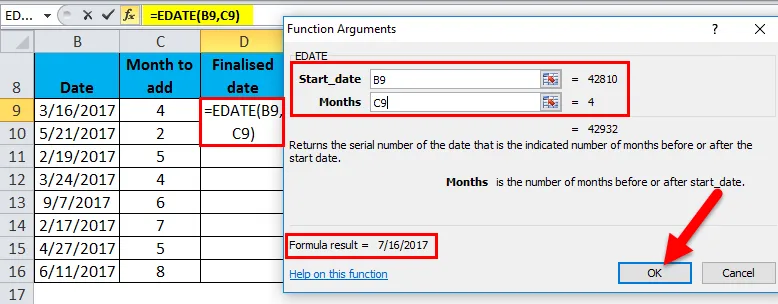
= EDATE (B9, C9), eli palauttaa viimeistellyn päivämääräarvon muodossa 16/7/2017 solussa D9.
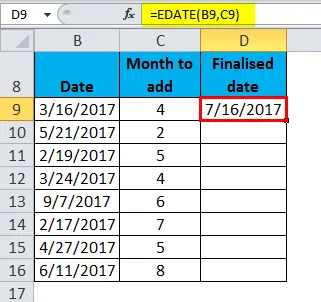
Saadaksesi täydellisen tietojoukon viimeistelty päivämäärä, napsauta solun D9 sisällä ja näet solun valittuna ja valitse sitten solut D16: een asti. Joten sarakealue valitaan, kun se on valittu, napsauta Ctrl + D niin, että EDATE-kaavaa sovelletaan koko alueelle.
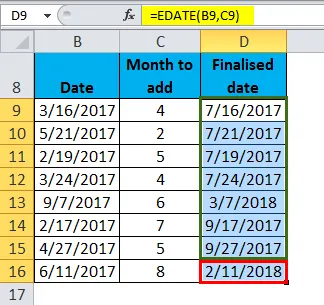
Esimerkki 2 - kuukausien vähentäminen määrätystä päivämäärästä
Alla olevassa taulukossa. Minulla on päiväyssarakkeessa erilaisia päivämääriä, joista minun on vähennettävä kuukausien lukumäärä, joka on mainittu kuukausina vähentääksesi sarakkeen.
EDATE-toiminnon avulla minun on selvitettävä viimeistetyt päivämäärät K-sarakkeesta.
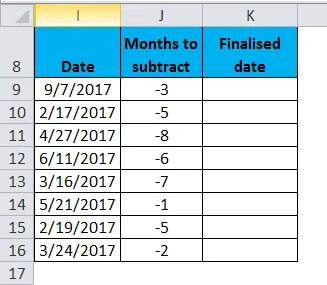
Ennen EDATE-toiminnon käyttämistä, jos sarakkeen K-solut ovat yleisessä muodossa, meidän on muunnettava päivämäärämuotoon, ts. Pp-vvv-muotoon, jotta päivämäärä esitetään väärin päivämäärämuodossa. Muuten se ilmestyy yleisessä muodossa, edate-toiminnon lähtö näkyy numeroina.
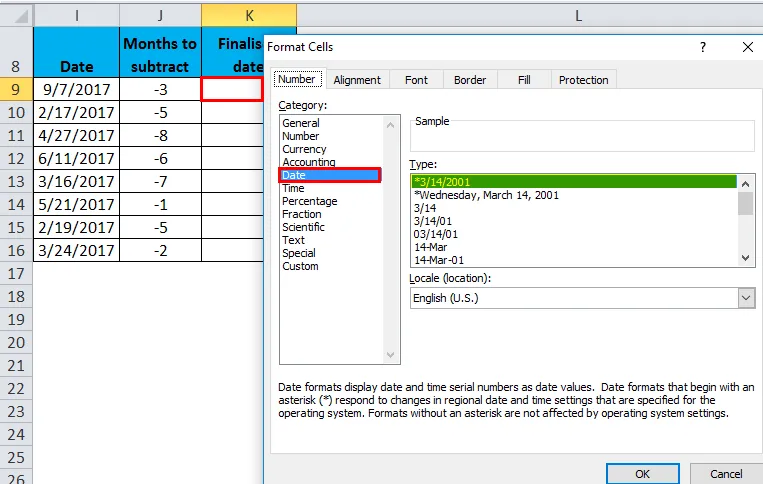
Käytämme EDATE-toimintoa solussa “K9”.
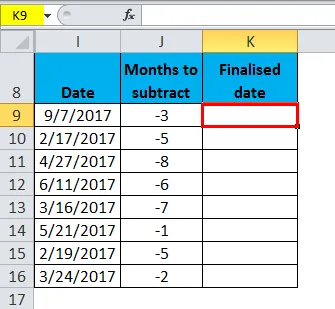
Valitse solu “K9”, jossa EDATE-funktiota on käytettävä. Napsauta lisäystoimintopainiketta (fx) kaavatyökalurivin alla, valintaikkuna tulee näkyviin, kirjoita avainsana “EDATE” toimintokentän hakuun, EDATE-toiminto tulee näkyvät valintaikkunassa.
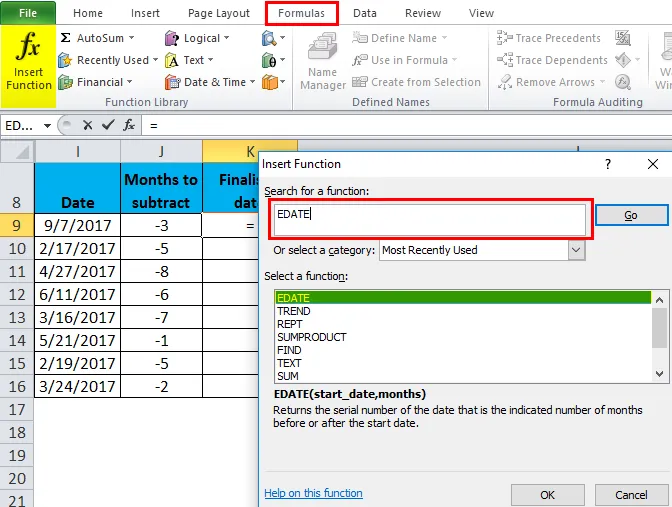
Kaksoisnapsauta EDATE-toimintoa. Näkyviin tulee valintaikkuna, jossa EDATE-toiminnon argumentit on täytettävä tai syötettävä, eli = EDATE (aloituspäivä, kuukaudet)

aloituspäivä on päivämäärä tai referenssisolu tai päivämäärä numeromuodossa, jompikumpi niistä syötetään halutun tulosteen saamiseksi. Täällä mainitsin referenssisolun eli “I9”
kuukautta: Syötin tänne referenssisoluna eli “ J9” tai voin lisätä -3, joka on vähennettävien kuukausien määrä
= EDATE (I9, J9)
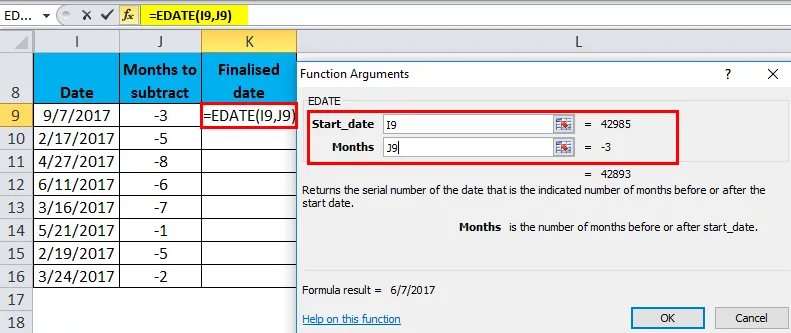
Napsauta ok, kun olet kirjoittanut molemmat argumentit.
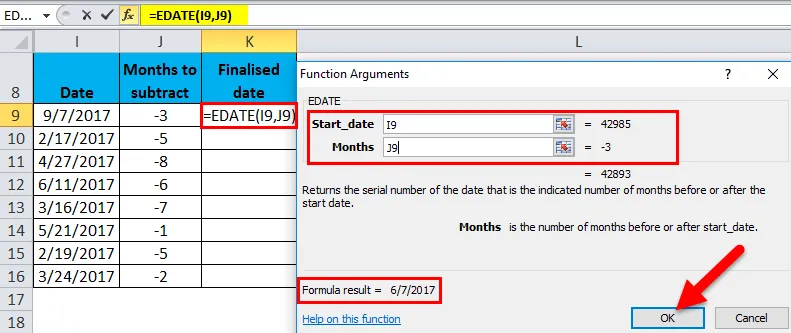
= EDATE (I9, J9), eli palauttaa viimeistellyn päivämääräarvon muodossa 6/7/17 solussa K9.
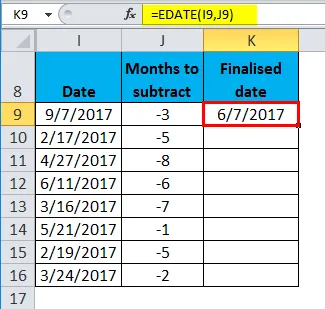
Saadaksesi viimeistelty päivämäärä täydelliselle aineistolle napsauttamalla solun K9 sisäpuolella, näet solun valittuna ja valitse sitten solut K16: een asti. Joten sarakealue valitaan, kun se on valittu, napsauta Ctrl + D niin, että EDATE-kaava Excelissä otetaan käyttöön koko alueella.
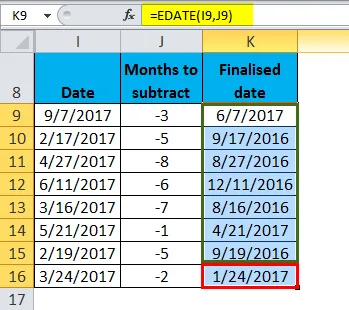
Muistettavat tiedot EDATE-toiminnosta excelissä
- Kuukausiargumentissa meidän on käytettävä positiivista lukua kuukausina saadaksemme tulevaisuuden päivämäärä ja negatiivista lukua saadaksemme tai menneisyyden päivämäärän.
- EDATE-toiminto Excel antaa sinulle saman päivämäärän tulevaisuudessa ja menneisyydessä. Se ei katso, että kuukaudessa on 31 päivää, 30 päivää tai 28 päivää.e. g . Marraskuussa on 30 päivää. (Ei 31 päivää marraskuussa), joten lasketessasi kuukautta ennen päivitysfunktiota. Se palauttaa tuotoksen 30. marraskuuta.
- EDATE-toiminto Excelissä palauttaa arvon #VALUE! virhearvo, Jos aloituspäivämäärän argumentti on virheellinen päivä tai jos jokin toimitetuista argumenteista ei ole numeerinen, arvo.
Suositellut artikkelit
Tämä on opas EDATEin Excel -sovellukseen. Tässä keskustellaan EDATE-kaavasta Excelissä ja siitä, kuinka käyttää EDATE-toimintoa Excelissä yhdessä excel-esimerkin ja ladattavien Excel-mallien kanssa. Voit myös tarkastella näitä hyödyllisiä toimintoja excelissä -
- Kuinka käyttää Excel LOG-toimintoa?
- HLOOKUP-toiminnon käyttö Excelissä
- MS Excel: SUBSTITUTE -toiminto
- EVEN-toiminto Excelissä